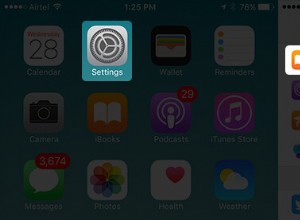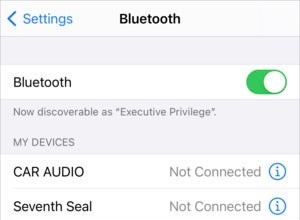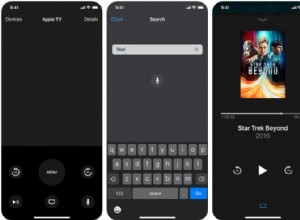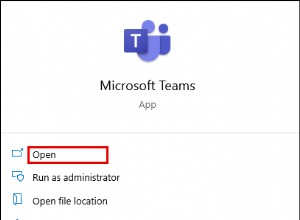هل تحتاج إلى تفريغ بعض مساحة القرص على جهاز كمبيوتر يعمل بنظام Windows؟ يوفر كل من Windows 10 و Windows 11 قائمة إعدادات مخصصة لتسهيل العملية. من هذه القائمة ، يمكنك معرفة مقدار المساحة المستخدمة على جهازك ونوع المحتوى.
تتيح لك إعدادات تخزين Windows أيضًا إفراغ مساحة بسرعة وتمكين Storage Sense لإزالة الملفات المؤقتة وعناصر سلة المحذوفات تلقائيًا. تعمل العملية بشكل مشابه في نظامي التشغيل Windows 10 و 11 ، على الرغم من اختلاف بعض الشاشات والإعدادات بشكل طفيف.
فتح إعدادات التخزين
افتح الإعدادات> النظام> التخزين لعرض إجمالي المساحة المتوفرة لديك ، والمساحة التي تم استخدامها عبر مختلف المحتويات والفئات ، ومقدار المساحة الخالية المتبقية على محرك الأقراص الخاص بك. انقر على إظهار المزيد من الفئات لمعرفة مساحة التخزين التي تستخدمها أنواع المحتوى الإضافية.
تكوين مستشعر التخزين في Windows 10
Storage Sense هي ميزة مضمنة في Windows يمكنها المساعدة في إخلاء بعض المساحة تلقائيًا عن طريق إزالة الملفات التي لم تعد بحاجة إليها. سيجد مستخدمو Windows 10 خيار Storage Sense أعلى شاشة إعدادات التخزين. شغّل مفتاح Storage Sense ، ثم انقر على تهيئة استشعار التخزين أو شغّله الآن الارتباط.
انقر على المربع المنسدل أسفل Run Storage Sense وحدد أحد الخيارات:كل يوم ، أو كل أسبوع ، أو كل شهر ، أو أثناء انخفاض المساحة الخالية على القرص. إذا كنت في شك ، فانتقل إلى أثناء انخفاض مساحة القرص . بعد ذلك ، حدد المربع بجوار حذف الملفات المؤقتة التي لا يستخدمها تطبيقي .
انقر على المربع المنسدل أسفل حذف الملفات من سلة المحذوفات إذا لم يتم فتحها لأكثر من . إذا كنت لا تريد إزالة ملفات سلة المحذوفات ، فحدد أبدًا. بخلاف ذلك ، يمكنك تحديد أحد الخيارات الأخرى ، مثل يوم واحد أو 14 يومًا أو 30 يومًا أو 60 يومًا.
افعل الشيء نفسه مع القائمة ضمن حذف الملفات في مجلد التنزيلات إذا لم يتم فتحها لأكثر من . أخيرًا ، انقر على تنظيف الآن زر لتفريغ مساحة القرص الآن.
تكوين مستشعر التخزين في Windows 11
في Windows 11 ، تم نقل ميزة مستشعر التخزين إلى قسم إدارة التخزين في صفحة إعدادات التخزين. ابحث عنه في أسفل الشاشة ، أسفل الرسوم البيانية لمساحة التخزين الحالية. شغّل مفتاح Storage Sense وانقر على الإدخال لتهيئته.
حدد المربع بجوار الحفاظ على تشغيل Windows بسلاسة عن طريق التنظيف التلقائي لملفات النظام والتطبيقات المؤقتة . انقر على المربع المنسدل أسفل Run Storage Sense وحدد أحد الخيارات الأربعة:كل يوم ، أو كل أسبوع ، أو كل شهر ، أو أثناء انخفاض المساحة الخالية على القرص.
انقر على المربع المنسدل أسفل حذف الملفات من سلة المحذوفات إذا لم يتم فتحها لأكثر من وحدد أبدًا أو يوم واحد أو 14 يومًا أو 30 يومًا أو 60 يومًا. افعل الشيء نفسه مع حذف الملفات في مجلد التنزيلات إذا لم يتم فتحها لأكثر من .
إذا كنت ترغب في تنظيف محرك الأقراص على الفور ، فانقر على Run Storage Sense الآن زر. انتظر بضع دقائق على الأقل حتى يتم تنظيف محرك الأقراص. بعد انتهاء العملية ، سيتم إخبارك بمقدار مساحة القرص التي تم تحريرها.
مراجعة ملفات OneDrive
إذا كنت تفضل عدم أتمتة عملية تحرير مساحة القرص ، فلا يزال Windows يمنحك معلومات كافية لاتخاذ القرارات بنفسك. نظرًا لأن Windows يفصل بياناتك إلى فئات مختلفة على شاشة إعدادات التخزين ، يمكنك بسهولة معرفة أنواع الملفات التي تستهلك مساحة تخزين محرك الأقراص وتفريغ المساحة يدويًا.
على سبيل المثال ، إذا كنت تستخدم OneDrive لتخزين الملفات ومزامنتها على جهاز الكمبيوتر الخاص بك ، فانقر فوق أيقونة OneDrive ثم انقر فوق عرض OneDrive . سيعرض هذا جميع ملفات OneDrive الخاصة بك ويمنحك فرصة لمراجعة كل شيء وحذف ما لا تحتاج إليه.
إلغاء تثبيت التطبيقات
يمكنك أن تفعل الشيء نفسه مع البرامج المثبتة على جهاز الكمبيوتر الخاص بك. انتقل إلى الإعدادات> التطبيقات> التطبيقات والميزات ، حيث يمكنك فرز القائمة حسب الاسم أو الحجم أو تاريخ التثبيت. في Windows 10 ، انقر فوق الإدخال الخاص بالتطبيق الذي ترغب في حذفه. في Windows 11 ، انقر فوق رمز النقاط الثلاث ثم حدد إزالة التثبيت الأمر لإزالته. (لمزيد من المعلومات حول إلغاء تثبيت التطبيقات ، راجع دليلنا).
إدارة الصور
إذا كنت تخزن صورًا وصور أخرى في مجلد "الصور" على جهاز الكمبيوتر ، فانقر فوق الصور الدخول في صفحة إعدادات التخزين. حدد عرض الصور للانتقال إلى موقع الصور الافتراضي حيث يمكنك البحث عن الصور المراد حذفها.
إزالة الملفات المؤقتة
فئة أخرى يجب عليك التحقق منها هي الملفات المؤقتة. عادةً ما يقوم Windows بتخزين ملفات التثبيت المؤقتة وملفات الإنترنت المؤقتة والعناصر الأخرى التي لا تحتاجها عادةً. لعرضها ، انقر على ملفات مؤقتة في شاشة إعدادات التخزين.
يقترح Windows أنواعًا مختلفة من الملفات التي يمكنك إزالتها ، بما في ذلك ملفات سلة المحذوفات وملفات Windows Update Cleanup وملفات سجل الترقية وحزم برامج تشغيل الجهاز وملفات الإنترنت المؤقتة والملفات المؤقتة. يضيف Windows تلقائيًا علامة اختيار إلى أي أنواع محتوى يعتقد أنه يمكنك إزالتها بأمان دون إعاقة نظامك.
موصى به بواسطة محررينا
كيفية مسح القرص الصلب الخاص بك كيفية إعداد المشاركة العائلية لتخزين iCloud صور جوجل تقتل التخزين غير المحدود المجاني:7 أهم البدائليتم إلغاء تحديد بعض أنواع المحتويات افتراضيًا. قد يتم إلغاء تحديد خيار سلة المحذوفات حتى تتمكن من استعادة أي ملفات محذوفة لا تزال بحاجة إليها ، بينما يتم أيضًا إلغاء تحديد مجلد التنزيلات استنادًا إلى افتراض أنك لا تزال تستخدم الملفات المخزنة هناك. راجع الفئات المحددة وغير المحددة لإجراء أية تغييرات ، ثم انقر على إزالة الملفات لإزالة كل المحتوى المحدد.
تحقق من وحدة التخزين الخارجية
يتيح لك Windows التحقق من المساحة المتوفرة على أي جهاز تخزين متصل بـ USB. بمجرد الاتصال في Windows 10 ، انقر على عرض التخزين على محركات الأقراص الأخرى . يعرض لك Windows كلاً من محرك الأقراص الرئيسي ومحرك الأقراص الخارجي. حدد محرك الأقراص الخارجي لعرض استخدام البيانات حسب الفئة وإزالة أي ملفات لا تحتاج إليها.
سيحتاج مستخدمو Windows 11 إلى النقر فوق إعدادات التخزين المتقدمة الدخول ، ثم حدد التخزين المستخدم على محركات الأقراص الأخرى . انقر فوق محرك الأقراص الخارجي لمراجعته وإزالة أية ملفات.
تغيير وجهة الملف
إذا كان جهاز الكمبيوتر الخاص بك يحتوي على أكثر من محرك أقراص واحد ، فيمكنك تغيير مكان حفظ المحتوى الجديد. في Windows 10 ، انقر على تغيير مكان حفظ المحتوى الجديد حلقة الوصل. في Windows 11 ، انقر فوق إعدادات التخزين المتقدمة ثم حدد تغيير مكان حفظ المحتوى الجديد .
من هنا ، يمكنك تغيير الموقع حيث يتم حفظ الملفات للتطبيقات والمستندات والموسيقى والصور ومقاطع الفيديو والأفلام والبرامج التلفزيونية والخرائط غير المتصلة بالإنترنت. ما عليك سوى النقر على القائمة المنسدلة المناسبة لأحد العناصر ، وتغيير الإدخال إلى محرك أقراص مختلف ، والنقر على تطبيق . يمكنك اختيار محرك أقراص ثابت آخر أو محرك أقراص خارجي.
يعد محرك الأقراص الثابت الثاني هو الخيار الأكثر سلاسة ، حيث إنه متاح دائمًا على جهاز الكمبيوتر الخاص بك. إذا اخترت محرك أقراص قابل للإزالة ، فسيتعين عليك تذكر توصيله عندما تريد الوصول إلى أي ملفات تخزنها عليه.
توصيات التنظيف
يقدم Windows 11 نصائح لمساعدتك في إخلاء مساحة على القرص. انقر على توصيات التنظيف ضمن قسم إدارة التخزين في صفحة إعدادات التخزين. انقر فوق كل فئة من الفئات لمشاهدة التوصيات من Windows حول تنظيف الملفات المؤقتة والملفات الكبيرة أو غير المستخدمة والملفات التي تمت مزامنتها مع السحابة والتطبيقات غير المستخدمة. تحقق من العناصر التي تريد إزالتها وانقر على تنظيف لهذه الفئة لإزالة تلك الملفات.