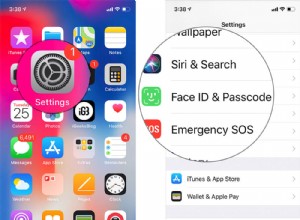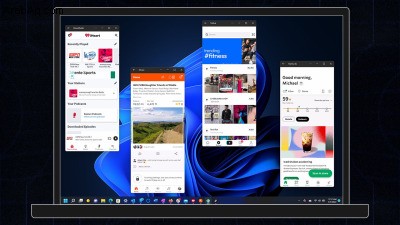
تلتقط صورة على هاتفك ، وتريد الآن رؤيتها على شاشة أكبر. تتلقى رسالة نصية ، لكنك لا تريد حفر هاتفك للرد عليه أثناء عملك على جهاز الكمبيوتر الخاص بك. يتيح لك Windows 11 رؤية تلك الصورة والرد عليها مباشرة من لوحة المفاتيح. كل ما عليك فعله هو توصيل جهاز Android الخاص بك بـ Windows 11. والأكثر إثارة للإعجاب أنه مع بعض طرازات هواتف Android ، يمكنك استخدام متعددة في الوقت نفسه تطبيقات الجوال مباشرة على جهاز الكمبيوتر الخاص بك.
لسنوات ، تصدرت Apple Windows من حيث تكامل سطح المكتب المحمول مع قدرة macOS على السماح للمستخدمين بإرسال رسائل نصية وإجراء مكالمات من سطح المكتب الخاص بهم. تذهب أجهزة Mac القائمة على Apple Silicon إلى أبعد من ذلك ، مع إمكانية تشغيل تطبيقات الهاتف المحمول. يمكن لمستخدمي Windows أخيرًا المطالبة على الأقل بالتكافؤ مع وظائف الجوال لسطح المكتب الموضحة هنا.
إذا كان لديك جهاز iPhone ، فيمكنك أيضًا توصيله بجهاز كمبيوتر يعمل بنظام Windows 11 ، ولكنك لن تحصل على نفس الخبرة التي يتمتع بها مستخدمو Android. صرحت Microsoft بأنها تريد تقديم نفس الوظائف لأجهزة iPhone إلى Windows ، لكن Apple لطالما كانت غير مهتمة بإطلاق سراح المستخدمين من قفل منتجاتها. ومع ذلك ، يمكنك توصيل iPhone بجهاز كمبيوتر يعمل بنظام Windows لبعض وظائف نقل الملفات الأساسية. سنغطي عملية الإعداد هذه في مقال آخر. هنا ، نركز على توضيح كيفية توصيل هاتف Android وجهاز كمبيوتر يعمل بنظام Windows 11.
ما تحتاجه للبدء
يطالبك Windows 11 بالفعل بتوصيل هاتفك الذكي أثناء عملية الإعداد الأولية. بافتراض أنك لم تفعل ذلك في ذلك الوقت ، فسنأخذك خلال الإجراء ونقدم لك بعض الأشياء التي يجب أن تعرفها قبل أن تبدأ.
أحد المتطلبات المهمة هو أنك تحتاج إلى تثبيت تطبيق على هاتفك يسمى Your Phone Companion و تحتاج إلى تسجيل الدخول إلى التطبيق بنفس حساب Microsoft الذي قمت بتسجيل الدخول إليه على جهاز الكمبيوتر الخاص بك.
مطلب آخر هو أن الهاتف يجب أن يكون في نطاق Wi-Fi للكمبيوتر لأنه أثناء تشغيل التطبيقات على الهاتف ، يحدث العرض والتحكم على جهاز الكمبيوتر.
بالإضافة إلى ذلك ، للحصول على أي وظيفة من Android إلى Windows 11 على الإطلاق ، تحتاج إلى تشغيل Android 7 أو إصدار أحدث. يعمل أي جهاز كمبيوتر يعمل بنظام Windows 11. لاختبار الإعداد ، استخدمنا Surface Laptop 3 و Samsung Galaxy S21 Ultra. يعد طراز الهاتف أكثر أهمية من طراز الكمبيوتر الشخصي من حيث الوظائف التي تحصل عليها.
عند توصيل جهاز Android بجهاز كمبيوتر يعمل بنظام Windows 11 ، يكون لديك خياران:رفيق هاتفك ، الذي تدعمه معظم هواتف Android ، و Link to Windows ، والذي يعمل حاليًا فقط مع طرز Samsung محددة وهواتف Surface Duo (يفتح في نافذة جديدة ). بمقارنة الخيارين ، يوفر Link to Windows وظائف أكثر بكثير ، مثل النسخ المتطابق لتطبيقات Android على جهاز الكمبيوتر (لاحظ أن هذا يختلف عن قدرة Windows 11 التي يروج لها كثيرًا لتشغيل تطبيقات Android ، حيث يتم تشغيل التطبيقات فعليًا على أجهزة الكمبيوتر الشخصي) .
خطوة بخطوة:كيفية توصيل جهاز Android وجهاز الكمبيوتر
-
افتح الإعدادات. انتقل إلى قسم Bluetooth والأجهزة وانتقل لأسفل إلى Your Phone. انقر فوقه ، وسترى على الفور ميزة لهواتف Android. يوفر شريط تمرير الخيار "إظهار اقتراحات حول استخدام هاتف Android مع Windows."
-
قم بتثبيت تطبيق Your Phone Companion. يمكنك الوصول إليه إما عن طريق البحث في Google Play أو إدخال www.aks.ms/yourpc (يفتح في نافذة جديدة) في متصفح هاتفك المحمول. بدلاً من ذلك ، في هواتف Samsung و Surface Duo الحديثة ، ما عليك سوى سحب ظل الإعدادات السريعة واختيار Link to Windows. اضغط مطولاً عليه للوصول إلى إعدادات المزامنة.
-
قم بإقران هاتفك وجهاز الكمبيوتر الخاص بك. يمكنك هنا الاختيار بين الإقران باستخدام رمز الاستجابة السريعة أو إدخال رمز نصي معروض في تطبيق Your Phone بجهاز الكمبيوتر في التطبيق المصاحب للهاتف. نحن جميعًا للراحة ولسنا خائفين من رموز QR ، لذلك نسلك هذا الطريق. يتكون رمز النص من تسعة أحرف — وهو أكثر بكثير مما نحن عليه للكتابة باليد. بمجرد الانتهاء من أي من طريقتين الإقران ، هذا كل شيء. لقد انتهيت!
ما الذي يمكنك فعله بهاتف متصل؟
كما ذكرنا ، تعمل وظائف spiffier فقط على طرازات هواتف محددة ، ولكن أي هاتف Android تقوم بإعداده باستخدام Your Phone على Windows يتيح لك رؤية الرسائل النصية والرد عليها ، ورؤية الإشعارات وإدارتها ، وإجراء المكالمات والرد عليها ، والحصول على الصور على الفور على الكمبيوتر.
موصى به بواسطة محررينا
Windows 11:أكبر التغييرات والميزات الجديدة أفضل النصائح والحيل لـ Windows 11 كيفية التقاط لقطات الشاشة في Windows 11يُظهر إدخال شريط المهام لهاتفك شارة مع عدد الإشعارات التي تنتظرك. الاختلاف الوحيد للهواتف التي لا تدعم الارتباط إلى Windows هو أنك لن ترى قسم التطبيقات في لوحة القائمة اليمنى.
إذا كان لديك هاتف Samsung أو Surface Duo حديثًا ، فيمكنك أيضًا استخدام التطبيقات على شاشة الكمبيوتر ، وسحب الملفات بين الهاتف والكمبيوتر ، والنسخ واللصق بين الأجهزة. على الرغم من أن لدينا هاتفًا متوافقًا مع Link to Windows ، إلا أن أكثر الميزات المفيدة بالنسبة لنا هي تلك التي تعمل مع أي جهاز يدعم الهاتف الخاص بك:الرسائل النصية والصور. حتى مع الوضع الأقل تقدمًا ، يمكنك مشاهدة الصور على جهاز الكمبيوتر الخاص بك مباشرة بعد التقاطها بهاتفك ويمكنك سحبها إلى مستند أو تطبيق آخر يعمل مع الصور ، مثل Photoshop.
يمكن أن يكون التنقل بين التطبيقات أمرًا صعبًا إلى حد ما ، حيث لا يمكنك استخدام عجلة الماوس للتحرك لأعلى ولأسفل الشاشة ، ولكن إذا كان لديك جهاز كمبيوتر بشاشة تعمل باللمس ، فهو قريب جدًا من ماكوي الحقيقي. يمكنك اختيار أن تعرض تطبيقات الأجهزة المحمولة التي تعمل بهذه الطريقة رمز شريط المهام الذي يشبه تلك الموجودة في أي تطبيقات أخرى تعمل على جهاز الكمبيوتر الخاص بك.
لمزيد من النصائح والأخبار حول نظام تشغيل سطح المكتب الجديد من Microsoft ، تفضل بزيارة الصفحة الرئيسية لنظام التشغيل Windows 11.