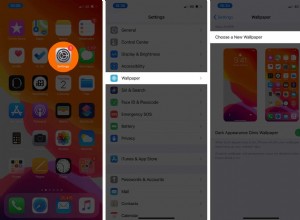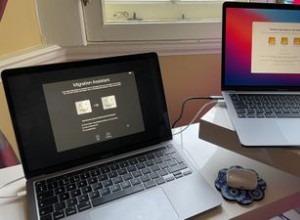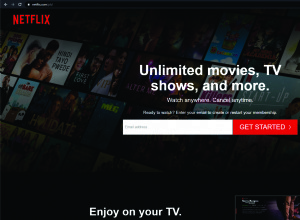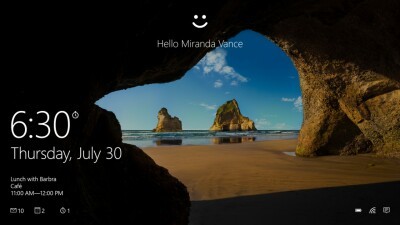
يمكنك القيام بالكثير من الأشياء الرائعة داخل Windows ، ولكن عليك أولاً المرور عبر شاشة القفل. يؤدي النقر فوق هذه الشاشة أو النقر عليها إلى الانتقال إلى شاشة تسجيل الدخول حيث تقوم بتسجيل الدخول إلى Windows. قد تبدو شاشة القفل وكأنها عقبة غير ضرورية ، لكنها تحمل في طياتها بعض الحكايات التي يمكن أن تكون مفيدة حتى قبل الغوص في نظام التشغيل.
قد تعرض شاشة القفل الافتراضية التي ترحب بك فقط التاريخ والوقت بصورة خلفية عامة. ولكن يمكنك إضفاء الإثارة على هذا من خلال تخصيصه باستخدام صورة الخلفية المفضلة لديك أو عرض الشرائح ؛ عرض التقويم والبريد الإلكتروني والإنذارات والطقس المحلي ؛ أو ضبطها على مهلة أو بدء تشغيل شاشة التوقف بعد فترة زمنية معينة.
تبدو شاشة القفل وتعمل بنفس الطريقة في Windows 10 و Windows 11 ، لكن الطريقة التي تقوم بها بتعديلها وتخصيصها تختلف إلى حد ما بين الإصدارين. وإليك كيفية إعداد كل شيء.
شاشة تأمين Windows 10
للوصول إلى إعدادات شاشة التأمين في Windows 10 ، انتقل إلى الإعدادات> التخصيص> قفل الشاشة . أول شيء يمكنك تغييره هو صورة شاشة القفل. افتح القائمة المنسدلة "الخلفية" للاختيار بين Windows Spotlight أو Picture أو Slideshow.
إذا حددت Windows Spotlight ، ستعرض شاشة القفل بشكل دوري صورًا مختلفة مرسلة من Microsoft. اختر صورة للاختيار من بين مجموعة مختارة من الصور الثابتة المجمعة مع نظام التشغيل. يمكنك أيضًا تحميل الصور الخاصة بك لاستخدامها كخلفية.
عرض الشرائح سيتيح لك الخيار اختيار صور متعددة لتصبح جزءًا من مجموعة من الصور الدورية. إذا كانت هناك أية ألبومات لا ترغب في استخدامها ، فانقر على المجلد وحدد إزالة . ثم انقر على إضافة مجلد وحدد المجلد الذي ترغب في استخدامه لعرض الشرائح.
انقر على الإعدادات المتقدمة لعرض الشرائح الارتباط لمزيد من تخصيص عرض الشرائح الخاص بك. هنا ، يمكنك تمكين تضمين مجلدات Camera Roll من جهاز الكمبيوتر ومن OneDrive لإضافة صور تمت مزامنتها من هاتفك الذكي. لتجنب الصور التي لا تبدو صحيحة ، شغّل مفتاح الخيار استخدم الصور التي تناسب شاشتي فقط .
يمكنك عرض شاشة القفل عندما يكون جهاز الكمبيوتر الخاص بك غير نشط ، إذا قلبت مفتاح عندما يكون جهاز الكمبيوتر غير نشط ، اعرض شاشة القفل بدلاً من إيقاف تشغيل الشاشة . انقر على المربع المنسدل لـ إيقاف تشغيل الشاشة بعد تشغيل عرض الشرائح لـ لتحديد ما إذا كان يجب أن يتوقف عرض الشرائح عند نقطة معينة. يمكن ضبط هذا على 30 دقيقة أو ساعة واحدة أو 3 ساعات.
يسمح لك Windows 10 بإضافة أجزاء معينة من المعلومات إلى شاشة القفل الخاصة بك. شغّل مفتاح الحصول على حقائق ونصائح ممتعة وغير ذلك الكثير من Windows و Cortana على شاشة القفل إذا كنت لا تمانع في رؤية اقتراحات من Microsoft على شاشة القفل. انقر على الرمز ضمن اختر تطبيقًا واحدًا لإظهار الحالة التفصيلية على شاشة التأمين .
حدد التطبيق الذي تريد رؤية التفاصيل الخاصة به ، واختر من بين العارض ثلاثي الأبعاد والطقس والبريد والتقويم والمزيد. على سبيل المثال ، اختيار التقويم قد تظهر لك مواعيد اليوم ، من خلال اختيار الطقس سيعرض درجة الحرارة الحالية ، ويختار البريد سيعرض لك موضوع آخر رسالة بريد إلكتروني واردة.
يمكنك أيضًا اختيار العديد من التطبيقات الأخرى لعرض حالة أبسط وسريعة. انقر على كل رمز أسفل عبارة اختر التطبيقات التي تعرض الحالة السريعة على شاشة التأمين . مرة أخرى ، يمكنك تحديد تطبيقات مثل الطقس والمراسلة والتقويم والتنبيهات والساعة والبريد ومتجر Windows.
في المرة التالية التي تنبثق فيها شاشة القفل ، يجب أن ترى معلومات من التطبيقات التي اخترتها ، بافتراض توفر أي معلومات جديدة.
إذا كنت راضيًا عن صورة شاشة القفل الخاصة بك ، فيمكنك الاحتفاظ بالصورة نفسها لشاشة تسجيل الدخول. ما عليك سوى تشغيل خيار إظهار صورة خلفية شاشة التأمين على شاشة تسجيل الدخول .
إذا ابتعدت عن جهاز الكمبيوتر الخاص بك لفترة من الوقت ، فسيتم تشغيل شاشة القفل في النهاية (وتظل قيد التشغيل) حتى تعود وتنقر. لكنك لا تريد أن يؤدي نشاط شاشة القفل إلى استهلاك الطاقة ، خاصة إذا كان الكمبيوتر المحمول في وضع البطارية ، لذلك يسمح لك Windows بالتحكم في هذه الوظيفة.
انقر على إعدادات مهلة الشاشة رابط (أو افتح الإعدادات> النظام> الطاقة والسكون ) لتغيير إعدادات الشاشة والنوم. استخدم القوائم المنسدلة لتحديد ما إذا كان يجب على جهاز الكمبيوتر الخاص بك إيقاف تشغيل الشاشة والانتقال إلى وضع السكون ومتى. على الكمبيوتر المحمول ، يمكنك ضبط هذه الخيارات لكل من طاقة البطارية والتيار المتردد. يتيح لك Windows اختيار أي فاصل زمني من دقيقة واحدة إلى خمس ساعات ، أو أبدًا.
من صفحة إعدادات شاشة التأمين ، انقر على إعدادات شاشة التوقف للتحكم في خيارات شاشة التوقف. تفتح نافذة صغيرة حيث يمكنك تغيير شاشة التوقف الخاصة بك وتعيين المدة قبل تشغيلها.
حدد المربع بجوار عند الاستئناف ، اعرض شاشة تسجيل الدخول حتى تتمكن من العودة إلى شاشة تسجيل الدخول عندما تقوم بإيقاف شاشة التوقف. تنطبق إعدادات المهلة وشاشة التوقف على جميع الشاشات ، وليس شاشة القفل فقط.
بعد تهيئة كل شيء ، حان الوقت للتحقق من شاشة القفل. بدلاً من الانتظار حتى ينتقل جهاز الكمبيوتر إلى وضع القفل أو إعادة تشغيل النظام ، انقر فوق القائمة "ابدأ" ، وحدد رمز ملف التعريف الخاص بك ، ثم انقر فوق قفل . انقر فوق شاشة القفل للعودة إلى Windows.
شاشة تأمين Windows 11
يمكنك الوصول إلى إعدادات شاشة تأمين Windows 11 ضمن الإعدادات> التخصيص> قفل الشاشة . انقر على المربع المنسدل لـ تخصيص شاشة التأمين واختر Windows Spotlight ، صورة ، أو عرض الشرائح .
إذا اخترت صورة ، فيمكنك تحديد إحدى الصور المضمنة أو اختيار الصورة الخاصة بك. إذا انتقلت إلى مسار عرض الشرائح ، فقم بإزالة أي مجلدات لا تريدها ثم أضف مجلدًا يحتوي على الصور التي تريد ظهورها في العرض.
شغّل مفتاح الحصول على حقائق ونصائح ممتعة والمزيد من Windows و Cortana إذا كنت تريد الاطلاع على النصائح والحيل من Microsoft على شاشة القفل.
موصى به من قبل المحررين
كيفية إعادة ضبط المصنع على Windows كيفية إيقاف تشغيل تطبيقات Windows عند بدء التشغيل كيفية إصلاح أكثر الأشياء المزعجة في Windows 10باستخدام عرض الشرائح ، انقر على الإعدادات المتقدمة لعرض الشرائح وتمكين أو تعطيل الخيارات المختلفة. انقر فوق المربع بجوار تضمين مجلدات Camera Roll من جهاز الكمبيوتر ومن OneDrive لإضافة صور تمت مزامنتها من هاتفك الذكي.
يمكنك تجنب الصور التي لا تبدو جيدة على الشاشة إذا قمت بتشغيل مفتاح استخدام الصور التي تناسب شاشتي فقط .
اعرض شاشة القفل عندما يكون جهاز الكمبيوتر الخاص بك غير نشط عن طريق قلب مفتاح عندما يكون جهاز الكمبيوتر غير نشط ، اعرض شاشة التأمين بدلاً من إيقاف تشغيل الشاشة . انقر على المربع المنسدل لـ إيقاف تشغيل الشاشة بعد تشغيل عرض الشرائح لـ لتحديد ما إذا كان يجب أن يتوقف عرض الشرائح عند نقطة معينة. يمكن ضبط هذا على 30 دقيقة أو ساعة واحدة أو 3 ساعات.
انقر على المربع المنسدل لـ حالة شاشة التأمين وحدد التطبيق الذي تريد رؤية التفاصيل الخاصة به ، والاختيار من بين العارض ثلاثي الأبعاد والطقس والبريد والتقويم والمزيد.
إذا كنت راضيًا عن صورة شاشة التأمين ، احتفظ بالصورة نفسها لشاشة تسجيل الدخول عن طريق تشغيل خيار إظهار صورة خلفية شاشة التأمين على شاشة تسجيل الدخول . يمكنك أيضًا الوصول إلى إعدادات المهلة وشاشة التوقف من هذه الصفحة.
انقر على مهلة الشاشة (أو توجه إلى الإعدادات> النظام> الطاقة والبطارية ) لتغيير إعدادات الشاشة والنوم. حدد الشاشة والسكون ، ثم اختر المربعات المنسدلة أدناه لتحديد ما إذا كان يجب على جهاز الكمبيوتر الخاص بك إيقاف تشغيل الشاشة والانتقال إلى وضع السكون ومتى.
على الكمبيوتر المحمول ، تظهر هذه الخيارات لكل من طاقة البطارية والتيار المتردد. يتيح لك Windows اختيار أي فاصل زمني من دقيقة واحدة إلى خمس ساعات ، أو أبدًا.
يمكنك التحكم في شاشة التوقف بالنقر على إعدادات شاشة التوقف الارتباط الموجود في صفحة إعدادات شاشة القفل. تتيح لك النافذة الصغيرة التي تظهر تغيير شاشة التوقف الخاصة بك وتعيين المدة قبل تشغيلها.
حدد المربع بجوار عند الاستئناف ، اعرض شاشة تسجيل الدخول إذا كنت تريد أن يتم نقلك مباشرة إلى شاشة تسجيل الدخول عند إعادة تشغيل الشاشة. تنطبق هذه الإعدادات على جميع الشاشات ، وليس فقط شاشة القفل.
بعد تهيئة شاشة التأمين ، ستحتاج إلى التحقق منها. انقر على قائمة ابدأ وحدد رمز ملفك الشخصي وانقر على إدخال قفل . انقر فوق شاشة القفل للعودة إلى Windows.