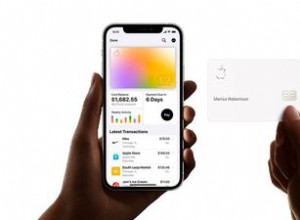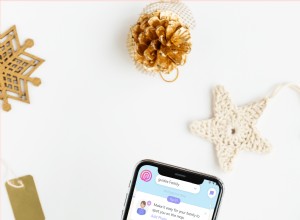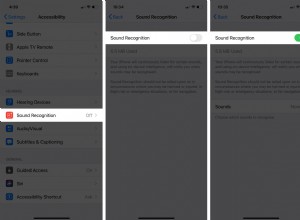هل واجهت صعوبة في رؤية النص أو القوائم أو المؤشر أو العناصر الأخرى في Windows؟ ربما يكون النص صغيرًا جدًا أو المؤشر نحيفًا جدًا أو لا تحتوي الشاشة على تباين كافٍ. ربما لديك إعاقة بصرية محددة. مهما كانت المشكلة ، يمكنك تخصيص عناصر مختلفة وتغيير حجمها في كل من Windows 10 و 11.
على سبيل المثال ، يمكنك تغيير حجم ولون النص والتطبيقات والمؤشر. يمكنك تمكين عوامل تصفية الألوان أو وضع التباين العالي لتسهيل قراءة الشاشة. يمكنك أيضًا إعداد مكبر لتكبير أجزاء الشاشة الصغيرة جدًا.
تتشابه خيارات تعديل الشاشة وعناصر العرض في نظامي التشغيل Windows 10 و Windows 11 ، على الرغم من اختلاف الخطوات وعناصر التحكم بين الاثنين. دعونا نرى كيف يعمل هذا في كلا الإصدارين من Windows.
Windows 10
الوضع الداكن
يمكن أن يساعدك الوضع الداكن على رؤية الشاشة بشكل أفضل في ظل أنواع معينة من ظروف الإضاءة أو في أوقات معينة من النهار أو الليل. في نظام التشغيل Windows 10 ، انتقل إلى الإعدادات> التخصيص> الألوان . انقر على المربع المنسدل لـ اختر اللون الخاص بك .
يؤدي تحديد Dark إلى تغيير جميع عناصر الشاشة إلى اللون الداكن. يتيح لك تحديد Custom اختيار العناصر التي تريد تغييرها. إعداد وضع Windows الافتراضي يغير قائمة ابدأ وشريط المهام وعناصر Windows المضمنة الأخرى. إعداد وضع التطبيق الافتراضي يغير النوافذ وعناصر نظام التشغيل الأخرى ، بالإضافة إلى التطبيقات المدمجة. حدد الخيارات التي ترغب في تطبيقها.
تكبير النص
لتعديل شاشتك الإجمالية ، انتقل إلى الإعدادات> سهولة الوصول> العرض . ضمن تكبير النص في القسم ، يمكنك زيادة حجم النص في النوافذ والقوائم والأماكن الأخرى عن طريق سحب شريط التمرير إلى اليمين. انقر فوق تطبيق عندما تعتقد أنك وصلت إلى الحجم الأمثل. سيتم تحديث شاشتك بحجم النص الجديد ، ولكن قد تحتاج إلى اللعب بها قليلاً لتحقيق التوازن الصحيح.
اجعل كل شيء أكبر في Windows
يمكنك أيضًا تغيير حجم كل شيء على الشاشة ضمن تكبير كل شيء الجزء. انقر فوق القائمة المنسدلة واختر نسبة مئوية أعلى. على سبيل المثال ، يمكنك الانتقال من 125٪ إلى 150٪. سيتم تحديث شاشتك لعرض الحجم الأكبر.
تغيير حجم التطبيقات والنص
أسفل جعل كل شيء أكبر ، انقر على رابط تغيير حجم التطبيقات والنصوص على شاشات العرض الأخرى . ينقلك هذا إلى شاشة إعدادات العرض. قم بالتمرير لأسفل إلى قسم المقياس والتخطيط ، حيث يمكنك تغيير دقة العرض. سيؤدي اختيار دقة أصغر إلى زيادة حجم النص والإطارات. ومع ذلك ، غالبًا ما يتم تحسين الشاشات للحصول على دقة معينة ، لذا فإن تغييرها قد يؤدي إلى آثار جانبية مثل النص الباهت. يمكنك بالتأكيد اللعب بدقة مختلفة ، ولكن عادةً ما يكون من الأفضل لك استخدام الإعدادات في "سهولة الوصول" لتخصيص حجم النص والنوافذ.
تخصيص مؤشر الماوس
ارجع إلى شاشة سهولة الوصول وحدد إعداد مؤشر الماوس. هنا ، يمكنك تغيير الحجم والسمات الأخرى لمؤشر الماوس. اسحب شريط التمرير لزيادة حجم المؤشر أو تصغيره. ضمن تغيير لون المؤشر ، حدد أيًا من الخيارات الأربعة الأولى لتعديل اللون. الخيار الأول يعرض المؤشر باللون الأبيض بحد أسود. يعرضه الخيار الثاني باللون الأسود بحد أبيض. الثالث يطبق مؤشرًا يتغير بين الأسود والأبيض ، اعتمادًا على لون الخلفية. يقدم الرابع لوحة من ألوان مختلفة لتختار اللون الذي تفضله.
تغيير صورة المؤشر
يمكنك أيضًا تعديل الحجم واللون والسمات الأخرى لمؤشر الماوس من خلال لوحة التحكم. افتحه في عرض الرمز وحدد التطبيق الصغير لـ Mouse. في نافذة Mouse Properties (خصائص الماوس) ، حدد علامة التبويب الخاصة بـ Pointers (المؤشرات). هنا ، يمكنك تغيير الصورة المعروضة على المؤشر للأنشطة المختلفة. للقيام بذلك ، حدد المؤشر الذي تريد تغييره وانقر فوق استعراض. ثم حدد المؤشر الذي ترغب في استخدامه.
بعد ذلك ، انقر فوق علامة التبويب خيارات المؤشر. هنا ، يمكنك عرض مسارات المؤشر ، والتي يمكن أن تكون مزعجة أو مفيدة حسب تفضيلاتك. يمكنك إخفاء المؤشر أثناء الكتابة. ويمكنك اختيار إظهار موقع المؤشر إذا قمت بالضغط على CTRL ، وهو خيار مفيد إذا ظل المؤشر يغيب عن بصرك.
ضبط مؤشر النص
ارجع إلى شاشة سهولة الوصول وحدد إعداد مؤشر النص. شغّل خيار استخدام مؤشر مؤشر النص لمساعدتك في تحديد موقع المؤشر بشكل أفضل من خلال مؤشر رأسي على الشاشة. حرك شريط التمرير إلى اليمين أو اليسار لتغيير حجم مؤشر مؤشر النص. يوضح لك نص العينة كيف سيبدو المؤشر عندما تقوم بتغيير حجمه. بعد ذلك ، يمكنك تغيير لون مؤشر النص وزيادة سمكه أو تقليله.
فلاتر الألوان
اعتمادًا على رؤيتك ، قد تتمكن من رؤية الصور وألوان معينة بشكل أفضل عن طريق تطبيق مرشح. حدد إعداد فلاتر الألوان وشغِّل مفتاح تشغيل فلاتر الألوان . قم بالتمرير لأسفل وجرب مرشحات الألوان المختلفة ، مثل مقلوب ، وتدرج الرمادي معكوس ، والأحمر والأخضر ، والأزرق والأصفر.
تباين عالٍ
بعد ذلك ، حدد إعداد التباين العالي. قد يؤدي ذلك إلى تسهيل رؤية الشاشة من خلال تطبيق مرشح عالي التباين. مكّن تشغيل التباين العالي ، وسيتم تحديث شاشتك. انقر فوق القائمة المنسدلة للموضوع وجرب سمات الألوان المختلفة للعثور على المظهر الذي يناسبك.
المكبر
إذا كنت بحاجة إلى مساعدة في رؤية قسم معين من الشاشة ، فإن Windows يقدم المكبر الخاص به. انقر على إعداد المكبر ومكّن تشغيل المكبر . هنا ، يمكنك أيضًا تنشيط خيارات معينة ، مثل تغيير مستوى التكبير / التصغير والزيادات ، وبدء المكبر بعد تسجيل الدخول ، وبدء تشغيله قبل تسجيل الدخول ، وتسوية حواف الصور والنص.
ومع ذلك ، قد تجد أنه من الأسهل العمل مع المكبر باستخدام ضغطات المفاتيح. حدد منطقة من الشاشة تريد تكبيرها. اضغط على مفتاح Windows ومفتاح علامة الجمع لتنشيط المكبر. اضغط باستمرار على مفتاح Win واستمر في الضغط على زر الإضافة (+) للتكبير. استمر في الضغط على Win واستمر في الضغط على زر ناقص للتصغير. اضغط على Win + Esc للخروج من المكبر
Windows 11
الوضع الداكن
لتمكين الوضع المظلم في Windows 11 ، انتقل إلى الإعدادات> التخصيص> الألوان . انقر على المربع المنسدل لـ اختر وضعك . حدد Dark لتغيير كل العناصر. حدد Custom لاختيار أي من نوعي العناصر الذي ترغب في تغييره.
اجعل كل شيء أكبر في Windows
لضبط العرض ، انتقل إلى الإعدادات> النظام> العرض . انقر فوق القائمة المنسدلة لـ Scale واختر نسبة مئوية أعلى. على سبيل المثال ، يمكنك الانتقال من 100٪ إلى 125٪ إلى 150٪. سيتم تحديث شاشتك لعرض الحجم الأكبر ، ولكن قد تحتاج إلى اللعب بهذا الإعداد للعثور على النتيجة المناسبة لعينيك.
بعد ذلك ، يمكنك تغيير دقة العرض. سيؤدي اختيار دقة أصغر إلى زيادة حجم النص والإطارات. ومع ذلك ، كن حذرًا عند تعديل الدقة نظرًا لأن الشاشات عادةً ما تكون محسّنة للحصول على دقة معينة.
تكبير النص
لتعديل حجم النص في Windows 11 ، انتقل إلى الإعدادات> إمكانية الوصول> حجم النص . ضمن تكبير النص في القسم ، يمكنك زيادة حجم النص في النوافذ والقوائم والأماكن الأخرى عن طريق سحب شريط التمرير إلى اليمين. انقر فوق "تطبيق" عندما تعتقد أنك وصلت إلى الحجم الأمثل.
تخصيص مؤشر الماوس
ارجع إلى شاشة إمكانية الوصول وحدد إعداد مؤشر الماوس واللمس . حدد نمط مؤشر الماوس الذي تفضله من بين الخيارات الأربعة. اسحب شريط التمرير لزيادة حجم المؤشر أو تصغيره. على جهاز يعمل باللمس ، قم بتشغيل مفتاح مؤشر اللمس إذا كنت تريد أن يشير Windows إلى المكان الذي تلمسه على الشاشة.
تغيير صورة المؤشر
كما هو الحال في نظام التشغيل Windows 10 ، يمكنك استخدام لوحة التحكم في نظام التشغيل Windows 11 لتعديل مؤشر الماوس بشكل أكبر. افتح لوحة التحكم في عرض الرمز وحدد التطبيق الصغير لـ Mouse. في نافذة Mouse Properties (خصائص الماوس) ، حدد علامة التبويب الخاصة بـ Pointers (المؤشرات). لتغيير الصورة لأنواع مختلفة من المؤشرات ، حدد المؤشر الذي تريد تغييره وانقر فوق استعراض. ثم حدد المؤشر الذي ترغب في استخدامه. انقر فوق علامة التبويب خيارات المؤشر لتمكين أو تعطيل خيارات معينة ، مثل مسارات المؤشر.
ضبط مؤشر النص
ارجع إلى شاشة إمكانية الوصول وحدد إعداد مؤشر النص. قم بتشغيل خيار مؤشر مؤشر النص لتحديد موقع المؤشر من خلال المؤشر الرأسي على الشاشة. يمكنك زيادة حجم المؤشر لرؤيته بسهولة أكبر. بعد ذلك ، يمكنك تغيير لون مؤشر النص وزيادة سمكه أو تقليله.
فلاتر الألوان
حدد إعداد فلاتر الألوان وشغِّل مفتاح تشغيل فلاتر الألوان . قم بالتمرير لأسفل وجرب مرشحات الألوان المختلفة ، مثل مقلوب ، وتدرج الرمادي معكوس ، والأحمر والأخضر والأزرق والأصفر لمعرفة ما إذا كان يمكنك تحسين الألوان لرؤيتك الخاصة.
سمات التباين
بعد ذلك ، حدد إعداد سمات التباين. انقر فوق القائمة المنسدلة لسمات التباين ، وحدد سمة معينة ، ثم انقر فوق تطبيق. جرب كل سمة للعثور على أفضل ما يناسبك ، أو حدد بلا ثم تطبيق لإيقاف تشغيل سمة التباين.
المكبر
أخيرًا ، لمساعدتك في رؤية قسم معين من الشاشة ، حدد إعداد المكبر وشغل مفتاح المكبر . يمكنك بعد ذلك ضبط خيارات معينة مثل مستوى التكبير / التصغير وزيادة التكبير / التصغير والعرض الافتراضي.