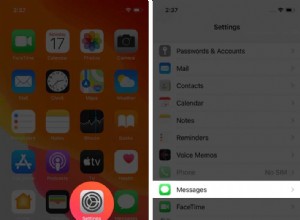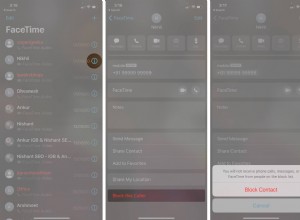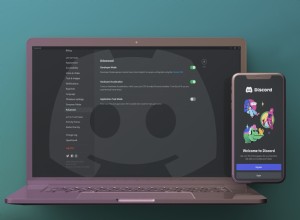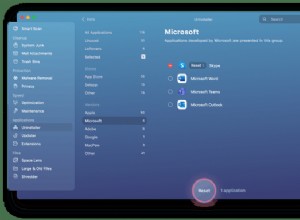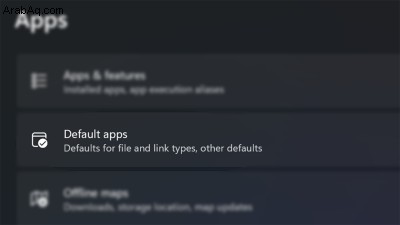
يضيف Windows 11 تحديثات تصميم رائعة وبعض الخيارات الجديدة الرائعة إلى نظام تشغيل سطح المكتب من Microsoft ، ولكنه لا يصنع كل شيء أسهل. تعتبر عملية تغيير التطبيقات الافتراضية مثالاً بارزًا. أثار خبراء التكنولوجيا الذين يراقبون Windows احتجاجًا على صعوبة تغيير متصفح الويب الافتراضي من Edge إلى Chrome أو Firefox على سبيل المثال. سمعت Microsoft هذه الصرخات والآن ، بعد أشهر من إطلاق Windows 11 ، عالجت المشكلة ، مما سهل تغيير متصفحك الافتراضي. سنوضح لك ليس فقط كيفية إجراء هذا التغيير ، ولكن أيضًا ما الذي ينطوي عليه تغيير البرامج الافتراضية الأخرى في Windows 11.
بالمقارنة ، في نظام التشغيل Windows 10 (الذي لا يزال الكثيرون يستخدمونه) ، كان من السهل دائمًا اختيار مشغل الموسيقى الافتراضي ، على سبيل المثال. أولاً ، انقر فوق التطبيق المدرج أسفل إحدى الوظائف (مثل البريد الإلكتروني أو مشغل الموسيقى أو عارض الصور أو مستعرض الويب) في قسم التطبيقات الافتراضية في الإعدادات. بعد ذلك ، اختر تطبيقًا افتراضيًا جديدًا قادرًا على التعامل مع نوع الوسائط. هذا هو المدى الكامل لما عليك القيام به.
مع Windows 11 ، تكون العملية أكثر تعقيدًا. تحتاج إلى تحديد تطبيق افتراضي لكل نوع من أنواع ملفات picayune ، وليس فقط لمجموعة أكبر منها. بالنسبة لفئات الملفات مثل مقاطع الفيديو ، فهذه مشكلة بسبب العدد الهائل من التنسيقات الموجودة:AVI و MP4 و MOV و MKV و WMV ، على سبيل المثال لا الحصر. على الرغم من هذا التغيير في Windows 11 ، إلا أنه لم يتم بشكل هائل يصعب تعيين تطبيق افتراضي جديد ، لكنه يتطلب في بعض الأحيان مزيدًا من الجهد.
لا يزال بإمكانك تعيين نوع ملف التطبيقات الافتراضية حسب نوع الملف ، ولكن تحديث أبريل 2022 أضاف طريقة جديدة أبسط. سنعرض لك كلا الخيارين هنا.
كيفية تغيير التطبيقات الافتراضية في Windows 11
في Windows 11 ، يمكنك اختيار تطبيق لفتح كل نوع ملف على حدة. وإليك الطريقة:
-
افتح تطبيق الإعدادات واضغط على قسم التطبيقات في القائمة اليمنى. تطبيق الإعدادات مخفي أكثر مما كان عليه في Windows 10. في Windows 11 ، تحتاج إلى البحث عن رمز ترس رمادي. يمكنك تثبيت رمز "الإعدادات" على قائمة "ابدأ" في Windows 11 ، ولكنه ليس موجودًا افتراضيًا.
-
اختر التطبيقات الافتراضية. يسرد Windows 11 كل تطبيق على جهازك. يمكنك البحث عن تطبيق أو عن نوع الملف الذي تريد تعيينه لأحد التطبيقات.
-
انقر فوق التطبيق الذي تريد تعيينه كافتراضي لنوع الملف وسترى قائمة بجميع أنواع الملفات التي يمكنه التعامل معها.
-
انقر فوق نوع الملف الذي تريد تغيير التطبيق الافتراضي له. ثم ترى قائمة مثل القائمة أدناه.
-
الخطوة الأخيرة هي ببساطة اختيار تطبيق من القائمة. (بالمناسبة ، مربع حوار تحديد التطبيق هذا هو أحد أنواع النوافذ القليلة التي لم تضف لها Microsoft زوايا دائرية.) بعد ذلك ، عليك تكرار العملية لكل نوع ملف تريد استخدامه مع هذا التطبيق.
"فتح باستخدام" الخيار
هناك طريقة أخرى لتغيير التطبيق الافتراضي وهي النقر بزر الماوس الأيمن فوق ملف في File Explorer ، والنقر فوق Open With (وهو الخيار الثاني الأكثر ملاءمة وثباتًا في قائمة سياق Windows 11) ، ثم اختر اختيار تطبيق آخر اختيار. يؤدي القيام بذلك إلى فتح مربع اختيار التطبيق نفسه كما في العملية الأولى ، باستثناء مربع اختيار "استخدم هذا التطبيق دومًا لفتح [ الامتداد ) ] الملفات. "بعد ذلك ، ما عليك سوى تحديد المربع والنقر على موافق.
الطريقة الأسهل ، للمتصفحات فقط
مع تحديث أبريل 2022 ، يظهر زر جديد في صفحة التطبيقات الافتراضية للإعدادات. لاحظ أنه في أحد أنظمة Windows 11 الاختبارية ، كان التحديث اختياريًا مطلوبًا:التحديث التراكمي لنظام التشغيل Windows 11 للأنظمة المستندة إلى x64 (KB5011563).
واجهة إعدادات التطبيق الافتراضية هي نفسها الموضحة أعلاه ، باستثناء إذا كان التطبيق متصفح ويب. في هذه الحالة ، سترى هذا الخيار عندما تكون في صفحة إعدادات التطبيق الافتراضية للمتصفح:
في هذه الواجهة ، ما عليك سوى النقر فوق الزر "تعيين افتراضي" الموجود على الجانب الأيمن. هنا قمنا بتغيير متصفح الويب الافتراضي إلى البرنامج البديل منذ فترة طويلة ، أوبرا. نفس الشيء يعمل مع Brave و Google Chrome و Vivaldi وما إلى ذلك. بالنسبة لأنواع البرامج الأخرى غير المستعرضة ، لا تزال بحاجة إلى تعيين افتراضي لكل نوع ملف يمكن للتطبيق فتحه.
موصى به بواسطة محررينا
يقدم مشغل الوسائط الجديد في Windows 11 تحسينات كبيرة على الصوت والفيديو مراجعة Microsoft Windows 11 أسوأ 10 أشياء عن Windows 11طريقة أخرى سهلة:عند التثبيت
باستخدام الطريقة الأولى ، تحتاج إلى فهم أنواع الملفات التي تريد العمل معها ، على الرغم من أنني أتوقع أن يعرف معظم مستخدمي الكمبيوتر أن JPG عبارة عن صورة وأن DOC عبارة عن مستند. ومع ذلك ، لا تزال عملية تغيير التطبيقات الافتراضية أسهل في نظام التشغيل Windows 10 مقارنة بـ 11 لأنها تتيح لك القيام بذلك لجميع أنواع الملفات ذات الصلة في وقت واحد. تعرض بعض التطبيقات القيام بذلك نيابةً عنك تلقائيًا أثناء عملية الإعداد. يعد Firefox ، متصفح الويب الشهير الذي يركز على الخصوصية ، و VLC ، وهو سكين عسكري سويسري لمكتبات الوسائط ، مثالين على ذلك.
فايرفوكس
في المرة الأولى التي تقوم فيها بتشغيل Firefox على Windows 11 ، يسألك متصفح الويب ما إذا كنت تريده أن يكون متصفحك الافتراضي. إذا لم تقم بإجراء هذا الاختيار عند التشغيل الأول ، فسيستمر Firefox في عرض لافتة أعلى نافذة المتصفح بهذه المطالبة. أثناء الاختبار ، حدد الخيار عند بدء التشغيل أو الخيار من اللافتة كلاهما يؤدي المهمة بدون أي ضجة.
مشغل الميديا VLC
VLC هو تطبيق قديم مفتوح المصدر يشتهر بقدرته على تشغيل أي ملف وسائط. يؤدي اختيار جعل VLC مشغل الوسائط الافتراضي عند التثبيت إلى تعيينه على هذا النحو لأكثر من 70 نوعًا من أنواع الملفات. لسوء الحظ ، ظلت العديد من أنواع الملفات المهمة من اختصاص تطبيقات موسيقى الأفلام والتلفزيون وموسيقى Groove (لاحظ أنه يتم استبدال الأخير بـ Windows 11 Media Player جديد). في تفضيلات VLC ، هناك خيار يسمى File Extensions Association ، ولكن هذا يخبرك ببساطة بالذهاب إلى الإعدادات> التطبيقات> قسم التطبيقات الافتراضية كما هو موضح سابقًا.
لمزيد من المعلومات حول نظام التشغيل الجديد من Microsoft ، راجع التغطية الكاملة لنظام التشغيل Windows 11.