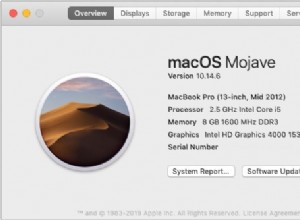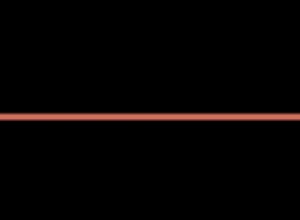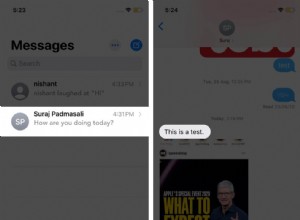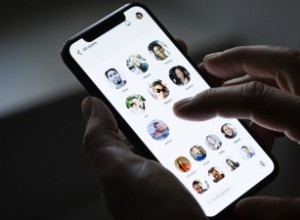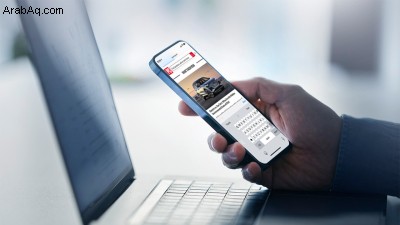
في كثير من الأحيان ، يتعين علينا استخدام هواتفنا الذكية بكلتا يدين - يد واحدة للإمساك بالهاتف والأخرى للنقر والسحب والضغط على الأزرار. لكن في بعض الأحيان لا يكون استخدام كلتا اليدين مجديًا. قد لا تتمكن من استخدام يد معينة بسبب إعاقة أو حادث أو مشاكل أخرى. أو قد ترغب ببساطة في المرونة لإدارة هاتفك دون تقييد كلتا يديك. مهما كان السبب ، هناك طرق يمكنك من خلالها التحكم في هاتفك باستخدام يد واحدة فقط.
تقدم هواتف Android و iPhone خيارات مختلفة للوصول إلى الميزات الرئيسية والتنقل بين الشاشات وكتابة النص بيد واحدة. دعونا نلقي نظرة على كلا النوعين من الهواتف لنرى كيف يعمل هذا.
iPhone
قابلية الوصول
عند استخدام iPhone بيد واحدة في الوضع الرأسي ، يمكنك تشغيل ميزة قابلية الوصول التي تعمل على خفض النصف العلوي من الشاشة حتى تتمكن من الوصول إليها بسهولة أكبر بإبهامك. لتمكين هذا ، انتقل إلى إعدادات> إمكانية الوصول> اللمس وتشغيل مفتاح قابلية الوصول.
لتطبيق ذلك على iPhone باستخدام Face ID ، اسحب لأسفل على الحافة السفلية للشاشة. يجب أن يتحرك النصف العلوي لأسفل. على iPhone الذي يحتوي على زر الصفحة الرئيسية ، انقر نقرًا مزدوجًا برفق عليه لتحريك النصف العلوي لأسفل. للعودة إلى الشاشة الكاملة العادية ، انقر على النصف العلوي من الشاشة.
لوحة مفاتيح بيد واحدة
يمكنك تقليل حجم لوحة المفاتيح وتحريكها يمينًا أو يسارًا حتى يكون من السهل الكتابة باستخدام إبهامك فقط. هذه الطريقة محرجة لأي فترة طويلة من الزمن ، لذلك لن ترغب في كتابة الرواية الأمريكية العظيمة بهذه الطريقة. ولكن بالنسبة إلى رسالة نصية أو بريد إلكتروني سريع ، فهذا حل رائع.
لتجربة ذلك ، افتح أي تطبيق تريد إدخال نص فيه ، مثل البريد أو الرسائل. اضغط لأسفل على الكرة الأرضية أو رمز emoji في أسفل يسار الشاشة أسفل مفاتيح لوحة المفاتيح. تعرض القائمة ثلاثة تخطيطات للوحة المفاتيح في الأسفل. اضغط على الصورة اليسرى لتحريك لوحة المفاتيح إلى اليسار. اضغط على الصورة الصحيحة لنقلها إلى اليمين. عند الانتهاء ، اضغط على أيقونة Globe مرة أخرى وانقر على الصورة الوسطى ، أو فقط اضغط على مفتاح السهم بجوار لوحة المفاتيح اليمنى أو اليسرى.
الضغط على رجوع
مع تمكين ميزة Back Tap ، يمكنك النقر فوق الجزء الخلفي من iPhone مرتين أو ثلاث مرات لتشغيل أوامر مختلفة. لتشغيل هذا ، انتقل إلى إعدادات> إمكانية الوصول> اللمس> الضغط على رجوع . انقر فوق إعداد Double Tap واختر إجراء الأمر الذي تريد تشغيله بنقرة مزدوجة. ارجع إلى الشاشة السابقة وحدد النقر الثلاثي. اختر النشاط للتنصت الثلاثي. عندما تريد تشغيل الأوامر المرتبطة ، ما عليك سوى النقر مرتين أو ثلاث مرات على الجزء الخلفي من هاتفك.
AssistiveTouch
تعرض ميزة AssistiveTouch زرًا تقوم بوضعه على الشاشة ثم انقر فوق لأداء مهام مختلفة. لإعداد هذا ، انتقل إلى إعدادات> إمكانية الوصول> AssistiveTouch . قم بتشغيل مفتاح AssistiveTouch. يظهر الزر ويمكن نقله إلى الجانب الأيسر أو الأيمن من الشاشة لتسهيل الوصول إليه بيد واحدة.
يمكنك الآن تخصيص الزر لتشغيل إجراءات محددة بناءً على ما إذا كنت تضغط عليه مرة أو مرتين أو تضغط عليه لفترة طويلة. ضمن الإجراءات المخصصة ، انقر فوق إعداد النقر مرة واحدة. في الشاشة التالية ، حدد الإجراء الذي تريد تشغيله بنقرة واحدة. اختيار فتح القائمة يعرض قائمة المستوى الأعلى التي يمكنك أيضًا تخصيصها باستخدام الرموز لمجموعة متنوعة من الأوامر والميزات.
ارجع إلى الشاشة السابقة ، وحدد انقر نقرًا مزدوجًا ، واختر الإجراء الذي ترغب في تشغيله هنا. ارجع إلى الشاشة السابقة مرة أخرى ، وحدد الضغط لفترة طويلة ، ثم حدد الإجراء المرتبط.
لتعديل قائمة المستوى الأعلى إذا اخترت ذلك كخيار ، انقر فوق تخصيص قائمة المستوى الأعلى. هنا ، يمكنك إضافة المزيد من الرموز لأوامر مختلفة واستبدال الرموز الموجودة بأخرى.
Siri
أخيرًا ، لا تنس أن Siri موجود لمساعدتك. عند استخدام هاتفك بيد واحدة ، يمكنك تشغيل مجموعة من الأوامر والميزات من خلال التحدث إلى المساعد الصوتي ، بما في ذلك الإملاء وإرسال الرسائل النصية والبريد الإلكتروني. تغطي هذه الصفحة من Apple (تفتح في نافذة جديدة) بعض الأوامر العديدة التي يمكنك إصدارها إلى Siri.
Android
تختلف القدرة على استخدام هاتف Android بيد واحدة بناءً على إصدار نظام التشغيل والهاتف.
الوضع بيد واحدة
باستخدام Android 12 أو أعلى ، يمكنك تشغيل الوضع بيد واحدة الذي يخفض النصف العلوي من الشاشة ، على غرار ميزة قابلية الوصول على iPhone. لتمكين هذا في معظم هواتف Android ، انتقل إلى الإعدادات> النظام> الإيماءات> الوضع بيد واحدة وقم بتشغيل المفتاح الخاص باستخدام الوضع بيد واحدة. إذا لم تتمكن من العثور على الإعداد بهذه الطريقة ، فانتقل إلى الإعدادات وابحث عن هذا المصطلح.
في بعض الهواتف ، يمكنك الاختيار بين تنشيط الميزة عن طريق التمرير سريعًا لأسفل على الشاشة في الأسفل أو عن طريق النقر المزدوج على زر الصفحة الرئيسية. توفر بعض الهواتف ، مثل هواتف Samsung ، خيار الاستخدام بيد واحدة مع الإصدارات القديمة من Android. بعد تمكين الميزة ، قم بتنشيطها في أي شاشة لسحب الجزء العلوي لأسفل.
في بعض هواتف Android ، يمكنك بدلاً من ذلك تعيين الميزة بيد واحدة لعرض الإشعارات وإعدادات المفاتيح. في شاشة الوضع بيد واحدة في الإعدادات ، حدد خيار إظهار الإشعارات. اسحب لأسفل في الجزء السفلي من الشاشة لعرض الإعدادات بالأعلى والإشعارات الموجودة أسفلها.
موصى به بواسطة محررينا
كيفية جعل Windows أسهل على عينيك استرح أصابعك ، جرب الكتابة الصوتية لمستندات Google ، أفضل تطبيقات وأدوات تحويل النص إلى كلام لكل نوع من المستخدمينالزر على الشاشة
بدلاً من التمرير سريعًا لأسفل في الجزء السفلي من الشاشة ، يمكنك عرض زر على الشاشة للانتقال إلى الوضع بيد واحدة. في شاشة الوضع بيد واحدة في الإعدادات ، قم بتشغيل مفتاح اختصار الوضع بيد واحدة. ثم يظهر زر على الشاشة ، يمكنك وضعه في أي مكان على الجانب الأيسر أو الأيمن. ثم ما عليك سوى النقر على هذا الزر لسحب الجزء العلوي من الشاشة لأسفل أو لعرض الإشعارات.
لوحة المفاتيح
يمكنك تقليص وتحريك لوحة المفاتيح على هاتف Android للكتابة بسهولة أكبر بيد واحدة. تختلف العملية بناءً على الشركة المصنعة والهاتف ، ولكن إليك طريقتان.
افتح تطبيقًا نصيًا ، مثل البريد الإلكتروني أو المراسلة. اضغط في حقل النص. اضغط على أيقونة القطع على شريط الأدوات أعلى مفاتيح لوحة المفاتيح. اضغط على أيقونة يد واحدة إذا كنت تراها. ستنتقل لوحة المفاتيح بعد ذلك إلى الجانب الأيسر أو الأيمن من الشاشة. اضغط على السهم الأيسر أو الأيمن لنقله إلى الجانب الآخر من الشاشة. اضغط على الأيقونة ذات الأسهم الأربعة لإعادة تعيينها إلى وضع ملء الشاشة مرة أخرى.
تقدم بعض الهواتف ، بما في ذلك هواتف Samsung ، طريقة مختلفة للوصول إلى لوحة المفاتيح بيد واحدة. في التطبيق المستند إلى النص ، انقر فوق رمز علامة الحذف ثم انقر فوق رمز الأوضاع. تقدم هذه الشاشة ثلاثة تخطيطات:لوحة مفاتيح قياسية ولوحة مفاتيح بيد واحدة ولوحة مفاتيح عائمة. اختر لوحة المفاتيح بيد واحدة ويمكنك نقلها إلى اليمين أو اليسار. باستخدام لوحة المفاتيح العائمة ، يمكنك تحريكها حول الشاشة عن طريق سحبها عبر الخط الأفقي أسفل شريط المسافة.
الإيماءات
أخيرًا ، يمكنك تشغيل أوامر وإجراءات معينة من خلال الإيماءات ، مثل النقر على الجزء الخلفي من هاتفك ، والضغط على مستشعر بصمة الإصبع ، والضغط على زر الطاقة. كما هو الحال مع معظم ميزات Android ، يختلف ما يمكنك القيام به وكيفية القيام بذلك بناءً على طراز الهاتف وإصدار نظام التشغيل. لكن يمكنك على الأقل مراجعة خياراتك. انتقل إلى الإعدادات> النظام> الإيماءات أو الإعدادات> الميزات المتقدمة> الحركات والإيماءات .
تقدم بعض الهواتف ، مثل آخر طرز Google Pixel ، ميزة تسمى Quick Tap ، على غرار Back Tap في iPhone. قم بتشغيل المفتاح لهذه الميزة إذا كنت تراها على هاتفك. يمكنك بعد ذلك تعيين إجراء محدد يتم تشغيله عند النقر على الجزء الخلفي من الهاتف ، مثل التقاط لقطة شاشة أو تشغيل الوسائط أو إيقافها مؤقتًا أو إظهار الإشعارات أو فتح تطبيق معين.
بخلاف Quick Tap ، ستوفر معظم الهواتف إيماءات أخرى. راجع شاشة هاتفك للعثور على أي من الخيارات التالية وتمكينه:
-
اضغط مرتين على مفتاح التشغيل لتشغيل مساعد Google أو الكاميرا.
-
انقر نقرًا مزدوجًا على الشاشة لتشغيلها أو إيقاف تشغيلها.
-
انقر أو اسحب أو اضغط لفترة طويلة على مستشعر بصمة الإصبع لعرض الإشعارات أو فتح التطبيقات وإغلاقها.
-
اضغط لفترة طويلة على زر الطاقة لعرض قائمة الطاقة.
-
اضغط على زر التشغيل مرتين لفتح الكاميرا.
-
قم بتقليص الشاشة عن طريق التمرير من المركز إلى أسفل الزاوية اليسرى أو اليمنى.