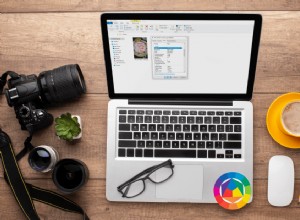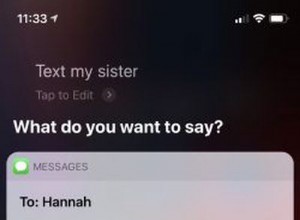يتيح لك Dock الوصول بسرعة إلى العناصر المستخدمة بشكل متكرر على Mac. بناءً على حاجتك ، يمكنك إضافة وإزالة وتغيير موضعه. هناك بعض اختصارات Dock الذكية لنظام التشغيل Mac ، والتي من شأنها أن تساعد بشكل كبير في تحسين تجربة المستخدم.
سواء كنت قد تحولت للتو إلى macOS أو كنت مستخدمًا مخلصًا لنظام Mac لبعض الوقت ، فقد ترغب في إتقان (إن لم تكن قد قمت بذلك بالفعل) اختصارات الإرساء البسيطة والفعالة. علاوة على ذلك ، يمكنك تخصيصه لإضفاء المزيد من المرح على المسرحية.
اختصارات إرساء macOS سهلة الاستخدام
- تحقق من القائمة المختصرة لأحد العناصر:انقر مع الضغط على مفتاح التحكم على العنصر
- فرض إنهاء التطبيق:انقر مع الضغط على Control-Option على رمز التطبيق وحدد "فرض الإنهاء"
- قم بالوصول إلى Dock باستخدام لوحة المفاتيح:اضغط على Control-F3 (اضغط على Control-Fn-F3 على لوحة مفاتيح محمولة) للانتقال إلى Dock. الآن ، استخدم مفتاحي السهم الأيسر والأيمن للانتقال من رمز إلى رمز. لفتح أي عنصر ، اضغط على "رجوع"
- إفراغ سلة المهملات:انقر مع الضغط على مفتاح التحكم على سلة المهملات وحدد إفراغ سلة المهملات
- تحقق من النوافذ المفتوحة للتطبيق:ما عليك سوى النقر على مفتاح التحكم مع النقر على رمز التطبيق ثم تحديد "إظهار جميع النوافذ"
- إضافة تطبيق مفتوح إلى Dock:انقر مع الضغط على مفتاح التحكم على رمز التطبيق ، ثم اختر خيارات ← Keep in Dock
- لفتح عنصر في Finder:تحتاج إلى النقر مع الضغط على مفتاح الأوامر على رمز العنصر ، أو النقر مع الضغط على مفتاح التحكم على الرمز ثم تحديد خيارات ← إظهار في الباحث
- للتبديل إلى التطبيق السابق أو إخفاء التطبيق الحالي:ما عليك سوى النقر مع الضغط على مفتاح Option على رمز العنصر الحالي
- للتبديل إلى تطبيق آخر أو إخفاء جميع التطبيقات الأخرى:يجب عليك الضغط على مفتاح الاختيار والأوامر والنقر على العنصر ، وتريد التبديل إلى
- لإنهاء تطبيق مفتوح:انقر مع الضغط على مفتاح التحكم على رمز التطبيق وحدد "إنهاء"
- لتغيير حجم Dock:ضع المؤشر فوق الفاصل حتى ترى السهم المزدوج. الآن ، اسحب Dock لتكبيرها أو تصغيرها
- لإعادة ترتيب عنصر:ما عليك سوى سحب أي عنصر إلى مكان آخر
- تحقق من القائمة المختصرة للإرساء:انقر مع الضغط على مفتاح التحكم على الفاصل
كيفية تخصيص Dock في macOS Sierra على Mac
الخطوة رقم 1. أولاً ، انقر فوق قائمة Apple وحدد تفضيلات النظام.
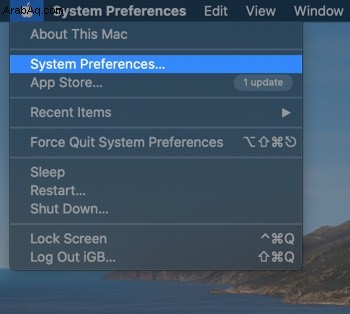
الخطوة رقم 2. الآن ، انقر فوق Dock.
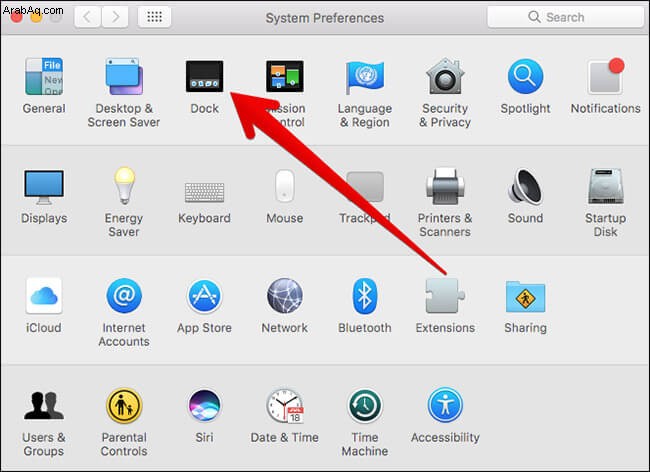
الخطوة رقم 3. بعد ذلك ، لديك عدة خيارات لتخصيص Dock.
- يمكنك زيادة / تقليل الحجم والتكبير عن طريق سحب شريط التمرير إلى اليسار / اليمين
- تغيير موضع Dock - يسار ، أسفل ، يمين
- تصغير النوافذ باستخدام Genie أو Scale Effect
- خيار الاحتفاظ بعلامات التبويب عند فتح المستندات:دائمًا ، في وضع ملء الشاشة فقط ، يدويًا
- خيار النقر نقرًا مزدوجًا فوق شريط عنوان النافذة للتكبير أو التصغير
- إلى جانب ذلك ، يمكنك تصغير النوافذ إلى رمز التطبيق وتحريك فتح التطبيقات وإخفاء الإرساء تلقائيًا وإظهاره وإظهار مؤشرات التطبيقات المفتوحة
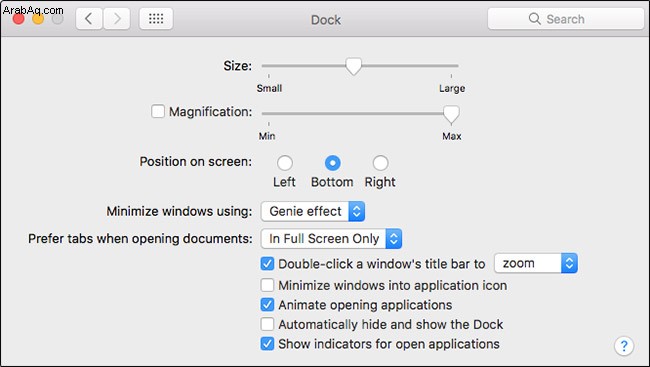
اختتام
لذا ، استفد بشكل كامل من هذه الاختصارات لزيادة إنتاجيتك على Mac. إذا كنت تعرف أي اختصار رصيف مثير للاهتمام ، فأخبرني بذلك.
هل لديك أي ملاحظات؟ شاركه في التعليق أدناه.