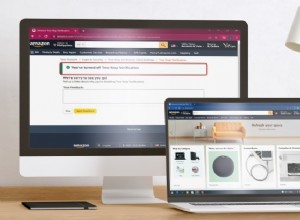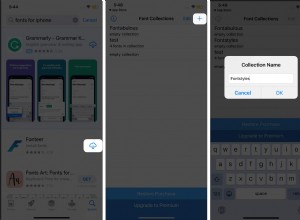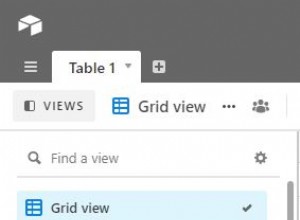كان الوجه المبتسم ذو اللونين هو رمز Finder على جهاز Mac على مر العصور. حتى بعد تغيير الاسم من OS X إلى macOS ، ظل هذا الشعار الأيقوني قائمًا. يحب الناس تخصيص أجهزتهم ، وما هي أفضل طريقة من تغيير الصورة الموجودة على كل جهاز Mac! يمكنك تعيين شعار شركتك أو مؤسستك أو صورة طفلك هنا. لقد قمت بتغييره على جهاز Mac الخاص بي ، واسمحوا لي أن أخبركم ، إنه يبدو رائعًا! لذلك ، إذا كنت تريد أيضًا أن تكون مختلفًا ومتميزًا ، فإليك خطوات سهلة لتغيير رمز Mac Finder الافتراضي إلى أي صورة تريدها. تحقق من ذلك.
كيفية تغيير رمز إرساء الباحث على Mac
فيما يلي ملخص لما سنفعله. أولاً ، سنختار صورة ، ثم نقوم بتعطيل حماية تكامل النظام ؛ بعد ذلك ، استبدل الرمز بصورتنا وأخيراً قم بتحديث قفص الاتهام. لنبدأ.
الخطوة رقم 1. حدد الصورة التي تريد استخدامها. يجب أن يكون ملف PNG. إذا كان بتنسيق آخر ، يمكنك بسهولة تحويل JPEG إلى PNG أو JPG إلى PNG.
الخطوة رقم 2. الآن بعد أن أصبحت لديك صورة PNG ، أعد تسميتها على وجه التحديد باسم finder.png (ليس عليك كتابة .png). الآن انقل هذه الصورة إلى سطح مكتب Mac (انظر الصورة أدناه).
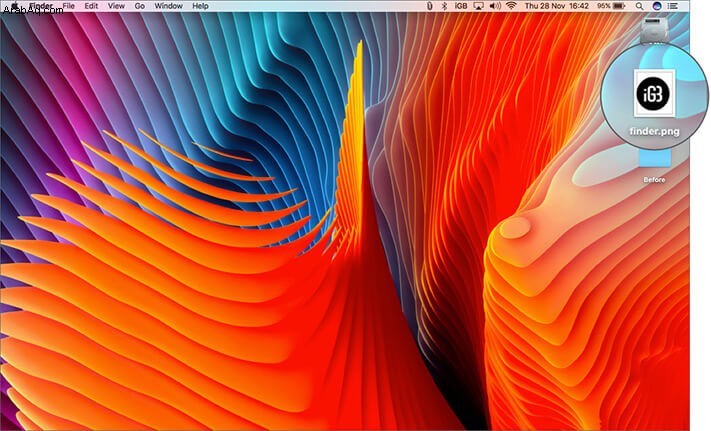
ملاحظة :إذا كان لديك جهاز Mac بشاشة شبكية العين ، فأعد تسمية هذه الصورة باسم [email protected] .
الخطوة رقم 3. مع إصدارات macOS الحديثة (OS X El Capitan والإصدارات الأحدث) ، تستخدم Apple حماية تكامل النظام (SIP). هذا لحماية ملفاتنا وبياناتنا. نظرًا لأننا سنغير رمز النظام ، فسيتعين علينا أولاً تعطيل SIP. يمكننا تعطيل SIP بالانتقال إلى وضع الاسترداد. للقيام بذلك ، أولاً وقبل كل شيء ، قم بإغلاق Mac الخاص بك ⟶ شعار Apple ⟶ اغلاق ⟶ اغلاق . انتظر لمدة 30 ثانية على الأقل.
الخطوة رقم 4. الآن اقرأ هذه الخطوة حتى النهاية قبل اتباعها. سوف ندخل في وضع الاسترداد. لهذا ، شغّل Mac ، وبمجرد سماع الرنين أو رؤية الشاشة تضيء ، اضغط مع الاستمرار على Command + R مفاتيح. اترك المفاتيح عندما ترى شعار Apple. سيستغرق جهاز Mac الآن بعض الوقت للانتقال إلى وضع الاسترداد.
الخطوة رقم 5. الآن سترى أن جهاز Mac الخاص بك يطلب منك اختيار لغة. أحدد " استخدام اللغة الإنجليزية للغة الرئيسية." بعد ذلك ، انقر فوق التأشير الأيمن سهم .
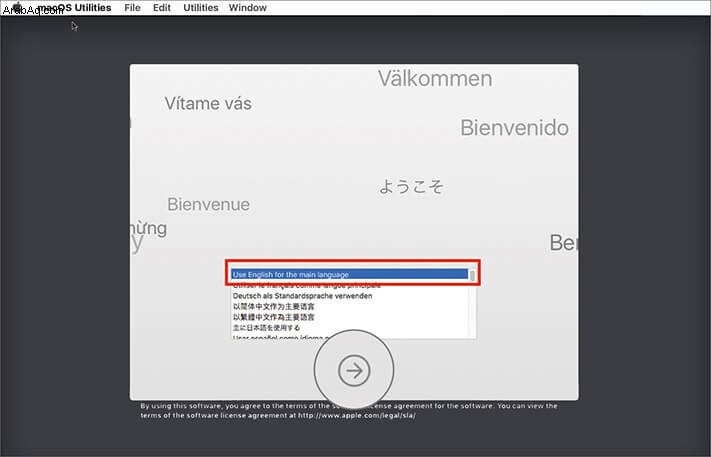
الخطوة رقم 6. من شريط القائمة العلوي ، انقر على أدوات مساعدة ثم طرفية .
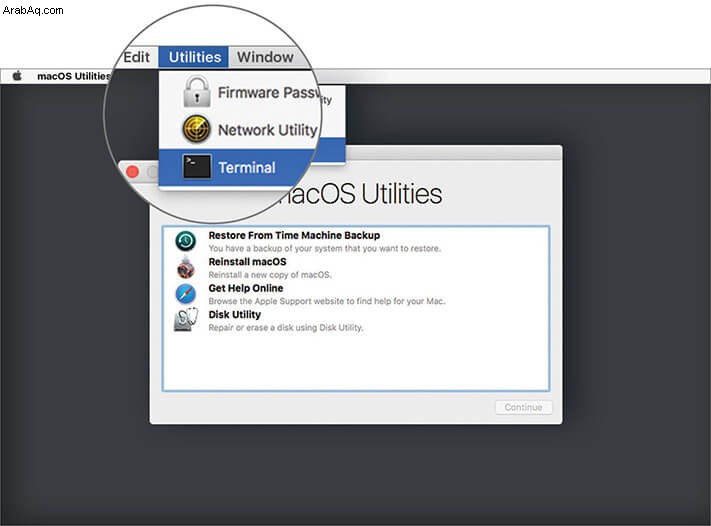
الخطوة رقم 7. في Terminal ، اكتب الأمر التالي واضغط على مفتاح الإدخال: csrutil disable
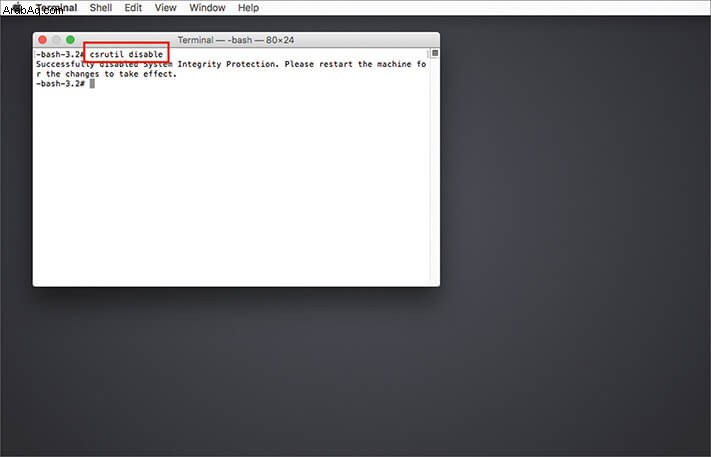
الخطوة رقم 8. انقر الآن على شعار Apple ثم انقر على إعادة التشغيل . لا تضغط على أي مفتاح. دعه يعيد التشغيل بشكل طبيعي.
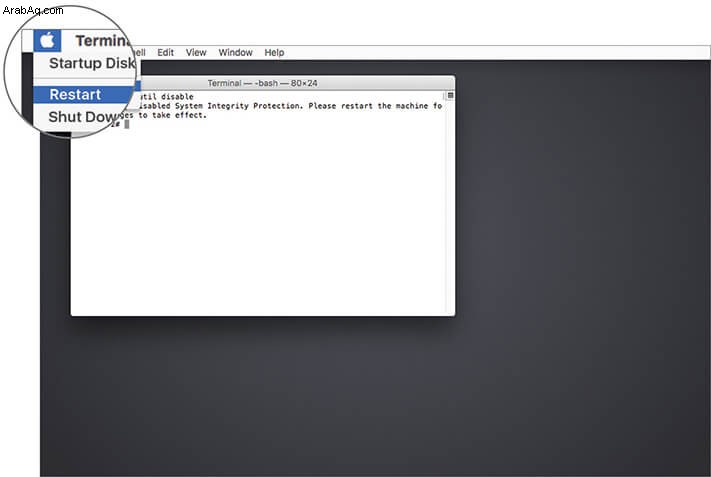
لقد نجحت الآن في تعطيل حماية تكامل النظام (SIP).
الخطوة رقم 9. انقر فوق رمز الباحث والآن من شريط القائمة العلوي ، انقر على انتقال ثم انقر على Go to Folder . (أو يمكنك الضغط معًا على Command + Shift + G) في مربع البحث ، اكتب (أو انسخ والصق) المسار التالي وانقر على انتقال (أو اضغط على Enter):
/System/Library/CoreServices/Dock.app/Contents/Resources/

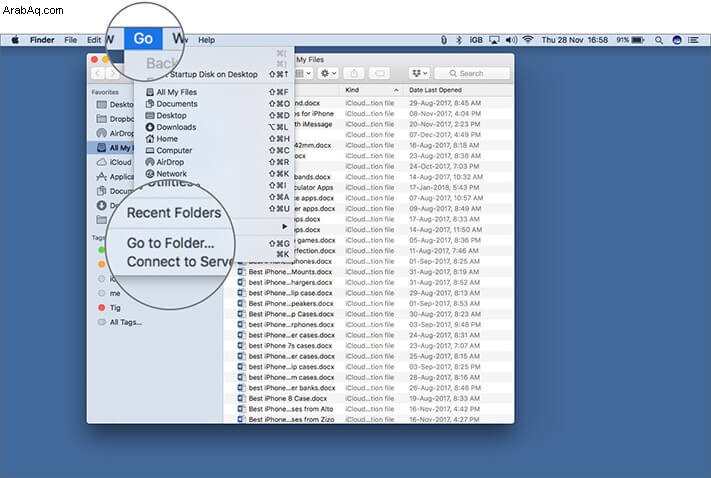
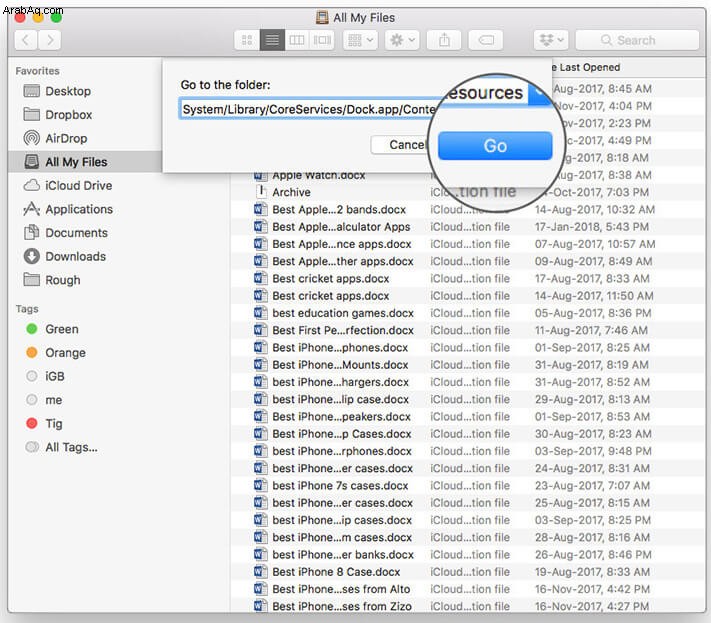
الخطوة رقم 10. ابحث الآن عن الملف المسمى finder.png أو [البريد الإلكتروني محمي] (لشبكية العين ماك). انسخ الملف إلى مجلد آخر على سطح المكتب أو في أي مكان (هذه نسخة احتياطية للأمان).
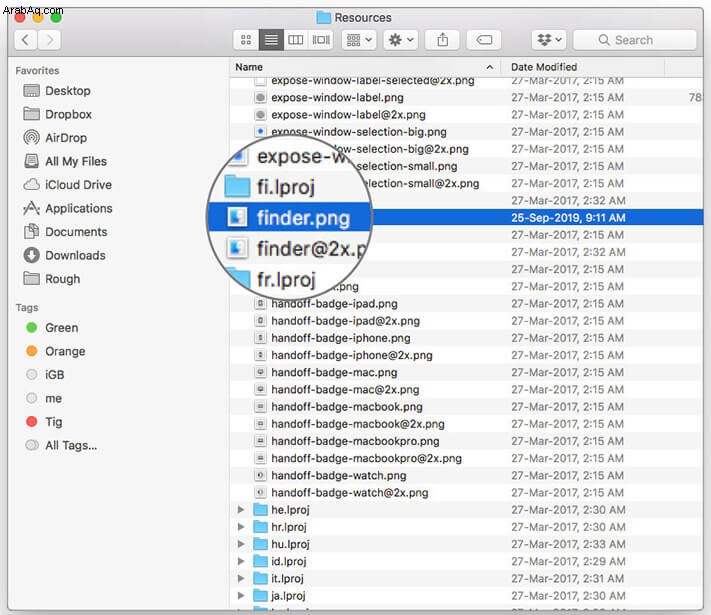
الخطوة رقم 11 اسحب صورة PNG التي أنشأتها في الخطوة رقم 2 من سطح المكتب إلى هذا المجلد (حيث توجد الصورة الحالية finder.png و [البريد الإلكتروني المحمي]). سوف يطلب المصادقة. انقر فوق مصادقة . بعد ذلك ، انقر فوق استبدال . أدخل الآن كلمة مرور جهاز Mac إذا طلبت وانقر على موافق .
لقد نجحت في استبدال ملف الرمز.
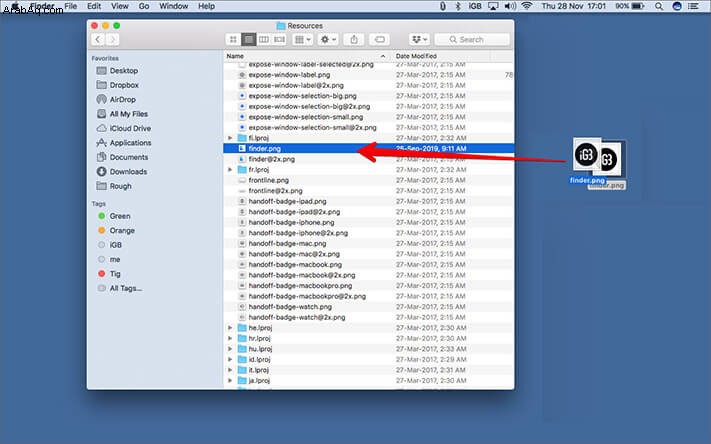
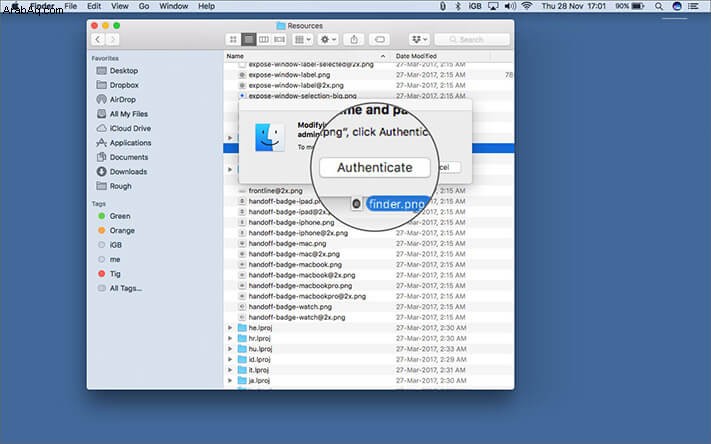
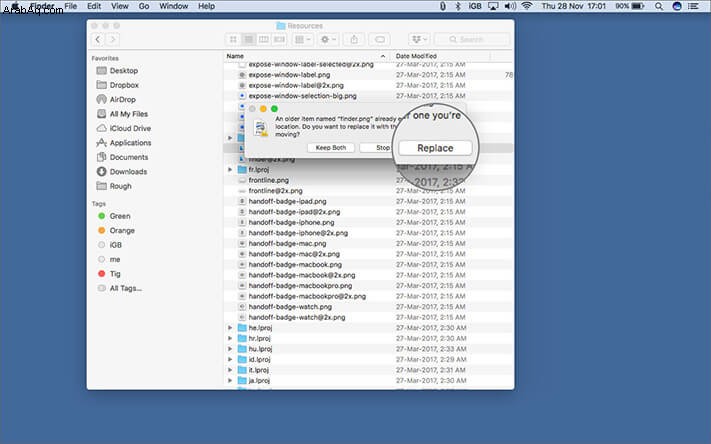
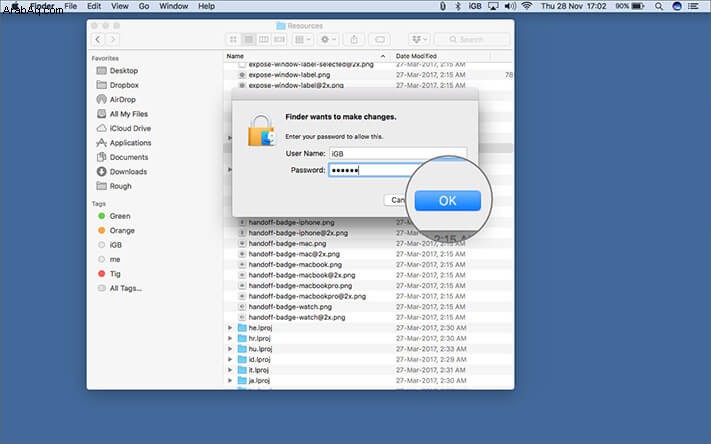
الخطوة رقم 12. اضغط مرة أخرى على Command + Shift + G . ثم اكتب:
/ private / var / folder / وانقر على انتقال أو اضغط على Enter.
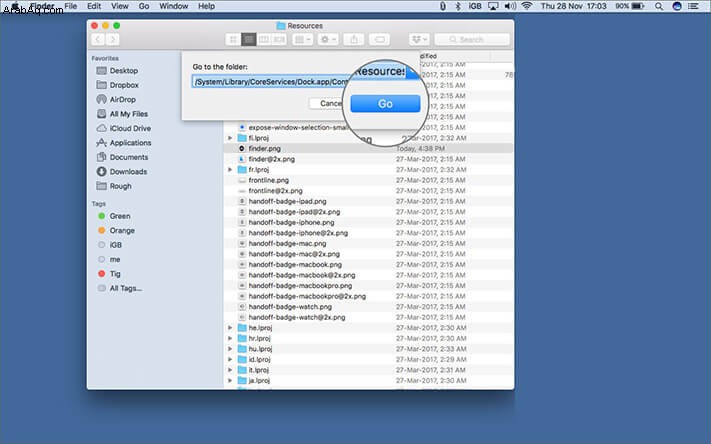
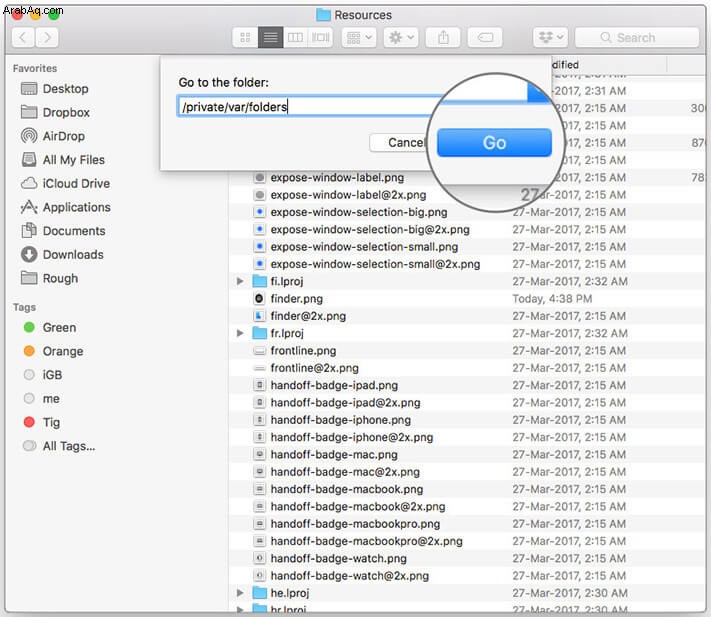
الخطوة رقم 13. اكتب “ com.apple.dock.iconcache "في مربع البحث. انقر فوق المجلدات علامة التبويب للبحث داخل هذا المجلد. حذف " com.apple.dock.iconcache ”.
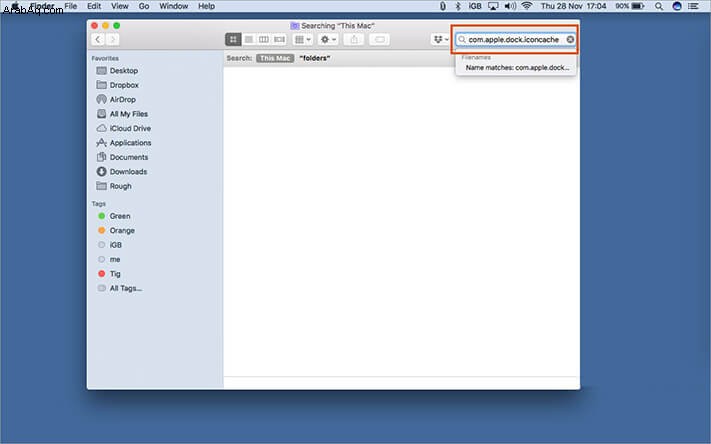
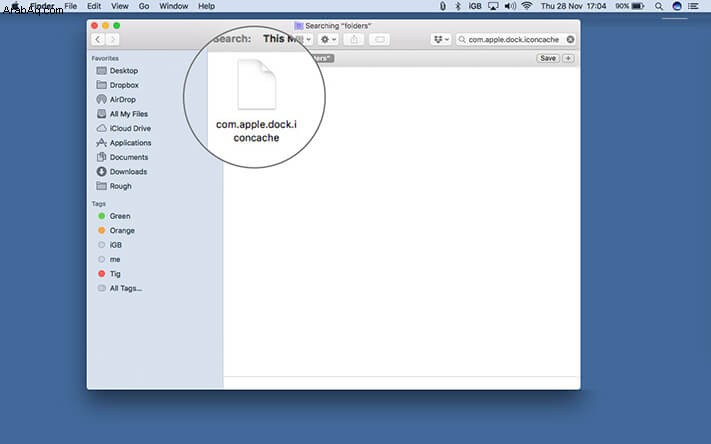
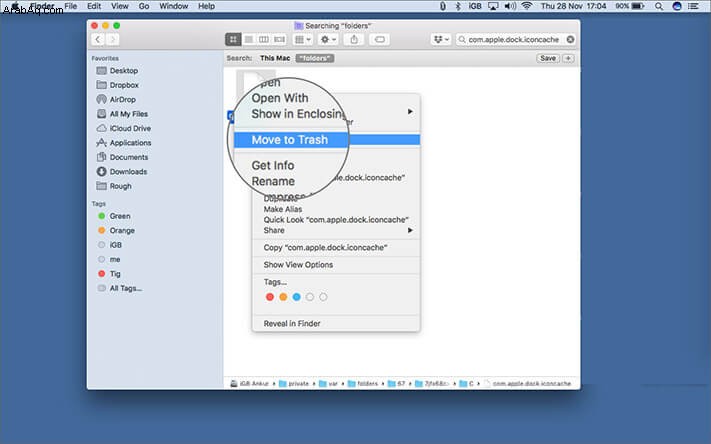
ملاحظة :حتى بعد الحذف ، قد تجد أن هذا الملف يبقى هناك. لا تقلق. تم حذفه. أو فقط للرضا ، يمكنك حذفه مرة أخرى بتحديده والضغط على المفاتيح ( Command + حذف ).
الآن نحن بحاجة إلى إنهاء (تحديث) قفص الاتهام حتى تظهر التغييرات.
الخطوة رقم 14. شغّل Terminal من التطبيق ⟶ المرافق واكتب: killall Dock واضغط دخول

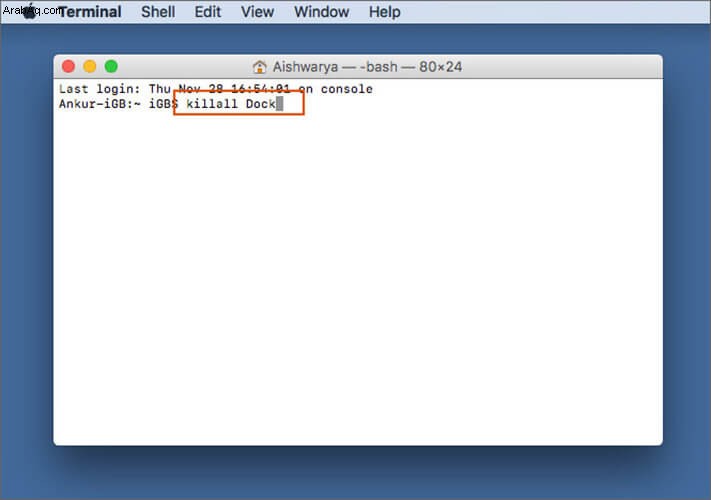
فعله! سيتم تحديث قفص الاتهام الخاص بك ، وسيتغير رمز Finder إلى الرمز الجديد.

بعد أن تستمتع بالنظر إلى صورتك الجديدة كرمز Finder ، هناك خطوة أخرى أساسية يجب اتخاذها - تمكين حماية تكامل النظام (SIP) مرة أخرى . لهذا كرر الخطوة رقم 3 إلى الخطوة رقم 8 . ولكن بدلاً من كتابة تعطيل csrutil في نوع المحطة الطرفية تمكين csrutil وأعد تشغيل Mac. من خلال هذا SIP سيتم تمكينه مرة أخرى لحماية وسلامة ملفاتنا وبياناتنا.
هذه هي الطريقة التي يمكنك بها تغيير أيقونة Finder في قفص الاتهام على جهاز Mac الخاص بك. ألم يكن هذا مثيرًا!
قد ترغب في القراءة ...
- كيفية إضافة مسافة بين الرموز على Dock على جهاز Mac باستخدام Terminal
- أوامر macOS الطرفية الأكثر فائدة والتي يجب على كل مستخدم Mac تجربتها
- كيفية تسريع النسخ الاحتياطي عبر Time Machine على نظام Mac باستخدام أمر Terminal
- كيفية وضع إشارة مرجعية على مجلد في Finder على جهاز Mac