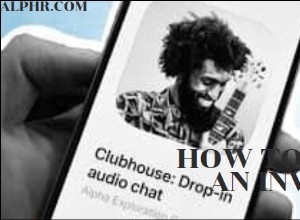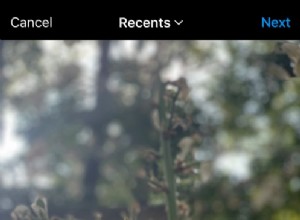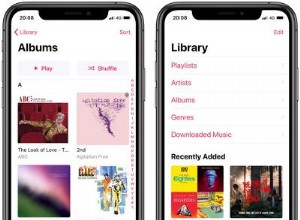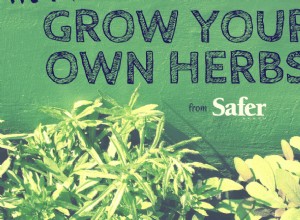يشبه Instant Hotspot نقطة الاتصال الشخصية على iPhone أو iPad ، لكن أحد الاختلافات الرئيسية بين الاثنين هو سهولة الاستخدام. يتضمن الأخير تعيين كلمة مرور ومصادقتها على جهاز Mac الخاص بك. ولكن باستخدام Instant Hotspot ، يمكنك توصيل جهاز Mac (OS X Yosemite) على الفور بنقطة الاتصال الشخصية على iPhone (عبر البيانات الخلوية بالطبع) دون الحاجة إلى إدخال كلمات المرور.
لقد تناولنا كثيرًا كيفية إعداد نقطة الاتصال الفورية واستخدامها بين جهاز Mac و iDevice الخاص بك ، ولكن هناك احتمال كبير بأنك قد تواجه مشاكل.
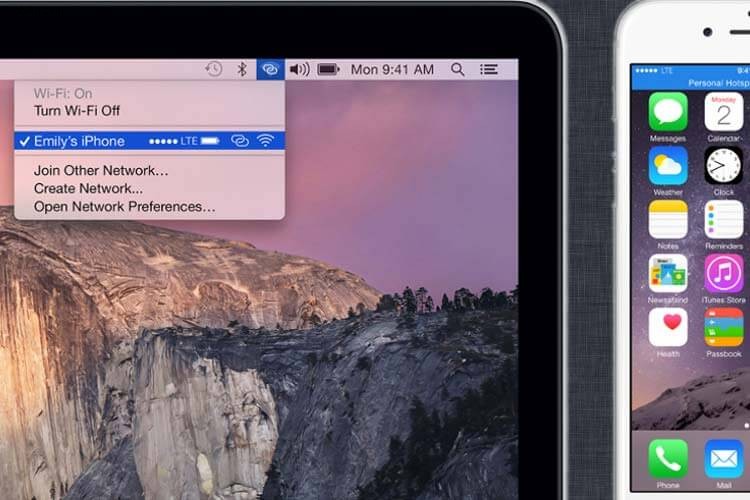
نصائح حول استكشاف مشكلات اتصال نقطة الاتصال الفورية وإصلاحها على Mac
متطلبات الجهاز :إذا كنت ترغب في توصيل جهاز Mac بجهاز iPhone ، فعليك التأكد من أن جهاز Mac يعمل بنظام التشغيل OS X Yosemite و iOS 8.x والإصدارات الأحدث على جهازك.
فيما يلي الأجهزة التي تدعم نقطة الاتصال الفورية:
- iPhone: iPhone 5 أو أحدث
- iPad: iPad 4 أو أحدث (تعمل فقط طرز Wi –Fi + LTE)
- iPod Touch: iPod Touch 5 جيل فقط
- iMac: 2012 مشروط أو أحدث
- MacBook Air: موديل 2012 أو أحدث
- MacBook Pro: موديل 2012 أو أحدث
- Mac Pro: موديل 2013 أو أحدث
- جهاز Mac mini: موديل 2012 أو أحدث
تأكد من أن جميع الأجهزة لها نفس حساب iCloud
تحتاج إلى التأكد من أن لديك نفس حساب iCloud المرتبط بجميع الأجهزة. على سبيل المثال ، إذا كنت تستخدم MacBook للاتصال ببيانات جهاز iPhone الخاص بك (عبر نقطة الاتصال الفورية) ، فيمكن أن يحدث ذلك فقط عندما تستخدم نفس حساب iCloud على Mac و iPhone.
في Mac ، تحقق من تفضيلات النظام> iCloud للتحقق من هذا. (على iPhone ، ستجده في الإعدادات> iCloud )
تأكد من أن خطة بياناتك تدعم نقطة الاتصال الشخصية
لتنظيم Instant Hotspot ، يجب أن يكون لديك خطة بيانات متوافقة مع نقطة الاتصال الشخصية على جهاز iPhone الخاص بك أو خطة تدعم التوصيل. إذا لم يكن الأمر كذلك ، فاتصل بمشغل شبكة الجوال للتحقق من التوافق.
مكّن Wi-Fi و Bluetooth في كلا الجهازين
قبل المضي قدمًا ، يجب تمكين Wi-Fi و Bluetooth في الأجهزة التي تريد الاتصال بها.
إعادة تشغيل الأجهزة
أحيانًا تؤدي إعادة تشغيل الأجهزة إلى إصلاح العديد من المشكلات ، لذا جرب هذا البديل أيضًا. أعد تشغيل كلا الجهازين. قم أولاً بإغلاق جهاز Mac الخاص بك تمامًا وإعادة تشغيله. ثم أعد تشغيل جهاز iOS الخاص بك.
تغيير اسم أجهزتك التي تعمل بنظام iOS
في بعض الأحيان ، يمكن أن يؤدي تغيير اسم iPhone إلى جعل نقطة الاتصال الفورية تعمل. لذلك ، قم بتغيير اسم iPhone الخاص بك من خلال الانتقال إلى "الإعدادات". إذا كنت لا تعرف كيفية تغيير اسم جهاز iPhone / iPad ، فاتبع الخطوات التالية:
الخطوة رقم 1. انتقل إلى الإعدادات
الخطوة رقم 2. اضغط على عام
الخطوة رقم 3. اضغط على حول
الخطوة رقم 4. اضغط على الاسم
الخطوة رقم 5. اكتب الاسم الجديد ثم انقر فوق تم
الخطوة رقم 6. ثم قم بتحديث اتصال Wi-Fi على جهاز Mac لمعرفة ما إذا كان يعرض اسم iPhone الخاص بك الآن.
الخطوة رقم 7. إذا لم يكن كذلك ، فأعد تشغيل كلا الجهازين مرة أخرى واتبع نفس العملية.
إعادة تعيين إعداد الشبكة على جهاز iPhone / iPad
هل ما زلت غير قادر على توصيل أجهزتك؟
إعادة تعيين إعدادات الشبكة الخاصة بك على جهاز iPhone / iPad الخاص بك ، يمكنه حل مشكلات الاتصال الخاصة بك. تذكر ، ستؤدي إعادة تعيين الشبكة إلى مسح جميع كلمات مرور Wi-Fi المحفوظة وأجهزة Bluetooth المتصلة من جهاز iPhone / iPad. للاتصال بشبكات Wi-Fi ، سيتعين عليك إعادة إدخال كلمات المرور.
إذا كنت لا تعرف كيفية إعادة تعيين الشبكة ، فاتبع الخطوات التالية:
الخطوة رقم 1. انتقل إلى الإعداد
الخطوة رقم 2. اضغط على عام
الخطوة رقم 3. مرر لأسفل وانقر على إعادة تعيين
الخطوة رقم 4. اضغط على إعادة تعيين إعدادات الشبكة
الخطوة رقم 5. اكتب رمز المرور إذا طلب من
الخطوة رقم 6. توافق لإعادة ضبط الشبكة الخاصة بك
وتحقق مما إذا كنت قادرًا على الاتصال.
جرب جميع البدائل المذكورة أعلاه في حالة عدم قدرتك على توصيل أجهزتك.
قد ترغب في القراءة ...
- كيفية توصيل Magic Trackpad بجهاز iPad
- اختفاء مؤشر الماوس على نظام التشغيل Mac؟ نصائح لإصلاح المشكلة
- كيفية التحقق من إصدار ومواصفات MacBook / iMac
- كيف يمكن إصلاح عدم عمل منافذ USB على جهاز Mac؟