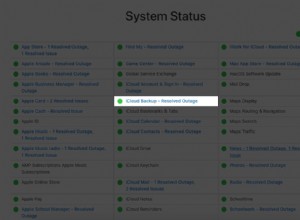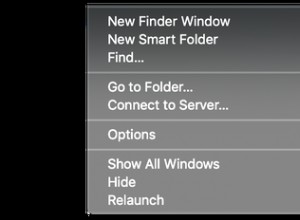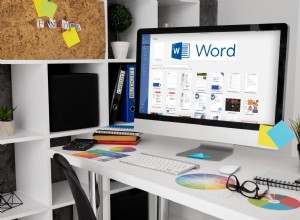نجلس أمام جهاز Mac لساعات ، وبالتالي من الضروري أن يكون لون الشاشة وتباينها حسب رغبتنا. يقدم macOS العديد من الأدوات لتغيير إعدادات الشاشة ، ومن بينها عوامل تصفية الألوان.
تعد مرشحات الألوان مفيدة للأشخاص الذين يعانون من قصور في رؤية الألوان ومفيدة أيضًا لأي شخص يتطلع إلى تلوين الشاشة بأكملها لتسهيل قراءة النص. إذا كنت تتطلع إلى الاستفادة من ميزة إمكانية الوصول هذه ، فإليك خطوات لتمكين واستخدام عوامل تصفية الألوان على نظام التشغيل Mac.
كيفية تمكين عوامل تصفية الألوان على Mac
الخطوة رقم 1. انقر فوق شعار Apple () من أعلى اليسار. الآن ، انقر على تفضيلات النظام.
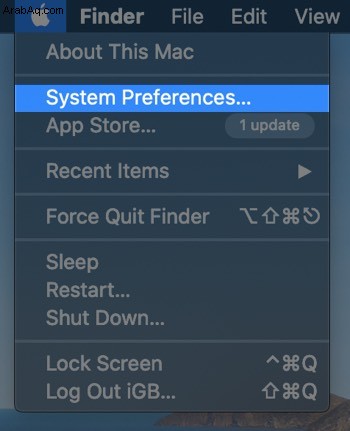
الخطوة رقم 2. انقر فوق إمكانية الوصول
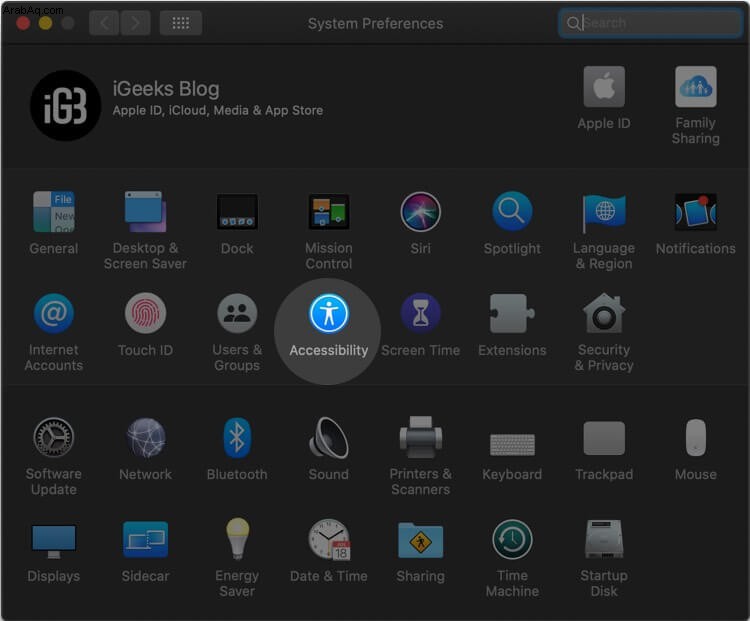
الخطوة رقم 3. حدد عرض من الشريط الجانبي الأيسر.
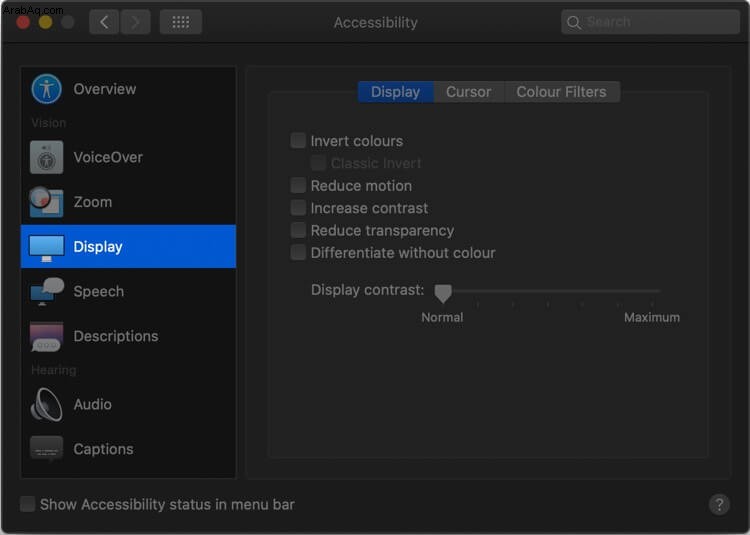
الخطوة رقم 4. بعد ذلك ، انقر على مرشحات الألوان علامة التبويب.
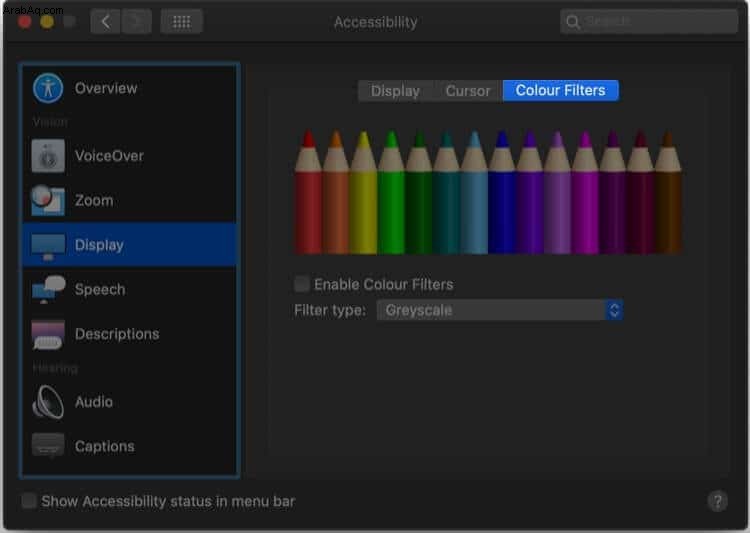
الخطوة رقم 5. هنا ، حدد المربع لتمكين مرشحات الألوان.
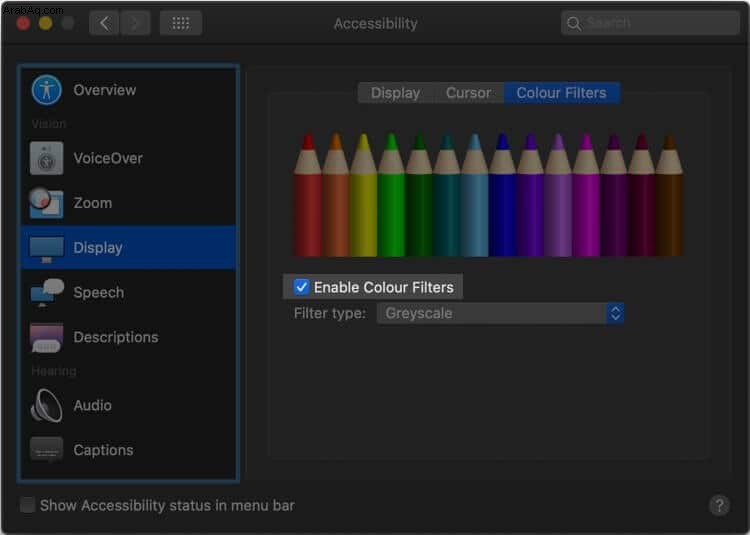
الخطوة رقم 6. الآن ، انقر فوق القائمة المنسدلة لنوع الفلتر. هنا لديك الخيارات التالية:
- تدرج الرمادي
- مرشح أحمر / أخضر (Protanopia)
- مرشح أخضر / أحمر (Deuteranopia)
- مرشح أزرق / أصفر (Tritanopia)
- لون خفيف
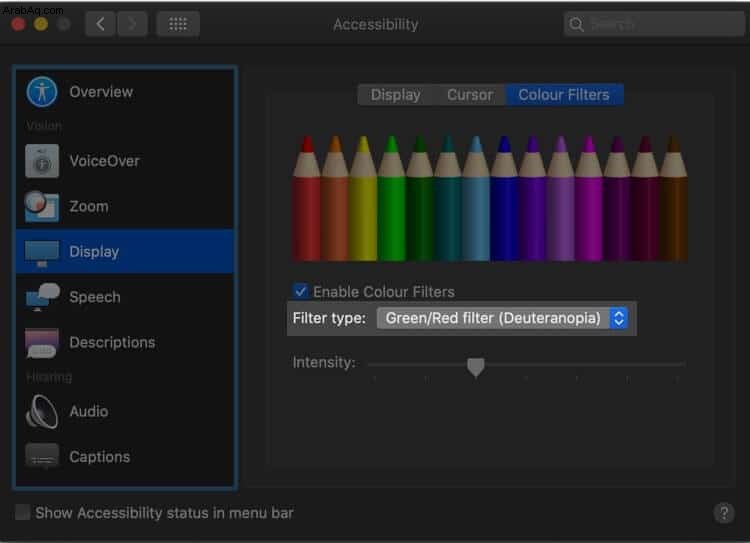
حدد واحدًا حسب رغبتك. إذا اخترت Color Tint ، فيمكنك تحديد لون ذوقك بشكل أكبر.
ضبط كثافة فلاتر الألوان على Mac
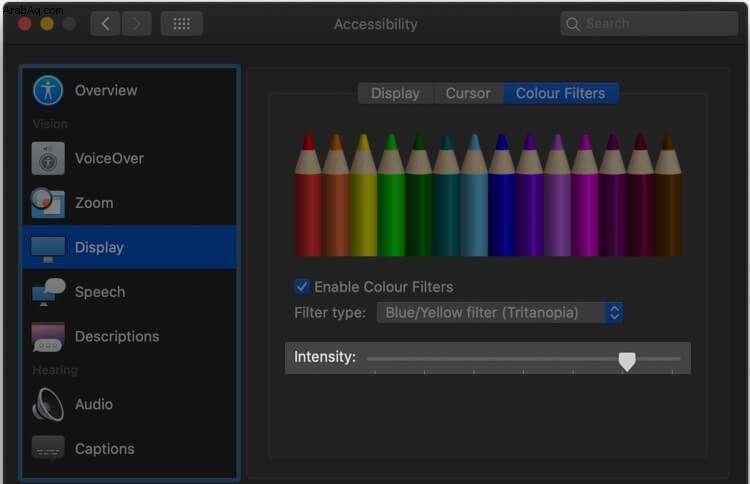
يسمح لك Mac أيضًا بتغيير وتخصيص كثافة مرشح اللون الذي تختاره. في الخطوة رقم 6 أعلاه ، عند تحديد مرشح لون معين ، يظهر شريط تمرير كثافة تحته. يمكنك سحبها إلى اليسار أو اليمين وتعيينها حسب رغبتك.
اختصار إمكانية الوصول لتمكين وتعطيل فلاتر الألوان بسرعة على نظام التشغيل Mac
قد تكون هناك أوقات تحتاج فيها إلى إيقاف تشغيل فلاتر الألوان بسرعة. تتيح لك اختصارات إمكانية الوصول على نظام التشغيل Mac القيام بذلك دون عناء بضغطة زر قليلة.
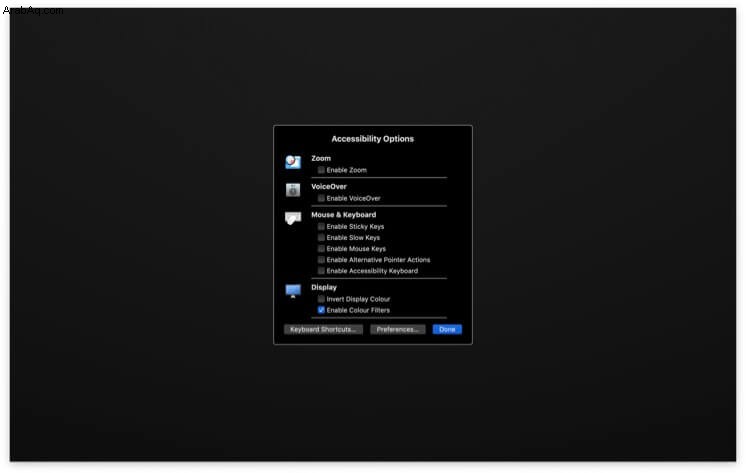
على أجهزة Mac بدون معرف اللمس: اضغط على Command (⌘) + Option (⌥) + F5 لعرض خيارات إمكانية الوصول بسرعة.
على MacBook المزود بمعرف اللمس: اضغط بسرعة على زر Touch ID ثلاث مرات. من جزء اختصارات إمكانية الوصول ، يمكنك تشغيل وإيقاف تشغيل عوامل تصفية الألوان.
على MacBook المزود بشريط Touch Bar: يمكنك اتباع كلا الخيارين أعلاه. ومع ذلك ، بالنسبة للطريقة الأولى ، اضغط على Command (⌘) + Option (⌥) + fn + F5.
بالإضافة إلى ذلك ، عندما تكون داخل قائمة "إمكانية الوصول" (الخطوة رقم 2) ، يمكنك تحديد مربع "إظهار حالة إمكانية الوصول في شريط القائمة".
أفكار ختامية في فلاتر ألوان Mac
هذه هي الطريقة التي يمكنك من خلالها تمكين Color Filters على Mac وتحسين إمكانية القراءة وكذلك استخدام Mac. يغيرون مظهر الصور والنص وأي عنصر واجهة مستخدم يظهر على الشاشة.
يتيح لك الوضع المظلم الجديد على Mac و Night Shift المعروف تحسين شاشة جهاز Mac بحيث تكون مريحة لعينيك. وبالمثل ، على جهاز Mac ، تعد خيارات عكس الألوان وتقليل الحركة وزيادة التباين وتقليل الشفافية وتباين العرض خيارات إضافية تتيح لك إمكانية العرض وفقًا لتفضيلاتك. ستجد كل هذه الخيارات في علامة التبويب العرض.
قد ترغب أيضًا في القراءة ...
- نصائح لتسريع جهاز Mac
- كيفية زيادة سرعة التنزيل على نظام التشغيل Mac
- كيفية تثبيت Windows على جهاز Mac
- خطوات إضافة رسالة شاشة قفل مخصصة على نظام التشغيل Mac
ما هي أفكارك حول Color Filters؟ هل تعرف من سيستفيد من هذا؟ شارك هذه المقالة معهم.