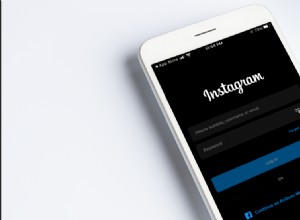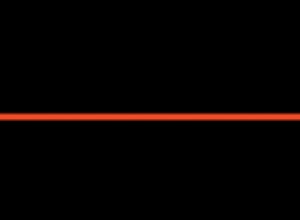تعد مزامنة الموسيقى بين iPhone / iPad و Mac أمرًا سهلاً. مع macOS Catalina ، أزالت Apple iTunes ، وبالتالي نستخدم Finder لمزامنة الموسيقى من Mac إلى iPhone. تظل العملية سهلة وسريعة.
إذا كنت مشتركًا في Apple Music ولديك نفس معرف Apple على Mac و iPhone ، فلا داعي لفعل أي شيء. تتم مزامنة جميع الأغاني وقوائم التشغيل والتقييمات وما إلى ذلك تلقائيًا مع جميع أجهزة Apple الخاصة بك. يحدث الشيء نفسه إذا كنت مشتركًا في iTunes Match.
ملاحظة: البرنامج التعليمي أدناه مخصص لمستخدمي iPhone الذين لا يستخدمون Apple Music. وإذا كنت مشتركًا في Apple Music ، فاتبع الطرق فقط بعد إيقاف تشغيل خيار مزامنة المكتبة في Apple Music.
ركزنا هذه المشاركة بالكامل على Mac الذي يعمل بنظام macOS Catalina. إذا كنت تستخدم إصدارًا سابقًا من macOS أو تستخدم Windows ، فإن الخطوات هي نفسها ؛ هذا فقط بدلاً من Finder عليك استخدام iTunes.
- كيفية مزامنة الموسيقى من Mac إلى iPhone أو iPad
- إزالة الموسيقى والأفلام والبرامج التلفزيونية والكتب من iPhone Sync with Library
- كيفية مزامنة الأغاني يدويًا من Mac إلى iPhone
- مزامنة الأغاني من Mac إلى iPhone باستخدام تطبيق الموسيقى
- كيفية مزامنة الموسيقى من Mac إلى iPhone لاسلكيًا
- كيفية مزامنة الموسيقى من Mac إلى iPhone بدون كابل باستخدام iCloud
- كيف تزامن الموسيقى من Mac إلى iPhone باستخدام تطبيقات الطرف الثالث
- إزالة الموسيقى من iPhone أو iPad
كيفية مزامنة الموسيقى من Mac إلى iPhone أو iPad
- افتح قفل جهاز iPhone / iPad وقم بتوصيله بجهاز Mac باستخدام ملف
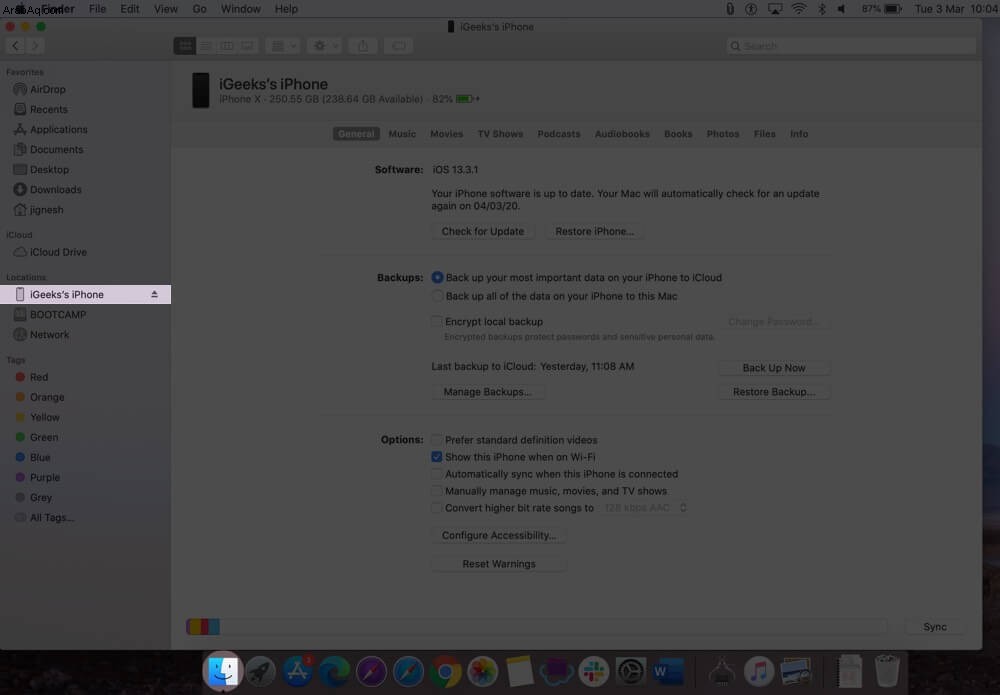
- انقر على موسيقى علامة التبويب وحدد المربع مزامنة الموسيقى على [اسمك على iPhone].
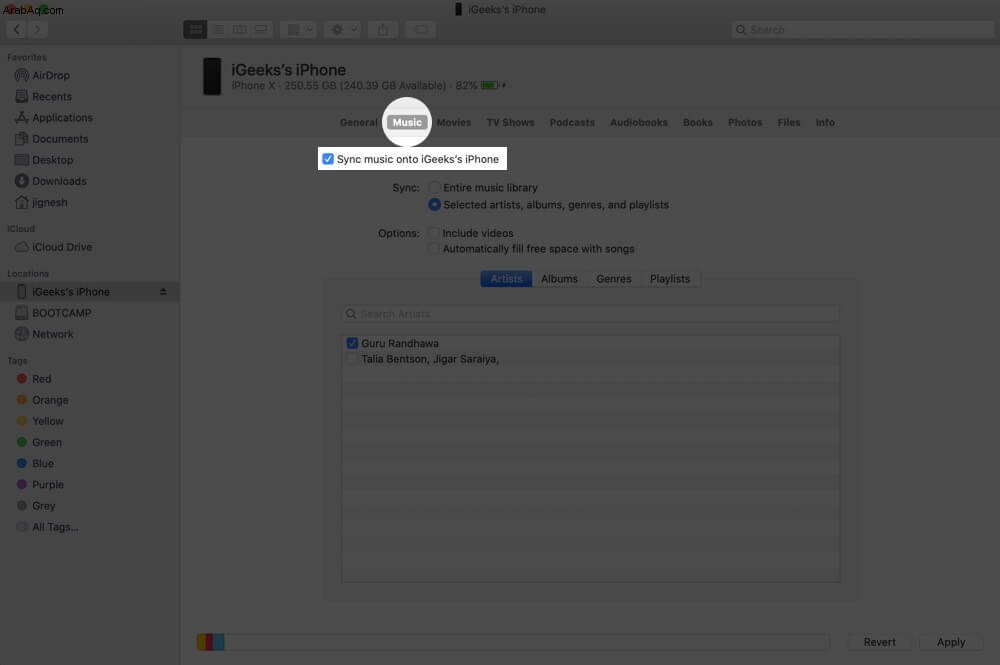
- هنا قد ترى نافذة منبثقة نصها "هل أنت متأكد من أنك تريد إزالة الموسيقى والأفلام وبرامج التلفاز والكتب الحالية من جهاز iPhone هذا والمزامنة مع هذه المكتبة." إذا كنت تريد إزالتها من iPhone ومزامنة الوسائط مع جهاز Mac الحالي ، انقر فوق إزالة ومزامنة. .
- الآن لديك خياران: مزامنة مكتبة الموسيقى بأكملها أو مزامنة الفنانين والألبومات والأنواع وقوائم التشغيل المحددة. اختر واحدًا وفقًا لحجم مكتبة الموسيقى الخاصة بك والمساحة المتوفرة على جهاز iPhone / iPad
- إذا اخترت فنانين وألبومات وأنواعًا وقوائم تشغيل محددة ، فسيتعين عليك تحديدهم مرة أخرى من المربع أدناه. يمكنك أيضًا اختيار تضمين مقاطع فيديو إذا كان لديك ، وملء المساحة الخالية على جهازك تلقائيًا بالأغاني. اعتدت استخدام الخيار الأخير ، في ذلك اليوم ، عندما كان لديّ iPod Shuffle.
- انقر فوق تطبيق من أسفل اليمين. يمكنك رؤية حالة النقل في الشريط الجانبي الأيسر بجوار اسم iPhone الخاص بك.
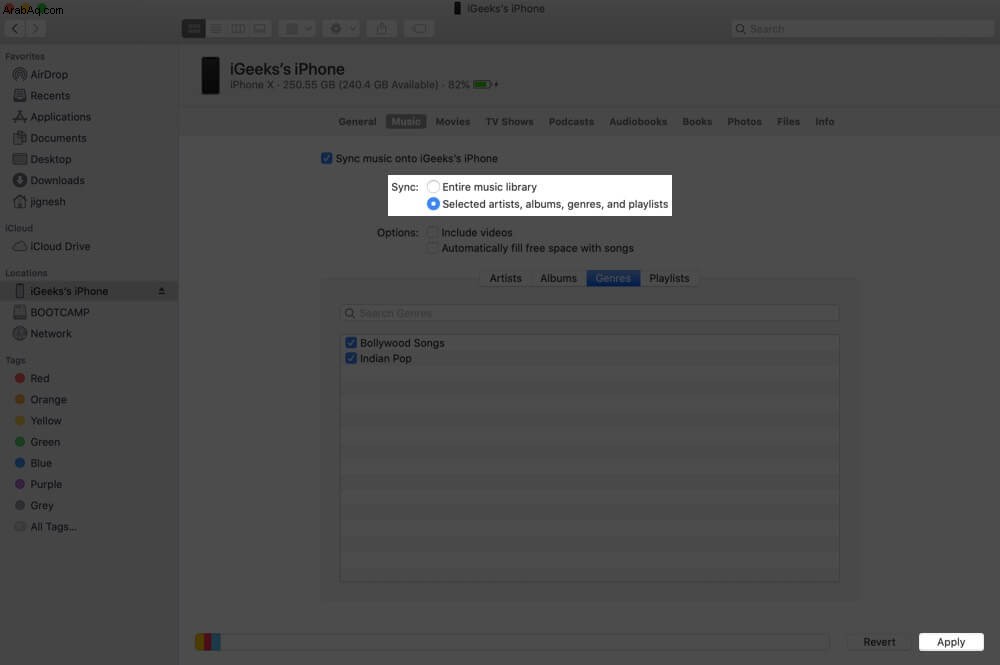
- بمجرد اكتمال مزامنة الموسيقى ، انقر على زر الإخراج من الشريط الجانبي الأيسر.
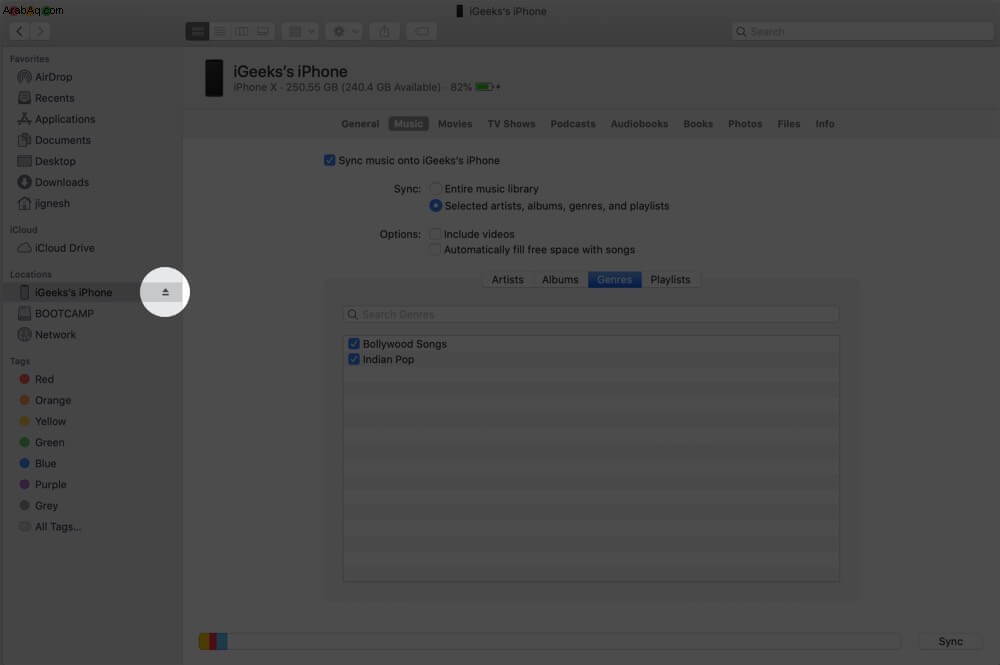
إزالة الموسيقى والأفلام وبرامج التلفاز والكتب الموجودة من iPhone Sync with Library
في وقت واحد ، يمكن مزامنة جهاز iOS أو iPadOS ، سواء كان iPhone أو iPad Touch أو iPad ، باستخدام Finder / iTunes واحد فقط.
لذلك ، إذا كنت قد قمت مسبقًا بمزامنة جهازك مع جهاز Mac / كمبيوتر شخصي آخر ، فإنه يطلب إذنك لإزالة هذا المحتوى ومزامنة جهاز iPhone / iPad الخاص بك مع الوسائط من جهاز Mac الحالي. تظهر هذه النافذة المنبثقة أيضًا إذا كنت تستخدم نفس جهاز Mac ولكنك استخدمت الإدارة اليدوية للموسيقى في وقت سابق. (موضح أدناه)
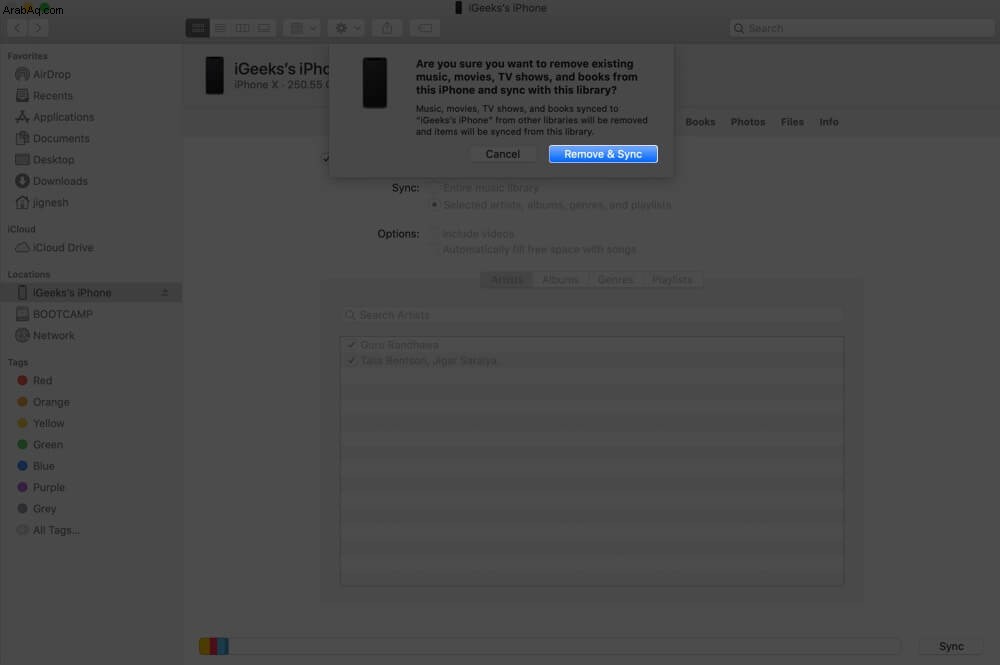
إذا قمت بالنقر فوق إزالة ومزامنة ، تتم إزالة الموسيقى والأفلام والبرامج التلفزيونية والكتب الموجودة لديك ، ويتم نقل ما تختار مزامنته إلى جهازك.
الرجاء ملاحظة أن هذا لا يحذف أي صورة أو مقطع فيديو من تطبيق الصور. أيضًا ، لا تتأثر تطبيقاتك وبيانات تطبيقاتك الأخرى به.
يتمثل أحد الحلول لحفظ الموسيقى الموجودة لديك في اتباع دليلنا حول كيفية نقل الموسيقى من iPhone إلى الكمبيوتر دون استخدام iTunes. بمجرد حصولك على أغاني iPhone الحالية على جهاز Mac ، يمكنك فتحها في تطبيق الموسيقى ثم مزامنة كل شيء معًا.
كيفية مزامنة الأغاني يدويًا من Mac إلى iPhone
- قم بتوصيل جهاز iPhone / iPad بجهاز Mac الذي يعمل بنظام macOS Catalina
- افتح Finder و حدد جهازك من الشريط الجانبي الأيسر.
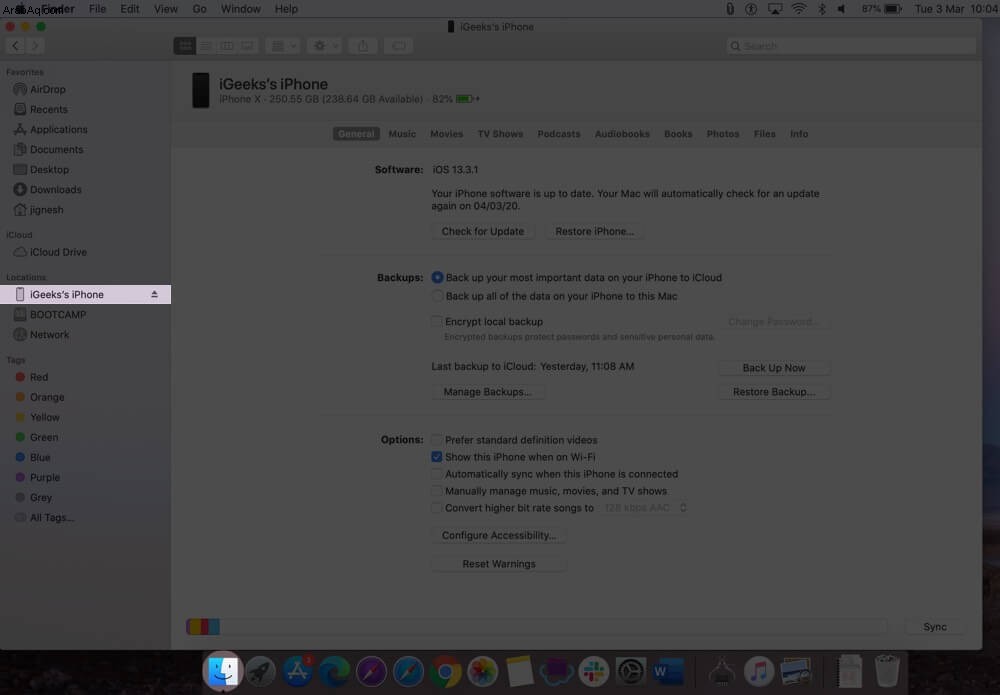
- ضمن "خيارات":حدد المربع إدارة الموسيقى والأفلام والبرامج التلفزيونية يدويًا.
- انقر فوق تطبيق.
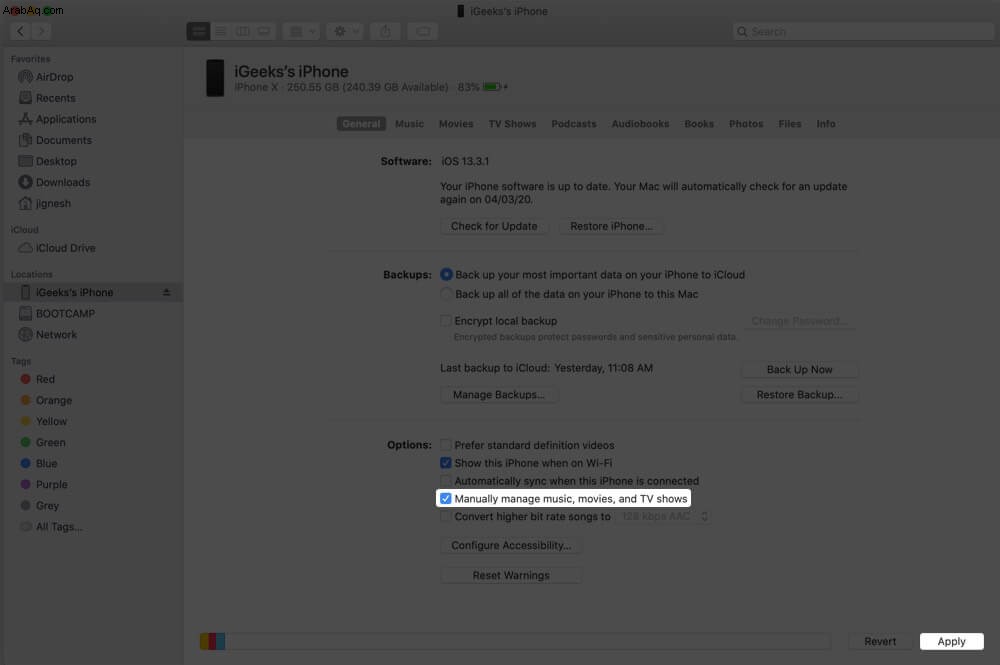
- الآن من أعلى شريط القوائم ، انقر على ملف → نافذة جديدة للباحث.
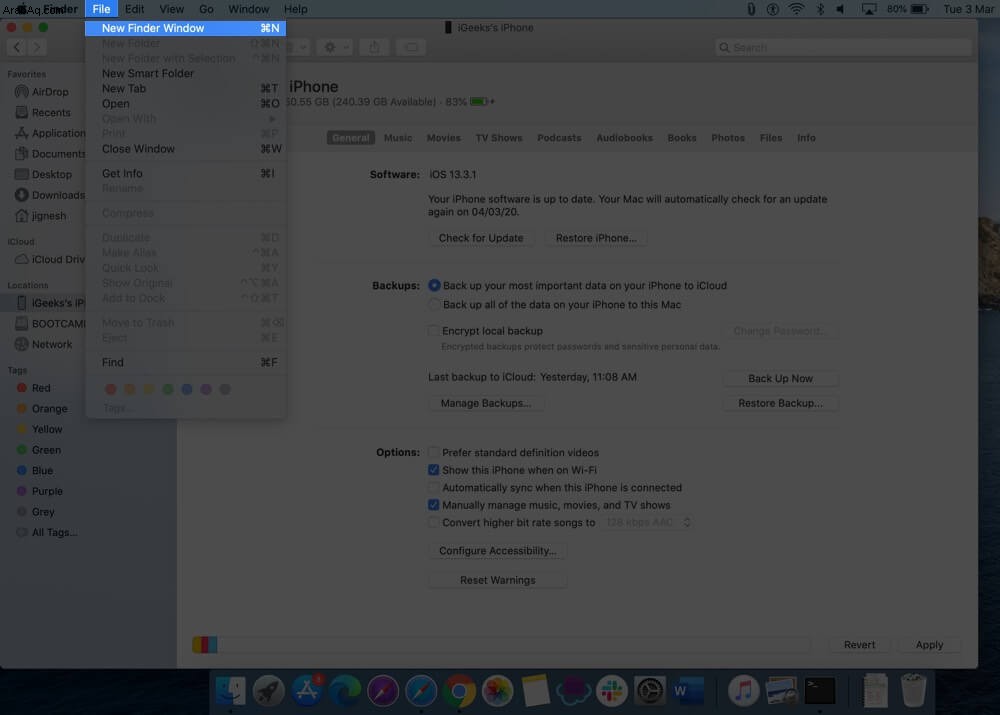
حدد مكان حفظ الأغاني على جهاز Mac الخاص بك. يمكنك استخدام شريط البحث ، أو فتح Spotlight Search ، واكتب .mp3 ، وانقر على إظهار الكل في Finder.
- اسحب النافذتين (واحدة بها أغنيتك والأخرى بها iPhone) و ضعهما جنبًا إلى جنب. إذا لزم الأمر ، ضع مؤشر الماوس على أحد زوايا النافذة وقم بتقليل الحجم. من الممكن لك ايضا
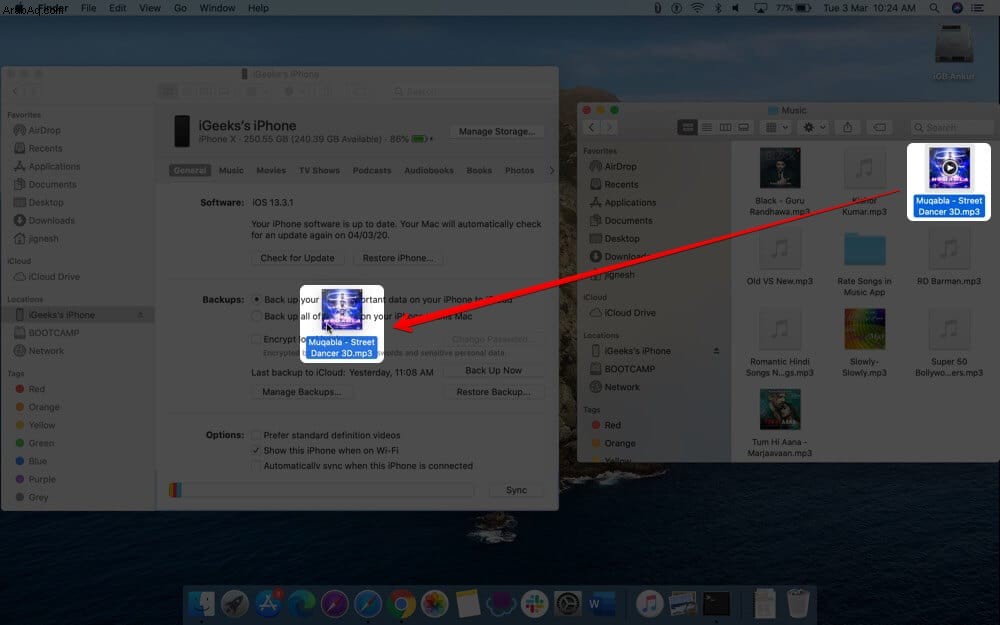
مزامنة الأغاني من Mac إلى iPhone باستخدام تطبيق الموسيقى
لكي يعمل هذا ، تأكد من تمكين إدارة الموسيقى والأفلام والبرامج التلفزيونية يدويًا من الباحث. (الخطوات موضحة أعلاه)
- افتح تطبيق الموسيقى على جهاز Mac الخاص بك واختر iPhone المتصل من الشريط الجانبي الأيسر.
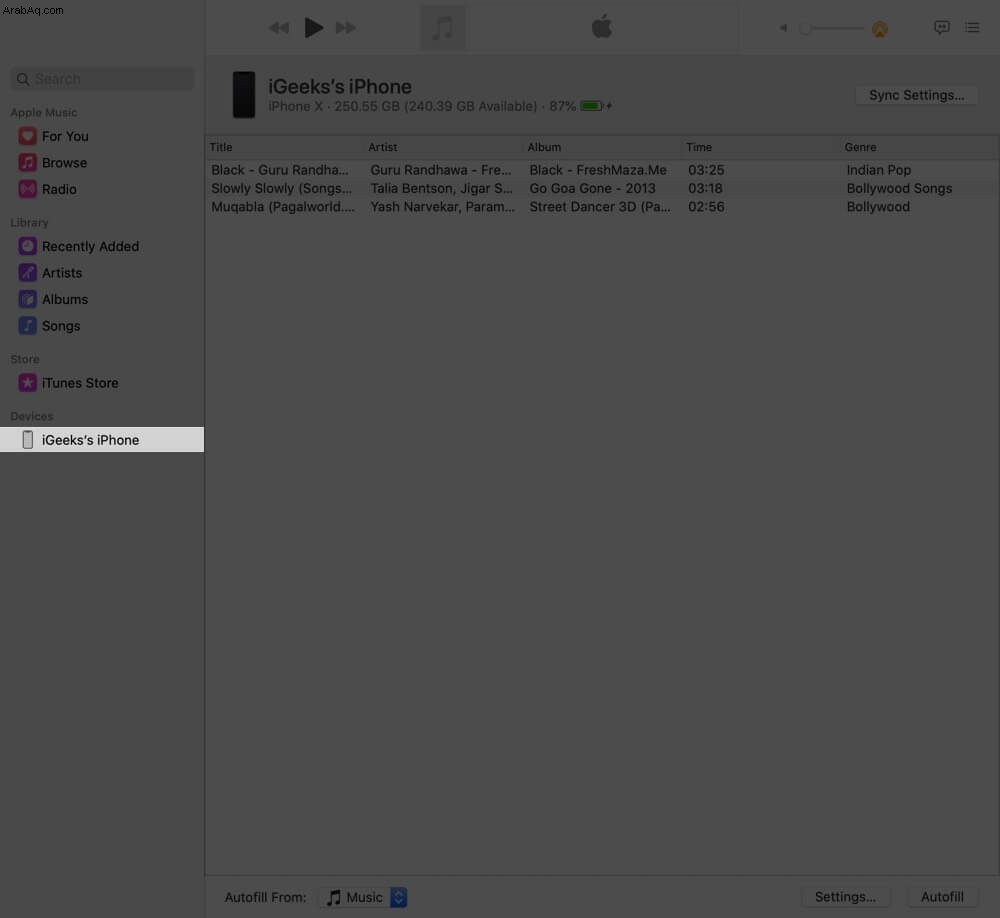
- الآن اسحب الأغنية من Finder إلى جهاز iPhone.
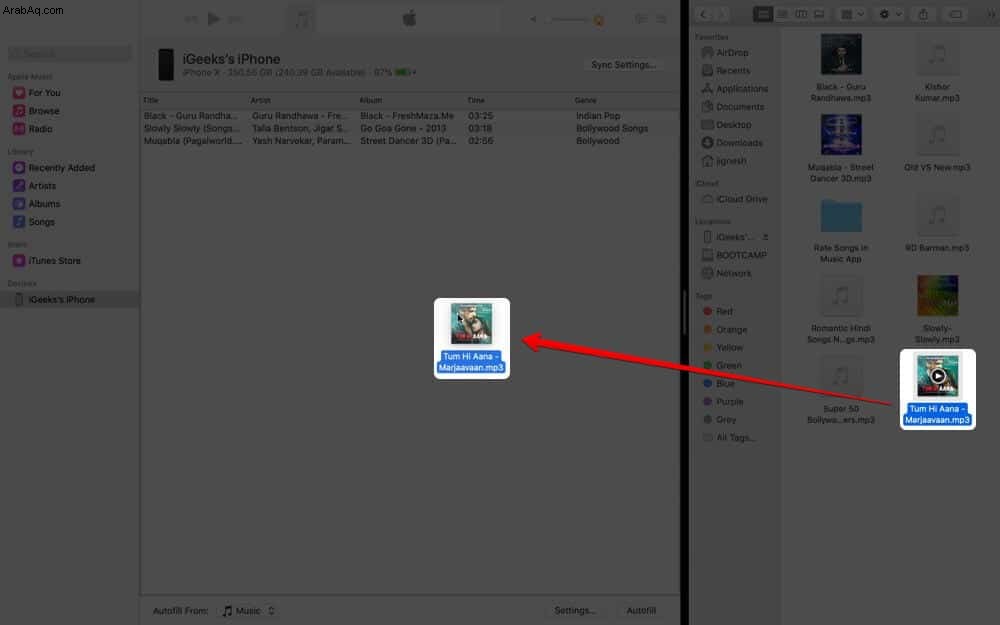
كيفية مزامنة الموسيقى من Mac إلى iPhone لاسلكيًا
قم بتوصيل جهاز iPhone بجهاز Mac باستخدام الكابل المناسب. في الباحث ، حدد جهازك ومكّن إظهار هذا الـ iPhone عند الاتصال بشبكة Wi-Fi. أخيرًا ، انقر فوق تطبيق.
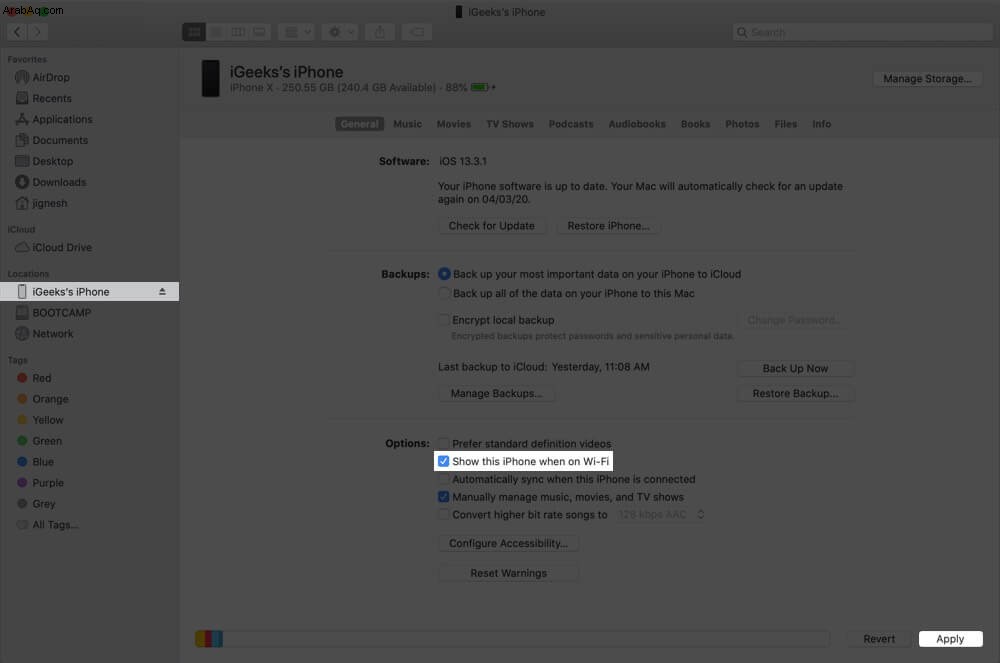
من الآن فصاعدًا ، عندما يكون جهاز Mac و iPhone على نفس شبكة Wi-Fi ، سيظهران في Finder.
يمكنك مزامنة الموسيقى لاسلكيًا وكذلك تنفيذ خيارات المزامنة الأخرى. يمكن أيضًا عمل نسخة احتياطية من جهازك لاسلكيًا. ستحتاج فقط إلى توصيله باستخدام كابل إذا كنت ترغب في تحديث iOS أو استعادة جهازك.
كيفية مزامنة الموسيقى من Mac إلى iPhone بدون كابل باستخدام iCloud
إذا كنت مشتركًا في Apple Music أو إذا كنت تستخدم iTunes Match ، فيمكنك مزامنة جميع الموسيقى الخاصة بك من Mac إلى iPhone تلقائيًا عبر iCloud. إنه سهل.
للتأكد من أن مزامنة المكتبة أثناء تشغيل Apple Music ، سجّل الدخول إلى أجهزة Apple بنفس معرف Apple واتبع الخطوات أدناه.
على iPhone: افتح الإعدادات التطبيق → الموسيقى ← شغّل مزامنة المكتبة.
على Mac: افتح الموسيقى app ← انقر على موسيقى من الشريط العلوي ← التفضيلات ← شغّل مزامنة المكتبة (معرّف Apple الخاص بك).
افعل الشيء نفسه على أجهزة Apple الأخرى الخاصة بك. الآن ، ستتم مزامنة جميع الموسيقى التي أضفتها أو اشتريتها مع جميع أجهزة iOS و iPadOS و tvOS و macOS.
كيف يمكنك مزامنة الموسيقى من Mac إلى iPhone باستخدام تطبيقات الطرف الثالث
إذا كنت ترغب في اتخاذ مسار مختلف ، يمكنك استخدام تطبيقات الطرف الثالث لنسخ الموسيقى من Mac إلى iPhone الخاص بك. نوصي بتطبيقين هما:
- WinX Media Trans
- iMobie AnyTrans
إزالة الموسيقى من iPhone أو iPad
- وصِّل جهاز iPhone عبر الكابل أو شبكة Wi-Fi. افتح الباحث ← انقر فوق جهاز iPhone الخاص بك من الشريط الجانبي الأيسر.
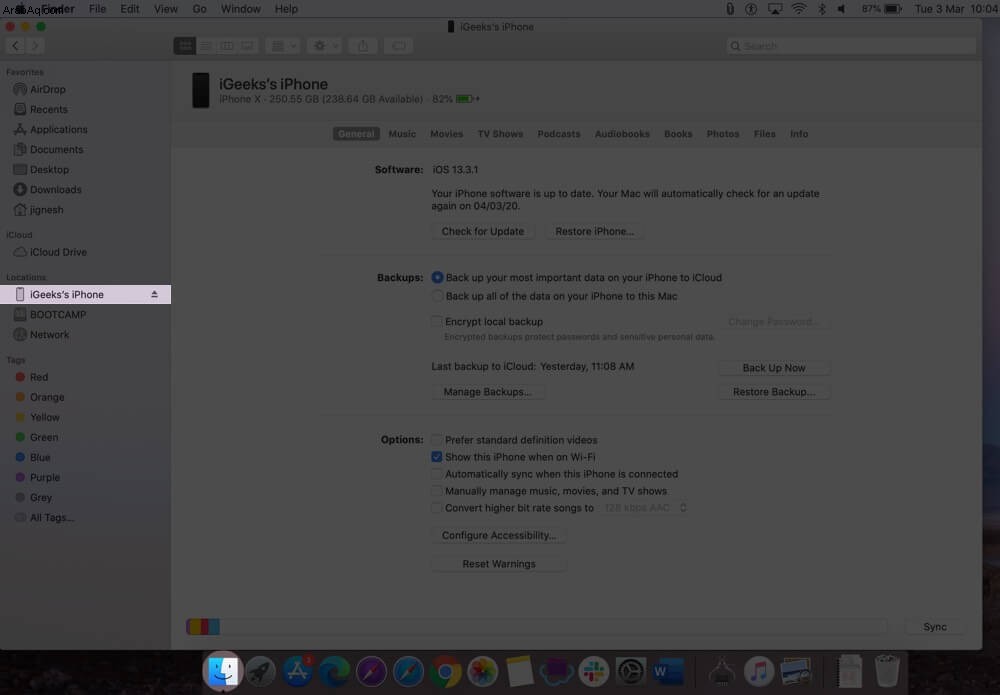
- الآن انقر على الموسيقى علامة التبويب والنقر داخل المربع الذي يشير إلى مزامنة الموسيقى على [اسم iPhone الخاص بك].
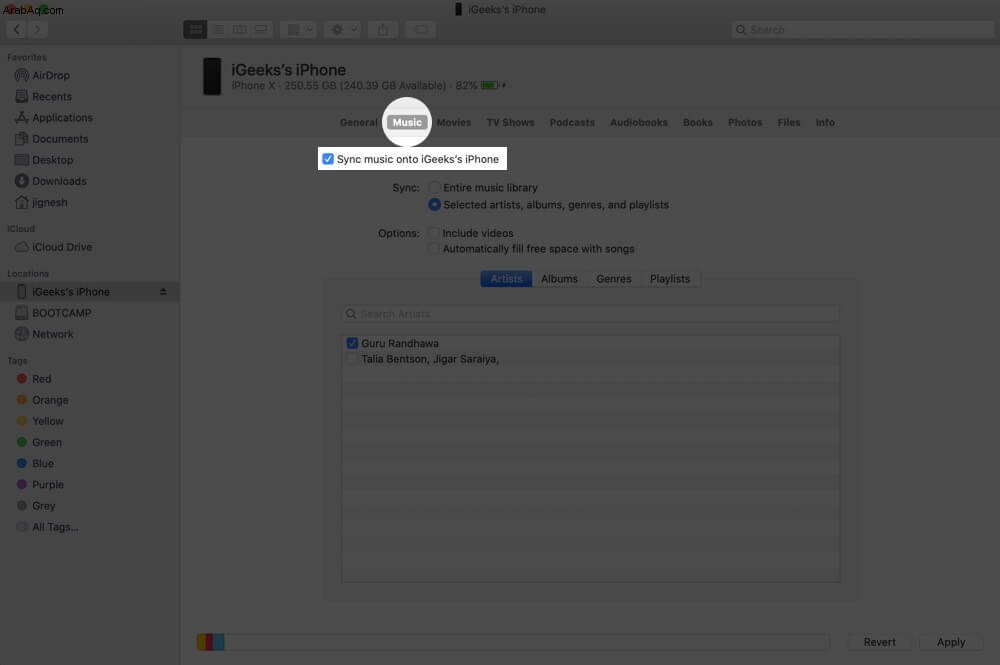
- انقر فوق إزالة.
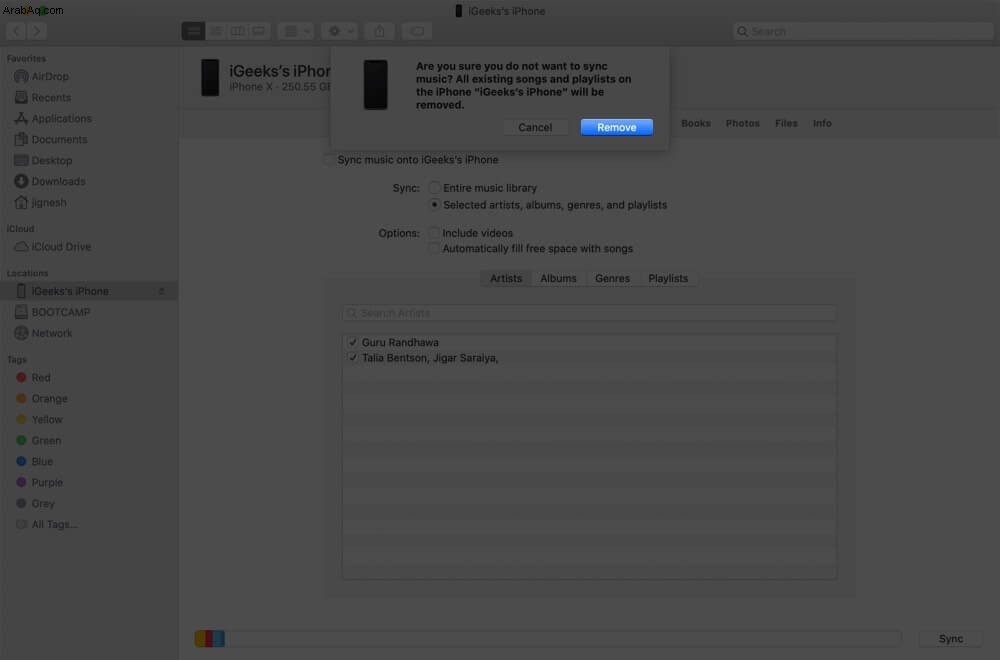
- أخيرًا ، انقر فوق تطبيق من أسفل اليمين. سيتم إلغاء مزامنة / إزالة جميع الأغاني من جهازك.
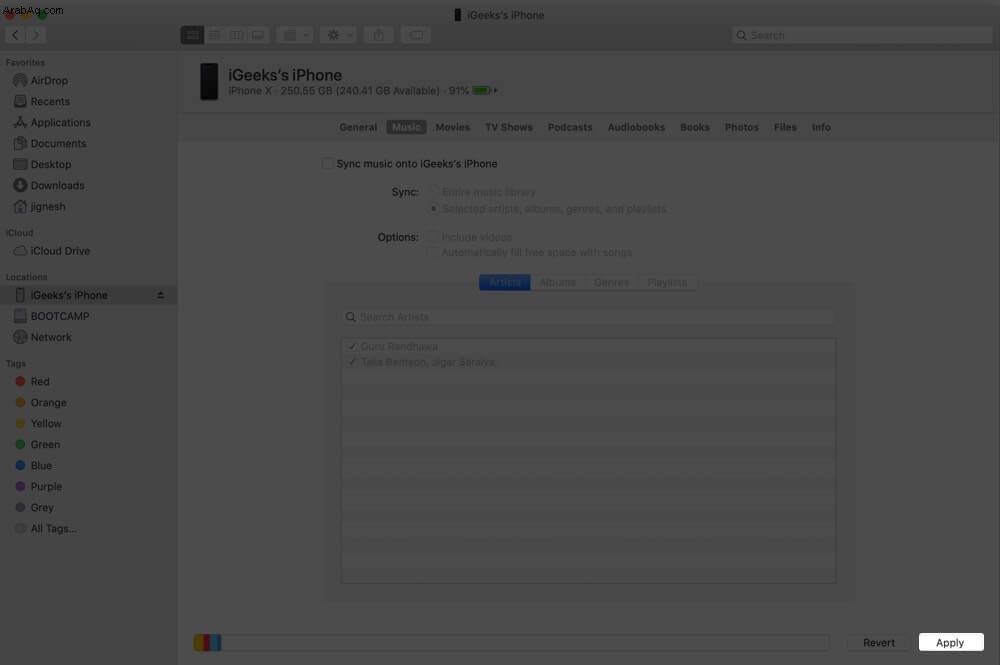
- إذا قمت بمزامنة فنانين وألبومات وأنواع وقائمة تشغيل محددة ، فيمكنك اختيار إزالة بعض الموسيقى. لهذا قم بإلغاء تحديد الفنان أو الألبوم أو النوع أو قائمة التشغيل التي تريد إزالتها وانقر على تطبيق للسماح للتغييرات.
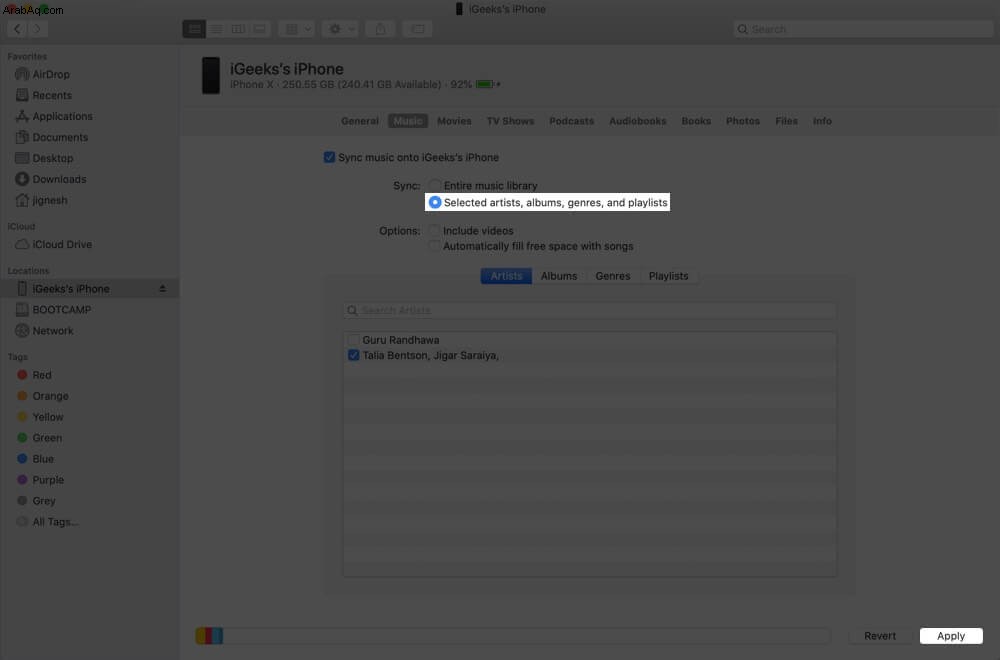
- إذا أجريت مزامنة للأغاني يدويًا ، فافتح تطبيق الموسيقى على جهاز Mac الخاص بك ، انقر فوق iPhone من الشريط الجانبي الأيمن و انقر فوق الأغنية (أو حدد أغانٍ متعددة بالضغط على Command ( ⌘ ) مفتاح). اضغط الآن على مفتاح الحذف في لوحة المفاتيح وانقر على حذف من النافذة المنبثقة الصغيرة.
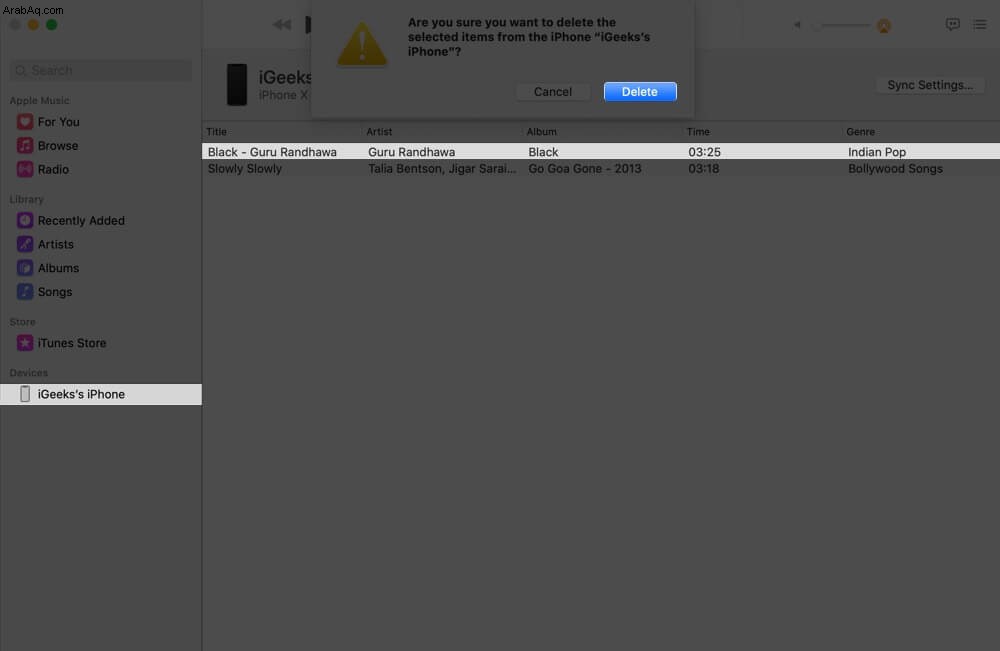
هذا كل شيء يا صديقي!
تلخيص…
كانت هذه أسهل الطرق لنقل الموسيقى من جهاز Mac الذي يعمل بنظام macOS Catalina إلى iPhone و iPad. ما الطريقة التي ستستخدمها؟ شارك بأفكارك في التعليقات بالأسفل. قبل أن تذهب ، يجب عليك أيضًا مراجعة دليلنا حول 4 طرق لنقل الموسيقى من Android إلى iPhone.
قد ترغب أيضًا في القراءة ...
- كيفية نقل الأفلام / مقاطع الفيديو إلى iPad من الكمبيوتر الشخصي أو Mac بسهولة
- كيفية نقل قوائم تشغيل Spotify إلى Apple Music
- كيفية تشغيل Apple Music على أجهزة Fire TV
- كيفية إخفاء أو حذف الموسيقى المشتراة على iPhone و iPad و Mac