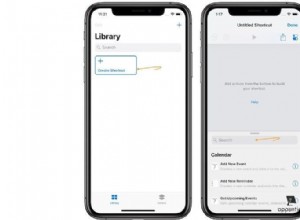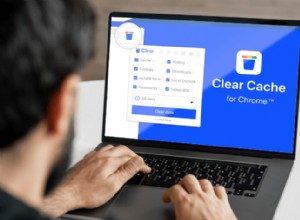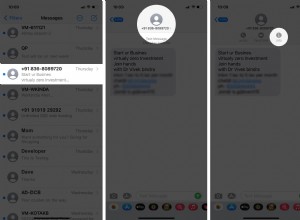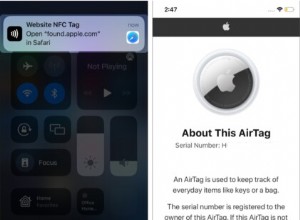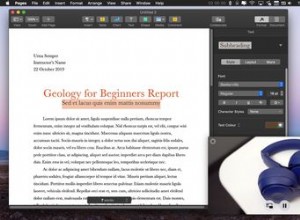من المستحسن أن تحتفظ بما لا يقل عن 15-20٪ من ذاكرة جهاز Mac الخاص بك خالية حتى تعمل بسلاسة. يعد تحسين التخزين طريقة فعالة للقيام بذلك. ولكن هناك أيضًا العديد من الخطوات الأخرى التي يمكنك اتخاذها لتحرير مساحة على MacBook Air أو Pro أو أي جهاز macOS آخر. سيضمن القيام بذلك بشكل روتيني أنك لن تواجه أي مشكلات في التخزين وأنك قادر على تحقيق أقصى استفادة من نظامك. لذلك دعونا نلقي نظرة.
إخلاء بعض المساحة على MacBook Air أو MacBook محترف ( 12 طريقة سهلة )
- احذف الملفات الكبيرة من جهاز Mac الخاص بك
- إزالة النسخ الاحتياطية من iOS و iPadOS
- احذف التطبيقات غير المرغوب فيها
- امسح ذاكرة التخزين المؤقت لتحرير مساحة على نظام التشغيل Mac
- إزالة التنزيلات القديمة
- ضغط المجلدات والملفات
- إفراغ سلة المهملات تلقائيًا
- استخدم iCloud لتخزين المستندات
- تحسين التخزين تلقائيًا
- حذف المرفقات من تطبيق Mac Mail
- إزالة الملفات المكررة باستخدام تطبيقات الطرف الثالث
- استخدام محركات الأقراص الخارجية للملفات الكبيرة قليلة الاستخدام
1. احذف الملفات الكبيرة على جهاز Mac الخاص بك
بدلاً من حذف مئات الملفات والصور الصغيرة ، أولاً وقبل كل شيء ، دعنا نذهب إلى السمكة الكبيرة.
- انقر على شعار Apple من أعلى اليسار وحدد حول جهاز Mac هذا.
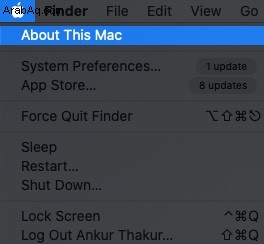
- الآن ، انقر فوق التخزين ثم انقر فوق إدارة.
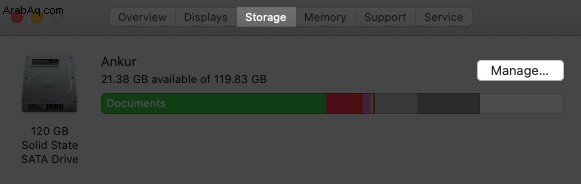
- انقر فوق المستندات. في الغالب ، هذا هو المكان الذي توجد فيه الملفات الكبيرة. هنا سترى ملفات الفيديو ، ملفات ZIP / RAR ، إلخ. بشكل افتراضي ، تكون الملفات الأكبر في الأعلى. حدد واحدًا أو استمر في الضغط على مفتاح الأوامر وحدد ملفات متعددة
- أخيرًا ، انقر فوق حذف من أسفل اليمين وقم بالتأكيد.
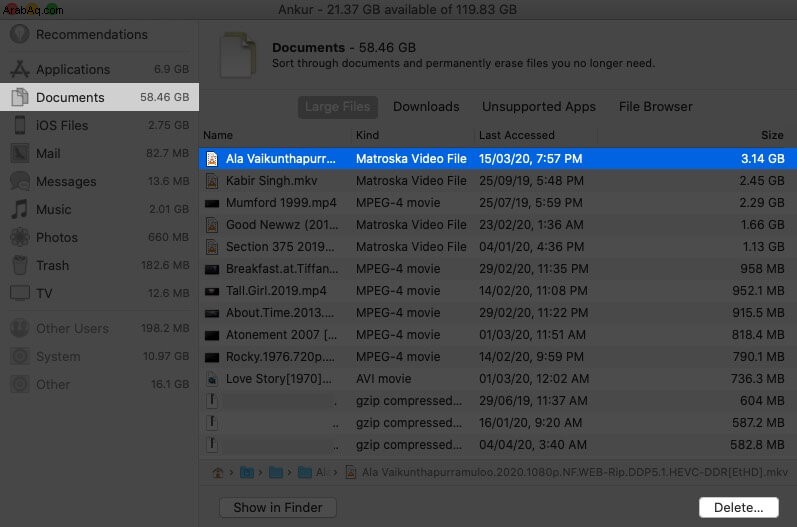
2. قم بإزالة النسخ الاحتياطية من iOS و iPadOS
- انقر على شعار Apple من أعلى اليسار وحدد حول جهاز Mac هذا.
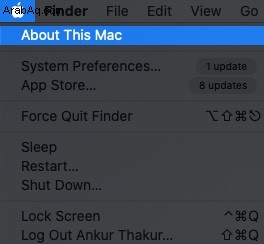
- الآن حدد التخزين علامة التبويب وانقر على إدارة.
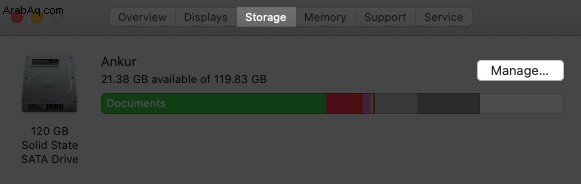
- انقر على ملفات iOS من الشريط الجانبي الأيسر
- حدد و
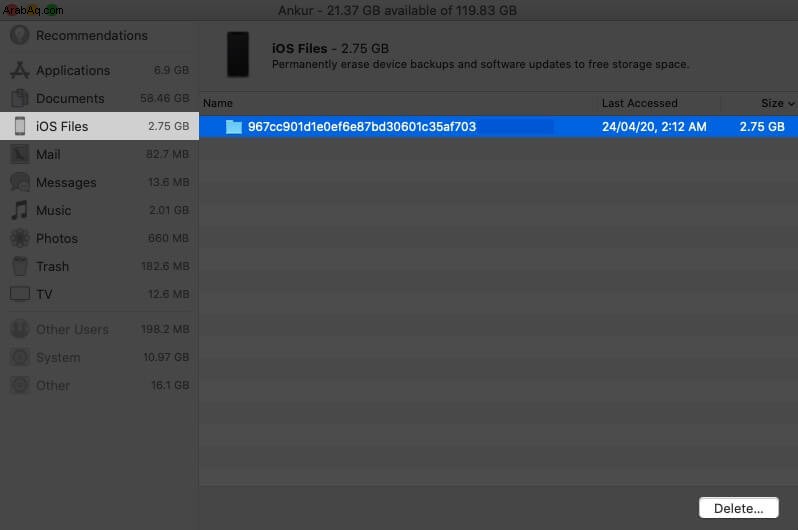
ذات صلة: كيفية البحث عن موقع النسخ الاحتياطي لـ iPhone على نظامي Mac و Windows
3. حذف التطبيقات غير المرغوب فيها
يمكنك حذف تطبيقات Mac بعدة طرق. يمكنك اتباع الخطوات المذكورة أعلاه ، انقر فوق التطبيقات ، وإزالة الكبيرة.
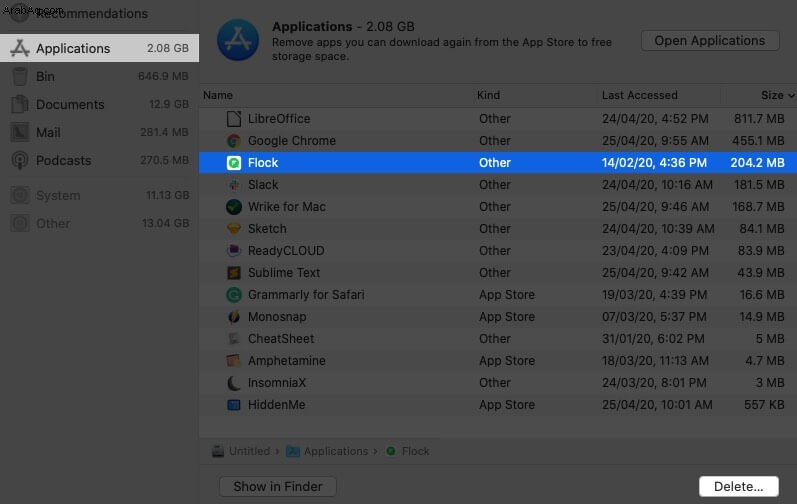
4- امسح ذاكرة التخزين المؤقت لتحرير مساحة على Mac
- كن في Finder وانقر على انتقال من شريط القائمة العلوي
- انقر فوق انتقال إلى مجلد.
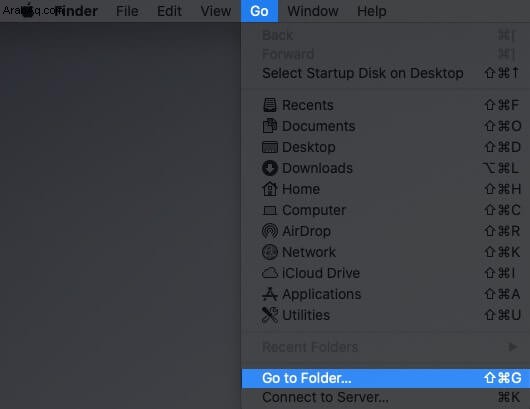
- اكتب ~ / Library / Caches أو انسخها والصقها
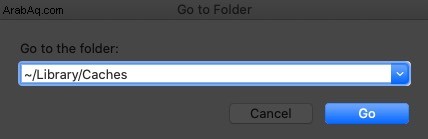
- احذف الملفات التي تشغل مساحة أكبر من هنا. يمكنك حتى حذف كل شيء. مع الاستخدامات العادية ، سيتم إعادة إنشاء هذه الملفات والمجلدات بواسطة macOS.
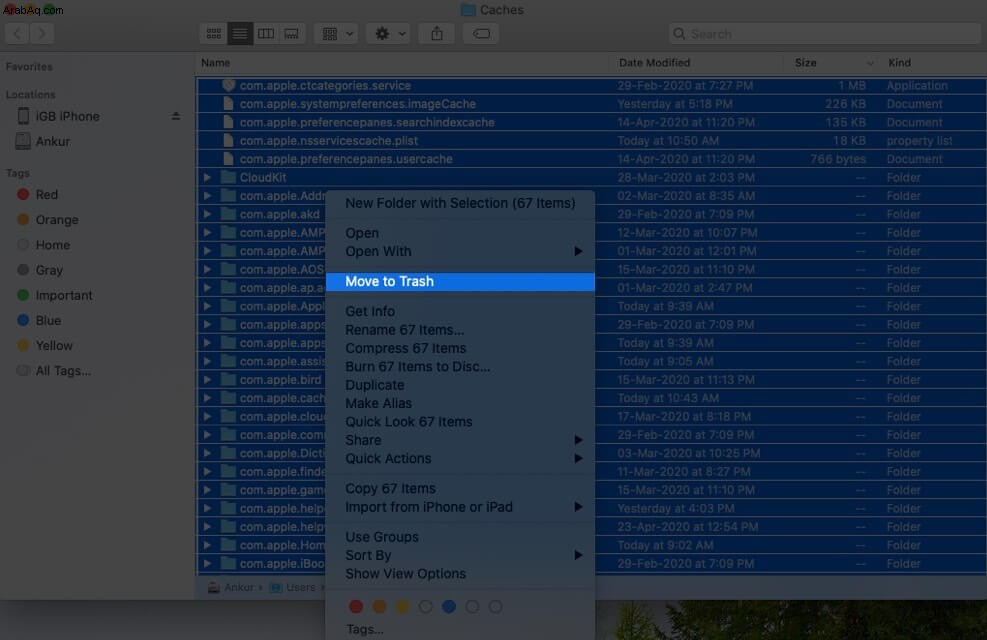
- بعد ذلك ، انقر على انتقال مرة أخرى ثم اذهب إلى المجلد. الآن اكتب أو انسخ والصق / Library / Caches
- يمكنك حذف الملفات من هنا أيضًا. بعد ذلك ، أفرغ سلة المهملات وأعد تشغيل Mac
5. إزالة التنزيلات القديمة
يعود هذا إلى ما أنت على استعداد للاحتفاظ به وما يسعدك التخلي عنه. في الوقت الحاضر ، أصبح كل شيء عبر الإنترنت في السحابة. وبالتالي لا فائدة من تخزين مقاطع الفيديو والموسيقى وما إلى ذلك على التخزين المحلي.
- انقر على الباحث رمز (أقصى اليسار) من Dock
- انقر على التنزيلات وقم بإزالة الملفات غير الضرورية من هنا ، عن طريق النقر بزر الماوس الأيمن وتحديد نقل إلى المهملات.
يمكنك أيضًا النقر بزر الماوس الأيمن والفرز حسب الحجم لتحديد موقع أكبر الملفات وحذفها أولاً.
6. ضغط المجلدات والملفات
إذا كان لديك العديد من الصور وملفات الكلمات التي نادرًا ما تستخدمها ، ولكن لا يمكنك حذفها ، فمن المفيد ضغطها. فيما يلي كيفية ضغط الملفات وفك ضغطها على نظام التشغيل Mac.
7- إفراغ سلة المهملات تلقائيًا
- انقر بزر الماوس الأيمن على رمز سلة المهملات في قفص الاتهام (الخيار أقصى اليمين)
- انقر على إفراغ المهملات وتأكيد
لتفريغ المهملات تلقائيًا:
- انقر على شعار Apple من أعلى اليسار وحدد حول جهاز Mac هذا.
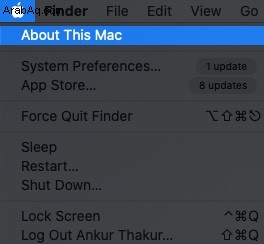
- الآن ، انقر فوق التخزين ثم انقر فوق إدارة.
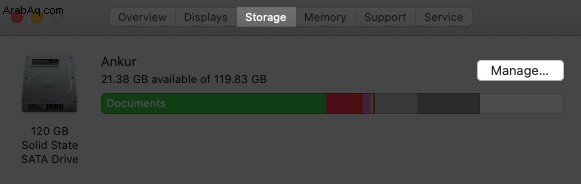
- انقر على التوصيات من أعلى الشريط الجانبي الأيسر
- انقر فوق تشغيل لإفراغ سلة المهملات تلقائيًا.
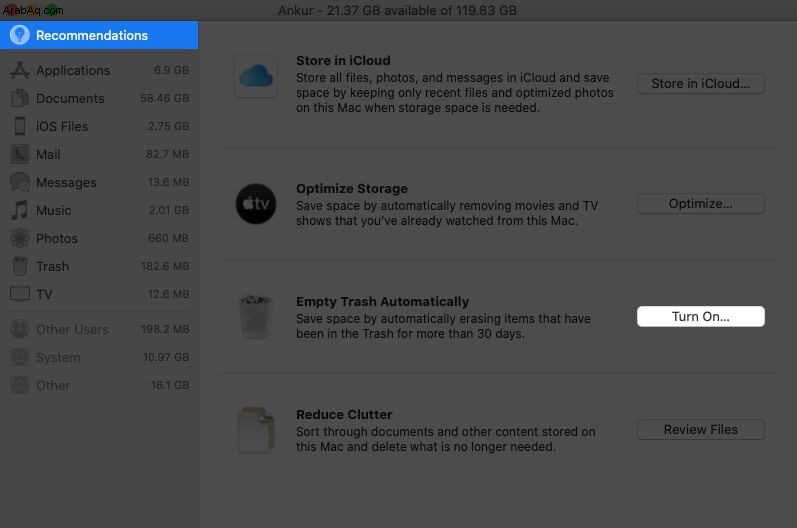
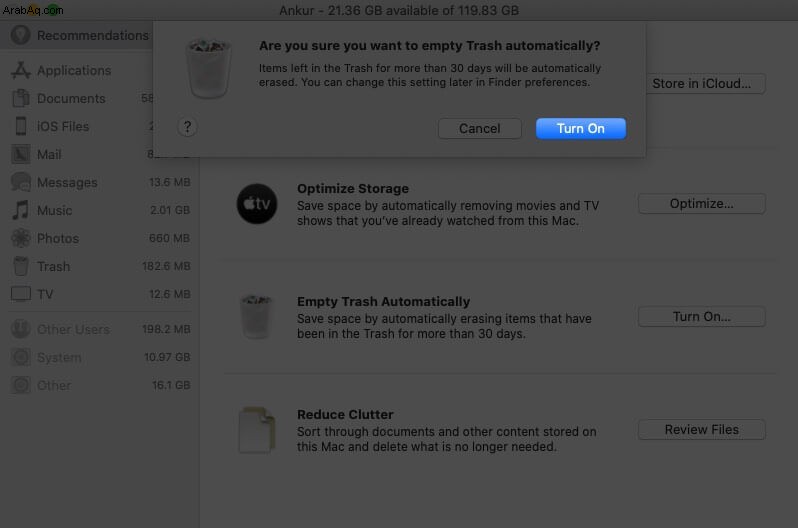
في كثير من الأحيان ، تتراكم الجيجابايت من الملفات ويتم تخزينها في سلة المهملات ، وبالتالي تشغل مساحة كبيرة. من الأفضل إفراغها بانتظام.
8. استخدم iCloud لتخزين المستندات
من الأفضل استخدام iCloud لتخزين المستندات وما إلى ذلك على Mac إذا كانت لديك خطة iCloud مدفوعة تمنحك أكثر من 5 غيغابايت من السعة التخزينية عبر الإنترنت. فيما يلي كيفية استخدام iCloud لتخزين المستندات.
- انقر على شعار Apple من أعلى اليسار وحدد حول جهاز Mac هذا.
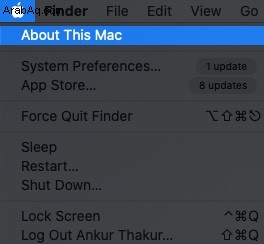
- الآن ، انقر فوق التخزين ثم انقر فوق إدارة.
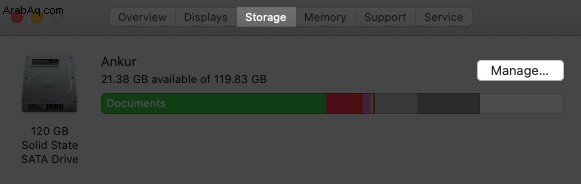
- انقر على التوصيات من أعلى الشريط الجانبي الأيسر
- انقر على Store in iCloud.
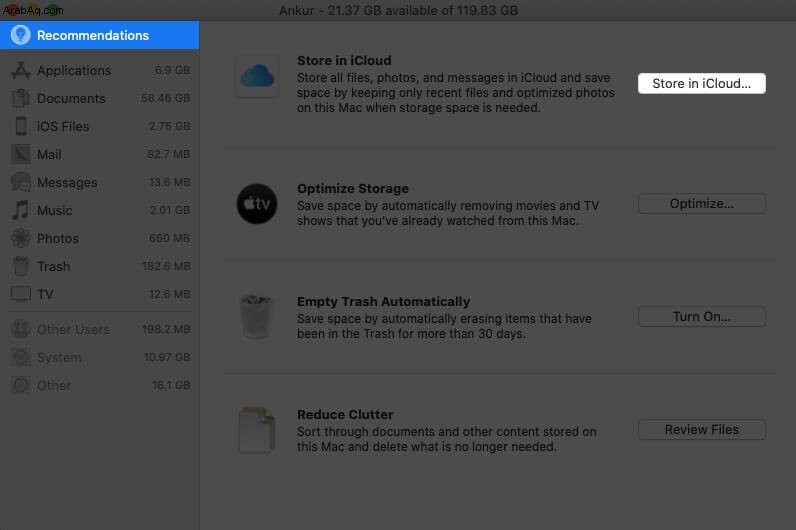
- راجع كل ما سيتم تخزينه. قم بإلغاء تحديد ما إذا كنت ترغب في استبعاد الصور والرسائل وسطح المكتب والمستندات. أخيرًا ، انقر فوق Store in iCloud.
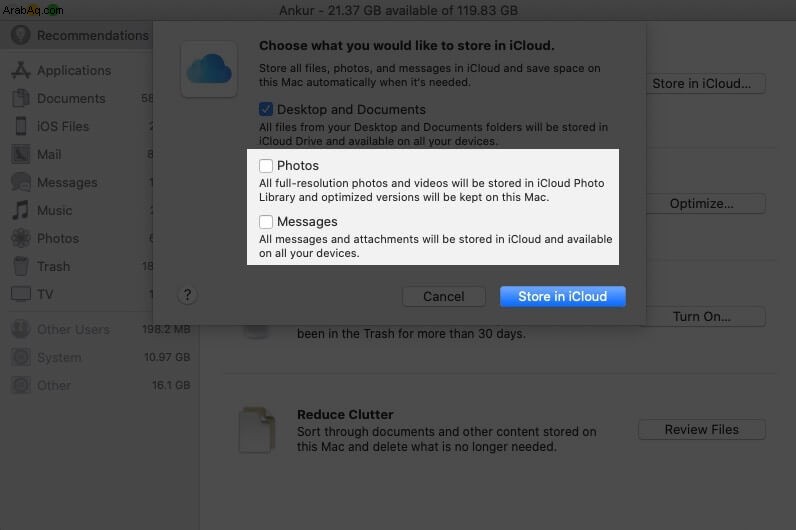
يمكنك أيضًا تمكين صور iCloud من تفضيلات النظام → معرف Apple → iCloud → صور أو تفضيلات تطبيق الصور في Mac.
9. تحسين التخزين تلقائيًا
- انقر على شعار Apple من أعلى اليسار وحدد حول جهاز Mac هذا.
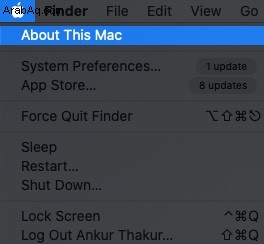
- الآن ، انقر فوق التخزين ثم انقر فوق إدارة.
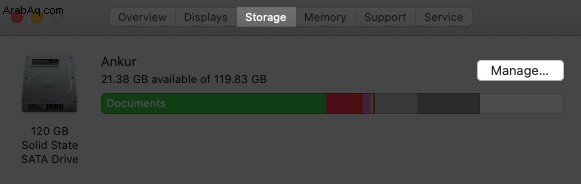
- انقر على التوصيات من أعلى الشريط الجانبي الأيسر
- انقر فوق تحسين بجوار تحسين التخزين. الآن ، ستتم إزالة جميع الأفلام والبرامج التلفزيونية التي شاهدتها تلقائيًا.
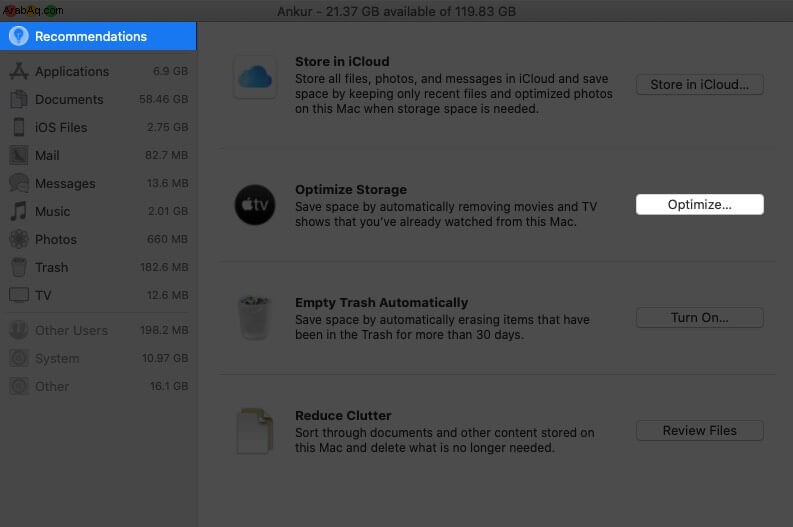
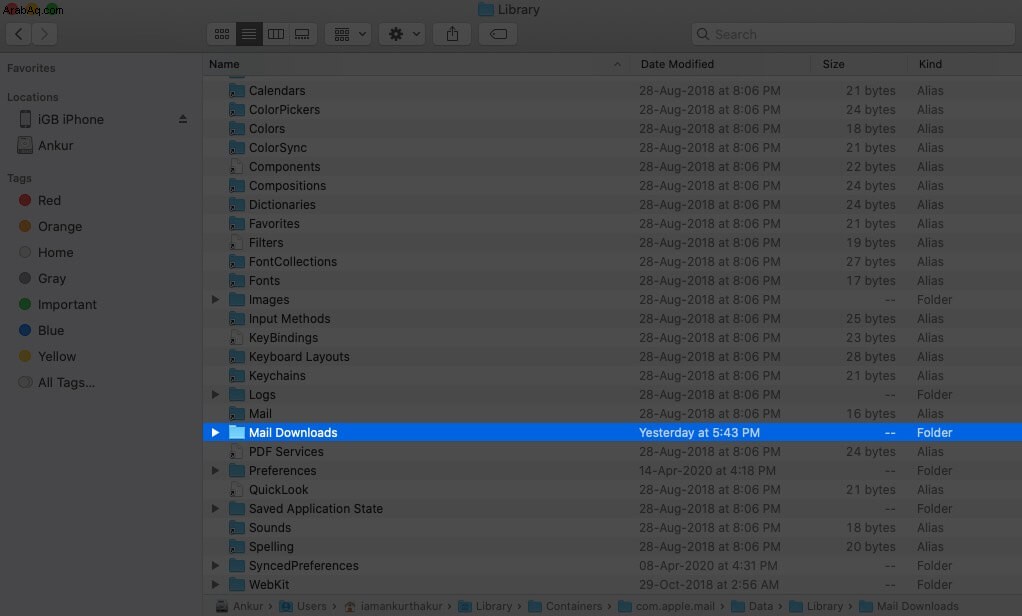
10. حذف المرفقات من تطبيق Mac Mail
باتباع هذه الخطوات ، يمكنك حذف المرفقات التي تم حفظها محليًا على جهاز Mac من تطبيق البريد. اعتمادًا على عدد رسائل البريد الإلكتروني التي تتلقاها ، يمكن أن تكون هذه البيانات ضخمة.
- كن في Finder واضغط مع الاستمرار على مفتاح الخيار. انقر الآن على انتقال من شريط القائمة العلوي
- انقر فوق مكتبة.
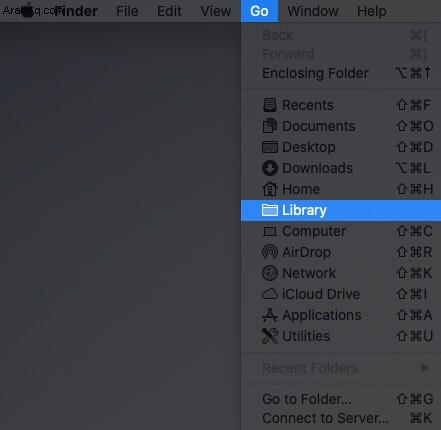
- الآن ، انقر فوق الحاويات.
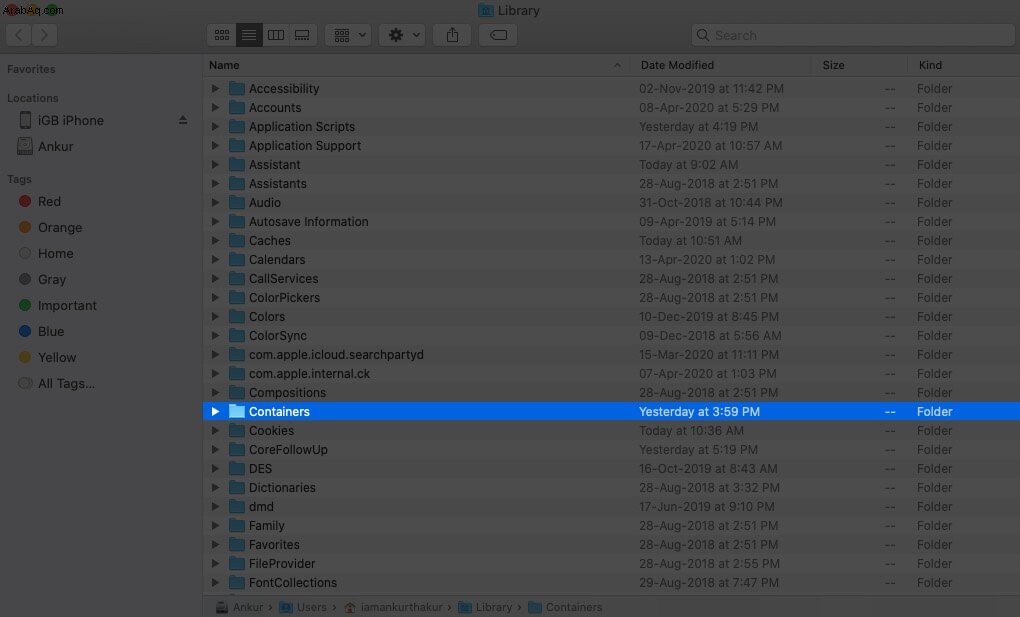
- انتقل إلى com.apple.mail.
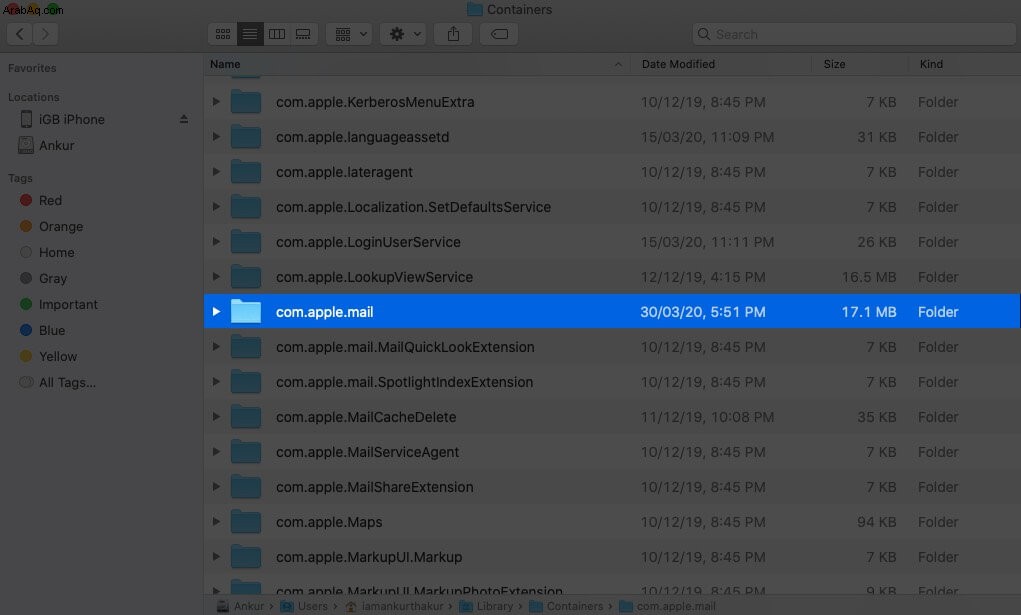
- انقر فوق البيانات.
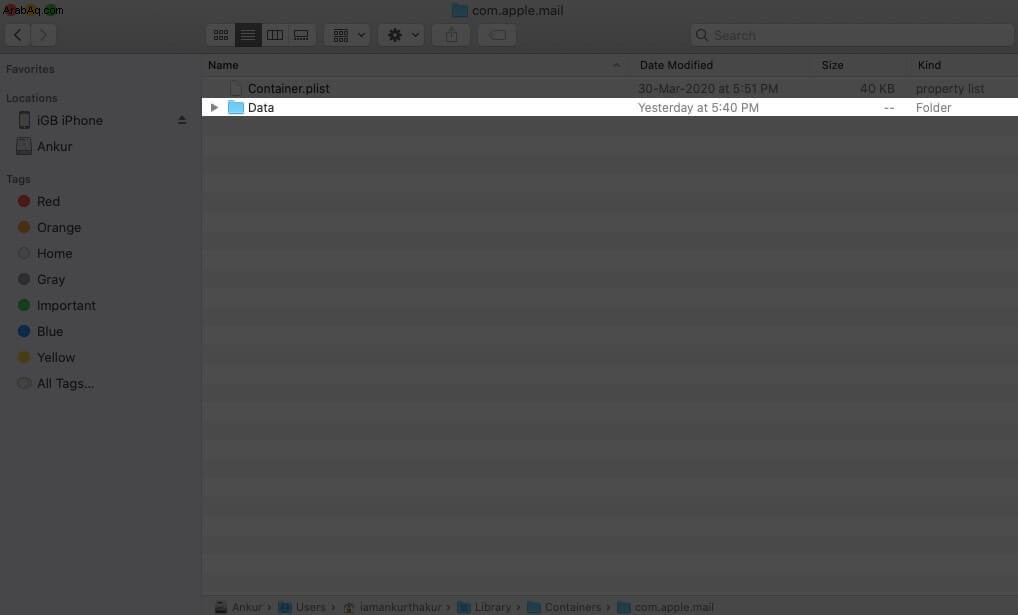
- حدد مكتبة.
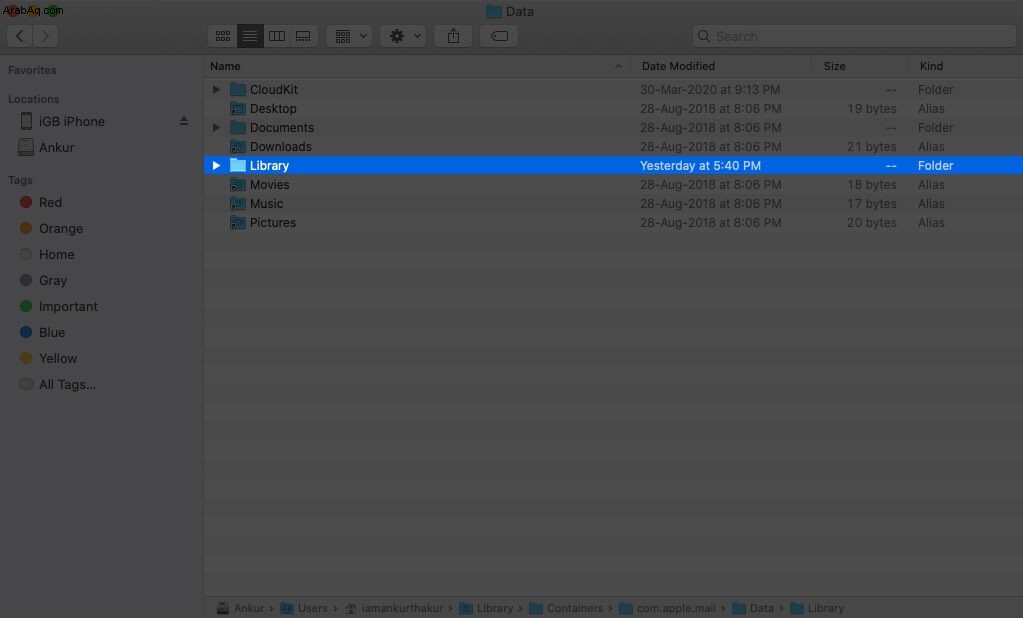
- الآن ، انقر على تنزيلات البريد.
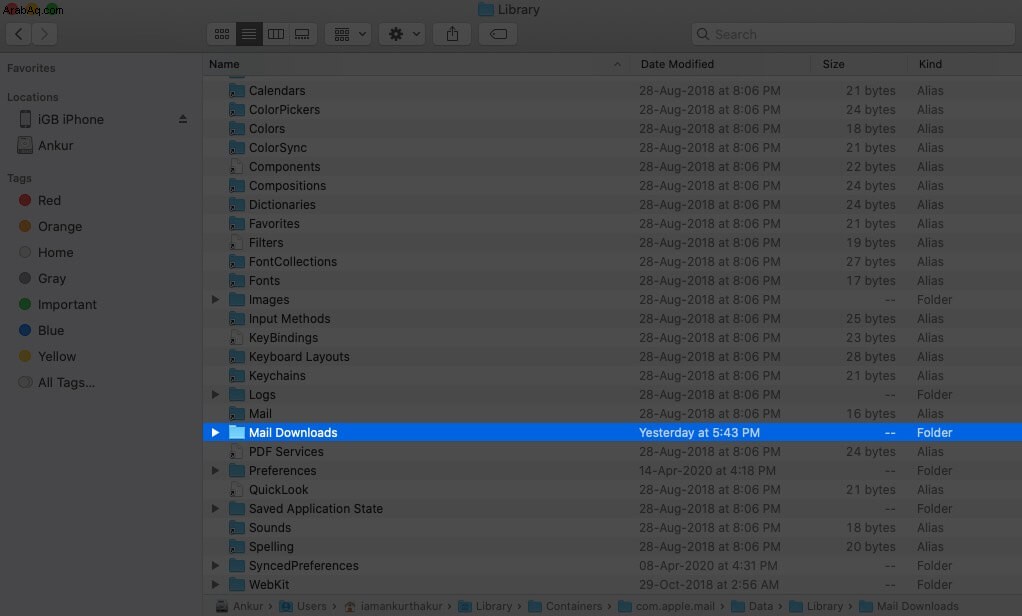
- حدد جميع المجلدات واحذفها. أو افتح المجلدات الفردية ، واطلع على المحتوى ، واحذف المجلدات غير الضرورية.
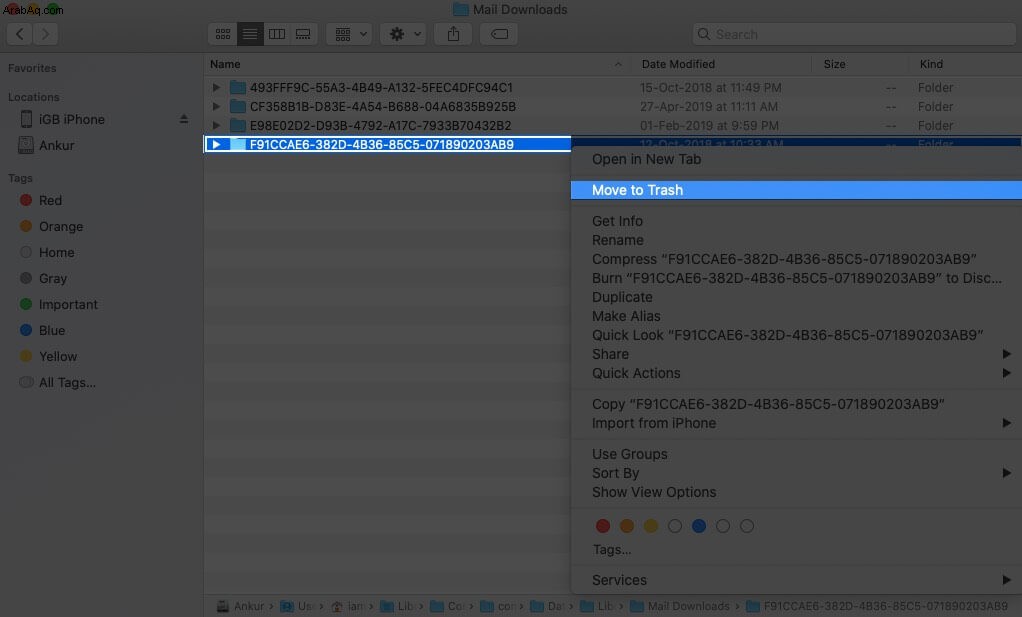
حتى إذا قمت بحذف المرفقات من هنا ، فلا تزال المرفقات موجودة في بريدك الإلكتروني ويمكنك عرضها أو تنزيلها في أي وقت. علاوة على ذلك ، يمكنك أيضًا اختيار إيقاف تطبيق Mac Mail من تنزيل المرفقات.
11. قم بإزالة الملفات المكررة باستخدام تطبيقات الطرف الثالث
تعد الملفات المكررة مشكلة كبيرة وتشغل مساحة غير ضرورية. لدينا قائمة ببعض أفضل تطبيقات تنظيف أجهزة Mac التي يمكن أن تساعدك في حذف الملفات المكررة على جهاز Mac.
12. استخدم محركات الأقراص الخارجية للملفات الكبيرة التي نادرًا ما تستخدم
هل لديك بيانات لا تستخدمها كثيرًا ولكن لا يمكنك حذفها أو تخزينها في السحابة؟ حسنًا ، ضع في اعتبارك الاستثمار في محرك أقراص خارجي ونقل الملفات الكبيرة المستخدمة نادرًا إليه.
- أفضل محركات الأقراص الصلبة الخارجية USB-C Mac
- أفضل محركات أقراص الحالة الصلبة الخارجية USB-C لأجهزة MacBook
تسجيل الخروج ...
كانت هذه بعض أسهل الطرق لتحرير مساحة على جهاز MacBook Air الخاص بك. من الجيد إجراء هذه الخطوات بين الحين والآخر للحفاظ على أداء النظام بشكل جيد. هل هناك أي نصائح أخرى لنظام التشغيل Mac تبحث عنها؟ أخبرنا في التعليقات أدناه وسنساعدك.
قد ترغب أيضًا في إلقاء نظرة خاطفة على:
- ما الميزات الأخرى الموجودة على مساحة تخزين Mac وكيفية حذفها؟
- كيفية مسح جهاز Mac الخاص بك وإعادة تعيينه على إعدادات المصنع
- كيفية استخدام VoiceOver مع Touch Bar في MacBook Pro