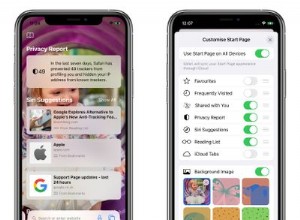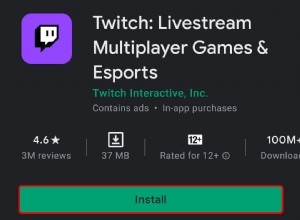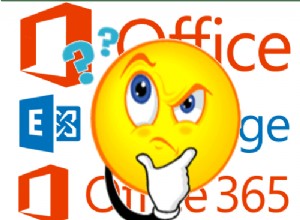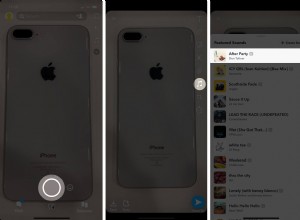يعد Markup in the Preview app أحد أكثر الأدوات المفيدة على Mac والتي تتيح لك تحرير الصور بدقة. وجود الكثير من خيارات التحرير في مربع أدوات Mac الخاص يعني أنك لست بحاجة إلى تطبيق تابع لجهة خارجية لتعديل صورك. بعد التقاط لقطة شاشة مباشرةً ، قد ترغب أحيانًا في تعديلها لتحديد شيء ما على الشاشة ، وهذا هو المكان الذي تكون فيه أدوات التوصيف مفيدة. إذا لم تكن قد استخدمتها ، فإليك دليلنا حول كيفية استخدام الترميز لتعديل لقطات الشاشة على Mac.
كيفية ترميز لقطة شاشة على Mac
- افتح لقطة الشاشة التي تريد ترميزها في معاينة التطبيق.
- انقر على الخيار العلوي الأيمن - إظهار شريط أدوات التوصيف .
ستظهر قائمة منسدلة تحتوي على جميع أدوات التحرير.
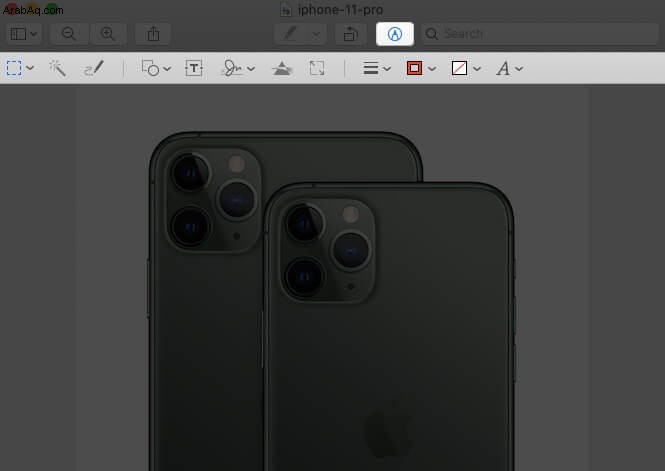
مجموعة واسعة من أدوات التوصيف لتحرير لقطة شاشة على Mac
أدوات التحديد
يتم توزيع هذه الأدوات إلى أربعة أشكال ، كل منها يسمح لك بتحديد منطقة في الصورة ، ثم قصها أو نسخها أو حذفها وفقًا لتفضيلاتك. يمكنك تحديد منطقة في الأنماط التالية.
- التحديد المستطيل
- التحديد البيضاوي
- تحديد Lasso
- سمارت لاسو
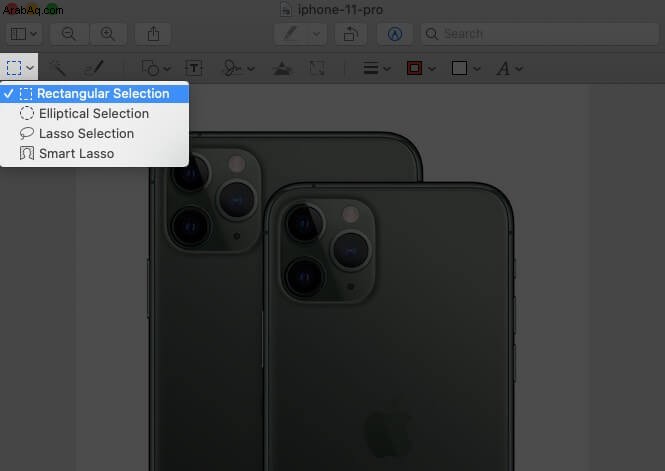
ألفا الفورية
باستخدام هذه الأداة ، يمكنك تحديد الخلفية في الصورة وإزالتها.
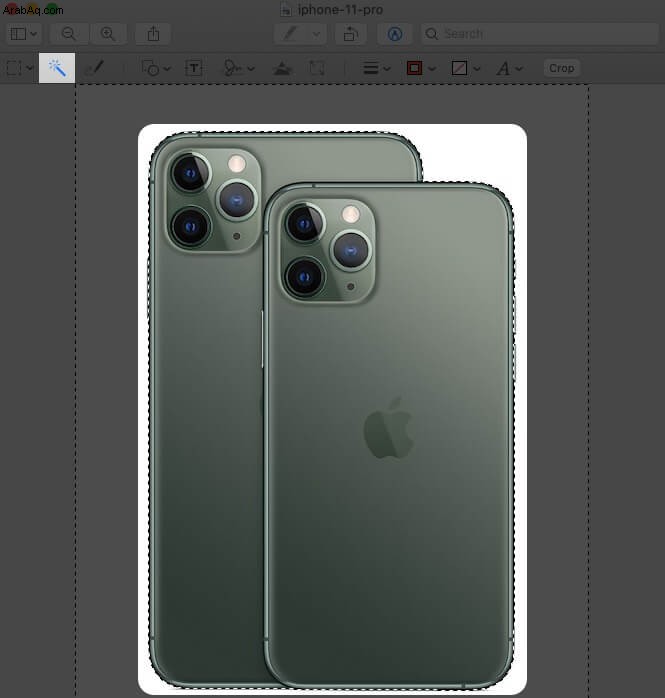
رسم
تتيح لك الميزة رسم الأشكال بضربة واحدة. إذا لم ترسم شكلًا قياسيًا ، فسيتم استبداله تلقائيًا بواحد.
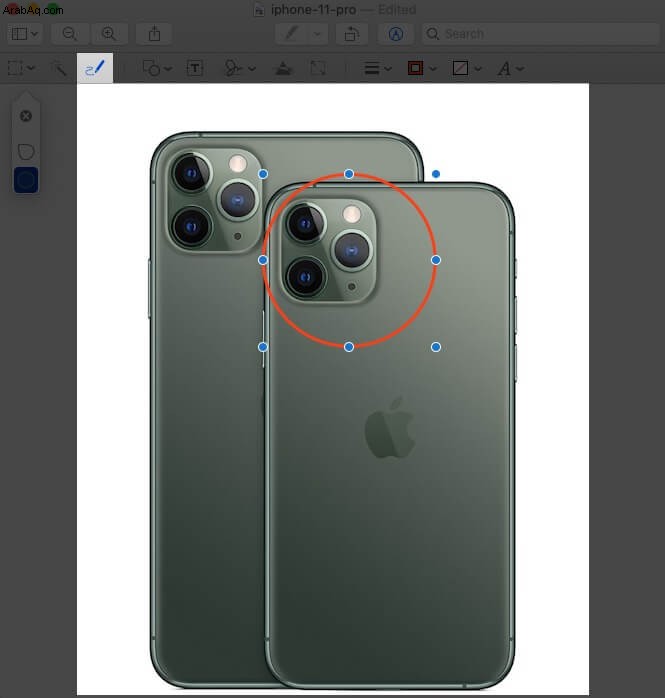
رسم
يمكنك الرسم على الصورة بضربة واحدة. ومع ذلك ، فإن هذا الخيار متاح فقط في أجهزة الكمبيوتر التي تستخدم لوحات التعقب Force Touch. إذا كنت تملك واحدًا ، فأنت بحاجة إلى الضغط بشدة على لوحة التتبع لرسم خط أغمق.
الأشكال
انقر واسحب الأشكال على الصورة. عندما تقوم بإدراج شكل ، فسيكون محاطًا بمقابض زرقاء تتيح لك تغيير حجمه. باستخدام المقبض الأخضر ، يمكنك تعديل مظهره.
بصرف النظر عن الأشكال المختلفة ، بما في ذلك السهم والمستطيل ، تحمل هذه الأداة ميزتين إضافيتين.
- العدسة المكبرة: يساعدك على تكبير منطقة في الصورة. يمكنك أيضًا ضبط حجم المكبر باستخدام المقابض الزرقاء ، بينما تتيح لك النقطة الخضراء تخصيص شدتها.
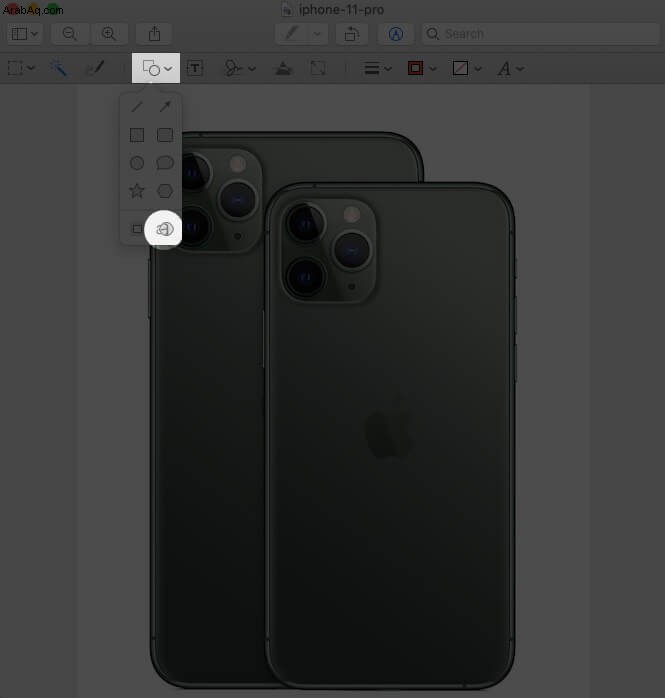
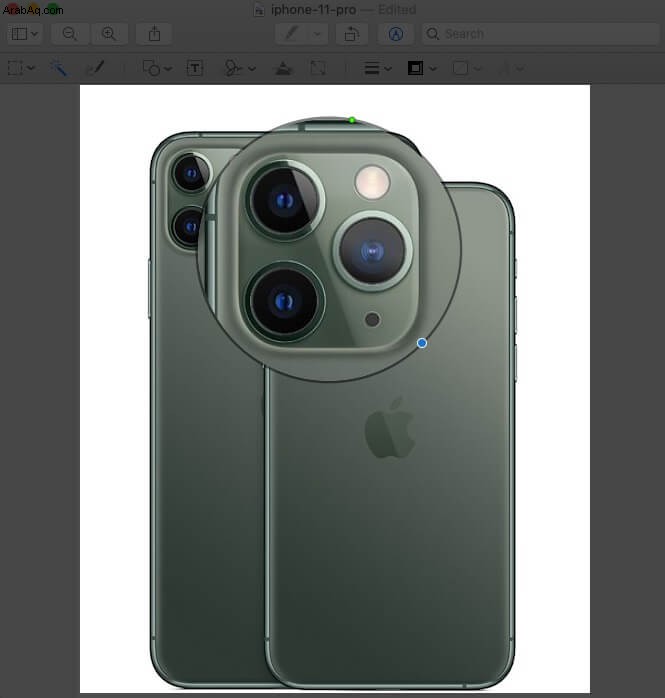
- تسليط الضوء: يمكنك تمييز منطقة معينة في الصورة باستخدام هذه الأداة. اضبط حجمه باستخدام المقابض الزرقاء. ضع المؤشر على حافة قلم التمييز للنقر عليه واسحبه في أي مكان.
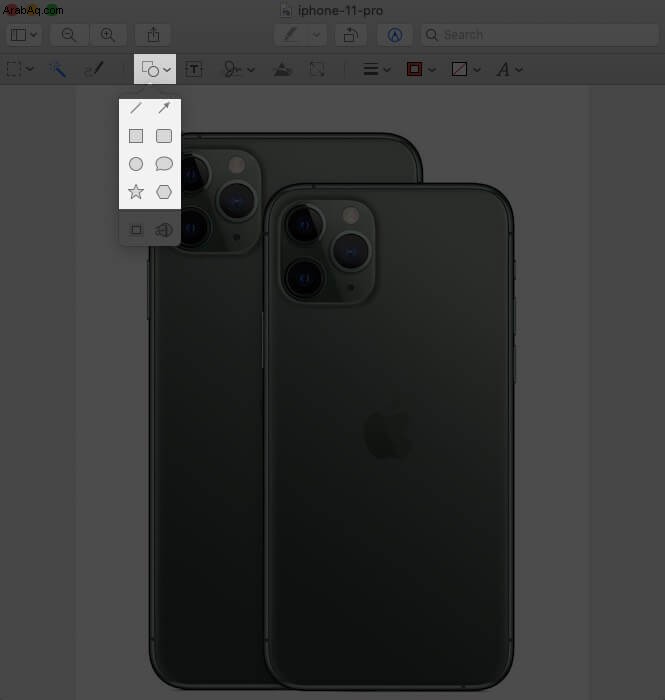
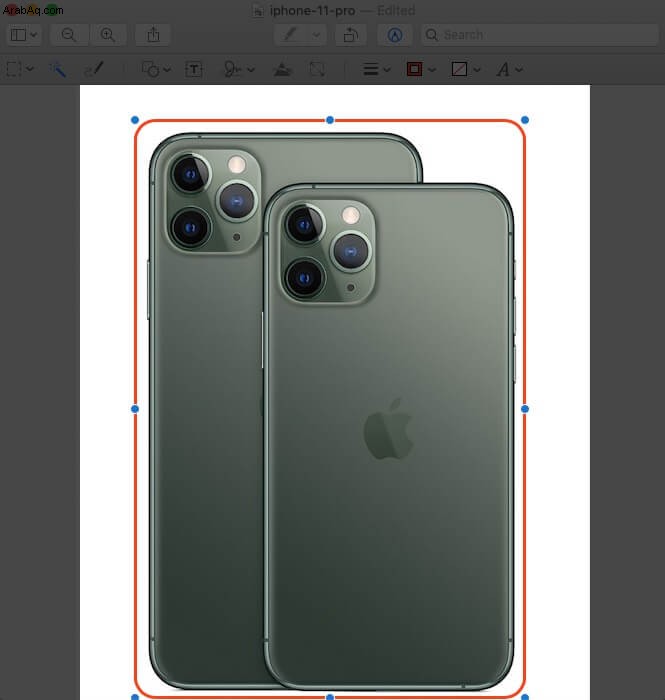
أضف نصًا
يتيح لك الكتابة على الصورة ، ثم سحب حقل النص في أي مكان تريده.
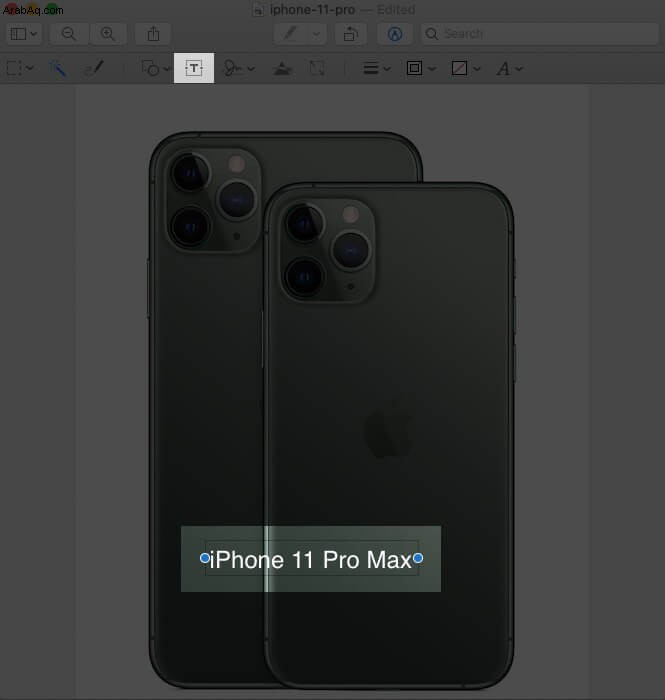
أضف توقيعًا
إذا كنت قد أضفت توقيعًا مسبقًا ، فانقر عليه واسحبه في أي مكان على الصورة. يمكن أن تساعدك النقاط الزرقاء في تغيير حجمها. إذا لم تتم إضافته ، يمكنك إنشاء جديد باستخدام لوحة التتبع أو كاميرا iSight أو جهاز iOS الخاص بك.
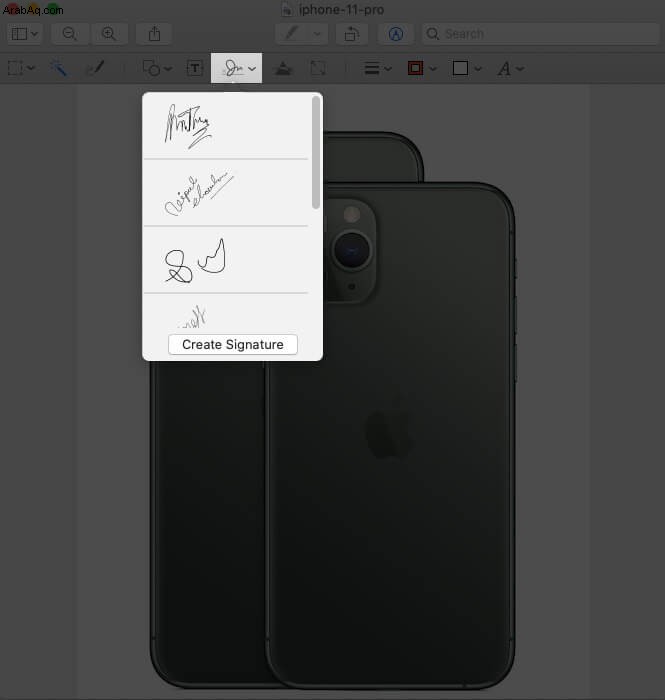
ضبط اللون
اضبط تباين لقطة الشاشة والتعرض والتشبع واللون الخفيف والمزيد. لضبطها تلقائيًا ، انقر فوق المستويات التلقائية. لإعادة التعيين إلى الافتراضي ، اضغط على إعادة تعيين الكل.
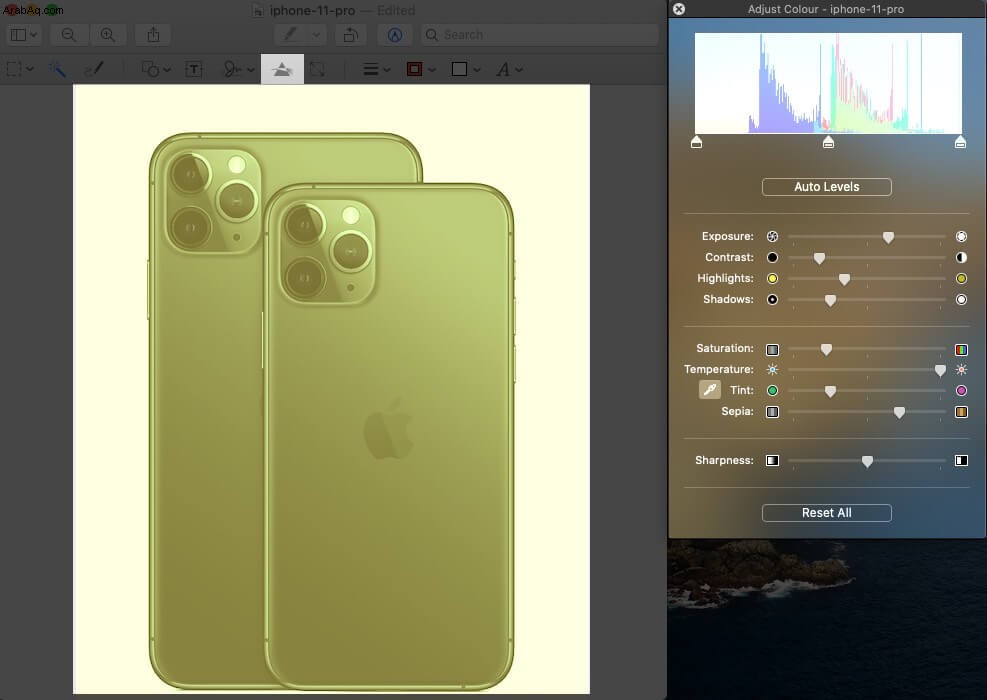
ضبط الحجم
يمكنك تعديل حجم لقطة الشاشة ودقتها.
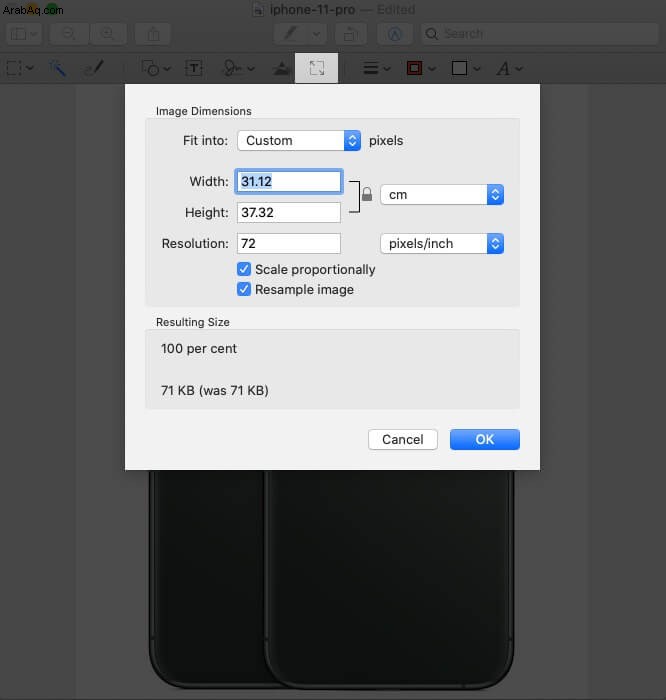
أنماط الأشكال
تعديل سُمك الخطوط في الأشكال وتخصيصها.
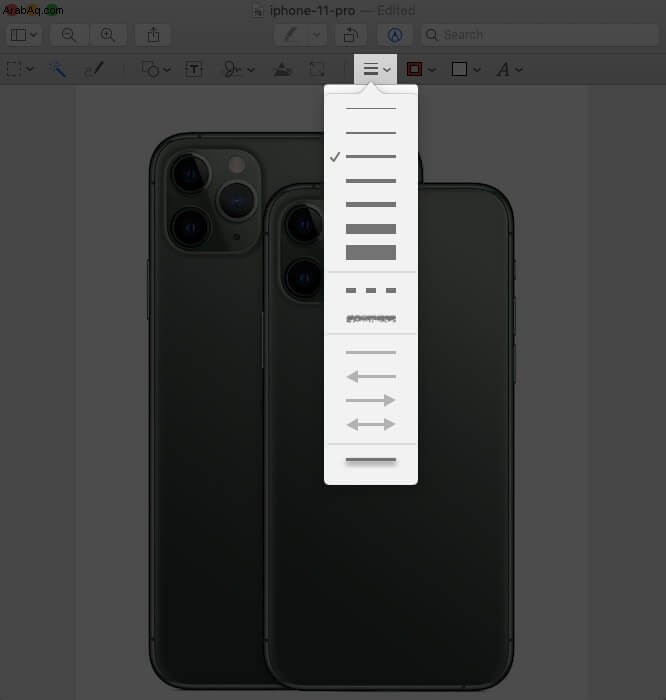
لون الحدود
انقر فوق خط في شكل لتغيير لونه من لوحة الألوان المتاحة.
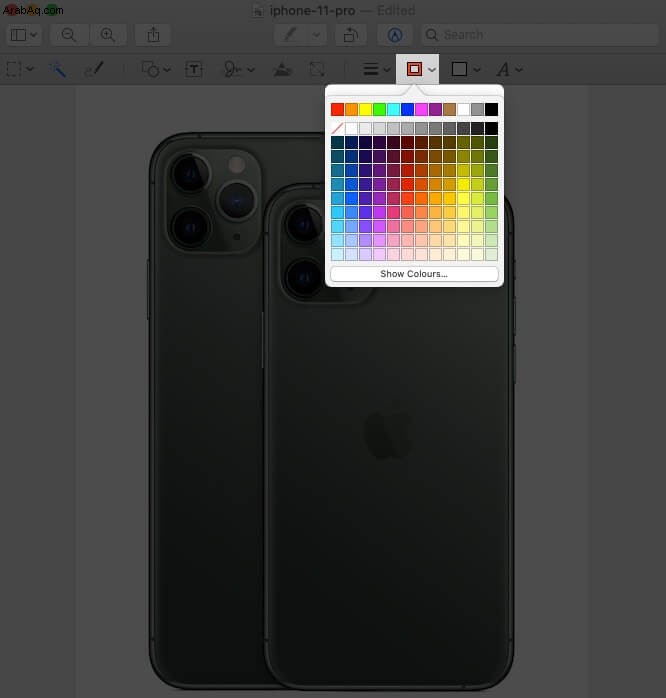
لون التعبئة
حدد شكلاً لتغيير اللون داخل حوافه.
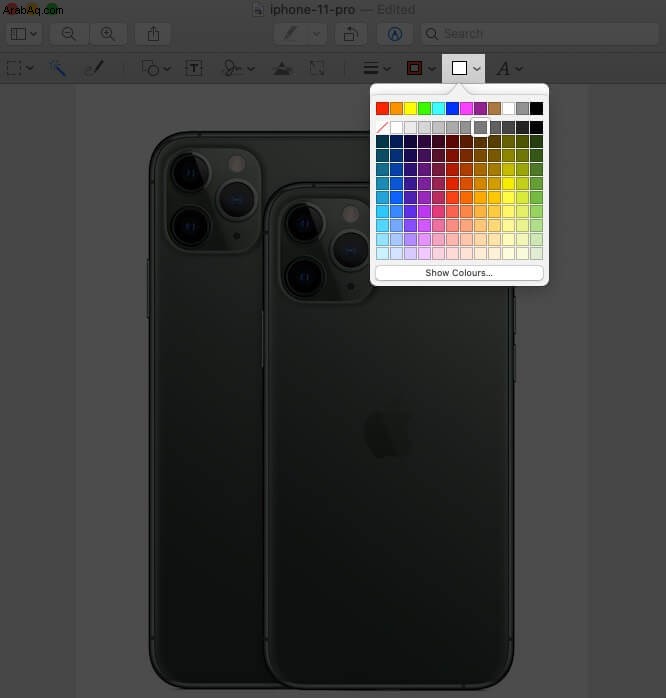
تعديل نمط النص وحجمه
من أنماط وأحجام الخطوط المختلفة إلى تشكيل النص ، استخدم هذه الأداة لضبط النص الذي كتبته على صورتك.
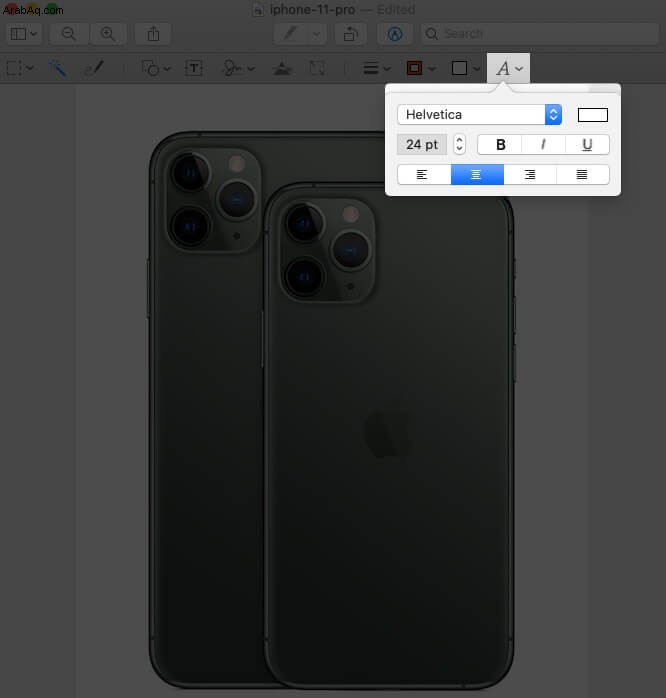
علق
تتحول أداة التعليقات التوضيحية على شاشة المعاينة إلى اللون الأزرق عندما يكون جهاز الكمبيوتر الخاص بك متصلاً بجهاز iOS مما يتيح لك تخصيص لقطة الشاشة بشكل أكبر.
تسجيل الخروج ...
تقدم Apple هذه لتخصيص لقطة الشاشة الخاصة بك في تطبيق Preview. أليس كذلك؟ هل تعتقد أنه لا تزال هناك بعض الميزات مفقودة في مربع أدوات الترميز؟ إذا كانت الإجابة بنعم ، فما هم؟ قم بإسقاط أسمائهم في قسم التعليقات أدناه! يمكنك أيضًا ترميز لقطات الشاشة على iPhone و iPad. التقط دليلنا المفصل عن نفسه.
- كيفية استخدام الترميز على iPad و iPhone
- استخدم الترميز الفوري في تطبيق Notes على iPhone
- كيفية استخدام المكبر على iPhone أو iPad