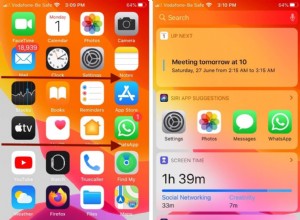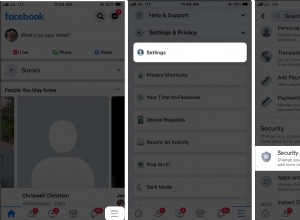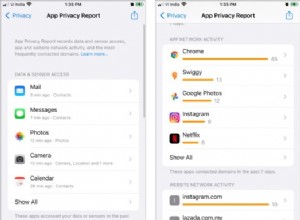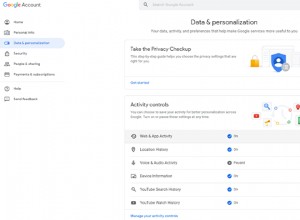تريد Apple أن تتمتع بتجربة موسيقية سلسة بغض النظر عن الجهاز الذي تستخدمه. تضمن خدمات مثل Apple Music و iTunes Match أن جميع أغانيك متاحة على جهاز iOS و Mac وحتى الكمبيوتر الشخصي أو هاتف Android. الميزة التي تجعل كل هذا ممكنًا هي مكتبة موسيقى iCloud. هنا أنشأنا الدليل النهائي حول كيفية استخدام مكتبة موسيقى iCloud على iPhone و iPad و Mac.
ملاحظة :مكتبة موسيقى iCloud ومكتبة المزامنة ومكتبة الموسيقى السحابية هي مجرد أسماء مختلفة لنفس الميزة.
- ما هي مكتبة الموسيقى على iCloud؟
- كيف تعمل مكتبة الموسيقى على iCloud؟
- سجّل الدخول إلى مكتبة موسيقى iCloud
- كيفية تشغيل مكتبة الموسيقى على iCloud على الكمبيوتر
- كيفية تشغيل مكتبة موسيقى iCloud على iPhone و iPad
- قم بتشغيل الأغاني أو تنزيلها من مكتبة موسيقى iCloud
- تعرف على حالة الأغاني في مكتبة موسيقى iCloud
- كيفية إزالة الأغاني من مكتبة موسيقى iCloud
- ماذا تفعل إذا لم تعمل مكتبة الموسيقى على iCloud؟
- كيفية تعطيل مكتبة موسيقى iCloud على iPhone أو iPad أو Mac
- ماذا يحدث إذا قمت بإيقاف تشغيل مكتبة الموسيقى على iCloud؟
ما هي مكتبة موسيقى iCloud؟
لنبدأ بالأساسيات. لنفترض أن لديك iPhone و iPad و Mac و Windows PC وهاتف Android. تريد موسيقاك على كل هذه الأجهزة. بالتأكيد ، يمكنك توصيل الأجهزة المحمولة بجهاز الكمبيوتر الخاص بك ونقل الأغاني. يمكنك فعل الشيء نفسه بين جهازي كمبيوتر باستخدام محرك خارجي.
ولكن ماذا لو كنت ترغب في جعل هذه العملية بأكملها سهلة عبر السحابة. نحن سوف! مكتبة موسيقى iCloud (التي تظهر الآن كمكتبة مزامنة) تجعلك مغطى.
تتيح لك مكتبة موسيقى iCloud الوصول إلى الموسيقى وقائمة التشغيل وقوائم التشغيل الذكية على جميع أجهزتك المختلفة (حتى 10). إلى جانب ضمان تحديث أغاني Apple Music الخاصة بك على جميع الأجهزة ، تقوم مكتبة موسيقى iCloud أيضًا بتحميل أغانيك الحالية (التي تم تنزيلها أو شراؤها من أي مكان مثل Amazon ، أو نسخها من القرص المضغوط ، وما إلى ذلك) من جهاز Mac أو الكمبيوتر الشخصي وإتاحتها لـ البث والتنزيل على iPhone و iPad وهاتف Android والكمبيوتر.
الآن يمكنك أن تسأل كيف تفعل ذلك!
كيف تعمل مكتبة الموسيقى على iCloud؟
بعد تمكين هذا الخيار في تطبيق الموسيقى أو iTunes ، سيقوم أولاً بفحص الأغاني الموجودة لديك. بعد ذلك ، باستخدام البصمات الصوتية ومطابقة البيانات الوصفية ، سيرى أي من أغانيك متوفرة بالفعل في كتالوج iTunes Store. إذا كان المسار متاحًا ، فلن يتم تحميل الملف من جهاز الكمبيوتر الخاص بك (لتوفير الوقت والمساحة) ولكن ببساطة " تطابق "الأغنية وإتاحتها على جميع أجهزتك. سيكون هذا 256 كيلو بت في الثانية AAC ، وخالي من إدارة الحقوق الرقمية! رائع!
نصيحة المحترفين :لنفترض أن لديك أغنية بعنوان "أعجبني" بحجم 128 كيلو بايت في الثانية. إذا تطابق في كتالوج iTunes Store ، فيمكنك تنزيل المسار بسرعة 256 كيلو بت في الثانية على أجهزتك. هذه ترقية من الجودة الأصلية الأقل!
في حالة وجود أغانٍ (مثل المقاطع الصوتية المحلية أو النسخ الحية لأغنية ، وما إلى ذلك) غير متوفرة في iTunes Store ، فسيتم تحميلها من جهاز Mac أو الكمبيوتر الشخصي في شكله الأصلي إلى خوادم Apple السحابية وإتاحتها للبث والتنزيل على جميع أجهزتك الأخرى. ممتاز!
السؤال الطبيعي التالي الذي قد تطرحه هو ، "كيف أشترك في هذه الميزة الممتازة؟"
سجّل الدخول إلى مكتبة موسيقى iCloud
من خلال اشتراك Apple Music (9.99 دولارًا) ، تحصل بالفعل على وظائف مكتبة الموسيقى على iCloud.
ومع ذلك ، إذا كنت تستخدم تطبيقات دفق الموسيقى البديلة مثل Spotify ، فقد لا ترغب في الدفع مقابل Apple Music. في هذه الحالة ، يمكنك الاشتراك في خدمة تسمى iTunes Match (24.99 دولارًا سنويًا). سيتيح لك ذلك تحميل أغانيك الحالية من جهاز Mac أو الكمبيوتر الشخصي وإتاحتها للبث والتنزيل داخل تطبيق الموسيقى على iPhone ، و iPad ، و Android ، وما إلى ذلك.
الآن وقد انتهينا من الأساسيات ، دعنا نلقي نظرة على بعض النقاط الأساسية التي تخبرك بالمزيد عن مكتبة موسيقى iCloud.
- يمكن أن يكون لديك ما يصل إلى 100000 أغنية مطابقة أو محملة. لا يتم احتساب هذا ضمن مساحة تخزين iCloud الخاصة بك.
- لاحظ أن هذا الحد الأقصى البالغ 100000 أغنية لا يشمل الموسيقى (الأغاني أو مقاطع الفيديو) التي اشتريتها عبر iTunes Store. المسارات التي اشتريتها متاحة على جميع الأجهزة دون الحاجة إلى أي اشتراك أو خيار خاص مثل مكتبة موسيقى iCloud.
- إذا كانت لديك أغنية لا تتطابق في كتالوج iTunes Store وذات جودة منخفضة (أقل من 92 كيلو بت في الثانية) ، فلن يتم تحميلها على iCloud. ينطبق الأمر نفسه على أغنية يزيد حجمها عن 200 ميغابايت ، أو تزيد مدتها عن ساعتين ، أو يتم شراؤها باستخدام حساب iTunes لشخص آخر.
- يمكنك بث الأغاني وتنزيلها في مكتبة الموسيقى على iCloud على ما يصل إلى 10 أجهزة.
قبل أن تبدأ:
- يذكر Apple أنه "بعد تشغيل مكتبة موسيقى iCloud ، يتم حذف جميع الموسيقى الموجودة حاليًا على iPhone و iPad واستبدالها بأغاني من iCloud." (لكن جهاز Mac أو الكمبيوتر الشخصي الذي استخدمته للمزامنة من قبل لا يزال يحتوي على ملفات أصلية.)
- توضح Apple أيضًا بوضوح أن هذه ليست خدمة نسخ احتياطي . لذا قبل المتابعة ، تأكد من عمل نسخة احتياطية من الموسيقى على محرك أقراص خارجي.
- أخيرًا ، يجب أن تعلم أنه نظرًا لأن جميع عمليات مزامنة الموسيقى ستتم عبر السحابة ، فلن تتمكن من نقل الأغاني إلى iPhone باستخدام iTunes أو Finder.
كيفية تشغيل مكتبة موسيقى iCloud على الكمبيوتر
تأكد من اشتراكك في Apple Music أو iTunes Match وتسجيل الدخول إلى تطبيق الموسيقى أو iTunes (من الشريط العلوي ، انقر فوق الحساب → تسجيل الدخول)
لتمكين مكتبة موسيقى iCloud على Mac
ملاحظة :على macOS Catalina و Big Sur ، استخدم تطبيق الموسيقى. على macOS Mojave والإصدارات الأقدم ، استخدم iTunes. الخطوات لكليهما متطابقة تقريبًا.
- افتح الموسيقى التطبيق ومن يمين شريط القائمة العلوي ، انقر على موسيقى → التفضيلات .
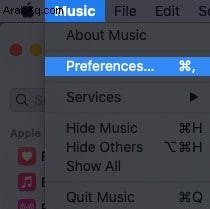
- تأكد من أنك في فئة عام التبويب. هنا ، حدد مربع مزامنة المكتبة (معرف Apple الخاص بك) . أخيرًا ، انقر فوق موافق → دمج المكتبة .
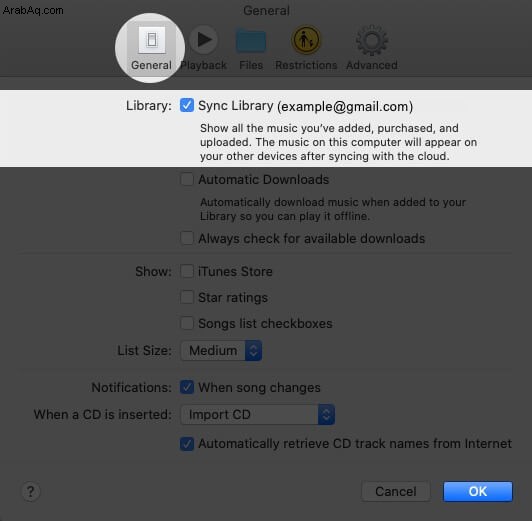
لتمكين مكتبة موسيقى iCloud على Windows
1. افتح iTunes وانقر على تعديل → التفضيلات .
2. انقر فوق عام وحدد مربع الاختيار لـ مكتبة موسيقى iCloud (أو مزامنة المكتبة ).
اعتمادًا على حجم مكتبتك وسرعة الإنترنت ، قد يستغرق الأمر وقتًا طويلاً. قد ترى رموز سحابة مختلفة بجانب الأغاني. رمز iCloud المنقط يعني في الغالب أنه يتم تحميل الأغنية.
إذا كان لديك جهاز كمبيوتر آخر ، فتأكد من تسجيل الدخول إليه باستخدام نفس معرف Apple واتبع الخطوات الموضحة أعلاه. سيضمن هذا دمج مكتباتك المتعددة ، وستحصل على جميع الأغاني من كل مكان.
كيفية تشغيل مكتبة موسيقى iCloud على iPhone و iPad
بعد تمكين المزامنة السحابية على جهاز Mac أو الكمبيوتر الشخصي ، إليك كيفية القيام بالشيء نفسه على أجهزتك المحمولة.
- افتح الإعدادات التطبيق ، ومرر لأسفل ، وانقر على موسيقى .
- شغّل مفتاح التبديل لـ مزامنة المكتبة .
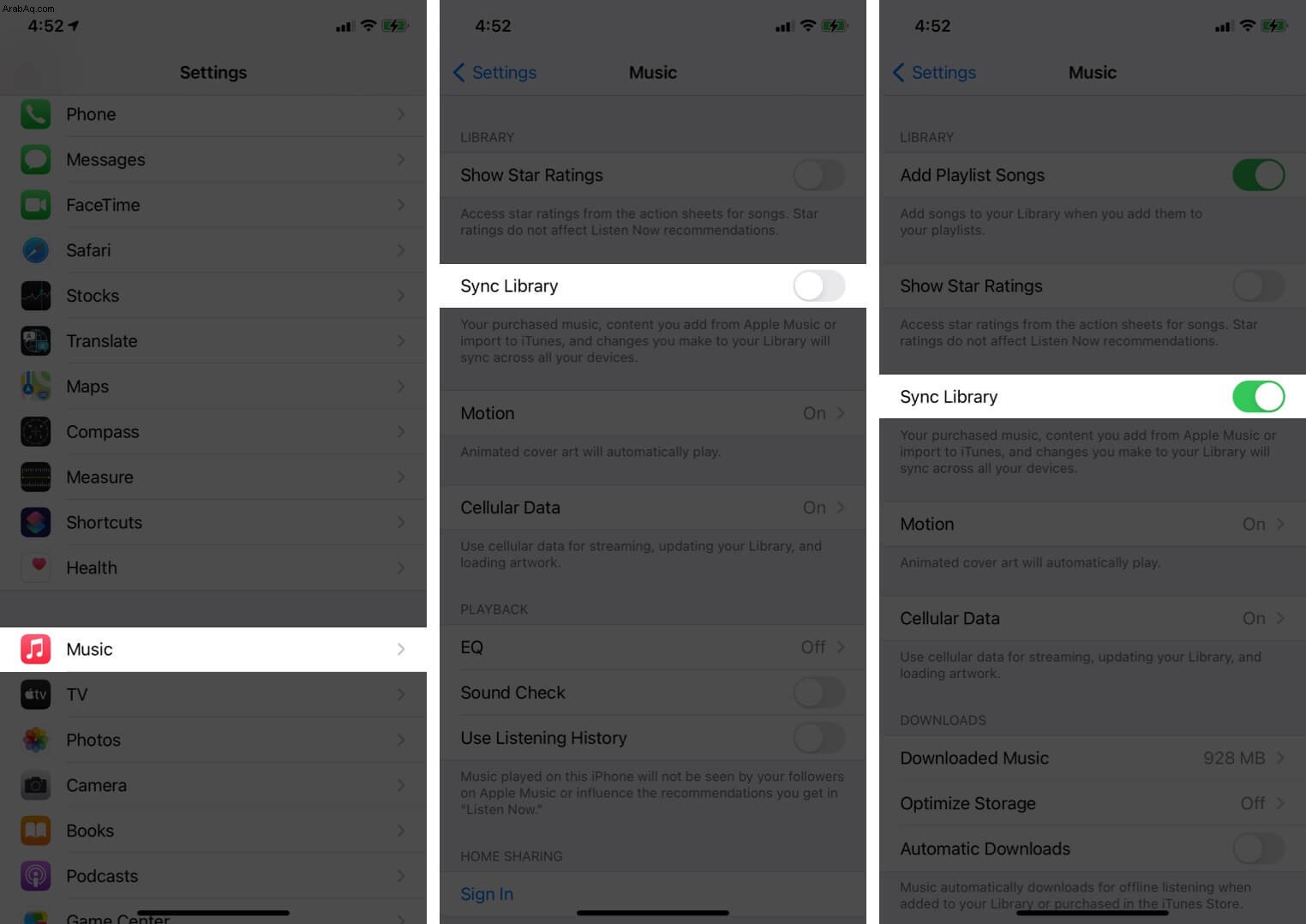
- إذا رأيت نافذة منبثقة ، فاقرأ الوصف واختر "الاحتفاظ بالموسيقى" أو "حذف واستبدال". في حالة مزامنة الأغاني مسبقًا من جهاز كمبيوتر آخر ، اختر الاحتفاظ بالموسيقى . إذا كانت لديك مكتبة موسيقى واحدة فقط ، فيمكنك استخدام حذف واستبدال . سيؤدي هذا إلى إزالة المسارات الحالية من iPhone واستبدالها بالموسيقى في مكتبة iCloud الخاصة بك.
إذا كانت لديك خطة بيانات جوال غير محدودة ، فيمكنك النقر فوق البيانات الخلوية وتمكينها في الشاشة التالية.
تشغيل الأغاني أو تنزيلها من مكتبة موسيقى iCloud
بمجرد تعيين كل شيء باستخدام مكتبة موسيقى iCloud ، يمكنك دفق الأغاني مباشرة من السحابة أو تنزيلها لحفظ البيانات والاستماع إليها في وضع عدم الاتصال.
- افتح الموسيقى التطبيق على هاتف iPhone أو iPad أو Android.
- اضغط على المكتبة من الصف السفلي. بعد ذلك ، انقر على الأغاني .
- اضغط على الأغنية لتشغيلها.
- انقر فوق رمز التنزيل لحفظه في وضع عدم الاتصال. في حالة عدم ظهور أي رمز بجوار الأغنية ، فهذا يعني أنه تم تنزيلها بالفعل على الجهاز.
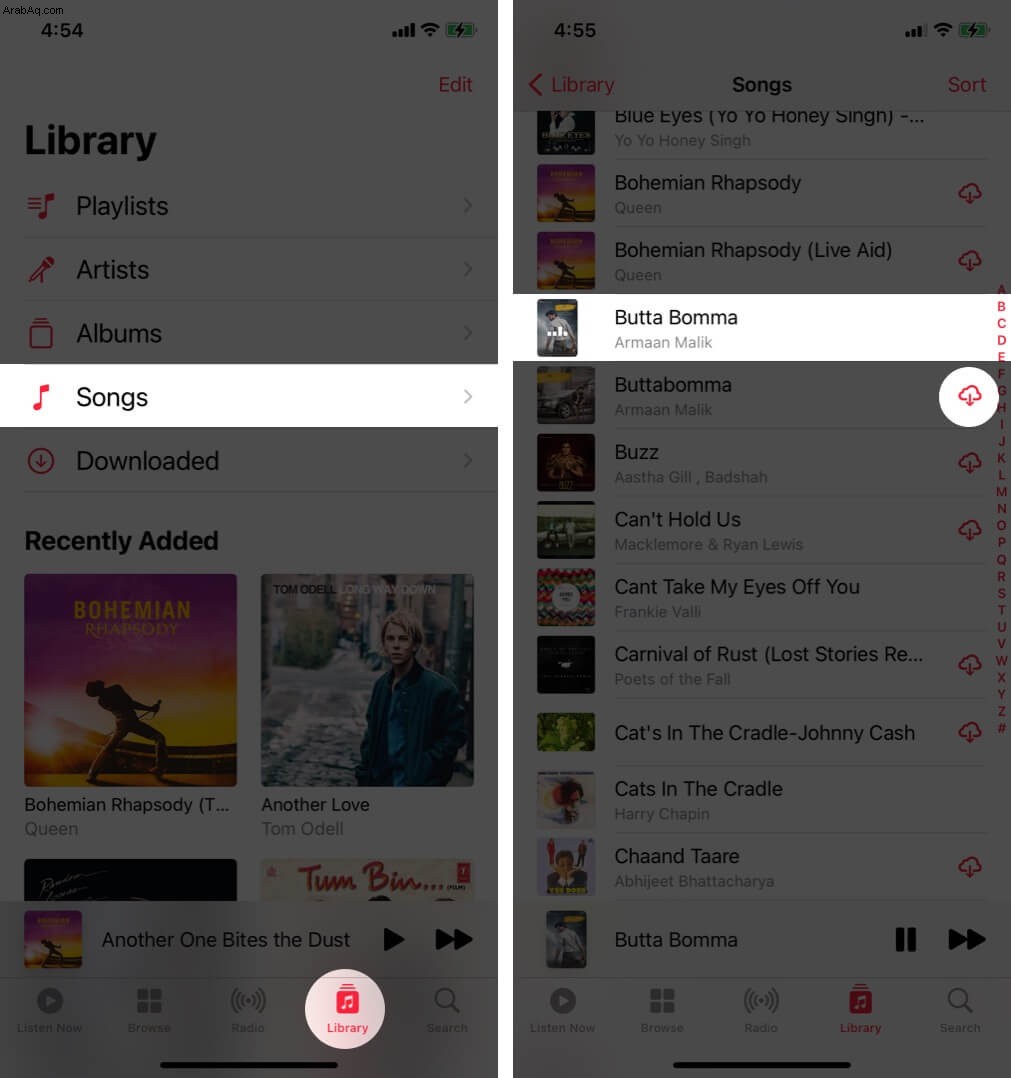
لمشاهدة الأغاني التي تم تنزيلها فقط ، اضغط على المكتبة → التنزيل.
بنفس الطريقة ، يمكنك تشغيل الأغاني أو تنزيلها على جهاز Mac أو الكمبيوتر الشخصي باستخدام تطبيق الموسيقى أو iTunes.
تعرف على حالة الأغاني في مكتبة موسيقى iCloud
باتباع الخطوات أدناه ، ستتعرف على الأغاني المتطابقة ، محمّل ، مضاف من Apple Music ، تم شراؤها بواسطتك ، جاري الانتظار للتحميل ، تمت الإزالة ، مكرر ، أو غير مؤهل للتحميل.
- افتح الموسيقى التطبيق أو iTunes على جهاز Mac أو الكمبيوتر الشخصي.
- انقر على الأغاني من الشريط الجانبي الأيسر.
- ضع مؤشر الماوس على الصف العلوي الصغير الذي يحتوي على الكلمات العنوان ، فنان ، الألبوم ، وما إلى ذلك الآن انقر بزر الماوس الأيمن. بعد ذلك ، انقر على Cloud Status .
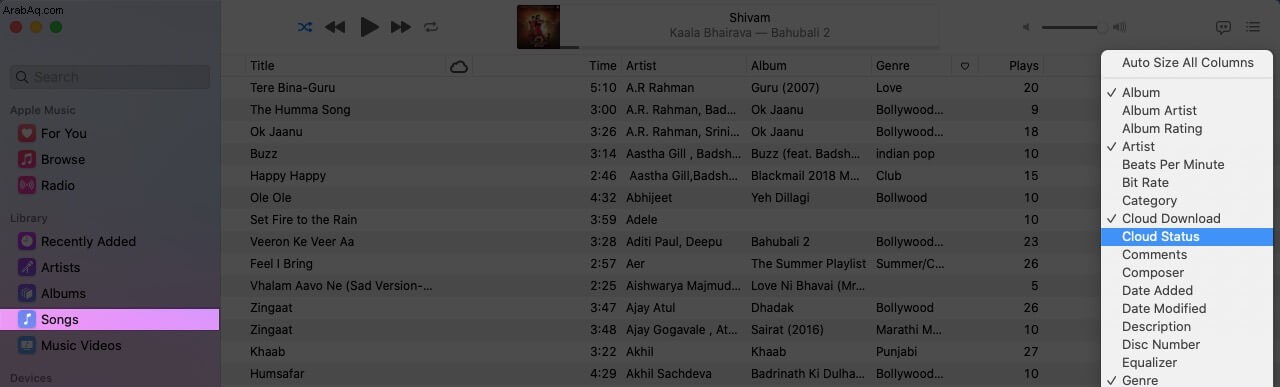
- الآن ، انقر على كلمة Cloud Status . سيؤدي هذا إلى فرز أغانيك وفقًا لذلك.
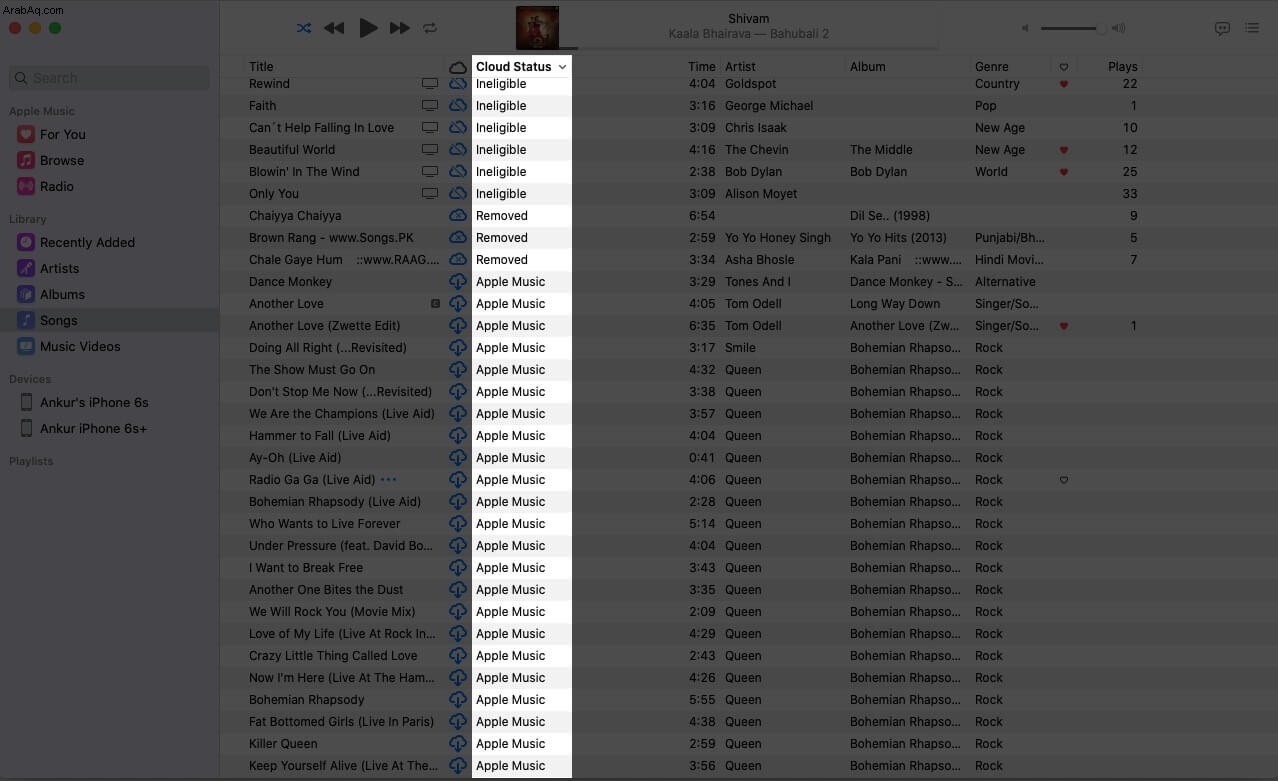
كيفية إزالة الأغاني من مكتبة موسيقى iCloud
على iPhone أو iPad
- افتح الموسيقى التطبيق على iPhone أو iPad.
- من المكتبة انقر فوق الأغاني .
- الضغط مع الاستمرار على أغنية. اختر حذف من المكتبة → حذف الأغنية . (أو ، إذا تم تنزيل الأغنية ، قم بإزالة ← حذف من المكتبة)
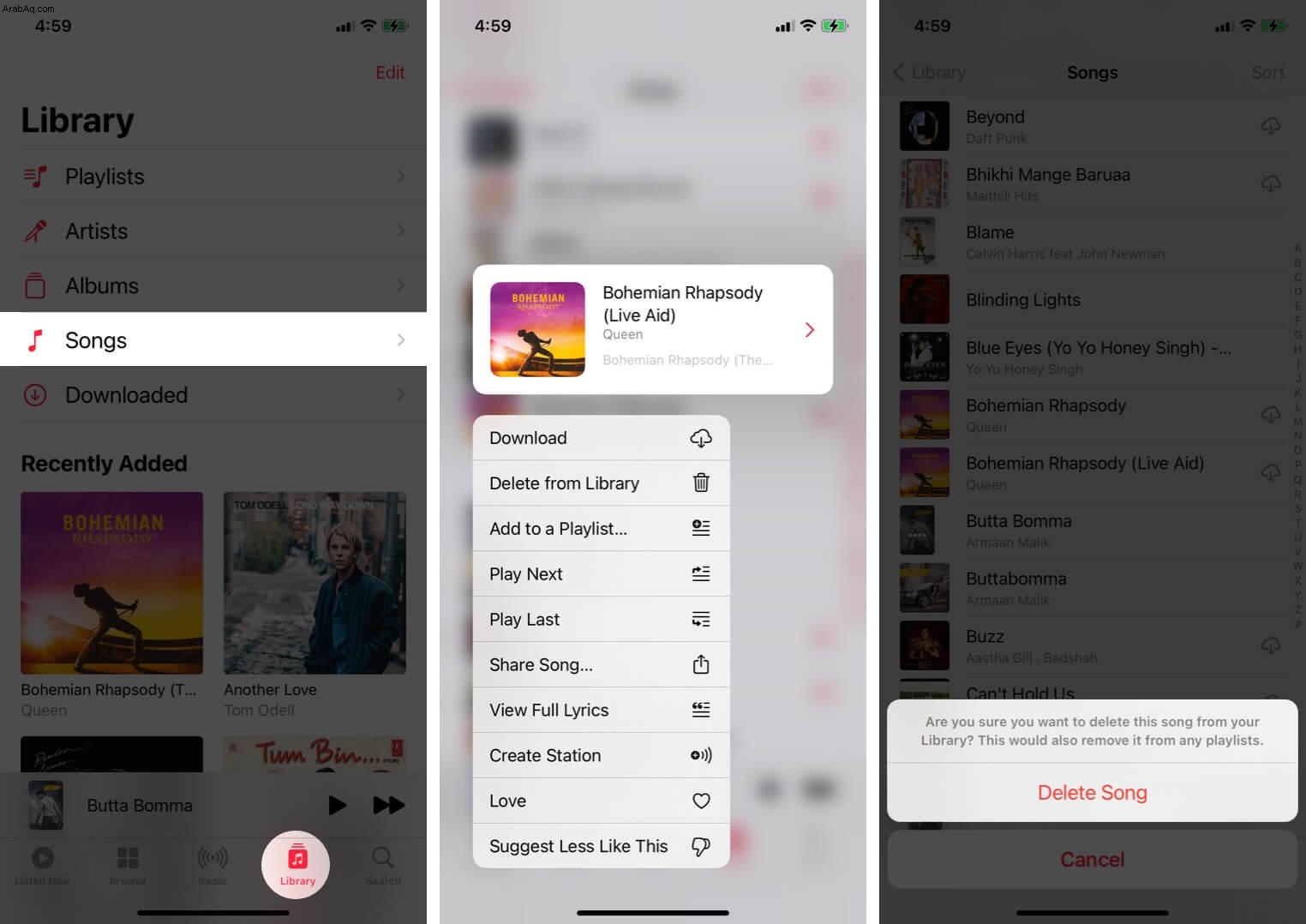
سيؤدي هذا إلى إزالة الأغنية من جميع أجهزة iOS و iPadOS الخاصة بك.
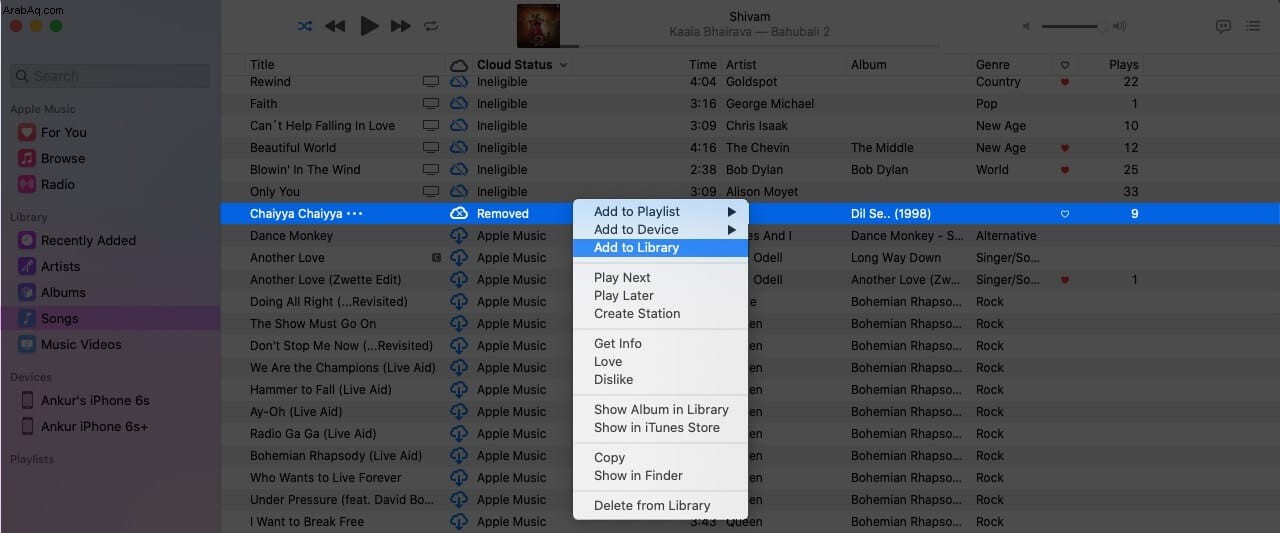
ولكن إذا تم تنزيل هذه الأغنية المحذوفة على أي جهاز Mac أو كمبيوتر شخصي ، فلن تتم إزالتها حتى تقوم بذلك يدويًا. ومع ذلك ، إذا تم تحميل الأغنية المحذوفة أو مطابقتها ، فستظهر حالة السحابة في تطبيق موسيقى Mac أو iTunes على أنها " تمت الإزالة . "إذا كنت تريد إضافته مرة أخرى إلى مكتبة موسيقى iCloud ، فانقر بزر الماوس الأيمن فوقه وحدد إضافة إلى المكتبة . سيكون متاحًا مرة أخرى للبث والتنزيل في كل مكان!
على الكمبيوتر
- افتح الموسيقى التطبيق أو iTunes على جهاز Mac أو الكمبيوتر الشخصي.
- انقر بزر الماوس الأيمن على أغنية واختر حذف من المكتبة . أخيرًا ، انقر فوق "حذف الأغنية" من النافذة المنبثقة. ستتم إزالته من جميع أجهزة iOS الخاصة بك وهذا الكمبيوتر.
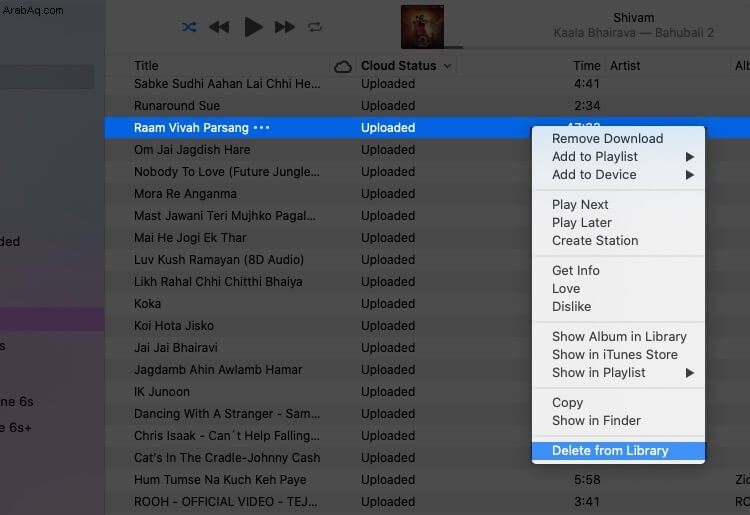
ماذا تفعل إذا كانت مكتبة موسيقى iCloud لا تعمل؟
فيما يلي بعض النقاط المهمة التي يجب مراعاتها إذا كانت الموسيقى لا تتزامن بشكل صحيح بين أجهزتك.
- في حالة إلغاء اشتراكك في Apple Music أو iTunes Match ، ستفقد الوصول إلى Cloud Music Library.
- إذا قمت بتسجيل الخروج من معرف Apple الخاص بك على أي جهاز ، فلن تتمكن من استخدام هذه الميزة.
- اتصل بإنترنت مستقر على أجهزتك.
- تحقق جيدًا من الخطوات المذكورة أعلاه وتأكد من تمكين مزامنة المكتبة على جميع الأجهزة المطلوبة.
- على أجهزة الجوال ، اترك تطبيق الموسيقى مفتوحًا. لا تجبره على إغلاقه. على الكمبيوتر أيضًا ، تأكد من فتح تطبيق الموسيقى أو iTunes.
- في حالة ظهور أغنية فاضحة باللون الرمادي ، تأكد من إيقاف تشغيل قيود مدة استخدام الجهاز. إذا كنت طفلاً ، فلا يمكنك القيام بذلك. وعلى الأرجح لن يقوم ولي أمرك بإيقاف تشغيله لك!
- قم بزيارة صفحة حالة نظام Apple وتأكد من وجود نقطة خضراء بجانبها ، مثل Apple Music ، وحساب iCloud وتسجيل الدخول ، و iTunes Match ، و iTunes Store.
- أوقف تشغيل "مكتبة المزامنة" (الخطوات أدناه) وأعد تشغيلها بعد إعادة تشغيل جهاز iPhone و Mac.
- إلغاء ترخيص جهاز الكمبيوتر الخاص بك وإعادة ترخيصه.
- في حالات نادرة ، قد يكون من المحتمل أن أغنية Apple Music التي أضفتها لم تعد متوفرة بسبب خلافات الترخيص بين المنتج وشركة Apple. أو قد يكون متاحًا باسم مختلف. حاول البحث عنه مرة أخرى في Apple Music. الآن ، يمكنك البحث بكلمات!
- ومع ذلك ، إذا كنت تواجه مشكلات ، فتفضل بزيارة هذه الصفحة أو اتصل بدعم Apple.
كيفية تعطيل مكتبة موسيقى iCloud على iPhone أو iPad أو Mac
لم تعد ترغب في استخدام هذه الميزة؟ إليك كيفية إيقاف تشغيل مكتبة موسيقى iCloud على أجهزة الجوال وأجهزة الكمبيوتر.
على iPhone و iPad :افتح تطبيق الإعدادات ← الموسيقى ← أوقف تشغيل مزامنة المكتبة → إيقاف. سيؤدي هذا إلى إزالة جميع أغاني Apple Music (المضافة أو التي تم تنزيلها) وجميع القوائم التي لم يتم تنزيلها. ومع ذلك ، لن يؤدي هذا إلى إزالة تلك الأغاني التي تم تنزيلها والتي تم شراؤها أو مطابقتها أو تحميلها.
على أجهزة Mac :في تطبيق الموسيقى (أو iTunes) ، من شريط القائمة العلوي ، انقر على الموسيقى (أو iTunes) ← التفضيلات ← عام ← إلغاء تحديد مزامنة المكتبة (معرف Apple الخاص بك) → موافق.
على iTunes :انقر على تعديل ← تفضيلات ← عام ← قم بإلغاء تحديد مربع مكتبة موسيقى iCloud (أو مكتبة المزامنة)
ماذا يحدث إذا أوقفت مكتبة موسيقى iCloud؟
- لن يتم تحديث أغانيك أو إتاحتها لاسلكيًا عبر الأجهزة.
- حتى إذا كان لديك اشتراك في Apple Music ، فستتمكن فقط من دفق الموسيقى وعدم إضافتها إلى مكتبتك أو تنزيلها في وضع عدم الاتصال.
- بعد إيقاف تشغيل مكتبة موسيقى iCloud ، يمكنك مرة أخرى نسخ الموسيقى يدويًا من Mac أو الكمبيوتر الشخصي إلى iPhone أو iPad عبر كابل Lightning.
تسجيل الخروج
هذا كل ما تحتاج لمعرفته تقريبًا حول تشغيل مكتبة موسيقى iCloud واستخدامها على أجهزة مختلفة. بمجرد ضبطه ، تصبح التجربة بأكملها إبحارًا سلسًا. إذا كان لديك أي أسئلة أخرى ، فيرجى إطلاقها في قسم التعليقات أدناه.
اقرأ التالي:
- كيفية إنشاء قائمة تشغيل Apple Music ومشاركتها مع الأصدقاء
- خطوات نقل قوائم تشغيل Spotify إلى Apple Music
- كيفية إنشاء محطة راديو خاصة بك في Apple Music
- أوامر Super Cool من Apple Music Siri