سمحت Apple للمستخدمين بالتحكم الكامل في أجهزتهم باستخدام عناصر التحكم الصوتي على Mac مع إطلاق macOS Catalina. تعمل هذه الميزة التي يمكن الوصول إليها بسهولة كمساعدك وهي مفيدة لإنجاز العديد من المهام بصوتك فقط. إنه مفيد بشكل خاص للأشخاص ذوي القدرة المحدودة على الحركة.
إذا لم تكن قد استخدمت هذه الميزة حتى الآن أو لم تكن على علم بها ، فمرر لأسفل وتعرف على كيفية استخدام التحكم الصوتي على جهاز Mac.
- كيفية تشغيل التحكم الصوتي على جهاز Mac
- كيفية استخدام Wakeup / Sleep in Voice Control على Mac
- كيفية استخدام التحكم الصوتي في نظام التشغيل Mac
- استخدم التنقل الأساسي
- قم بإضافة اللغة وتغييرها في التحكم الصوتي بجهاز Mac
- إنشاء أوامر مخصصة باستخدام التحكم الصوتي
- احذف الأوامر المخصصة في التحكم الصوتي بجهاز Mac
- تغيير ميكروفون التحكم الصوتي على جهاز Mac
- تمكين واستخدام التراكب في التحكم الصوتي على جهاز Mac
- كيفية تمكين الإملاء في macOS Mojave والإصدارات الأقدم
- كيفية إيقاف تشغيل التحكم الصوتي على جهاز Mac
كيفية تشغيل التحكم الصوتي على Mac
- انقر على رمز Apple أعلى اليمين وحدد تفضيلات النظام .
- انقر على إمكانية الوصول .
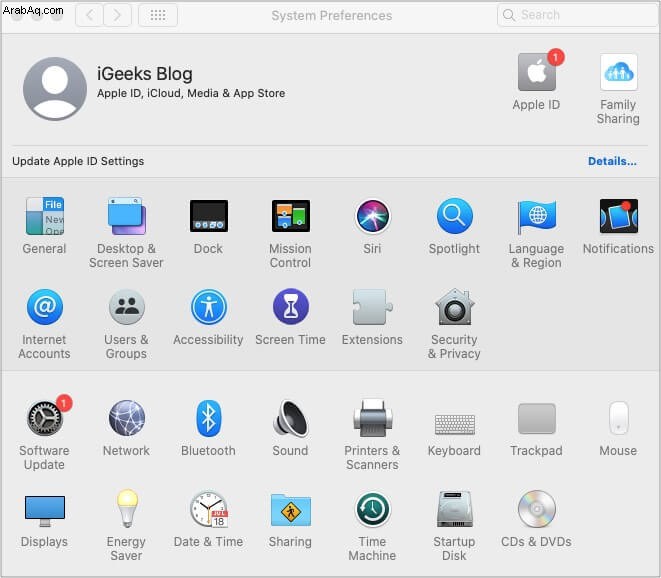
- من الشريط الجانبي على اليمين ، حدد التحكم الصوتي وحدد تمكين التحكم الصوتي .
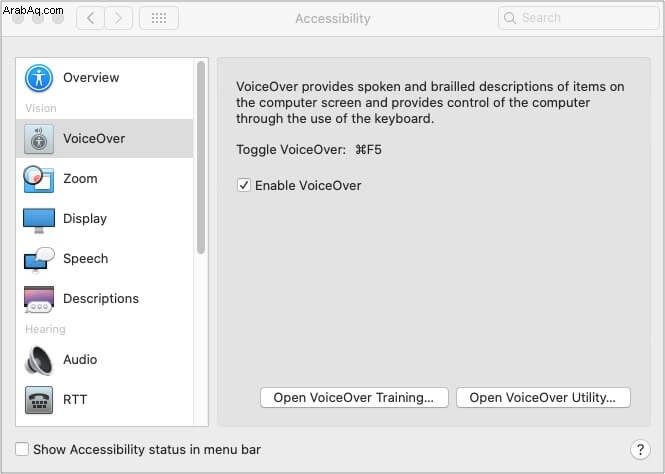
- سيبدأ Mac التنزيل لمرة واحدة عند تمكينه لأول مرة.
ملاحظة :بمجرد تمكين التحكم الصوتي ، سترى ميكروفونًا على الشاشة على جهاز Mac.
كيفية استخدام Wakeup / Sleep في التحكم بالصوت على Mac
لتعطيل التحكم الصوتي مؤقتًا على جهاز Mac ، استخدم أحد الأمرين الصوتيين بقول " اذهب إلى السكون أو انقر على سكون في مربع الميكروفون الصغير الذي يظهر على الشاشة الرئيسية. لإعادة تنشيط الأوامر الصوتية ، ما عليك سوى قول " تنبيه أو انقر على تنبيه .
كيفية استخدام التحكم الصوتي على Mac
بمجرد تمكين التحكم الصوتي على جهاز Mac ، يمكنك تنفيذ مجموعة من الأوامر والإجراءات باستخدامه. لنبدأ بالتنقل الأساسي.
استخدام التنقل الأساسي
- انقر على رمز Apple وحدد تفضيلات النظام .
- انتقل الآن إلى إمكانية الوصول .
- حدد التحكم الصوتي تحت قسم السيارات.
- أفترض أنك قمت بتمكين التحكم الصوتي. انقر فوق الأوامر .
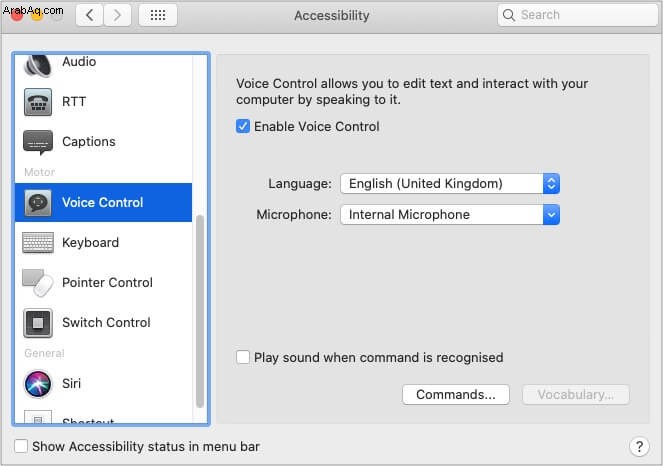
- الآن ، سيكون لديك قائمة كاملة من الأوامر الأساسية كي تتعلم من.
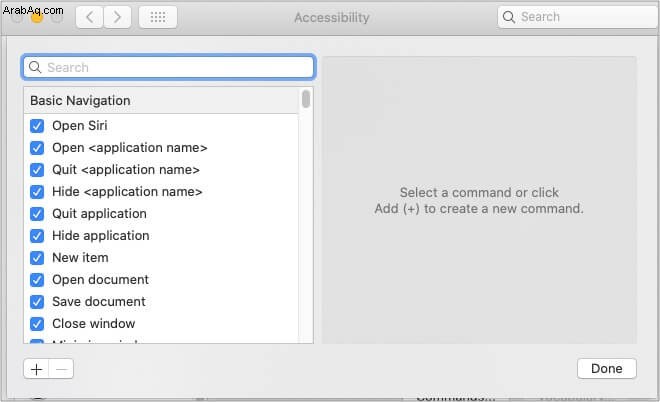
- أو بدلاً من ذلك : يمكنك أن تقول " إظهار الأوامر "بعد تمكين التحكم الصوتي.
- بشكل افتراضي ، سيتم التحقق من الأوامر. لتعطيل أي أمر ، قم ببساطة بإلغاء تحديد.
إضافة وتغيير اللغة في التحكم الصوتي في Mac
- انتقل إلى التحكم الصوتي تحت قسم السيارات (كما هو مذكور أعلاه).
- على الجانب الأيمن ، انقر على القائمة المنسدلة بجانب اللغة.
- انقر فوق تخصيص .
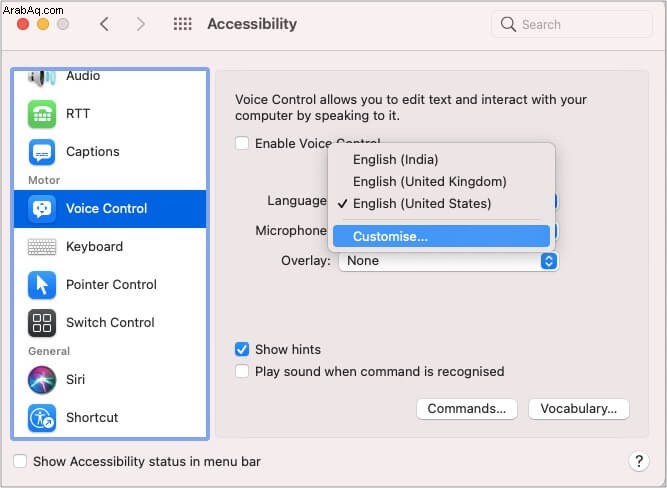
- تحقق من لغتك المفضلة من الخيارات المتاحة وانقر على موافق .
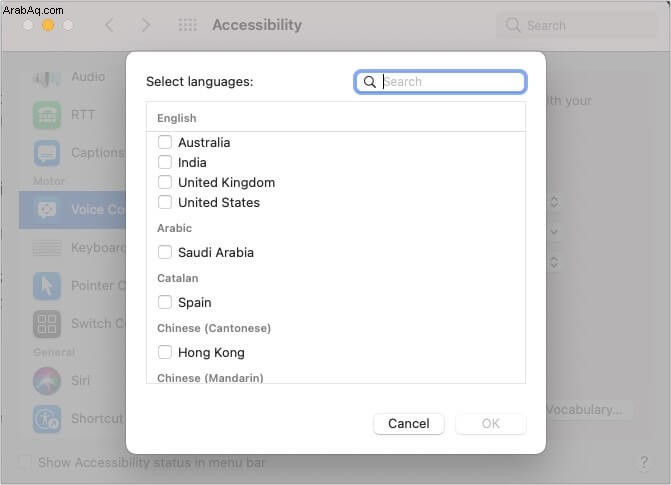
- ستتم إضافة اللغات المحددة (وتنزيلها ، إن لم تكن بالفعل) في التحكم الصوتي.
إنشاء أوامر مخصصة باستخدام التحكم الصوتي
- انتقل إلى التحكم الصوتي باستخدام الأساليب المذكورة أعلاه.
- انقر فوق الأوامر .
- انقر على + رمز في الشريط الجانبي الأيسر.
- الآن أدخل الأمر المفضل لديك بجوار " عندما أقول ' الجزء. افتراضيًا ، سيتم تمكين الأمر الصوتي للجميع.
- لقصرها على تطبيقات معينة ، حدد خيارات أثناء الاستخدام و أداء تبعا لذلك.
- انقر فوق تم .
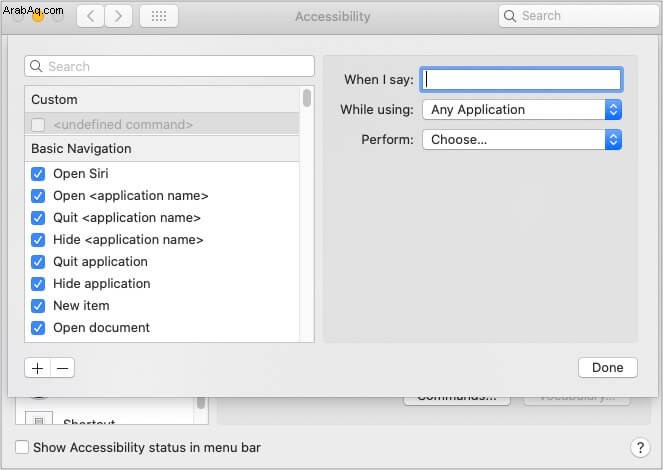
حذف الأوامر المخصصة في التحكم الصوتي في Mac
- انتقل إلى التحكم الصوتي ضمن قسم المحرك وانقر على الأوامر في القسم الأيمن من النافذة.
- انقر على الأمر المخصص تريد حذفه.
- حدد "-" .
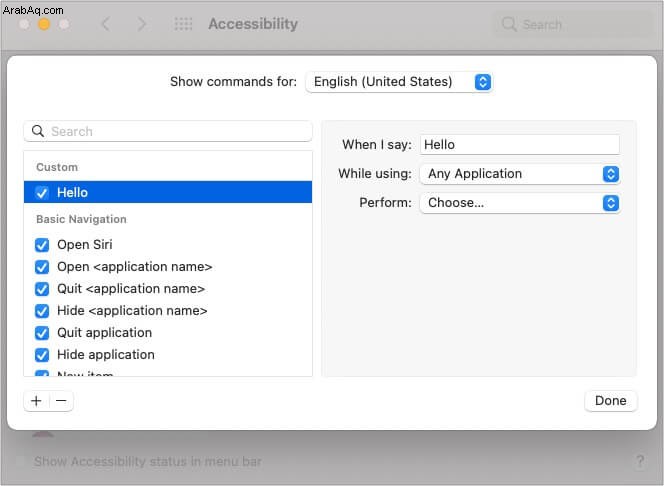
- اضغط على "حذف" عندما يُطلب منك ذلك.
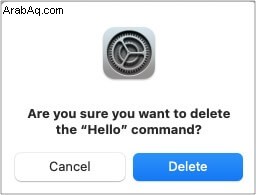
- حدد تم للعودة إلى قائمة التحكم الصوتي.
ملاحظة :لا يمكنك حذف الأوامر الصوتية المضمنة.
تغيير ميكروفون التحكم الصوتي على Mac
- انتقل إلى التحكم الصوتي وانقر على القائمة المنسدلة بجانب الميكروفون.
- ستظهر على الشاشة جميع أجهزة الصوت المتصلة. حدد خيارك المفضل .
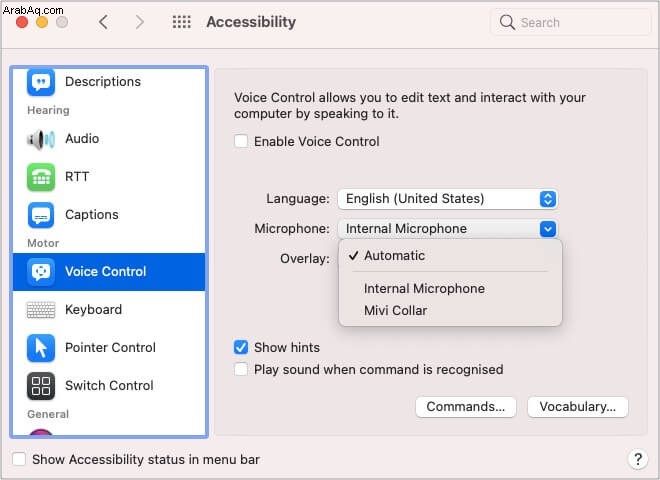
تمكين واستخدام التراكب في التحكم الصوتي على Mac
التراكب هي إحدى ميزات التحكم الصوتي الحديثة التي يسميها خيار القائمة بالأرقام. وبالتالي ، يمكنك من التفاعل مع أجزاء مختلفة من شاشة جهاز Mac الخاص بك بسهولة. فقط قل الرقم المخصص ، وبذلك تكون قد انتهيت. وإليك كيفية تشغيله واستخدامه ؛
- في القسم الأيسر من التحكم الصوتي ، انقر على القائمة المنسدلة بجانب التراكب.
- افتراضيًا ، لن يكون الخيار بلا. قم بتغييره إلى أرقام العناصر أو الشبكة الرقمية.
- أرقام العناصر :عند تحديد هذا ، سيتم إعطاء رقم مخصص لكل نص / رمز قابل للتنفيذ على الشاشة (سواء كانت قائمة أو مربع حوار أو ما إلى ذلك). ببساطة قل الرقم لأداء الإجراء.
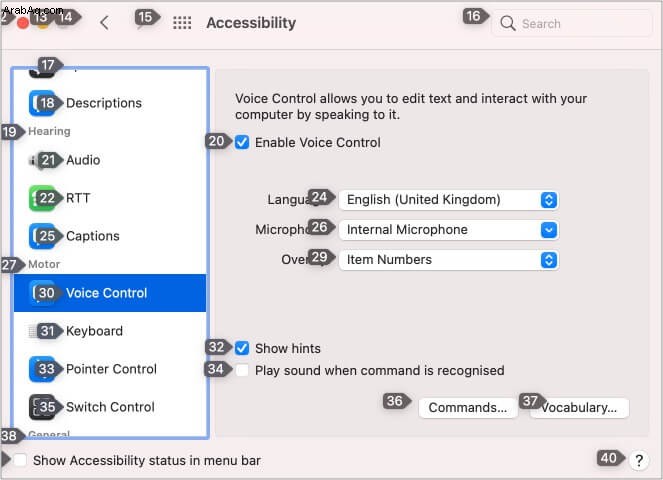
- الشبكة المرقمة :عند اختيار هذا ، سيتم تقسيم شاشة جهاز Mac (أو نافذة نشطة) إلى شبكة. للتفاعل مع جزء مختلف من شاشتك ، انطق الرقم المخصص. أنيق جدًا ، أليس كذلك؟
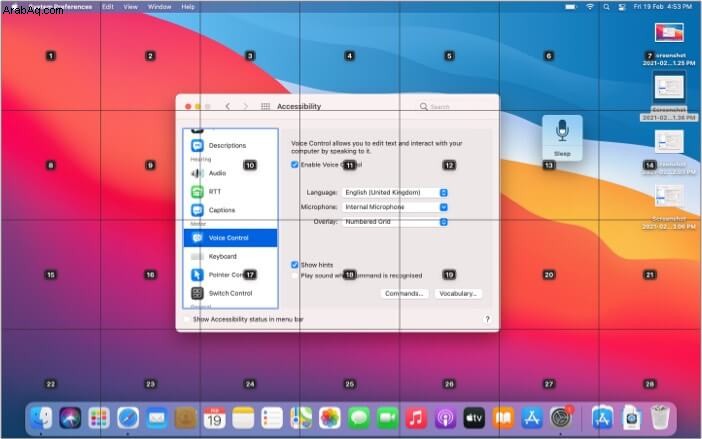
- أرقام العناصر :عند تحديد هذا ، سيتم إعطاء رقم مخصص لكل نص / رمز قابل للتنفيذ على الشاشة (سواء كانت قائمة أو مربع حوار أو ما إلى ذلك). ببساطة قل الرقم لأداء الإجراء.
- يمكنك تنفيذ العديد من الإجراءات مثل التكبير وسحب الصورة وما إلى ذلك.
ملاحظة :يمكنك أيضًا استخدام الأوامر الصوتية أدناه:
- لتشغيل التراكب ، قل " إظهار الأرقام. “
- لتشغيل الشبكة الرقمية ، انطق “ إظهار الشبكة "أو" إظهار شبكة النافذة "(لعرض الشبكة في النافذة النشطة).
- لإخفاء كلٍّ من الشبكة والأرقام ، قل " إخفاء الشبكة. “
- لتشغيل "أرقام العناصر" ، انطق " إظهار الأرقام . ”
- لإخفاء الأرقام ، انطق " إخفاء الأرقام . ”
كيفية تمكين الإملاء في macOS Mojave والإصدارات الأقدم
- انقر على رمز Apple وحدد تفضيلات النظام .
- انتقل الآن إلى إمكانية الوصول .
- انقر على إملاء ضمن التفاعل في الشريط الجانبي ، متبوعًا بـ فتح تفضيلات الإملاء .
- انقر فوق تشغيل في النافذة التالية.
كيفية إيقاف تشغيل التحكم الصوتي على Mac
- انقر على رمز Apple متبوعًا بـ تفضيلات النظام .
- الآن ، انتقل إلى إمكانية الوصول .
- حدد التحكم الصوتي من الشريط الجانبي وإلغاء تحديد تمكين التحكم الصوتي .
الأسئلة الشائعة حول استخدام التحكم الصوتي في Mac
س. لماذا لا يتعرف جهاز Mac الخاص بي على الميكروفون الخاص بي؟
قد يكون أحد الأسباب الأساسية بسبب إعدادات إدخال الصوت. يمكن أن تكون إحدى الطرق السريعة لتحرّي الخلل وإصلاحه هي الانتقال إلى تفضيلات النظام → الصوت → حدد الإدخال التبويب. تحقق وتأكد من أن علامة تبويب حجم الإدخال ليست في أقصى اليسار / الوسط. اضبطه لإجراء التغييرات.
س. كيف أقوم بتنشيط التحكم الصوتي على جهاز iPhone الخاص بي؟
على غرار Mac ، يمكنك أيضًا الوصول إلى جهاز iPhone / iPad باستخدام الأوامر الصوتية. تتيح لك الأداة استخدام جهاز iPhone الخاص بك دون أي لمسة مادية. للتعرف عليها انقر هنا:استخدام التحكم الصوتي على iPhone
Q. كيف أتحكم في الميكروفون على جهاز Mac؟
انقر فوق رمز Apple في الزاوية العلوية اليسرى ← تفضيلات الأمان → الأمان والخصوصية → انقر فوق ميكروفون . في هذا القسم ، يُسمح لك بمنح الميكروفون إمكانية الوصول إلى التطبيقات بشكل فردي. لإيقاف الوصول ، قم بإلغاء تحديد المربع.
هل أنت جاهز لاستخدام التحكم الصوتي على جهاز Mac؟
لقد عشقنا Siri والطريقة التي تجعل استخدام أجهزة Apple أسهل. لا شك في أن التحكم في جهاز Mac الخاص بك بأوامر صوتية ينتقل بالتجربة إلى مستوى جديد تمامًا. ما هي أفكارك حول هذا الموضوع؟ كيف كانت تجربتك تستخدمه؟ شارك معي في قسم التعليقات.
اقرأ المزيد:
- كيفية ضبط المنبه على جهاز Mac:شرح 5 طرق
- 36 نصيحة وحيلة حول Chrome لنظام التشغيل Mac:إنجاز الأعمال بسرعة
- كيفية تغيير Live Photos إلى صور ثابتة على نظام Mac
- كيفية استخدام iMovie على نظام Mac






