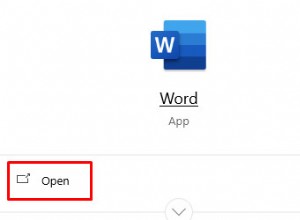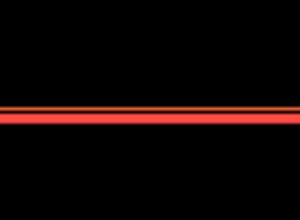يحتوي macOS على دعم لقطة شاشة مدمج ممتاز. إذا كنت في عجلة من أمرك ، دعني أخبرك بذلك بشكل مباشر لأخذ لقطة شاشة على جهاز Mac ، واضغط معًا على Command + Shift + 3 . ومع ذلك ، إذا كانت وظيفتك تتطلب التقاط لقطات شاشة بشكل متكرر ، فتعرف على المزيد من الخيارات لتصبح منتجًا للغاية في ذلك.
ملاحظة: تعمل اختصارات لوحة المفاتيح لعمل لقطات الشاشة بنفس الطريقة على MacBook Pro أو Macbook Air أو iMac أو Mac Mini أو أي جهاز Mac آخر. حتى أن هناك طريقة لالتقاط لقطات شاشة بدون لوحة المفاتيح! ألق نظرة على جميع الطرق أدناه.
- 4 اختصارات لوحة المفاتيح لالتقاط لقطات شاشة على نظام التشغيل Mac
- كيفية استخدام تطبيق المعاينة لأخذ لقطة شاشة على جهاز Mac
- كيفية حفظ لقطات الشاشة مباشرة في الحافظة على نظام التشغيل Mac
- كيفية التقاط لقطة شاشة على MacBook Pro باستخدام Touch Bar
- كيفية التقاط لقطة شاشة على جهاز Mac بدون لوحة المفاتيح
- كيفية التقاط لقطة شاشة لشاشة تسجيل الدخول على نظام التشغيل Mac
- أين أجد لقطات الشاشة على جهاز Mac؟
- كيفية تغيير الموقع الافتراضي لقطات الشاشة المحفوظة على نظام التشغيل Mac
- كيفية تغيير اختصارات لوحة المفاتيح لأخذ لقطات شاشة على نظام التشغيل Mac
- كيفية طباعة الشاشة على نظام التشغيل Mac باستخدام لوحة مفاتيح Windows
- كيفية تغيير تنسيق ملف لقطة الشاشة
- كيفية تعطيل معاينة الصورة المصغرة للقطة الشاشة
4 اختصارات لوحة المفاتيح لالتقاط لقطات شاشة على نظام التشغيل Mac
- التقاط ملء الشاشة
- التقاط جزء محدد من الشاشة
- التقط أي نافذة مفتوحة
- استخدام أدوات لقطة الشاشة
1. التقاط ملء الشاشة
لالتقاط لقطة شاشة لشاشة Mac الكاملة ، بما في ذلك Dock وشريط القائمة العلوي وكل شيء آخر:اضغط معًا على Command + Shift + 3.
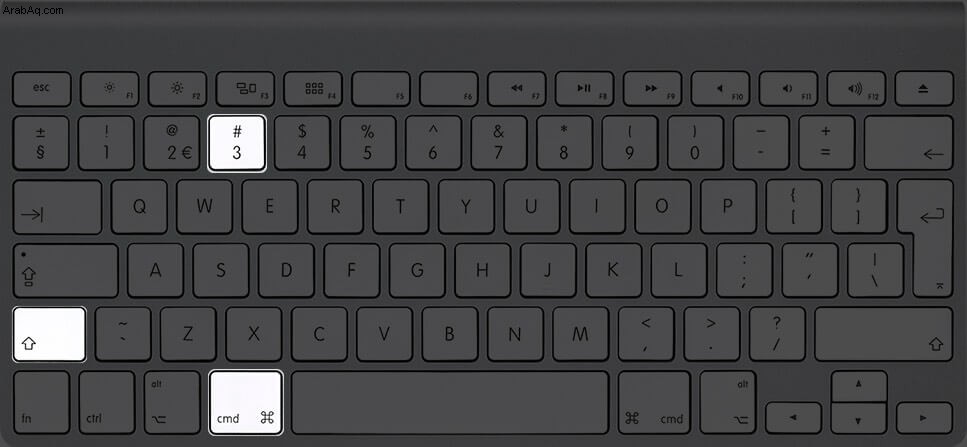
2. التقاط الجزء المحدد من الشاشة
لالتقاط لقطة شاشة لجزء محدد:اضغط معًا على Command + Shift + 4 . يمكنك ترك المفاتيح عندما ترى علامة التصويب. بعد ذلك ، اسحبه لتحديد جزء من الشاشة. عند الانتهاء من التحديد ، حرر مفتاح الماوس أو لمس لوحة التتبع. يقوم جهاز Mac بالتقاط لقطة شاشة وحفظها.
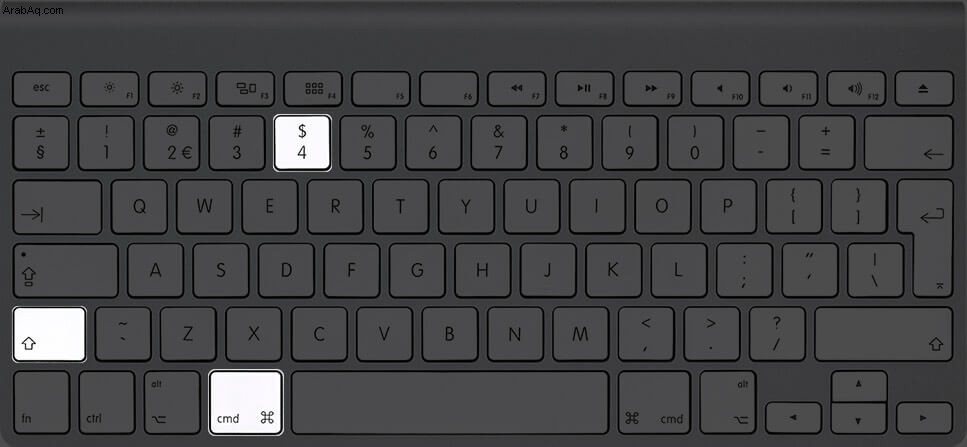
نصيحة للمحترفين: لنفترض أنك قمت بتحديد جزء خاطئ. لا تضغط على esc زر وإعادة التشغيل. اضغط مع الاستمرار على مفتاح المسافة لتحريك التحديد. اضغط مع الاستمرار على Shift لتغيير منطقة التحديد في اتجاه واحد فقط. واضغط على خيار مفتاح لزيادة أو إنقاص الجوانب بالتناسب. جربها! سوف تحب هؤلاء.
3. التقط أي نافذة مفتوحة
لالتقاط نافذة مفتوحة فقط على نظام التشغيل Mac:اضغط معًا على Command + Shift + 4 . اترك المفاتيح عندما تحصل على مؤشر التحديد.
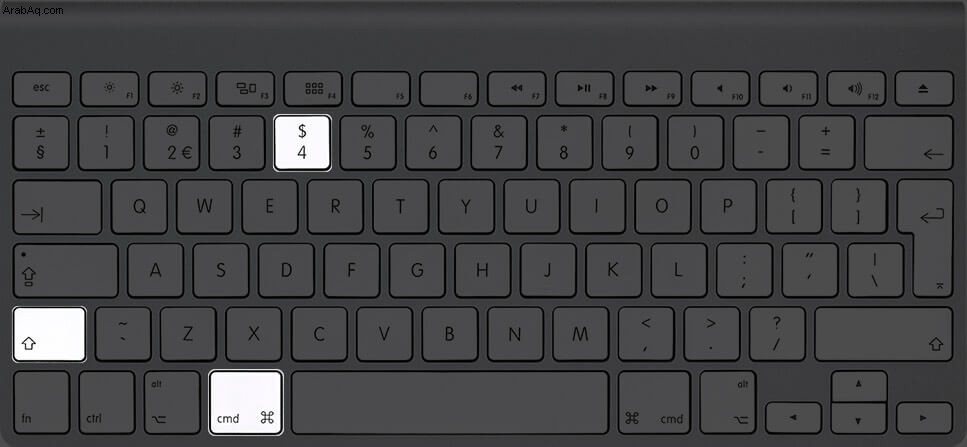
الآن ، اضغط على مفتاح المسافة مرة واحدة .
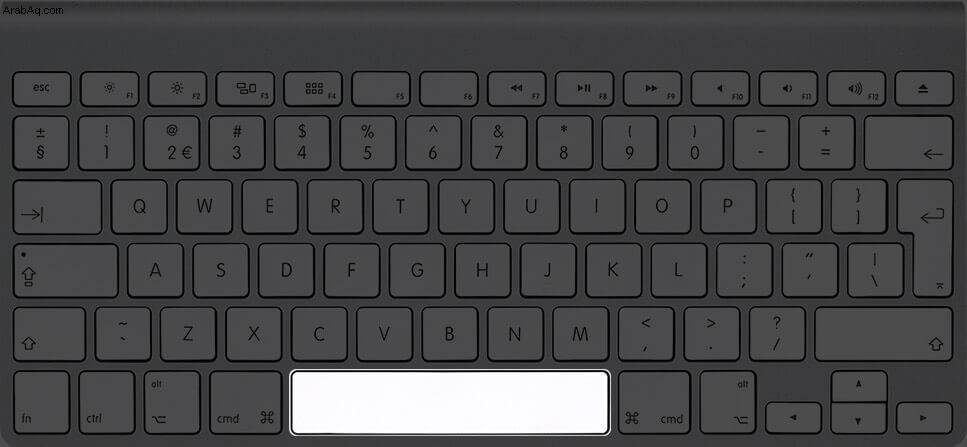
بعد ذلك ، خذ رمز الكاميرا في أي نافذة مفتوحة وانقر. باستخدام هذا ، يمكنك حتى عمل لقطة شاشة لـ Dock أو شريط القائمة وما إلى ذلك. تحتوي ملفات لقطة الشاشة هذه على تظليل رمادي جميل على حوافها يبدو رائعًا.
4. استخدام أدوات لقطة الشاشة
زر واحد للجميع: لا أستطيع تذكر كل المفاتيح المذكورة أعلاه؟ فقط تذكر مجموعة واحدة ، وبعد ذلك يمكنك استخدام الأدوات التي تراها لالتقاط لقطة شاشة أو حتى تسجيل الشاشة على Mac الذي يعمل بنظام macOS Mojave أو إصدار أحدث. للقيام بذلك ، اضغط معًا على Command + Shift + 5.
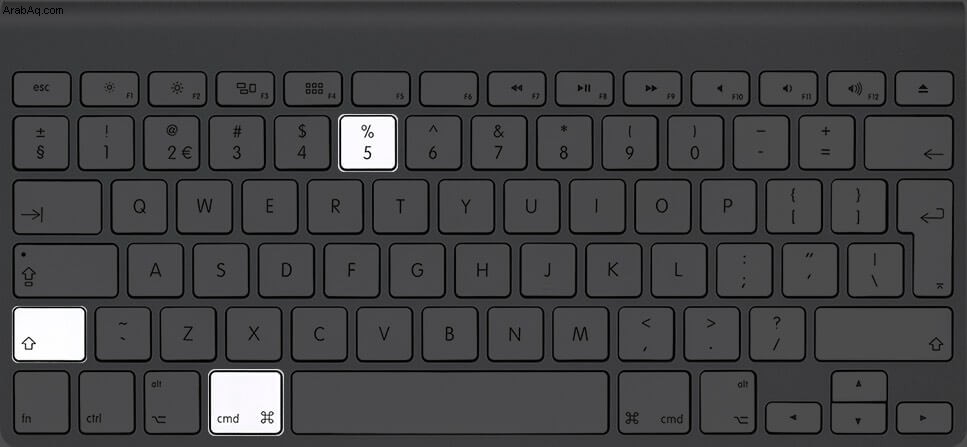
بعد التقاط لقطة شاشة باستخدام أي طريقة ، قد ترى الصورة المصغرة في الزاوية اليمنى السفلية. سيختفي تلقائيًا بعد بضع ثوانٍ ويتم حفظه. أو يمكنك أيضًا النقر فوقه لإجراء تعديلات مثل الاقتصاص والترميز والمشاركة وما إلى ذلك.
كيفية استخدام تطبيق المعاينة لأخذ لقطة شاشة على جهاز Mac
- استخدم Launchpad أو انتقل إلى Finder → تطبيقات وافتح معاينة تطبيق.
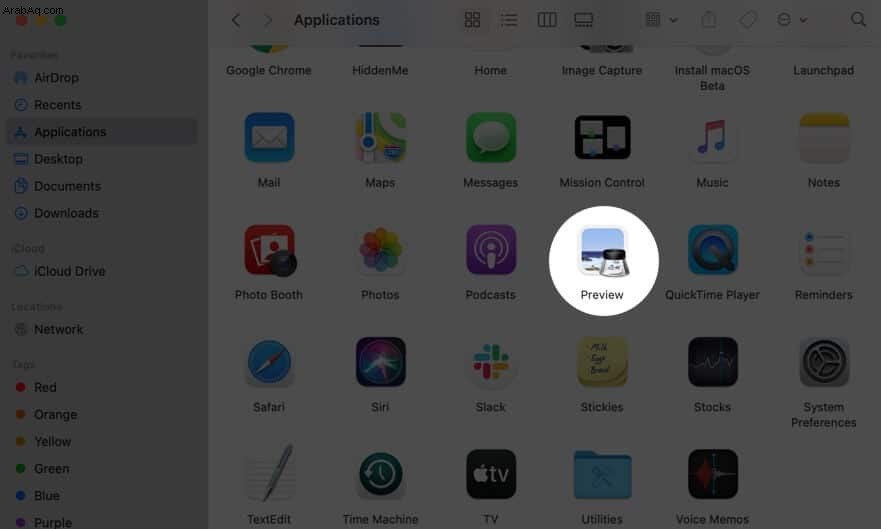
- انقر فوق ملف من شريط القائمة العلوي.
- اختر التقاط لقطة شاشة ثم حدد أحد الخيارات.
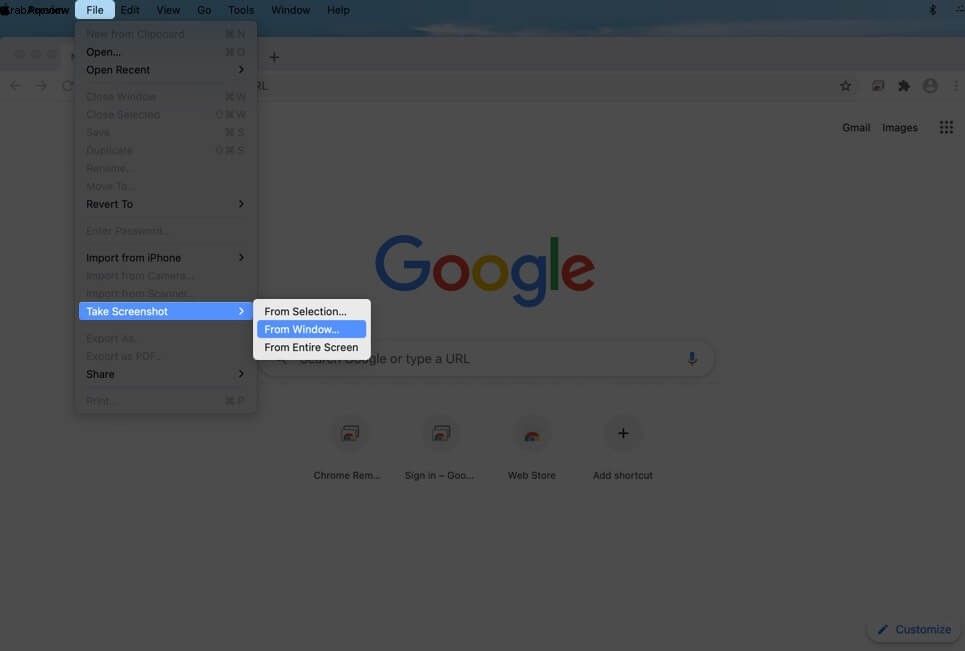
ملاحظة: لنفترض أنك تريد التقاط لقطة شاشة لـ Chrome باستخدام Preview. لهذا ، افتح تطبيق Preview من Dock أو Launchpad. ثم سترى قائمة المعاينة في الشريط العلوي. لا تنقر فوق نافذة Chrome. إذا نقرت عليها أو أي نافذة تطبيق أخرى ، فستحتل قائمتها المكان في الشريط العلوي.
كيفية حفظ لقطات الشاشة مباشرة في الحافظة على جهاز Mac
عندما تقوم بعمل لقطة شاشة ، يتم حفظها على سطح المكتب أو في المكان الذي تحدده. ومع ذلك ، هناك طريقة إقصائية إضافية للحصول على لقطة شاشة ونسخها تلقائيًا إلى الحافظة. هذا لن يحفظ الملف الفعلي. يمكنك لصق لقطة الشاشة في تطبيقات مثل Notes و Word و Google Docs وما إلى ذلك أو حتى لصقها على أجهزة Apple الأخرى من خلال Universal Clipboard.
لهذا ، اضغط مع الاستمرار على Control مفتاح عند التقاط لقطة شاشة باستخدام الطرق المذكورة أعلاه. على سبيل المثال ،
- لأخذ صورة بملء الشاشة ونسخها إلى الحافظة: Command + Shift + Control + 3.
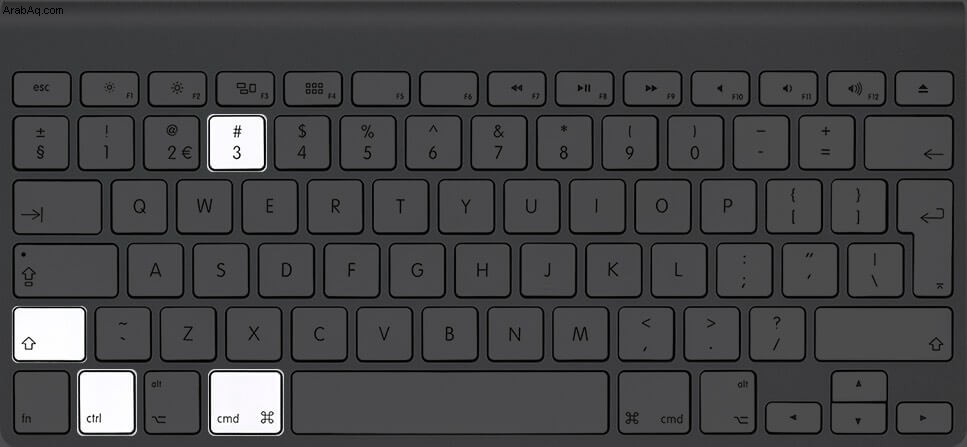
- لأخذ لقطة شاشة لجزء محدد ونسخها إلى الحافظة: Command + Shift + Control + 4.
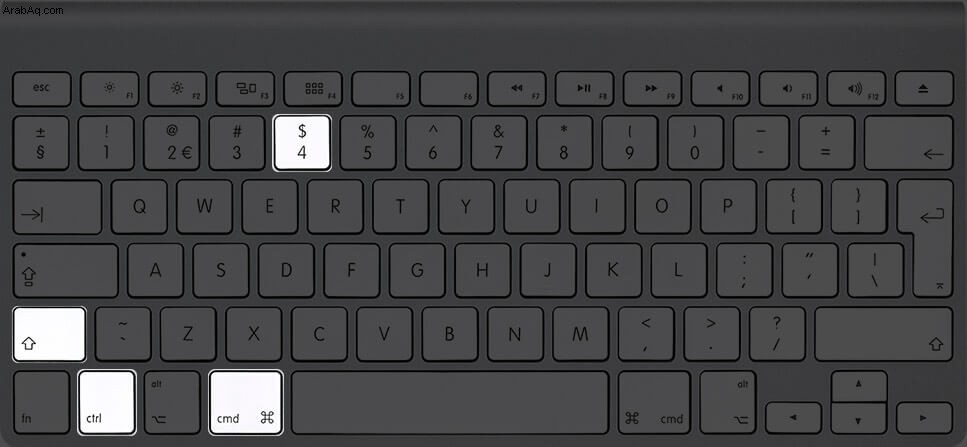
- يمكنك أيضًا استخدام Command + Shift + 5 ، ثم اضغط على زر التحكم والتقط لقطة الشاشة.
كيفية التقاط لقطة شاشة على MacBook Pro باستخدام Touch Bar
يمكنك أيضًا طباعة لقطات الشاشة باستخدام TouchBar على MacBook. لكن أولاً ، تحتاج إلى إضافة زر لقطة الشاشة إليه. لهذا:
- انقر على شعار Apple → تفضيلات النظام.
- بعد ذلك ، انقر فوق الامتدادات → Touch Bar.
- انقر فوق تخصيص شريط التحكم → اسحب رمز لقطة الشاشة وصولا إلى TouchBar. عندما ترى الرمز على TouchBar ، يمكنك سحبه إلى اليسار أو اليمين في الموضع المطلوب. أخيرًا ، انقر فوق تم.
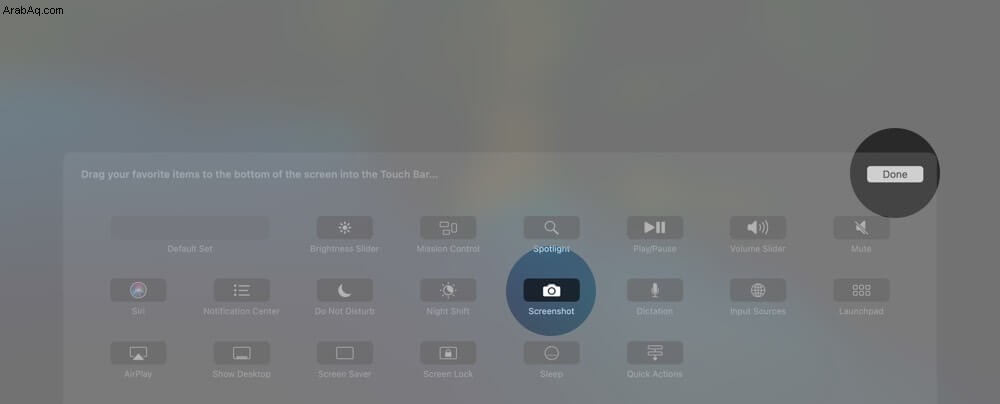
الآن فصاعدًا ، انقر على رمز الكاميرا في TouchBar لفتح أدوات لقطة الشاشة وأخذ لقطة للشاشة.

نصيحة للمحترفين: هل تساءلت عن كيفية التقاط لقطة شاشة TouchBar نفسها؟ اضغط على Command + Shift + 6
كيفية التقاط لقطة شاشة على جهاز Mac بدون لوحة المفاتيح
يمكنك التقاط لقطة شاشة على جهاز Mac حتى إذا كانت لوحة المفاتيح لا تعمل أو لا ترغب في استخدامها! وإليك الطريقة.
- افتح Finder وانقر على تطبيقات → المرافق . أو يمكنك أيضًا استخدام Launchpad وفتح هذا المجلد.
- افتح لقطة الشاشة تطبيق. يأتي مدمجًا مع جميع أجهزة Mac.
- استخدم شريط الأدوات الذي يظهر أسفل الشاشة لالتقاط لقطة شاشة أو تسجيل شاشة لشاشة Mac. لا حاجة للوحة المفاتيح!
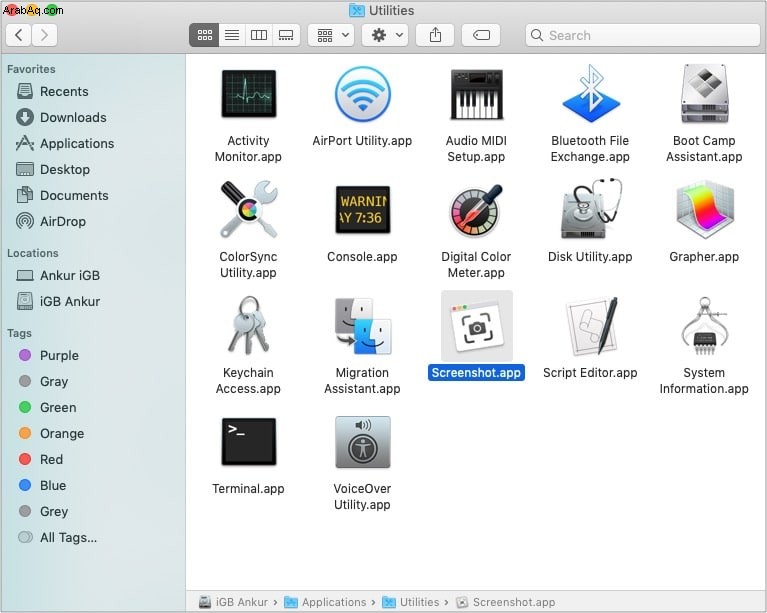
نصيحة :إذا كنت ترغب في ذلك ، يمكنك سحب تطبيق Screenshot إلى Dock بجهاز Mac لإضافته هنا. سيسهل هذا الإطلاق والاستخدام في المستقبل.
كيفية التقاط لقطة شاشة لشاشة تسجيل الدخول على Mac
تمامًا مثل أي لقطة شاشة كاملة أخرى! أي ، بعد تشغيل Mac ، أو في أي نافذة تسجيل دخول ، أو قفل شاشة مصادقة المستخدم ، اضغط على Command + Shift + 3 لأخذ لقطة شاشة.
تعمل هذه الطريقة إذا كنت تقوم بتشغيل OS X 10.10 (Yosemite ، الذي تم إصداره في 2014) وما بعده.
ملاحظة: يبدأ ملف لقطة الشاشة بـ LWScreenshot إذا كانت من شاشة تسجيل الدخول الرئيسية (بعد تشغيل المستخدم الحالي أو تسجيل الخروج منه). بقية لقطات شاشة تسجيل الدخول الأخرى لها اسم الملف العادي ( لقطة شاشة سنة - شهر - تاريخ ووقت )
أين تجد لقطات الشاشة على Mac؟
بشكل افتراضي ، يتم حفظ لقطات الشاشة على سطح المكتب . ستجد كل منهم هنا.
نصائح احترافية:
- إذا كان لديك عدة لقطات شاشة ، فحددها جميعًا ، وانقر بزر الماوس الأيمن ثم اختر مجلد جديد مع التحديد .
- يمكنك أيضًا سحب الصورة المصغرة للشاشة إلى أي مجلد.
كيفية تغيير الموقع الافتراضي لقطات الشاشة المحفوظة على Mac
- اضغط على Command + Shift + 5.
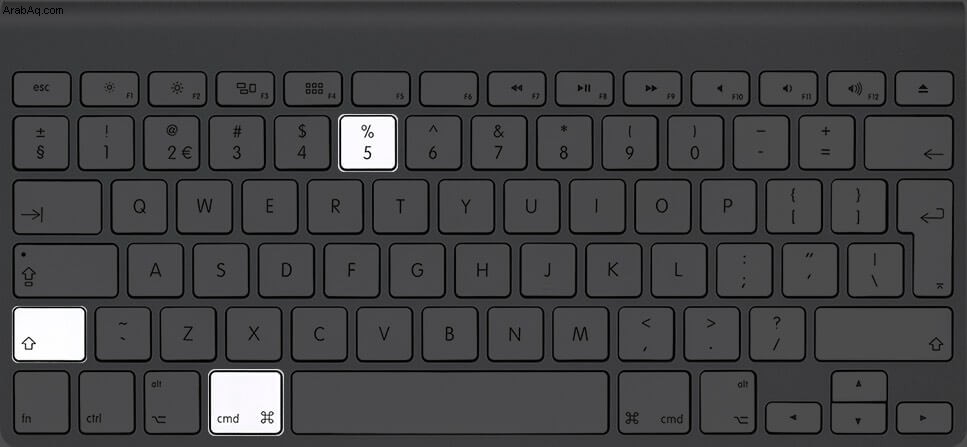
- انقر فوق خيارات .
- من ضمن "حفظ في" ، اختر موقعًا محددًا مسبقًا. أو انقر فوق موقع آخر.
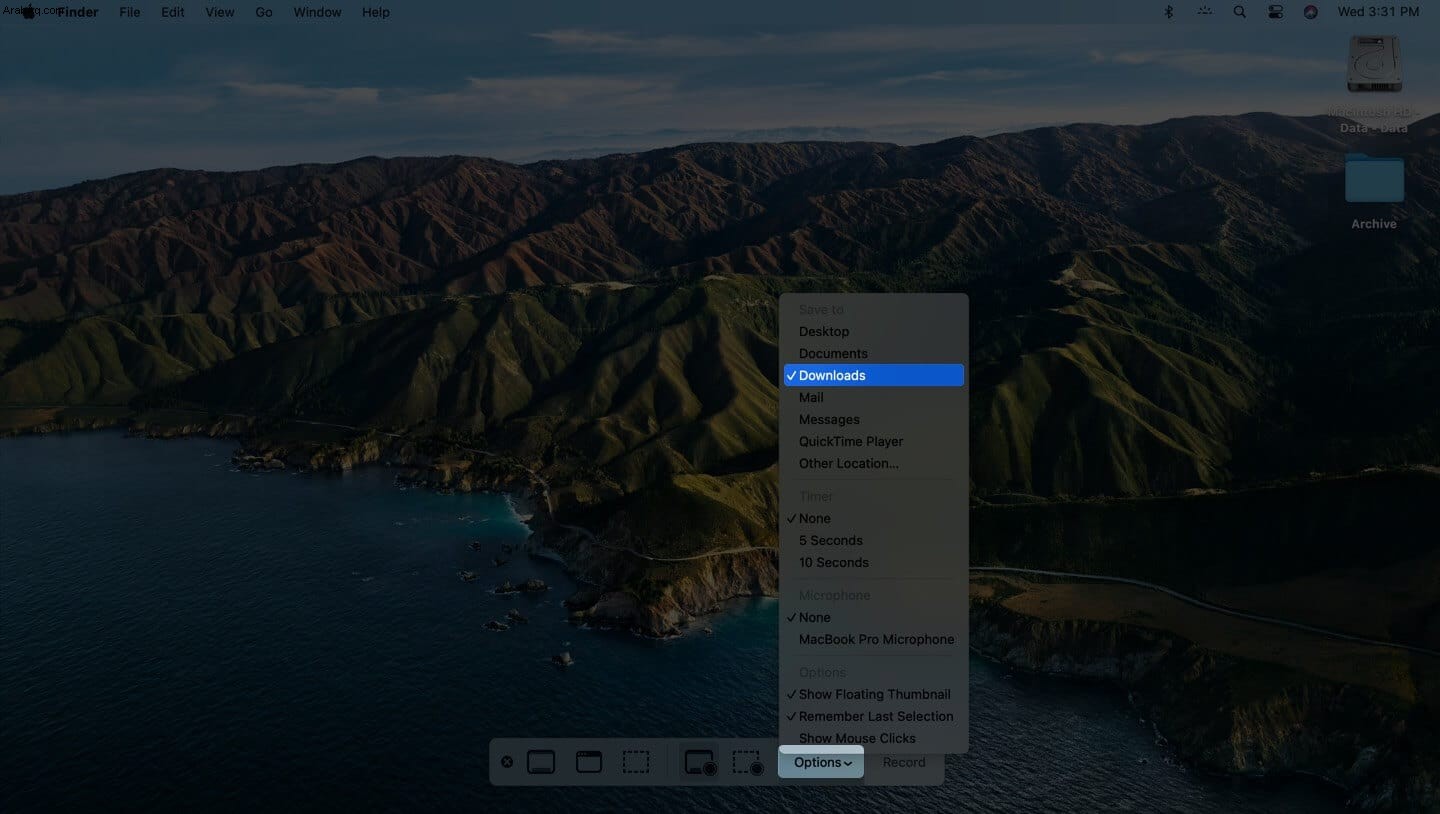
سيتم حفظ جميع لقطات الشاشة المستقبلية في الموقع المحدد. سيظل هذا الإعداد ساري المفعول حتى إذا قمت بإعادة تشغيل جهاز Mac.
كيفية تغيير اختصارات لوحة المفاتيح لالتقاط لقطات شاشة على Mac
المفاتيح الافتراضية رائعة. ومع ذلك ، يمكنك تعديلها إلى أي مفتاح تريده. لهذا:
- انقر على شعار Apple من شريط القائمة واختر تفضيلات النظام.
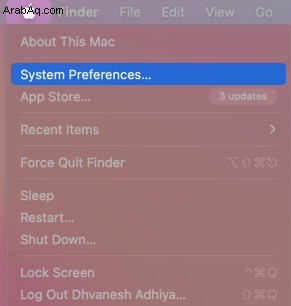
- الآن ، انقر فوق لوحة المفاتيح → الاختصارات.
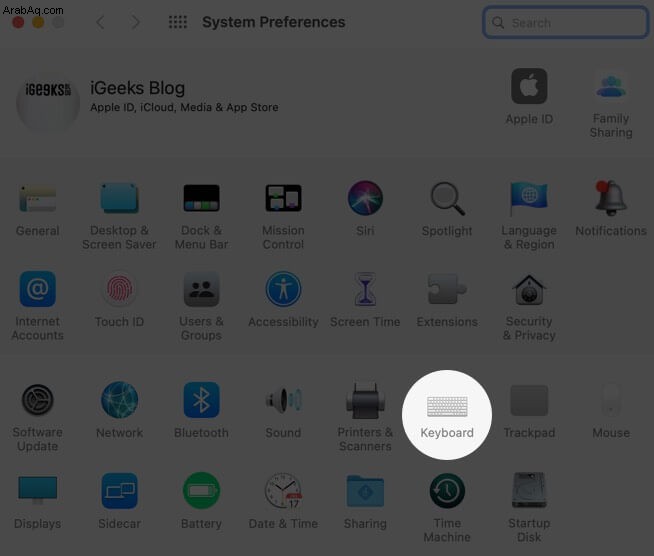
- انقر على لقطات الشاشة .
- حدد اختصارًا ثم اضغط على مفتاح الإدخال.
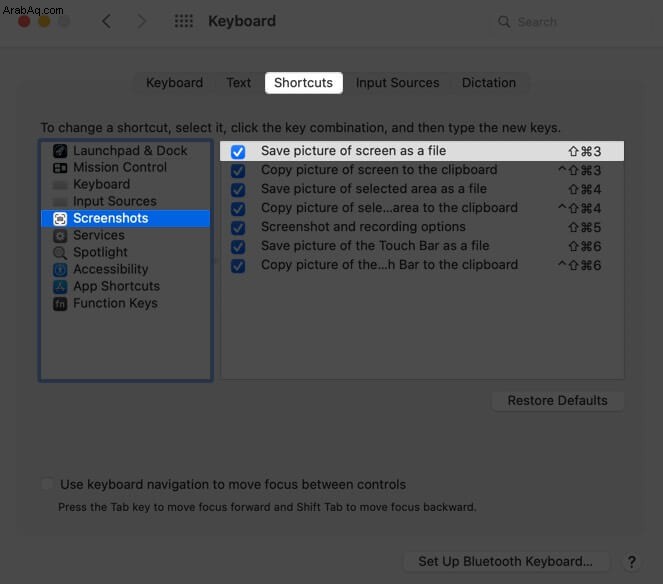
- الآن ، اضغط على المفتاح الجديد المطلوب أو مجموعة المفاتيح المتعددة.
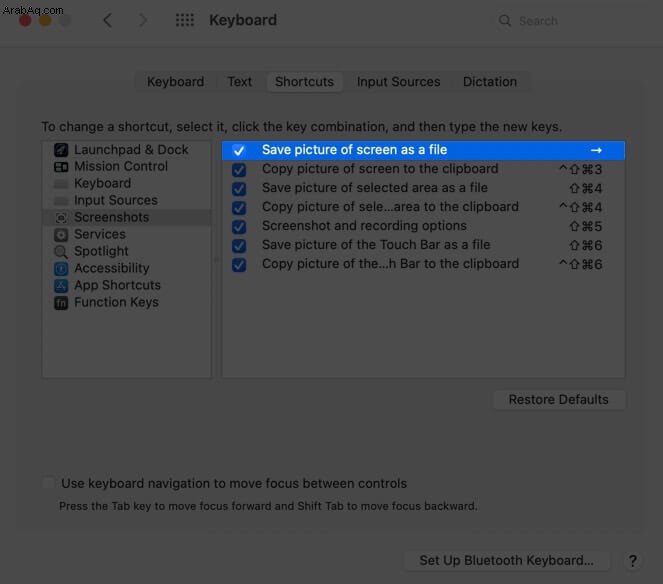
كيفية طباعة الشاشة على Mac باستخدام لوحة مفاتيح Windows
إذا كنت تستخدم لوحة مفاتيح Windows مع Mac ، فإن خطوات التقاط لقطة شاشة تظل كما هي. ومع ذلك ، يجب عليك استخدام مكافئات لوحة مفاتيح Windows.
| مفتاح Mac | مفتاح Windows |
| التحكم | السيطرة |
| خيار | بديل |
| الأمر | ويندوز |
| حذف | مسافة للخلف |
| عودة | أدخل |
لذلك ، لأخذ لقطة شاشة كاملة على جهاز Mac باستخدام لوحة مفاتيح Windows ، اضغط على: Windows + Shift + 3.

لالتقاط جزء محدد ، اضغط على: Windows + Shift + 4 وهلم جرا ...

كيفية تغيير تنسيق ملف لقطة الشاشة على Mac
بشكل افتراضي ، يتم التقاط لقطات الشاشة على جهاز Mac بتنسيق .PNG. لكن يمكنك تغييره إلى JPG (أو حتى TIFF / PDF / GIF). تتضمن العملية استخدام Terminal. لكنها واضحة ومباشرة. لدينا دليل سهل يخبرك بكيفية القيام بذلك.
كيفية تعطيل معاينة الصورة المصغرة لقطة الشاشة على Mac
عندما تلتقط لقطة شاشة على أجهزة Mac الحديثة ، سترى الصورة المصغرة لها لبضع ثوان. يمكنك النقر فوقه لتعديله أو مشاركته عبر AirDrop ، والبريد ، والرسائل ، وما إلى ذلك ، ولكن ، إذا كنت لا تتخيل ذلك وتفكر فيه على أنه تدخل غير ضروري ، فإليك كيفية إيقاف تشغيله.
- اضغط على Command + Shift + 5.
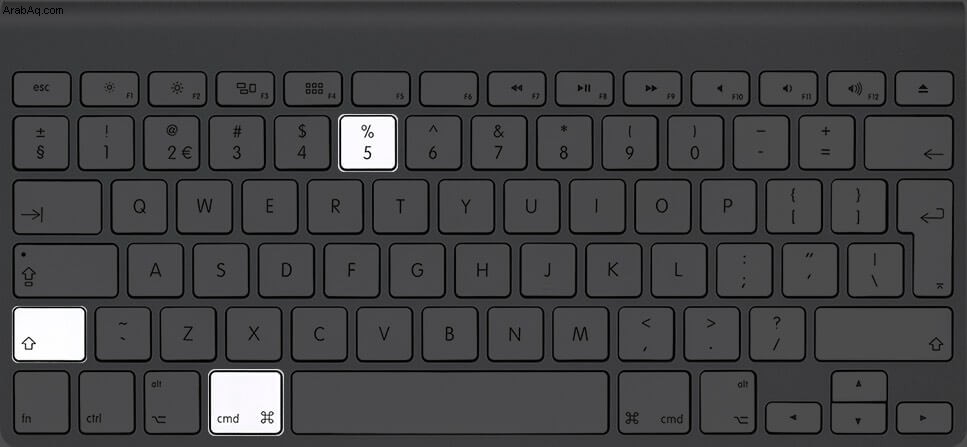
- انقر فوق خيارات.
- ضمن "خيارات" ، انقر على إظهار الصورة المصغرة العائمة لإلغاء تحديده.
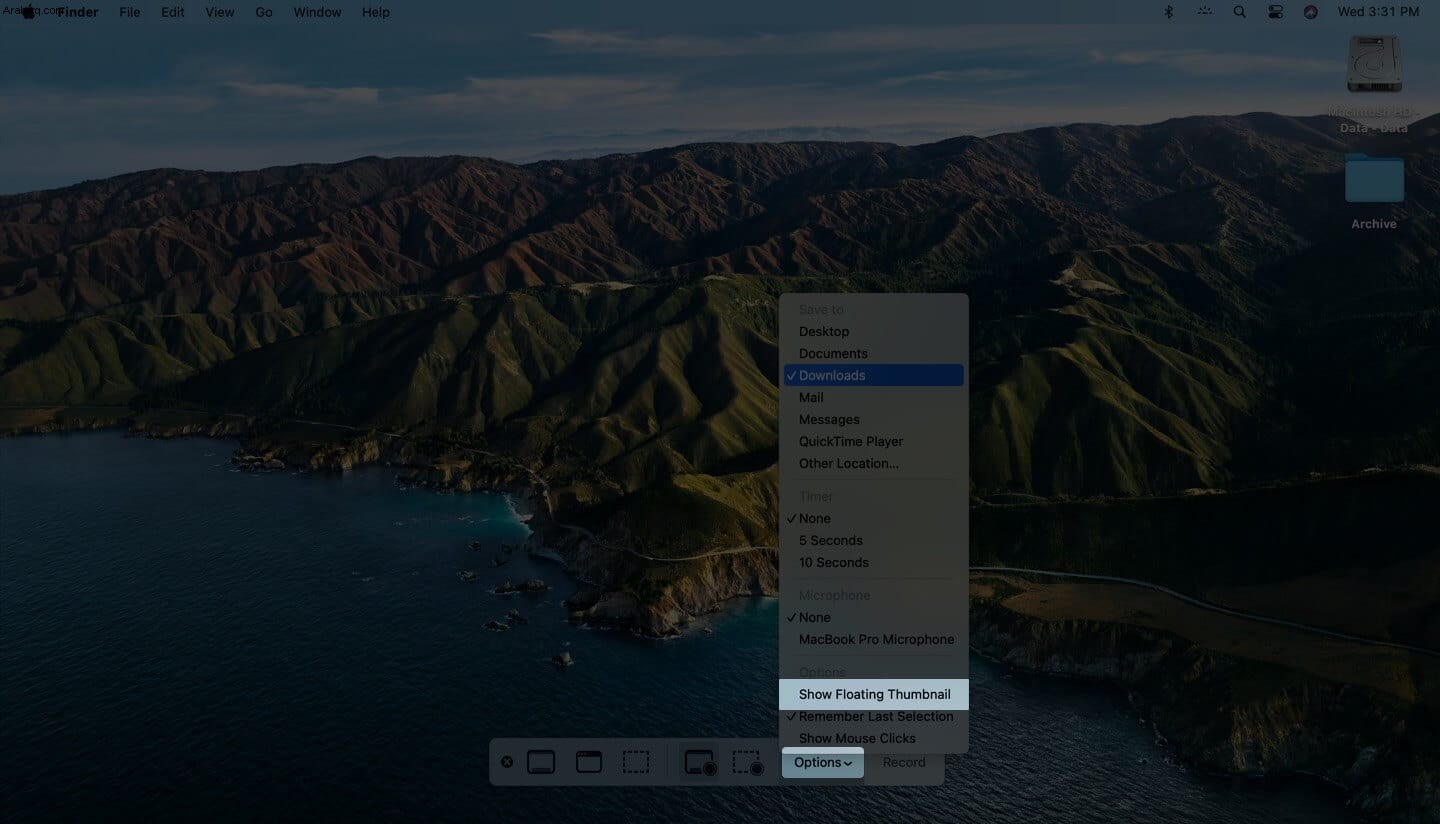
هذه هي الطريقة التي يمكنك بها إتقان لقطات الشاشة على Mac. آمل أن يكون هذا الدليل مفيدًا. إذا كان لديك أي أسئلة أخرى ذات صلة ، فلا تتردد في طرحها في قسم التعليقات أدناه.
يمكنك أيضًا أن تقرأ هنا:
- اختصارات لوحة المفاتيح لـ Apple Notes على جهاز Mac
- كيفية استخدام الترميز لتعديل لقطات الشاشة على نظام التشغيل Mac
- كيفية تثبيت Git على جهاز Mac (3 طرق سهلة)
- كيفية تغيير صورة ملف تعريف المستخدم على نظام التشغيل Mac