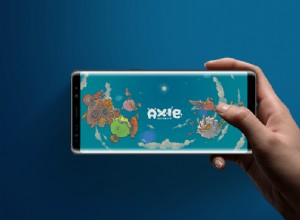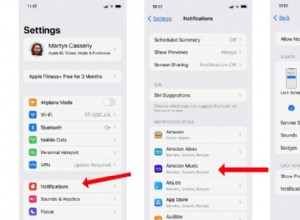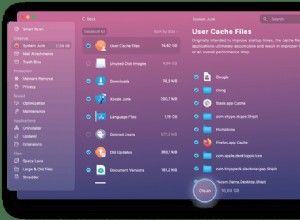على الرغم من أن خلفية Mac الافتراضية تبدو لطيفة وتتغير ديناميكيًا حسب موقعك ، إلا أنها تفشل في إضفاء اللمسة الشخصية. لجعل جهاز Mac الخاص بك حقًا لك ، يمكنك تخصيص خلفية سطح المكتب لصورتك أو اللون الصلب الذي تريده. دعني أوضح لك كيفية تغيير الخلفية على جهاز Mac.
تنطبق الخطوات أدناه على جميع الإصدارات الحديثة من macOS وجميع أجهزة كمبيوتر سطح المكتب Mac و MacBooks. بالإضافة إلى ذلك ، تعمل خلفية سطح المكتب أيضًا كخلفية شاشة القفل.
- كيفية تغيير صورة سطح المكتب من Finder على نظام Mac
- كيفية تعيين خلفية سطح المكتب باستخدام Safari على Mac
- كيفية تغيير خلفية سطح المكتب من تطبيق الصور
- كيفية تعيين خلفية سطح المكتب من تفضيلات النظام
- كيفية ضبط شاشة التوقف على جهاز Mac
كيفية تغيير صورة سطح المكتب من Finder على Mac
- انتقل إلى موقع Finder حيث يتم حفظ الصورة.
- بعد ذلك ، انقر بزر الماوس الأيمن الصورة أو اضغط على التحكم مفتاح وانقر.
- انقر فوق تعيين صورة سطح المكتب .
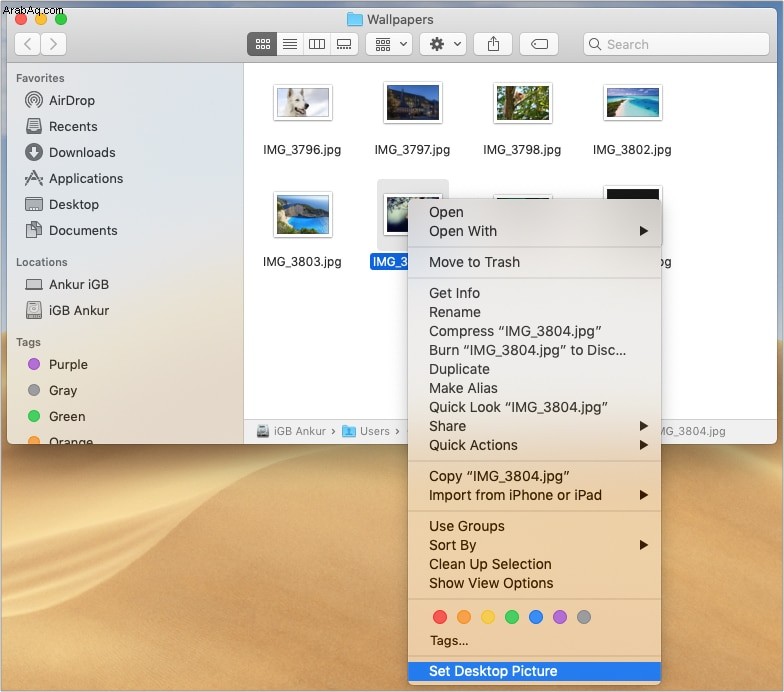
ملاحظة :إذا قمت بنقل الصورة من هذا الموقع أو حذفها ، فستفقد الخلفية في المرة التالية التي تعيد فيها تشغيل جهاز Mac.
ملاحظة لمستخدمي سطح المكتب المتعددين :الخطوات المذكورة أعلاه ستغير خلفية سطح المكتب الحالي. مثلي ، إذا كان لديك العديد من أجهزة الكمبيوتر المكتبية ، فافتح موقع الصورة على سطح المكتب هذا واتبع الخطوات المذكورة أعلاه. أو انقل المجلد إلى سطح المكتب الآخر واتبع الخطوات. أو إليك نصيحة احترافية: قم بتعيين الصورة كخلفية لأول سطح مكتب. الآن ، احذف جميع أجهزة سطح المكتب الأخرى وقم بإنشائها مرة أخرى. سيكون لديهم نفس خلفية سطح المكتب الأول.
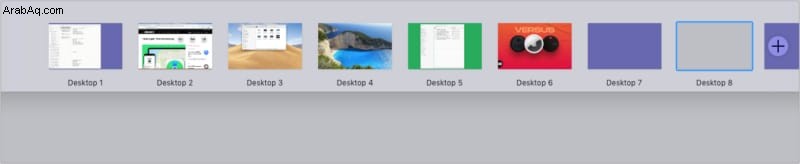
أثناء تصفح الويب ، وجدت صورة رائعة وترغب في تعيينها كخلفية لجهاز Macbook؟ إنه سهل طالما أنك تستخدم Safari.
كيفية تعيين خلفية سطح المكتب باستخدام Safari على Mac
- انقر بزر الماوس الأيمن على الصورة في Safari.
- انقر على استخدام الصورة كصورة سطح المكتب .
- يتم تعيين الصورة كخلفية للشاشة على الفور.
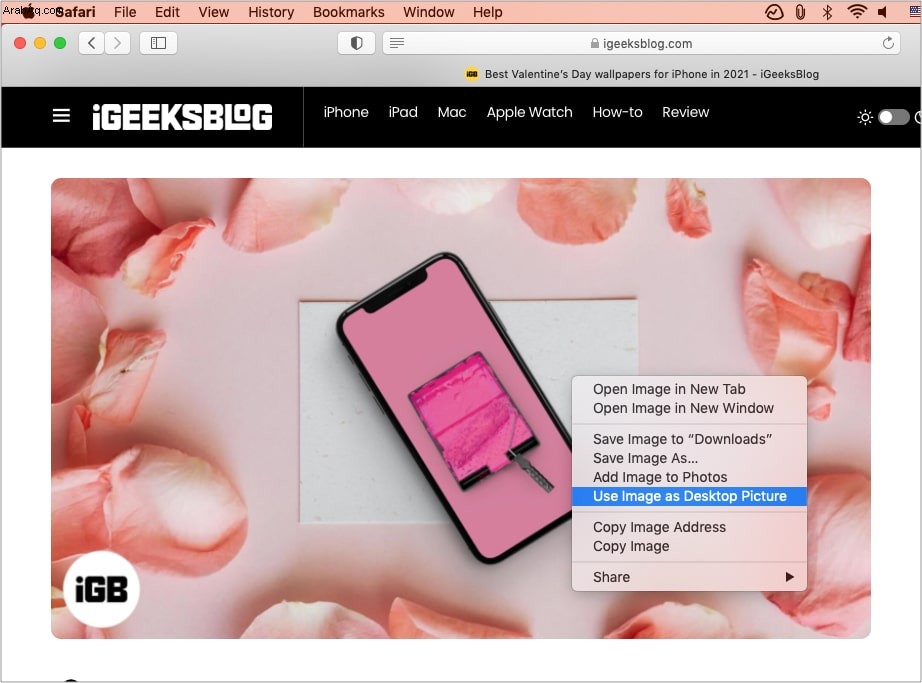
كيفية تغيير خلفية سطح المكتب من تطبيق الصور
- افتح الصور تطبيق.
ستجده في Launchpad ، Finder → التطبيق ، أو يمكنك الضغط على Command + Space Bar والبحث في الصور. - بعد ذلك ، انقر لتحديد الصورة المطلوبة.
- انقر على رمز المشاركة في الجزء العلوي الأيسر واختر تعيين صورة سطح المكتب .
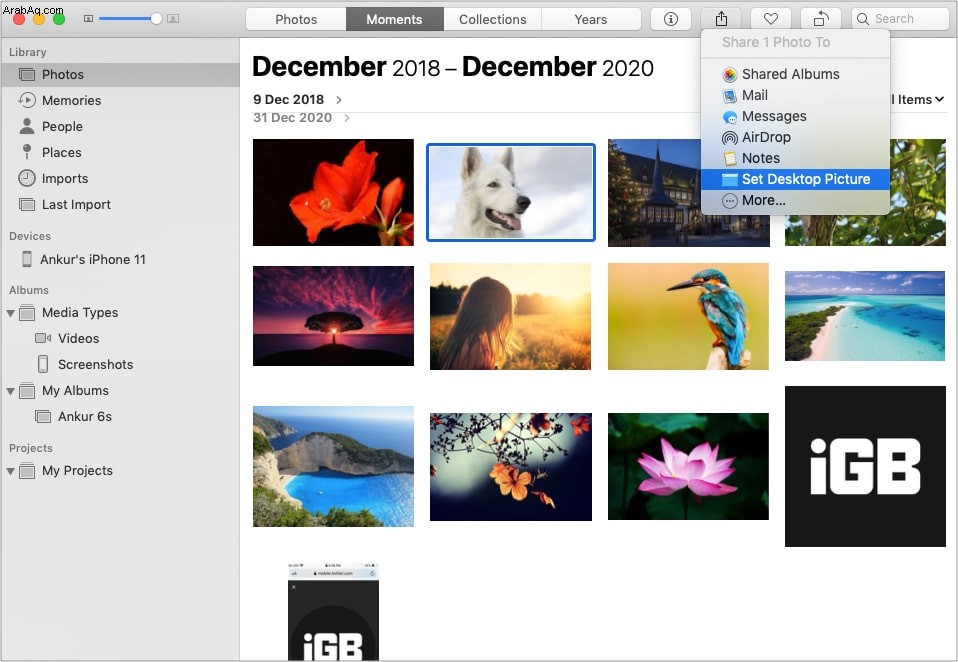
نصيحة للمحترفين :هل ترغب في اقتصاص الصورة أو تفتيحها أو تحريرها قبل تعيينها كخلفية؟ انقر نقرًا مزدوجًا لفتح الصورة داخل الصور التطبيق وانقر على تعديل . قم بإجراء التغييرات ثم قم بتعيينها كصورة سطح مكتب Mac.
نصل الآن إلى المكان القوي الذي يحتوي على خيارات مخصصة لمساعدتك في اختيار الخلفية المطلوبة. يحتوي على خلفيات مخزنة من macOS وألوان ثابتة وخلفيات ديناميكية ، ويمكنك أيضًا اختيار خلفياتك الخاصة.
كيفية تعيين خلفية سطح المكتب من تفضيلات النظام
- انقر على شعار Apple أعلى اليمين واختر تفضيلات النظام .
- انقر على سطح المكتب وحافظة الشاشة . على اليسار ، لديك ثلاثة خيارات:
- أبل :يحتوي هذا الخيار على خلفيات الأوراق المالية الرسمية والألوان الصلبة. تحت صور سطح المكتب ، سترى سطح المكتب الديناميكي الذي يتغير. وصور سطح المكتب بها صور ثابتة. مثل الألوان الصلبة ، اختر لونًا يظهر هناك أو انقر فوق "لون مخصص" للمزيد.
- صور :سيعرض هذا صورًا من تطبيق الصور بجهاز Mac. انقر فوق المثلث الصغير لمشاهدة الألبومات ، وما إلى ذلك.
- المجلدات :يمكنك إضافة مجلدات Finder هنا. على سبيل المثال ، لدي مجلد خلفية حيث أحفظ خلفيات جميلة أجدها في أي مكان. انقر فوق رمز + واختر المجلد الذي ترغب في إضافته.
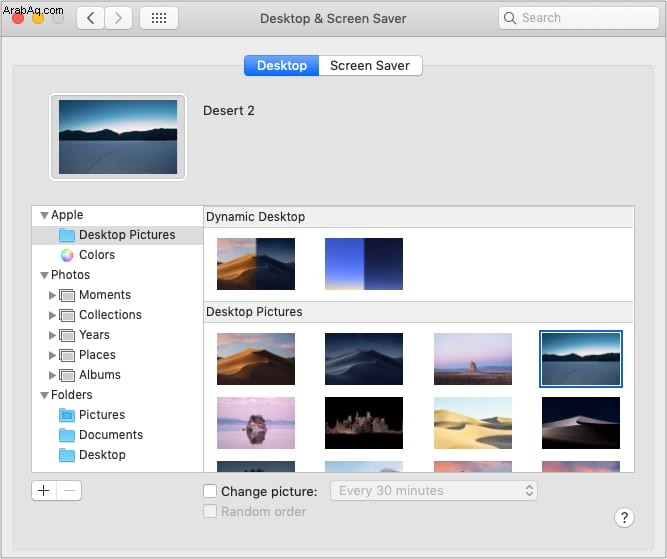
- تخصيصات أخرى:
- انقر فوق ملء الشاشة لاختيار خيارات أخرى من القائمة المنسدلة.
- حدد المربع تغيير الصورة واختر وقتًا. سيؤدي هذا إلى تبديل الصور تلقائيًا بالترتيب أو عشوائيًا (إذا تم تحديده). يعمل كعرض شرائح.
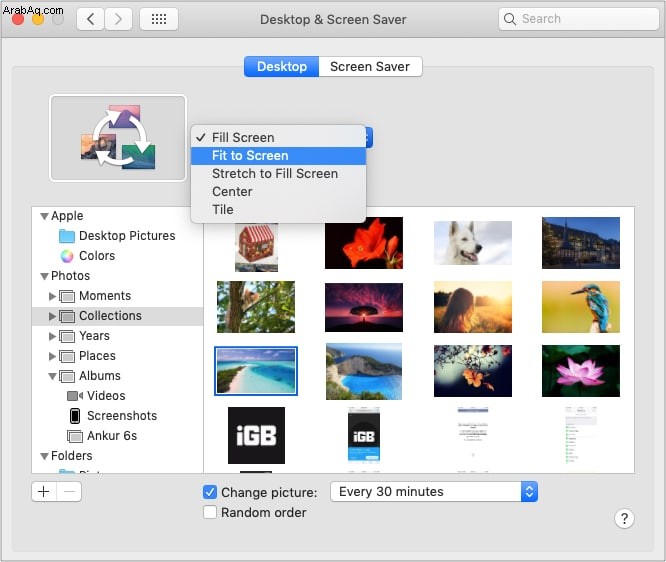
كيفية تعيين شاشة التوقف على جهاز Mac
تقوم شاشة التوقف بإخفاء سطح المكتب عند عدم استخدام جهاز Mac ، ويبدو أيضًا أنه من الجيد عرض الساعة أو الرسوم المتحركة أو كلمة اليوم أو الرسالة المخصصة أو الصورة على الشاشة.
لإعداد شاشة التوقف:
- افتح تفضيلات النظام وانقر على سطح المكتب وشاشة التوقف .
- انقر على شاشة التوقف .
- من الجانب الأيسر ، اختر أحد الخيارات. أنا أستخدم مربعات النقل .
- انقر فوق المصدر واختر من المجموعة الافتراضية ، تطبيق الصور ، أو مجلد حيث لديك الصور المطلوبة.
- بعد ذلك ، انقر على البدء بعد واختر أحد الخيارات.
نصيحة احترافية :لبدء شاشة التوقف يدويًا وقتما تشاء ، انقر على Hot Corners واختر بدء شاشة التوقف . - اختياريًا : يمكنك اختيار عرض الساعة على الشاشة أيضًا.
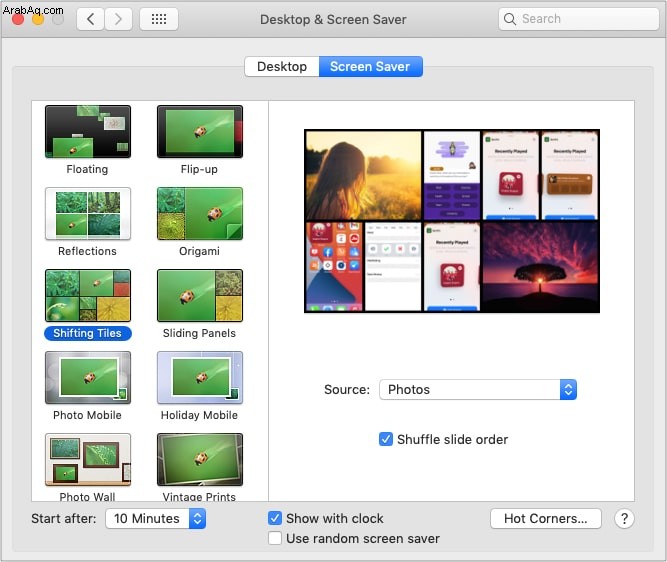
آمل أن تساعدك هذه المقالة القصيرة في تغيير الخلفية وتعيين شاشة التوقف على جهاز Mac الخاص بك. إذا كان لديك استفسار إضافي ، اسألني عبر قسم التعليقات أدناه.
قراءة التالي:
- كيفية تغيير لون تمييز النظام على نظام التشغيل Mac
- كيفية تغيير خلفية Safari على جهاز Mac في 5 خطوات سهلة
- خطوات إرسال الرسائل مع التأثيرات على نظام التشغيل Mac
- كيفية تغيير صورة ملف تعريف المستخدم على نظام التشغيل Mac