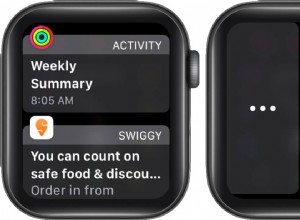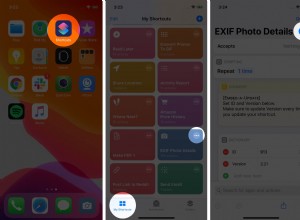هل تمتلئ ذاكرة iPhone الخاصة بك بمجموعة صورك ، لكنك لا تريد حذفها؟ يعد نقل صورك من iPhone إلى الكمبيوتر (سواء كان Mac أو Windows PC) هو الحل الأفضل. ولكن إذا كنت تبحث عن أسهل طريقة لاستيراد الصور ، فهذه المقالة مناسبة لك!
سوف آخذك من خلال 8 طرق مباشرة واحدة تلو الأخرى. لذلك دعونا نبدأ مع أسهلها.
- كيفية استيراد الصور من iPhone إلى Mac بدون USB
- استخدام AirDrop
- استخدام صور iCloud
- كيفية نقل الصور من iPhone إلى Mac باستخدام USB
- الاستيراد إلى تطبيق الصور
- استخدام الباحث
- كيفية نقل الصور من iPhone إلى جهاز الكمبيوتر
- استخدام iTunes
- باستخدام تطبيق صور Windows
- استخدام iCloud
كيفية استيراد الصور من iPhone إلى Mac بدون USB
اتبع الطرق المذكورة أدناه لنقل الصور من iPhone إلى Mac لاسلكيًا.
1. استخدام Airdrop
هذه إحدى أسهل الطرق لنقل الصور من iPhone إلى Mac دون أي متاعب في توصيل كبل USB. دعونا نلقي نظرة على كيفية استخدام Airdrop لنقل الصور إلى جهاز Mac.
ملاحظة : تأكد من التبديل بين Bluetooth و Wi-Fi على جهاز iPhone و Mac.
- افتح تطبيق الصور على جهاز iPhone الخاص بك.
- حدد الصورة أو مقطع الفيديو المراد نقله وانقر على مشاركة .
انقر على تحديد في الجزء العلوي الأيسر لتحديد عدة صور مرة واحدة. - الآن ، حدد AirDrop .
- اختر جهاز Mac الخاص بك من القائمة.
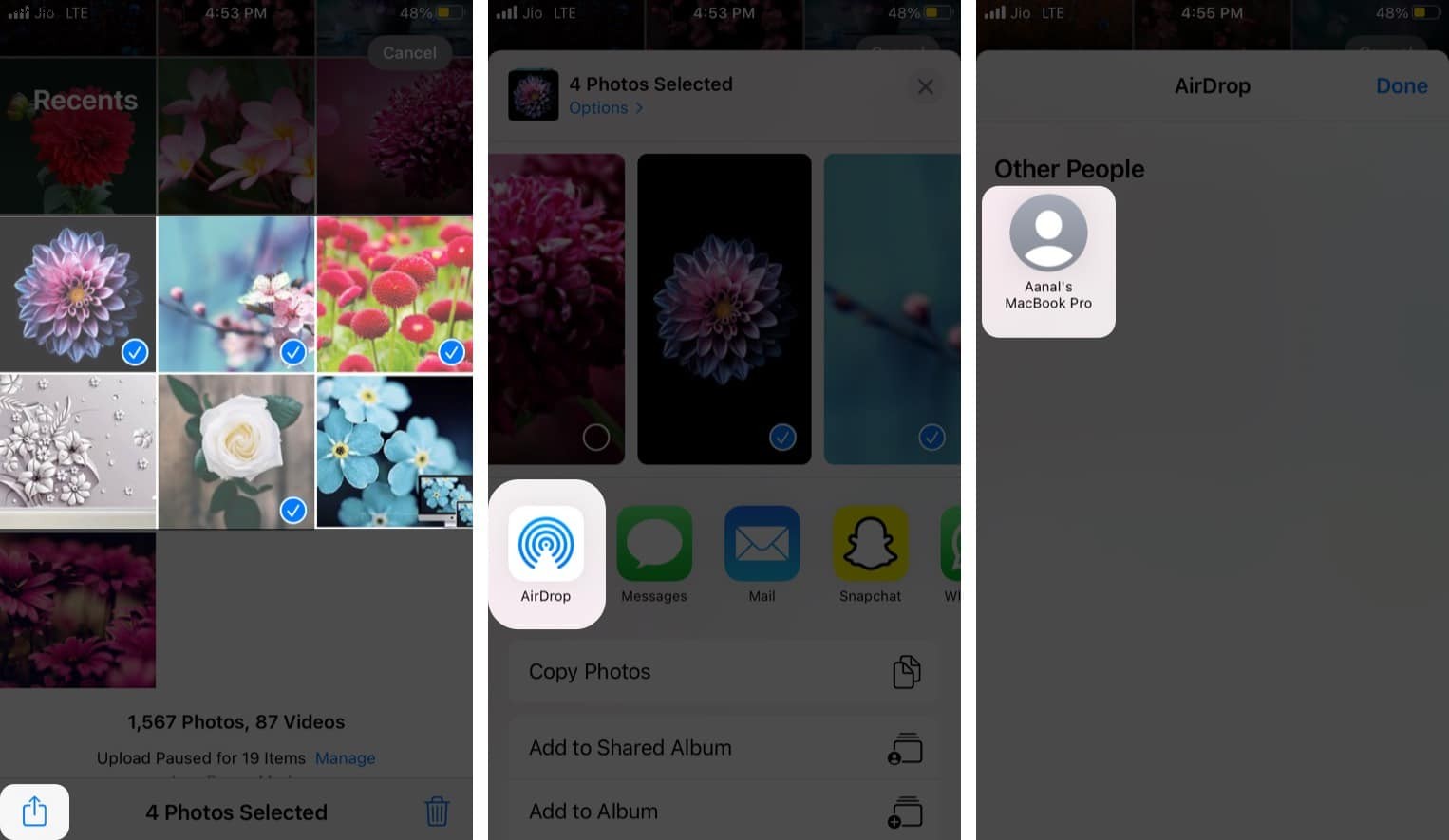
- ستظهر الصورة (الصور) المشتركة في نافذة Finder.
2. استخدام صور iCloud
أولاً ، قم بتمكين iCloud Photos على جهاز iPhone الخاص بك. وإليك كيفية القيام بذلك.
- سجّل الدخول إلى Apple ID الخاص بك على الأجهزة التي تريد مزامنة بياناتك.
- انتقل إلى إعدادات iPhone .
- انقر على اسمك → iCloud .
- اختر صور والتبديل إلى صور iCloud .
بعد ذلك ، اتبع الخطوات التالية على جهاز Mac الخاص بك:
- شغّل الصور التطبيق على جهاز Mac الخاص بك.
يمكنك العثور عليه في Dock ، عن طريق بحث Spotlight (الأمر + شريط المسافة) ، أو في Launchpad. - انقر على صور أعلى اليمين وحدد التفضيلات .
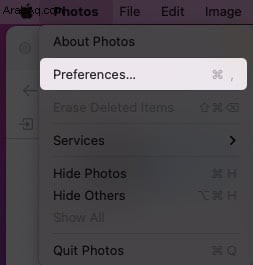
- انتقل إلى iCloud علامة التبويب.
- بعد ذلك ، تحقق من صور iCloud .
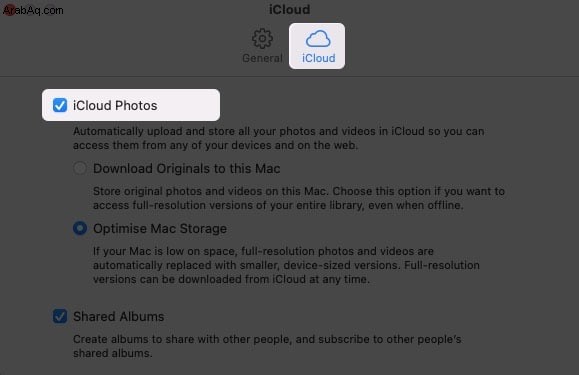
- كبديل :
يمكنك أيضًا اتباع الخطوات التالية:- انقر على شعار Apple في أعلى اليسار
- حدد تفضيلات النظام .
- انقر على Apple ID .
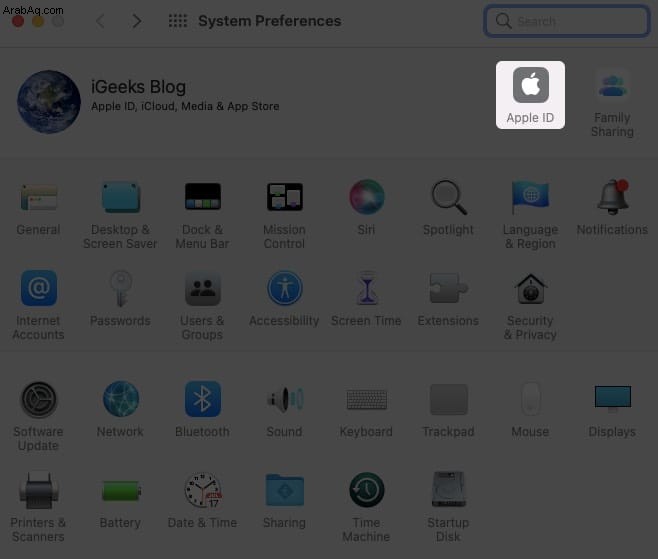
- في القائمة اليمنى ، حدد iCloud .
- على اليسار ، حدد الصور و iCloud Drive .
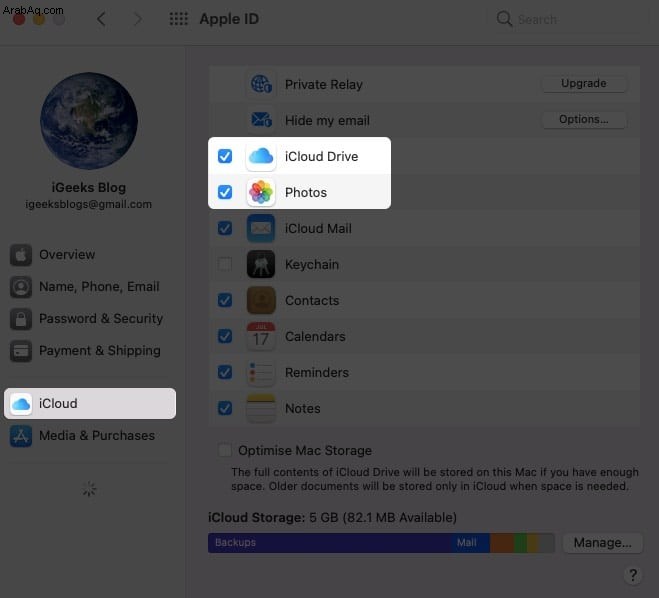
سيؤدي تمكين صور iCloud على جهاز Mac و iPhone إلى مزامنة الصور ومقاطع الفيديو تلقائيًا بين iPhone و Mac دون استخدام USB. ومع ذلك ، قد يستغرق الأمر ما يصل إلى 24 ساعة لإكمال المزامنة بمجرد تمكينها.
تحفظ صور iCloud دائمًا الصور ومقاطع الفيديو بدقتها الكاملة ، ويمكنك تنزيلها على جهاز Mac في أي وقت باستخدام تطبيق الصور.
كيفية نقل الصور من iPhone إلى Mac باستخدام USB
ألا تريد مزامنة صور iPhone مع جهاز Mac؟ اتبع الطرق المذكورة أدناه والتي تشمل استخدام كبلات USB قديمة جيدة.
1. الاستيراد إلى تطبيق الصور
- اتصال من iPhone إلى Mac باستخدام كابل USB أو USB-C.
- الآن ، افتح الصور التطبيق على جهاز Mac.
- انقر على اسم جهازك في الشريط الجانبي.
- إذا طُلب منك ، افتح قفل iPhone ، إذا طُلب منك ذلك وانقر على ثقة لمواصلة.
- الآن حدد الصور أو مقاطع الفيديو التي تريد استيرادها إلى جهاز Mac الخاص بك ، ثم انقر على استيراد x المحدد .
- يمكنك أيضًا النقر على استيراد الكل الجديد العناصر لنقل الصور ومقاطع الفيديو الحديثة إلى جهاز Mac غير الموجود على جهاز Mac.
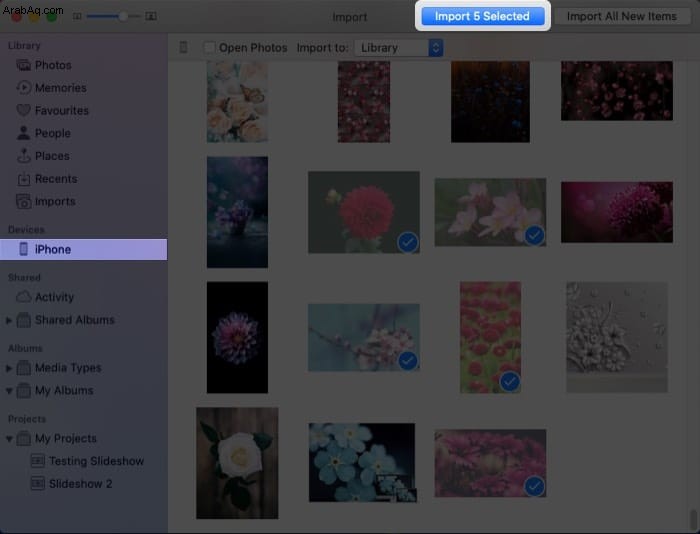
يمكنك الآن فصل جهاز iPhone الخاص بك واستخدام نفس الخطوات المذكورة أعلاه متى أردت نقل الصور من جهاز iPhone إلى جهاز Mac.
2. باستخدام الباحث
هل تعلم أنه يمكنك استخدام Finder لنقل الصور من iPhone إلى Mac باستخدام USB؟ لا ، ثم اتبع الخطوات لنقل الصور بين جهاز iPhone و Mac من خلال Finder.
ملاحظة :لهذه الطريقة ، يجب عليك إيقاف تشغيل صور iCloud.
- قم بتوصيل جهاز iPhone بجهاز Mac باستخدام كابل USB.
- افتح Finder على جهاز Mac.
- انقر فوق iPhone الخاص بك ضمن علامة تبويب الأجهزة في الشريط الجانبي ، ثم انقر على الثقة .
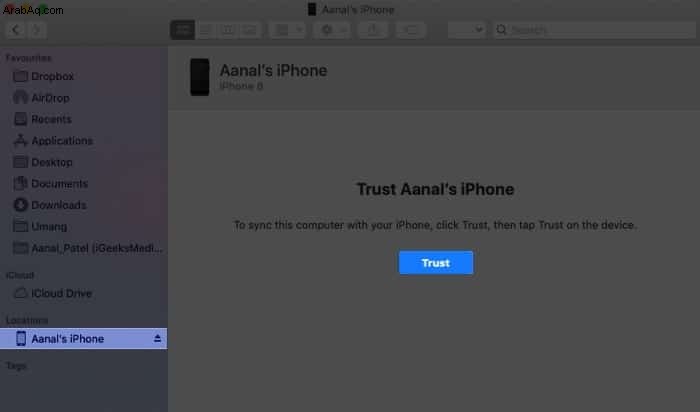
- الآن انقر على صور ، وحدد مزامنة الصور إلى جهازك من:
- بشكل افتراضي ، ستتم مزامنة الصور من الصور التطبيق.
- يمكنك أيضًا تحديد مجلد معين تريد مزامنة الصور من.
- يمكنك أيضًا اختيار مزامنة جميع الصور أو الألبومات المحددة.
- أخيرًا ، انقر على تطبيق .
كانت هذه بعض أسهل الطرق لنقل الصور من iPhone إلى Mac. ولكن ماذا لو كان لديك جهاز كمبيوتر يعمل بنظام Windows؟ لا تقلق؛ لقد قمنا بتغطيتك.
كيفية نقل الصور من iPhone إلى الكمبيوتر الشخصي
لا يعد نقل الصور ومقاطع الفيديو من iPhone إلى جهاز كمبيوتر يعمل بنظام Windows بنفس سهولة نقلها إلى أجهزة Mac. لكن هناك بعض الطرق المباشرة. دعونا نلقي نظرة عليهم.
1. باستخدام iTunes
قبل أن تبدأ :تأكد من تثبيت أحدث إصدار من iTunes على جهاز الكمبيوتر الخاص بك. إذا لم يكن الأمر كذلك ، فيمكنك تنزيل iTunes من متجر Windows إذا كان جهاز الكمبيوتر الخاص بك يعمل بنظام Windows 10 أو إصدار أحدث. وإلا يمكنك تنزيل itunes.
- افتح iTunes على جهاز الكمبيوتر الذي يعمل بنظام Windows.
- وصّل iPhone باستخدام USB كابل.
- افتح قفل iPhone وانقر على ثقة لمواصلة.
- الآن انقر على صور في الشريط الجانبي الأيسر.
- حدد مزامنة الصور من → تم → تطبيق .
الآن ستتم مزامنة جميع صورك مع جهاز الكمبيوتر الشخصي الذي يعمل بنظام Windows متى قمت بتوصيل iPhone بجهاز الكمبيوتر.
2. مع تطبيق صور Windows
- قم بتوصيل iPhone بجهاز كمبيوتر يعمل بنظام Windows باستخدام كابل USB.
- انقر فوق ابدأ زر → صور .
- الآن حدد استيراد → من جهاز USB .
- حدد الملفات المراد استيرادها إلى جهاز الكمبيوتر وانقر على متابعة .
ملاحظة: قد تحتاج إلى إدخال كلمة مرور جهاز iPhone الخاص بك والنقر على ثقة عند المطالبة.
3. باستخدام iCloud
إليك كيفية استخدام iCloud على Windows لنقل الصور من iPhone إلى Windows PC.
- ثبّت iCloud على جهاز الكمبيوتر الخاص بك من متجر Windows.
- الآن ، افتح iCloud .
- أدخل معرف Apple وكلمة المرور وانقر على تسجيل الدخول .
- انقر على خيارات ... في الصور القسم.
- حدد مربع صور iCloud .
- مكّن تنزيل الصور الجديدة على جهاز الكمبيوتر للتنزيل.
يمكنك اختيار تعطيل تحميل صور جديدة من جهاز الكمبيوتر و الألبومات المشتركة حسب تفضيلاتك. - أخيرًا ، انقر على تم → تطبيق .
سيتم الآن تنزيل الصور من iCloud إلى جهاز الكمبيوتر الخاص بك دون أي متاعب.
هل تعرف أي طريقة أخرى لنقل الصور من iPhone إلى جهاز الكمبيوتر؟ أخبرنا في التعليقات أدناه.
اقرأ أيضًا:
- 5 أفضل بدائل لبرنامج Adobe Photoshop لنظام التشغيل Mac
- كيفية استعادة الصور المحذوفة من iPhone أو iPad
- كيفية البحث عن الملفات المكررة وحذفها على نظام التشغيل Mac
- كيفية استعادة الصور المحذوفة على نظام التشغيل Mac