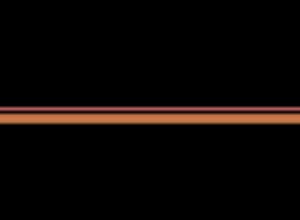قدمت Apple ميزة Split View مع macOS Catalina ، مما يسمح لك بمشاهدة تطبيقين في وقت واحد. لذلك إذا كنت شخصًا يعمل على عدة تطبيقات في وقت واحد ولكنك تشعر بالإحباط أثناء التبديل بينها ، فهذا الدليل مناسب لك! تعرف على كيفية استخدام تقسيم الشاشة على Macbook Pro / Air أو iMac للقيام بمهام متعددة بسلاسة.
ملاحظة :يمكنك تقسيم الشاشة على جميع أجهزة Mac التي تعمل بنظام OS X El Capitan أو إصدار أحدث.
- كيفية تقسيم الشاشة على نظام التشغيل Mac
- macOS Catalina أو أحدث
- macOS Mojave أو أقدم
- استخدام Mac Mission Control
- كيفية الوصول إلى التطبيقات الأخرى في Split View على جهاز Mac
- كيفية ضبط Split Screen View في Mac
- كيفية الخروج من Split Screen View على جهاز Mac
كيفية تقسيم الشاشة على Mac
macOS Catalina أو أحدث
- افتح تطبيقًا على جهاز Mac.
سترى الأزرار الحمراء والصفراء والخضراء أعلى اليمين. - انقر مع الاستمرار أو ببساطة ضع مؤشر الماوس / لوحة التتبع فوق الزر الأخضر ، وسترى بعض الخيارات.
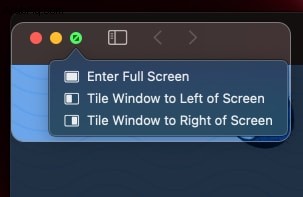
- انقر على " تجانب النافذة على يسار الشاشة "أو" تجانب النافذة على يمين الشاشة "لنقل النافذة إلى يسار الشاشة أو يمينها.
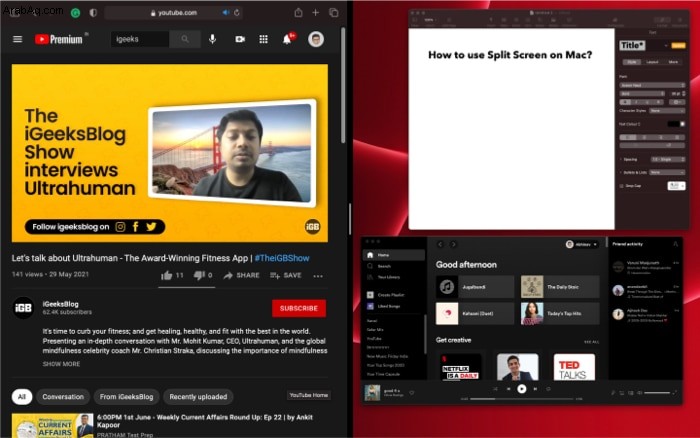
- الآن ، حدد تطبيقًا آخر من الخيارات المتاحة.
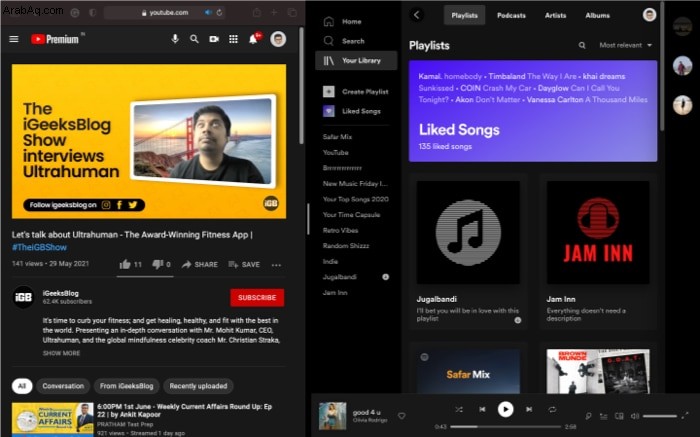 وتم ذلك!
وتم ذلك!
macOS Mojave أو أقدم
إذا كان Mac يعمل بنظام macOS Mojave أو High Sierra أو Sierra أو El Capitan ، فاتبع الخطوات المذكورة أدناه لاستخدام Split View على جهاز Mac.
- افتح تطبيقين أو نافذتين على جهاز Mac.
- مكان المؤشر الموجود على زر ملء الشاشة الأخضر أعلى اليمين و اضغط باستمرار على هو - هي.
سوف تتقلص النافذة. - استمر في الضغط و السحب على الشاشة يمينًا أو يسارًا.
- حرر الزر واختر النافذة على الجانب الآخر لعرضها في وقت واحد.
استخدام Mac Mission Control
- افتح أي نافذة تطبيق في عرض ملء الشاشة على جهاز Mac.
- بعد ذلك ، ابدأ تشغيل Mission Control باستخدام أي من الطرق التالية:
- اضغط على F3 على لوحة المفاتيح للوصول أو النقر على ثلاثة مستطيلات على شريط اللمس للوصول إلى شريط اللمس.
- اضغط على Control و سهم لأعلى في وقت واحد.
- مرر سريعًا لأعلى بثلاثة أو أربعة أصابع على لوحة التعقب.
- انقر نقرًا مزدوجًا بإصبعين على Magic Mouse.
سترى صورتين مصغرتين في الأعلى.
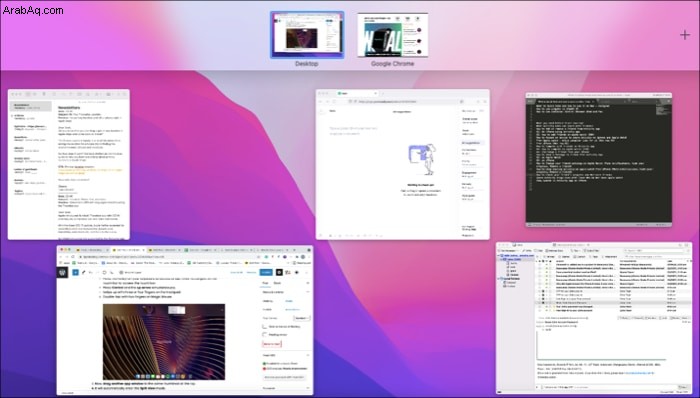
- اسحب نافذة تطبيق أخرى إلى الصورة المصغرة لعرض ملء الشاشة.
- سيدخل تلقائيًا إلى Split View الوضع.
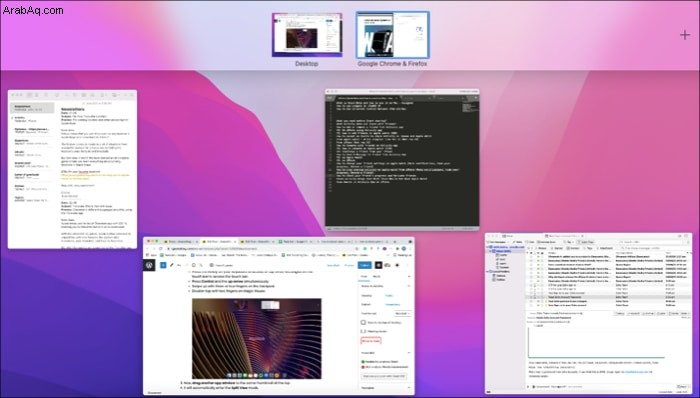
- بعد ذلك ، انقر على الصورة المصغرة Split View لفتح الشاشة المنقسمة.
ملاحظة:
- لا تدعم جميع التطبيقات تقسيم الشاشة على نظام التشغيل Mac.
- ستستغرق بعض التطبيقات دائمًا نصف مساحة الشاشة أو أكثر في Split View. قد لا يسمحون لك بتقليل حجم النافذة إلى أقل من 50٪.
- يمكنك حتى فتح نافذتين من نفس التطبيق. على سبيل المثال ، نافذتا Chrome أو نافذتان لتطبيق Notes.
- إذا لم تتمكن من الدخول إلى العرض المقسم ، فانقر على شعار Apple → تفضيلات النظام → التحكم في المهمة → حدد مربع "للشاشات مسافات منفصلة."
هل مازلت لا تستطيع الوصول إلى Split View على جهاز Mac؟ تحقق من الشرح الخاص بنا حول نصائح لإصلاح Split View لا يعمل.
كيفية الوصول إلى التطبيقات الأخرى في Split View على Mac
يمكنك فتح تطبيقات أخرى باستخدام Mission Control على Mac. وإليك الطريقة.
- ابدأ تشغيل Mission Control باتباع أي من الطرق المذكورة أعلاه.
- الآن ، انقر على الصورة المصغرة في الجزء العلوي للتبديل بين Split View والنوافذ الأخرى.
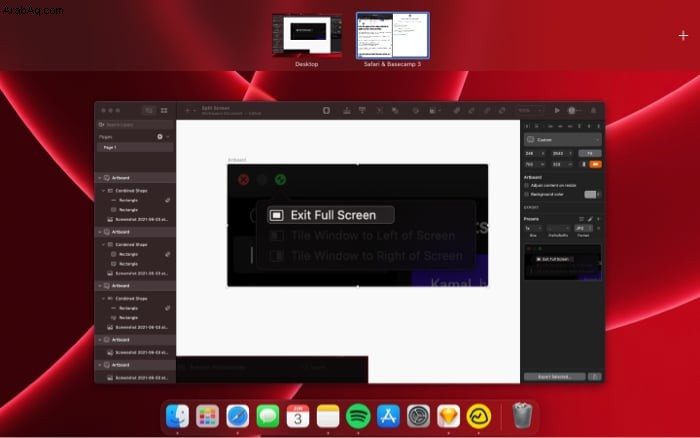
كيفية ضبط عرض تقسيم الشاشة على Mac
يمكنك تحريك النوافذ وتغيير حجمها بناءً على تفضيلاتك. وإليك الطريقة:
- لتغيير حجم النوافذ :انقر فوق الحد بين النافذتين. إذا كنت تريد التغيير إلى حجمه الأصلي ، فانقر نقرًا مزدوجًا على الحد.
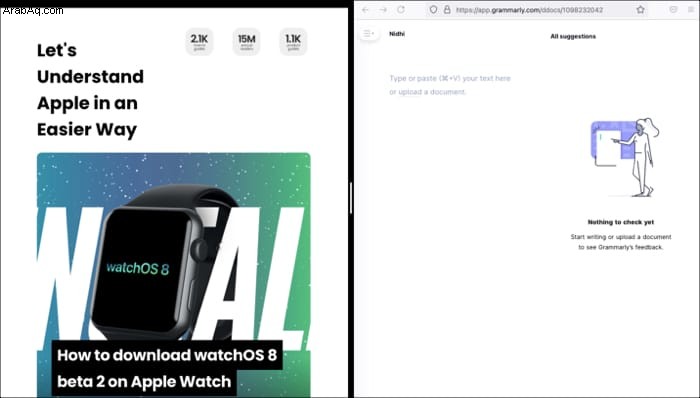
- عرض شريط القائمة :حرك المؤشر إلى أعلى النافذة لاستخدام شريط قوائم النافذة في عرض الشاشة المنقسمة.
- تبديل مواضع النافذة :انقر في أي مكان على شريط قوائم التطبيق واضغط باستمرار على النافذة واسحبها إلى يسار الشاشة أو يمينها.
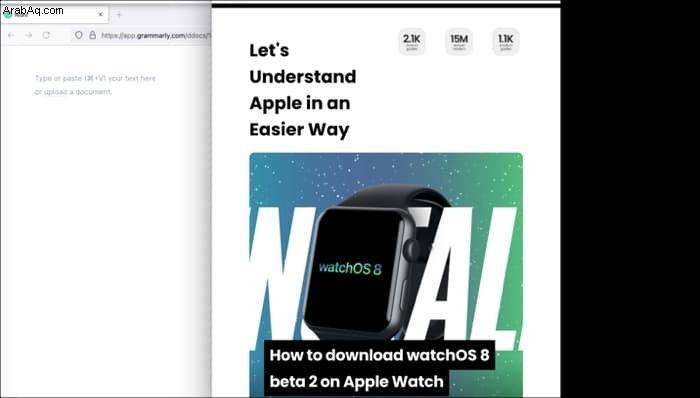
- عرض المرسى :حرك المؤشر إلى أسفل النافذة لعرض المرسى أثناء استخدام العرض المقسم.
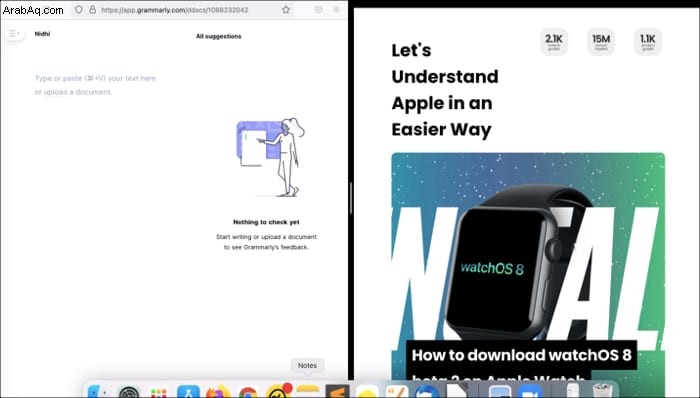
كيفية الخروج من Split Screen View في Mac
هناك طريقتان للخروج من Split View:
- الطريقة الأولى :ضع مؤشر الماوس أو انقر على زر الدائرة الخضراء ، وحدد:
- استبدال النافذة المتجانبة :للتبديل بين نافذة تطبيق وأخرى.
- انقل النافذة إلى سطح المكتب :للخروج من وضع Split View ونقل التطبيق إلى سطح المكتب الأصلي.
- جعل النافذة في وضع ملء الشاشة :للخروج من Split View مع الوصول إلى النافذة في عرض ملء الشاشة.
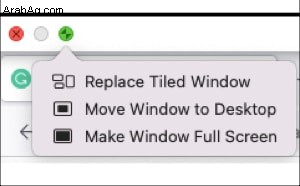
- الطريقة الثانية :إطلاق Mission Control و السحب والإفلات شاشة Split View على سطح المكتب.
نصيحة احترافية:افتح أكثر من نافذتين في Split View على جهاز Mac
كنت قد لاحظت أن macOS يسمح لك باستخدام تطبيقين جنبًا إلى جنب في عرض الشاشة المنقسمة. ومع ذلك ، يمكنك استخدام تطبيقات الطرف الثالث مثل Magnet للوصول إلى المزيد من النوافذ في وقت واحد.
آمل أن تتمكن من استخدام Split View على جهاز Mac والقيام بمهام متعددة بسلاسة. إذا كانت لديك أي مشكلات أو استفسارات أخرى متعلقة بـ Split View على Mac ، فقم بإفلاتها في التعليقات أدناه.
اقرأ المزيد:
- كيفية تنفيذ مهام متعددة على iPad:الدليل النهائي
- كيفية استخدام تشخيصات Apple لتحديد مشكلات أجهزة Mac
- أفضل تطبيقات Mac للتنزيل (المجانية والمدفوعة)
- 4 طرق لتغيير الخلفية في نظام التشغيل Mac إلى أي صورة