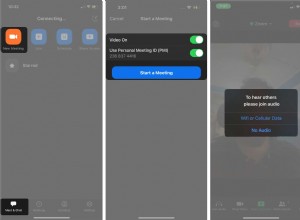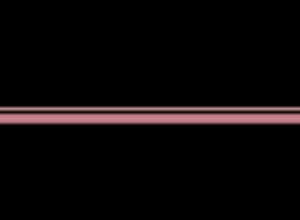على الرغم من أن أجهزة Apple Mac هي واحدة من أكثر أجهزة الكمبيوتر المحمولة موثوقية على هذا الكوكب - فلن تتطلب إعادة تعيين حتى تبيع جهاز Mac - ولكن لا يزال من الممكن ظهور بعض المشكلات. في هذه الحالات ، يمكن أن تكون إعادة تعيين جهاز Mac الخاص بك أو مسحه هو الحل الأفضل. ومثلما يكون مسح جهاز iPhone أمرًا سهلاً ، يمكنك إعادة تعيين إعدادات المصنع لجهاز Mac في خطوتين فقط.
في هذا الدليل الإرشادي البسيط ، اسمحوا لي أن أشرح متى يجب إعادة ضبط جهاز Mac وكيفية القيام بذلك.
- لماذا قد ترغب في إعادة تعيين جهاز Mac الخاص بك؟
- كيفية إعادة تعيين M1 أو Intel Mac الذي يعمل بنظام macOS Monterey أو إصدار أحدث
- إذا كان جهاز Mac يعمل بنظام macOS Big Sur أو إصدار أقدم من
- ماذا تفعل قبل إعادة تعيين Mac أو MacBook؟
- كيفية إعادة ضبط Apple Silicon Mac على macOS Big Sur
- كيفية إعادة تعيين Intel Mac على نظام macOS Big Sur أو إصدار أقدم
- إعادة تثبيت macOS بدون مسح البيانات وحذف التطبيقات؟
- خطوات إعادة تثبيت macOS على Apple Silicon Mac
- أعد تثبيت macOS على جهاز Mac مستند إلى Intel
لماذا قد ترغب في إعادة تعيين Mac؟
- إذا كنت تواجه بعض المشكلات على مستوى النظام على جهاز Mac ، فيوصى بإجراء تثبيت نظيف. في حالتي ، قمت بطريق الخطأ بحذف بعض ملفات Dock لنظام التشغيل macOS ، مما أدى إلى العديد من حالات فشل Finder. في النهاية ، أدت إعادة ضبط المصنع لجهاز Mac إلى حل المشكلة.
- إذا كنت تبيع جهاز Mac الخاص بك أو تتخلى عنه ، فمن المستحسن محو جميع البيانات منه. علاوة على ذلك ، يوصى بإعادة تثبيت macOS بحيث يشعر الكمبيوتر المحمول الخاص بك بالانتعاش. يمكنك التحقق من كيفية إعادة تثبيت macOS في القسم الموضح أدناه.
- إذا كانت شركتك أو مؤسستك تمتلك جهاز Mac الخاص بك وأنت تعيده إليه.
- امتلأ Mac بآلاف الملفات الصغيرة ووصل إلى نقطة اللاعودة. يوصى بإعادة الضبط والبدء من جديد. ولكن إذا كانت الملايين من الملفات الصغيرة هي السبب الوحيد لإعادة ضبط جهاز Mac ، فاستخدم تطبيق Mac Cleaner بدلاً من ذلك. سيوفر الكثير من جهدك.
كيفية إعادة تعيين M1 أو Intel Mac الذي يعمل بنظام macOS Monterey أو إصدار أحدث
قبل نظام macOS Monterey ، كانت هناك عدة خطوات متضمنة لإعادة تعيين جهاز Mac إلى إعدادات المصنع ، مثل النسخ الاحتياطي وتسجيل الخروج من iCloud وما إلى ذلك (القائمة الكاملة أدناه).
ومع ذلك ، يمكنك الآن إعادة تعيين جهاز Mac الخاص بك تمامًا مثل iPhone ، أي من خلال تفضيلات النظام. محو كل المحتوى والإعدادات الخيار يمحو جميع الإعدادات والبيانات والتطبيقات الخاصة بك بشكل آمن مع الحفاظ على نظام التشغيل macOS المثبت حاليًا.
حتى أنه يقوم بتسجيل خروجك من Apple ID ، ويزيل Touch ID وجميع عناصر Apple Wallet ، ويوقف Find My و Activation Lock. لذلك ، تحصل على جهاز جديد يشبه الجهاز بعد إعادة التعيين. لإعادة تعيين Mac يعمل بنظام macOS Monterey أو إصدار أحدث:
- انقر على شعار Apple أعلى اليمين وحدد تفضيلات النظام .
- الآن ، انقر على تفضيلات النظام مرة أخرى في أعلى اليسار.
- حدد محو كل المحتوى والإعدادات ...
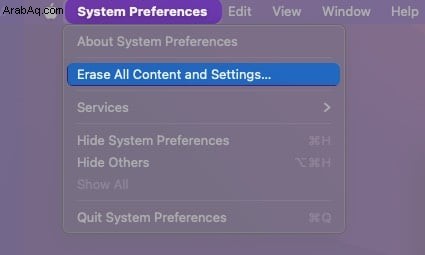
- أدخل كلمة المرور وانقر على موافق .
- إذا طُلب منك نسخ احتياطي ،
- افتح Time Machine وأنشئ نسخة احتياطية على جهاز تخزين خارجي.
- انقر فوق متابعة لتخطي الخطوة.
سيظهر تطبيق جديد يسمى Erase Assistant لعرض البيانات التي سيتم مسحها بمجرد إعادة تعيين Mac من خلال Erase Assistant.
- انقر فوق متابعة المضي قدما.
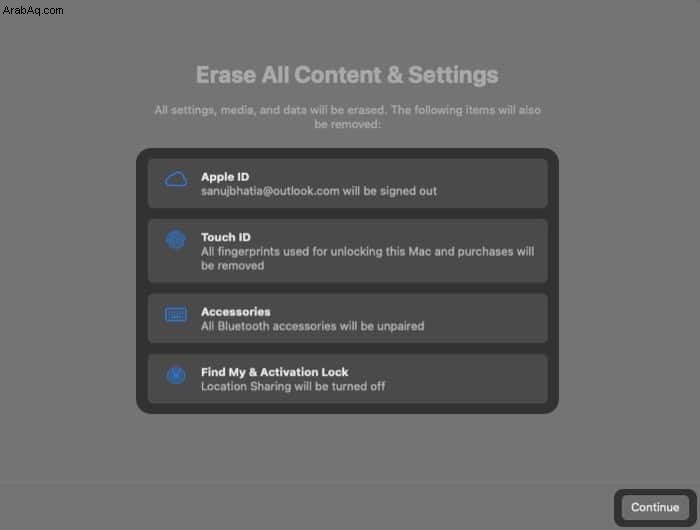
- أدخل معرف Apple وكلمة المرور .
ستظهر لك نافذة منبثقة تطلب منك تأكيد محو نظام التشغيل Mac. - حدد محو كل المحتوى والإعدادات .
سيتم الآن تشغيل جهاز Mac الخاص بك إلى شاشة شعار Apple التي تظهر عند تشغيل Mac. - بمجرد الانتهاء ، سيتم إعادة تشغيل جهاز Mac مع وجود شاشة الإعداد عليه.
ملاحظة :أثناء العملية ، قد تحتاج إلى:
- أعد توصيل أحد ملحقات البلوتوث مثل الماوس أو لوحة المفاتيح. أعد تشغيل الملحق إذا لم يتصل تلقائيًا.
- حدد شبكة Wi-Fi أو إرفاق كبل شبكة - استخدم قائمة Wi-Fi من الزاوية العلوية اليمنى للشاشة.
إذا كان Mac يعمل بنظام macOS Big Sur أو إصدار أقدم
لم يكن لدى Apple أداة تشبه Erase Assitant على أي إصدارات macOS قبل Monterey. علاوة على ذلك ، هناك إجراءات مختلفة لأجهزة Mac التي تحتوي على شريحة Apple Silicon أو شريحة Intel.
لذلك ، حدد العملية التي تناسب جهاز Mac الخاص بك - سواء كان يحتوي على شريحة Intel أو Apple Silicon ، يعمل بنظام macOS Big Sur أو ما دونه - واتبع الخطوات المذكورة بعناية.
ما يجب فعله قبل إعادة تعيين Mac أو MacBook
قبل المضي قدمًا ومسح كل شيء من جهاز Mac الخاص بك ، تقترح Apple النظر في بعض الأشياء كما هو موضح أدناه:
- نسخ احتياطي ، ونسخ احتياطي ، ونسخ احتياطي: ستفقد جميع الملفات والبيانات والتطبيقات بمجرد إعادة تعيين إعدادات المصنع لجهاز Mac. ولا يعرف المرء أبدًا متى يمكن أن يكون الملف مفيدًا. لذلك ، من الأفضل عمل نسخة احتياطية من جهاز Mac الخاص بك قبل محوه. تعرف على كيفية عمل نسخة احتياطية من جهاز Mac الخاص بك بسهولة.
- تسجيل الخروج من iTunes: من الممارسات الجيدة تسجيل الخروج من iTunes قبل إعادة التعيين حتى لا يظهر Mac في الأجهزة في المرة التالية التي تسجّل فيها الدخول إلى iTunes. لتسجيل الخروج من iTunes:افتح iTunes ← انقر فوق الحساب في شريط القائمة العلوي → التفويضات → إلغاء تخويل هذا الكمبيوتر → أدخل معرف Apple الخاص بك و كلمة المرور عندما سئل.
- تسجيل الخروج من iCloud:
- لتسجيل الخروج من iCloud على جهاز Mac يعمل بنظام macOS Mojave أو إصدار أقدم :انقر على شعار Apple أعلى اليسار ← تفضيلات النظام → iCloud → تسجيل الخروج .
- على نظام التشغيل macOS Catalina والإصدارات الأحدث :حدد شعار Apple → تفضيلات النظام → معرف Apple → نظرة عامة → تسجيل الخروج .
- تسجيل الخروج من iMessage: قبل إعادة تعيين جهاز Mac ، من المهم تسجيل الخروج من iMessage. على جهاز Mac يعمل بنظام التشغيل OS X Mountain Lion والإصدارات الأحدث ، افتح الرسائل التطبيق ← حدد الرسائل في الجزء العلوي الأيمن → التفضيلات ← انقر على تسجيل الخروج .
- إعادة تعيين NVRAM و PRAM: NVRAM و PRAM مسؤولان عن تخزين إعدادات Mac. من الممكن أن يكونوا قد أفسدوا أثناء استخدام Mac ، وتوصي Apple بمسح الذكريات قبل إعادة ضبط Mac على إعدادات المصنع. لنفعل ذلك،
- الإغلاق جهاز Mac الخاص بك
- اضغط على زر التشغيل
- بعد ذلك ، اضغط مع الاستمرار على هذه المفاتيح الأربعة معًا لمدة 20-25 ثانية: Option + Command + P + R .
- انتظر رنين بدء التشغيل وحرر المفاتيح .
كيفية إعادة تعيين Apple Silicon Mac على macOS Big Sur
1. macOS Big Sur 11.2 أو أعلى
أصدرت Apple أداة إعادة تعيين بسيطة لأجهزة Apple Silicon Macs مع macOS 11.2. إليك كيفية استخدام Recovery Assistant لإعادة تعيين Apple Silicon Mac:
- الإغلاق جهاز Mac الخاص بك.
- اضغط مع الاستمرار على زر التشغيل حتى ترى نافذة خيارات بدء التشغيل.
- حدد رمز الترس مع الخيارات التسمية الموجودة تحتها.
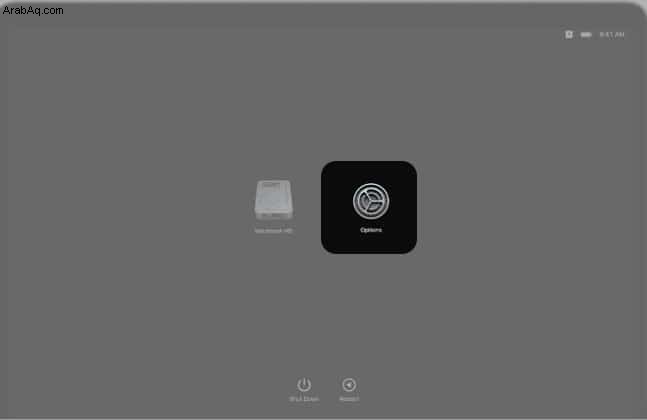
- أدخل كلمة مرور Mac .
- في النافذة التي تفتح ، حدد محطة من شريط القوائم.
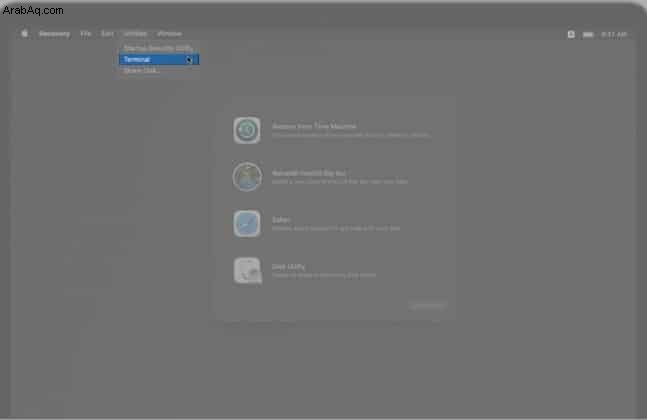
- عند فتح Terminal ، أدخل الرمز التالي لإعادة تعيين جهاز Mac الخاص بك:
resetpassword - الآن ، حدد Recovery Assistant → محو نظام التشغيل Mac في شريط القوائم.
- حدد محو نظام التشغيل Mac مرة أخرى للتأكيد.
سيتم الآن تشغيل جهاز Mac الخاص بك إلى شاشة شعار Apple التي تظهر عند تشغيل Mac. - بمجرد الانتهاء ، سيتم الترحيب بك من خلال شاشة إعداد على جهاز Mac الخاص بك إعادة تعيين إعدادات المصنع.
2. macOS Big Sur 11.1 أو أقل
لإعادة تعيين Apple Silicon Mac يعمل بنظام macOS 11.0 إلى macOS 11.1 ، اتبع الخطوات التالية:
- الإغلاق جهاز Mac الخاص بك.
- اضغط مع الاستمرار على زر التشغيل حتى ترى نافذة خيارات بدء التشغيل.
- حدد رمز الترس مع الخيارات التسمية الموجودة تحتها.
- أدخل كلمة مرور Mac .
- الآن ، حدد أداة القرص .
- في نافذة Disk Utility ، حدد محرك الأقراص الثابتة لنظام التشغيل Mac على اللوحة اليسرى.
على الأرجح ، سيتم تسمية محرك الأقراص الثابتة بجهاز Mac باسم Macintosh HD. - بعد تحديد محرك الأقراص ، انقر على مسح في شريط الأدوات وأدخل ما يلي:
-
Name: Macintosh HD -
Format: APFS
-
- حدد محو مجموعة الحجم .
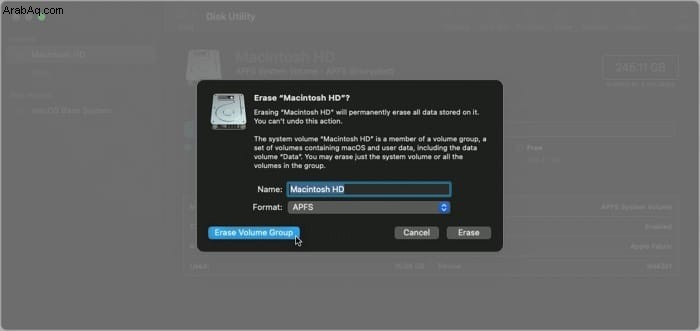
- أدخل معرف Apple وكلمة المرور إذا طلب منك.
- انقر على محو Mac وإعادة التشغيل .
- اتبع الإرشادات التي تظهر على الشاشة .
سيحاول Mac الآن إعادة تثبيت macOS. تأكد من اتصال جهاز Mac بالإنترنت. - بعد تنشيط Mac ، انقر على الخروج من أدوات الاسترداد .
كيفية إعادة تعيين Intel Mac على macOS Big Sur أو إصدار أقدم
- الإغلاق جهاز Mac الخاص بك.
- اضغط على زر التشغيل حتى تسمع رنينًا.
- بعد ذلك ، اضغط مع الاستمرار على Command (⌘) + R حتى ترى الخيارات على شاشة جهاز Mac.
- أدخل كلمة مرور Mac .
- الآن ، حدد أداة القرص وانقر على متابعة .
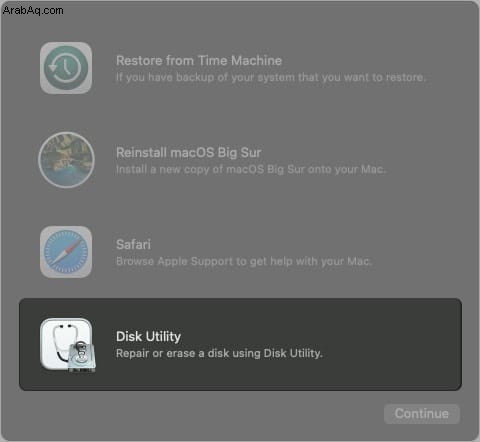
- في نافذة Disk Utility ، حدد محرك الأقراص الثابتة لنظام التشغيل Mac على اللوحة اليسرى.
على الأرجح ، سيتم تسمية محرك الأقراص الثابتة بجهاز Mac باسم Macintosh HD. - بعد تحديد محرك الأقراص ، انقر على مسح في شريط الأدوات وأدخل المعلومات التالية:
-
Name: Macintosh HD -
Format: APFS or MacOS Extended (Journaled), whichever Disk Utility recommends
-
- انقر على محو مجموعة المجلد في النافذة وأدخل كلمة مرور معرف Apple .
- بعد مسح جهاز Mac ، أعد تثبيت macOS ، وقد انتهيت!
انتقل إلى القسم التالي إذا كنت لا تعرف كيفية تثبيت macOS على جهاز Mac.
ملاحظة :إذا كنت تواجه مشكلات في ملفات نظام Mac ، فإن أفضل حل هو إعادة تثبيت macOS. إنه أبسط من إعادة ضبط المصنع لنظام التشغيل Mac.
كيفية إعادة تثبيت macOS بدون مسح البيانات وحذف التطبيقات؟
عندما تعيد ضبط جهاز Mac إلى إعدادات المصنع ، فإنه يمسح جميع الملفات ، بما في ذلك التطبيقات والمستندات والمجلدات والصور وكل شيء على الكمبيوتر المحمول ، وتبدأ من جديد.
ولكن عند إعادة تثبيت macOS من خلال خيارات الاسترداد ، ما عليك سوى إعادة تثبيت جزء نظام التشغيل في الكمبيوتر المحمول. كل شيء ، بما في ذلك الملفات والبيانات والتطبيقات والصور ، يبقى كما هو. إنه يمحو فقط ويثبت طبقة نظام التشغيل بالكامل تحتها.
خطوات لإعادة تثبيت macOS على Apple Silicon Mac
- قم بإيقاف تشغيل M1 Mac.
- اضغط مع الاستمرار على زر التشغيل حتى ترى خيارات بدء التشغيل نافذة.
- حدد رمز الترس بعنوان خيارات واضغط على متابعة.
ستظهر نافذة منبثقة بها أربعة خيارات. - انقر على إعادة تثبيت macOS .
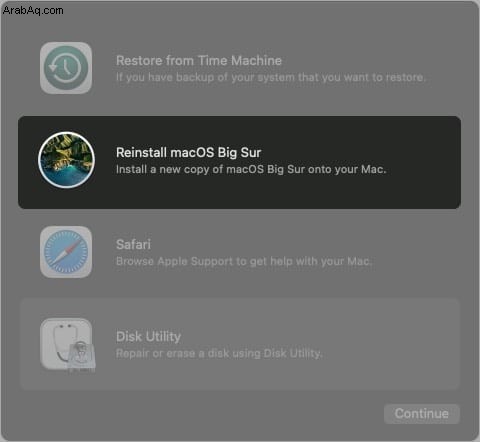
تأكد من أن جهاز Mac الخاص بك متصل بالإنترنت. إذا لم يكن كذلك ، فانقر على رمز Wi-Fi أعلى اليسار أو قم بتوصيل كابل Ethernet. - اتبع الإرشادات التي تظهر على الشاشة .
سيُطلب منك إدخال كلمة مرور Mac ومسح القرص القديم وتحديد القرص الذي تريد إعادة تثبيت macOS عليه (من المحتمل أن يكون القرص باسم Macintosh HD). - ملاحظة :على عكس أجهزة Mac المستندة إلى Intel ، فإن أداة إعادة التثبيت على أجهزة Apple Silicon Macs ستقوم بتنزيل وتثبيت أحدث إصدار فقط من macOS المثبت على جهاز الكمبيوتر الخاص بك.
- بمجرد التنزيل ، سيتم إعادة تشغيل جهاز Mac الخاص بك عدة مرات.
- بعد ذلك ، سترى شاشة الإعداد .
اتبع الخطوات ، وفويلا! ستتم إعادة تثبيت أحدث إصدار من macOS.
أعد تثبيت macOS على جهاز Mac مستند إلى Intel
إعادة تثبيت macOS على Intel Mac يختلف قليلاً عن إعادة تثبيته على Apple Silicon Mac.
- الإغلاق جهاز Mac الخاص بك.
- اضغط مع الاستمرار على زر التشغيل حتى تسمع رنين بدء التشغيل.
- الآن ، اضغط على أي من مجموعات المفاتيح المذكورة أدناه:
- لإعادة تثبيت أحدث إصدار من macOS على نظام التشغيل Mac المستند إلى Intel: اضغط على Option + Command + R تركيبة المفاتيح.
- لإعادة تثبيت إصدار المصنع macOS على جهاز Mac المستند إلى Intel: اضغط على Shift + Option + الأمر + R .
- سيتم نقلك إلى قائمة استرداد الإنترنت .
- حدد اتصال Wi-Fi المفضل لديك أو توصيل كابل إيثرنت إلى جهاز Mac.
- بعد ذلك ، أدخل كلمة مرور Mac .
- الآن ، حدد إعادة تثبيت macOS من الخيارات.
- اتبع الإرشادات التي تظهر على الشاشة .
- بمجرد اكتمال كل شيء ، سترى شاشة الإعداد على جهاز Mac.
أتمنى أن تعرف الآن كيفية إعادة ضبط إعدادات المصنع لجهاز Mac. أنا ممتن لأن Apple أطلقت أخيرًا أداة Erase Assistant واحدة مع macOS Monterey ، والتي تبسط العملية قليلاً.
إذا كانت لديك بعض الاستفسارات المتعلقة بإعادة تعيين جهاز Mac ، فشاركها في قسم التعليقات أدناه. يسعدني مساعدتك.
قد ترغب في قراءة هذه أيضًا:
- إعادة تعيين كلمة مرور معرف Apple على iPhone أو iPad أو Mac أو تطبيق الدعم
- كيفية إعادة تعيين مجلد قفل iTunes على جهاز Mac والكمبيوتر
- MacBook Pro 2021 - لا يوجد شريط لمس ومزيد من المنافذ:ضربة رئيسية أم خطأ؟
- كيفية الإعلان عن التنبيهات على جهاز Mac