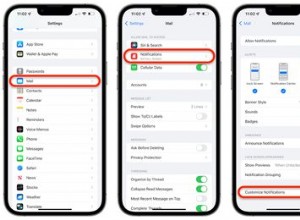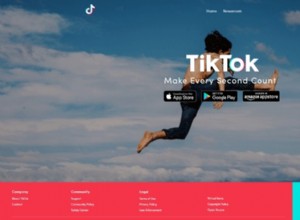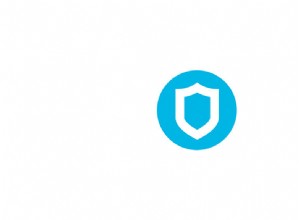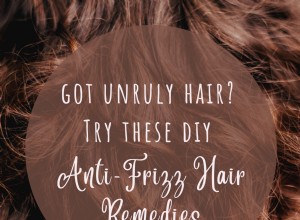استبدلت Apple فتحة بطاقة SD في MacBook Pro بأربعة منافذ USB-C في عام 2016. وتطلبت الأمر انتقادات من المستخدمين الذين لم تعجبهم فكرة استخدام مجموعة من الدونجل / المحولات مع جهاز MacBook Pro الجديد. بعد سنوات ، أعادت شركة Apple تقديم بطاقات SD وشحن MagSafe على جهاز MacBook Pro مقاس 14 بوصة و 16 بوصة.
لسوء الحظ ، هناك عدد كبير من الشكاوى بخصوص بطاقة SD على جهاز 2021 MacBook Pro. يعاني العديد من المستخدمين من سرعات نقل بطيئة. يتعذر على بعض المستخدمين الوصول إلى بطاقات الذاكرة على جهاز MacBook Pro الخاص بهم. الطبيعة غير المنتظمة للمشكلة قد أربكت المستخدمين. لكن لدينا بعض الإصلاحات. واصل القراءة!
- كيفية إصلاح عدم عمل قارئ بطاقة SD على نظام Mac
- الترقية إلى أحدث إصدار من macOS
- تمكين الأقراص الخارجية في تفضيلات Finder
- فتح بطاقة SD
- نسخ البيانات احتياطيًا وتنسيق بطاقة SD على جهاز Mac
- الدخول إلى بطاقة SD في وضع الاسترداد على جهاز Mac
- حاول تغيير محول بطاقة SD
- كيفية إصلاح بطء قارئ بطاقة SD في جهاز MacBook Pro مقاس 14 بوصة و 16 بوصة
- تحقق من السرعات باستخدام قارئ بطاقة SD خارجي
- تنظيف المحول والبطاقة
- تغيير بطاقة SD لزيادة سرعات البيانات
- اتصل بدعم Apple
كيفية إصلاح قارئ بطاقة SD لا يعمل على Mac
أبلغت Apple المستخدمين بأنها تبحث في المشكلة. حتى ذلك الحين ، قمنا برعاية أكثر الطرق فعالية لإصلاح بطاقات SD على MacBook Pro.
1. قم بالترقية إلى أحدث إصدار من macOS
بالنسبة لبعض المستخدمين ، أدت الترقية إلى أحدث إصدار من macOS إلى حل المشكلة. بعد الترقية ، يمكنهم استخدام بطاقات SD دون مشكلة على أجهزة Mac الخاصة بهم. إذا نجح ذلك ، فقد يكون خطأ في البرنامج وليس مشكلة في الأجهزة.
وبحسب ما ورد تم حل المشكلة في macOS Monterey 12.1 Beta 4 بالنسبة للبعض. نأمل أن يظهر التحديث على بنية macOS مستقرة.
2. تمكين الأقراص الخارجية في Finder Preferences
أبلغ بعض المستخدمين أنهم غير قادرين على رؤية بطاقات SD في Finder. أحد الاحتمالات هو أن البطاقة الخارجية مخفية في الشريط الجانبي لـ Finder. يوفر macOS طرقًا عديدة لتخصيص أشرطة أدوات Finder. اتبع الخطوات أدناه لتمكين الشريط الجانبي لـ Finder.
- افتح Finder .
- انقر فوق تفضيلات .
- انتقل إلى الشريط الجانبي الخيار.
- مكّن الأقراص الخارجية من قائمة خانة الاختيار.
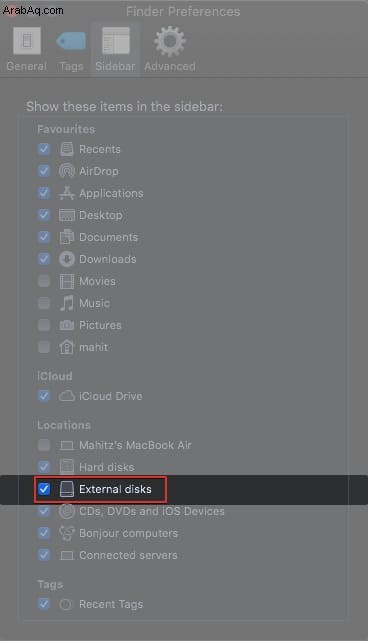
من أجل الراحة ، يمكنك إنشاء اختصار لبطاقة SD على سطح المكتب. وإليك الطريقة:
- افتح تفضيلات الباحث .
- انتقل إلى عام .
- حدد الأقراص الخارجية ضمن إظهار هذه العناصر على سطح المكتب .
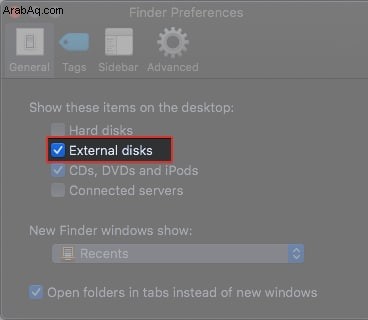
الآن ، يمكنك الوصول إلى القرص الخارجي عبر اختصار سطح المكتب.
3. فتح بطاقة SD
تأتي جميع بطاقات SD مزودة بقفل منزلق. إذا كان شريط التمرير لأسفل ، فهذا يعني أن البطاقة مقفلة. عند القفل ، لن تتمكن من الوصول إلى بطاقة SD. ومن ثم ، قبل إدخاله في فتحة البطاقة ، تأكد من إلغاء قفله.
علاوة على ذلك ، تحقق مما إذا كان القرص مشفرًا أم لا. إذا كان الأمر كذلك ، فستحتاج إلى مفتاح التشفير / كلمة المرور للوصول إلى المحتوى.
4. بيانات النسخ الاحتياطي وتنسيق بطاقة SD على Mac
في بعض الأحيان يمكنك الوصول إلى محتويات بطاقة SD ولكنك غير قادر على نقل البيانات. في مثل هذا السيناريو ، قم بإنشاء نسخة احتياطية. بمجرد نجاح النسخ الاحتياطي ، امض قدمًا وقم بتهيئة بطاقة SD. لاحظ المستخدمون أن بطاقة SD المنسقة على أجهزة أخرى مثل كاميرا DSLR أو GoPro لا يمكن الوصول إليها على MacBook Pro.
يمكنك حل هذه المشكلة عن طريق تنسيق بطاقة SD. يمكنك مراجعة دليلنا التفصيلي لفهم العملية. تأكد من اختيار تنسيق نظام الملفات المناسب. بالنسبة لبطاقات SD الأكبر من 64 جيجابايت ، بالتنسيق مع ExFAT ، وبالنسبة للبطاقات الأصغر ، يمكنك اختيار FAT32.
بمجرد الانتهاء من ذلك ، أدخل البطاقة وتحقق من أنها تعمل على جهاز Mac الخاص بك.
ملاحظة :تنسيق exFAT يعمل فقط على أحدث macOS (Snow Leopard والإصدارات الأحدث).
5. ادخل إلى بطاقة SD في وضع الاسترداد على Mac
يعد وضع الاسترداد على جهاز Mac طريقة فعالة لتشخيص مشكلات البرامج. يُطلق macOS فحصًا تشخيصيًا لقرص بدء تشغيل Mac ، مع حذف ملفات ذاكرة التخزين المؤقت إذا لزم الأمر. إليك كيفية استخدام وضع الاسترداد على جهاز Mac باستخدام شريحة Intel. إذا كنت تستخدم جهاز Mac يعمل بنظام M1 ، فراجع هذا الدليل.
بعد ذلك ، اخرج من الوضع الآمن وتحقق مما إذا كانت بطاقة SD تعمل بشكل صحيح.
6. حاول تغيير محول بطاقة SD
في هذه الأيام يستخدم معظمنا بطاقات microSD. يستخدم مستخدمو Mac بشكل شائع محول بطاقة SD. تدعي بعض التقارير أن محولات بطاقة SD تؤثر على الأداء. إنها منطقة رمادية. ومع ذلك ، أقترح عليك تجربة محول مختلف ومعرفة ما إذا كان يحدث أي فرق.
من المفترض أن يساعد ذلك في تشغيل بطاقة SD الخاصة بك. ومع ذلك ، إذا كان يعمل ببطء ، فتابع القراءة لمعرفة ما عليك القيام به.
كيفية إصلاح قارئ بطاقة SD البطيء على جهاز MacBook Pro مقاس 14 بوصة و 16 بوصة
اشتكى بعض مستخدمي MacBook Pro 2021 ، قائلين إن بإمكانهم فتح بطاقة SD والوصول إليها ، لكنهم واجهوا سرعات نقل بطيئة. قبل المتابعة ، لاحظ أن Apple قد أكدت بالفعل معيار UHS-II (سرعات تصل إلى 300 ميجابايت / ثانية) لفتحة بطاقة SD في MacBook Pro.
إحدى رسائل الخطأ الأكثر شيوعًا هي "يتعذر على Finder إكمال العملية لأن بعض البيانات في" اسم الملف "لا يمكن قراءتها أو كتابتها." من المفترض أن تساعدك الخطوات التالية لتحري الخلل وإصلاحه في إصلاح هذا الخطأ.
1. تحقق من السرعات باستخدام قارئ بطاقة SD خارجي
رتّب للحصول على قارئ بطاقة خارجي وتحقق من سرعات النقل. تمتع غالبية مستخدمي MacBook بسرعات أفضل مع قارئ بطاقة خارجي. إذا كانت نفس الحالة معك ، فالمشكلة تكمن في macOS أو جهاز MacBook Pro.
بمجرد التشخيص ، يمكنك التواصل مع دعم Apple وطلب التوضيح.
2. تنظيف المحول والبطاقة
من المحتمل أن تتراكم الحطام على نقاط الاتصال الخاصة ببطاقة SD وحتى داخل المحول. في بعض الأحيان ، يؤثر الحطام مثل النسالة على الأداء وقد يمنع أيضًا بطاقات SD من العمل.
أقترح استخدام فرشاة صغيرة لتنظيف الغبار والجزيئات الأخرى. إذا كنت تستخدم محولًا ، فنفخ بعض الهواء لإخراج الغبار.
3. تغيير بطاقة SD لزيادة سرعات البيانات
يتم تصنيف بطاقات SD من قبل الشركة المصنعة. ستخبرك كل فئة سرعة بسرعات النقل. يعد اختيار بطاقة ذاكرة من فئة السرعة المناسبة أمرًا ضروريًا. يذكر اتحاد SD الفئة 2 ، والفئة 4 ، و 6 ، و 10 ، مع كون الفئة 10 هي الأسرع. من الناحية المثالية ، يجب أن تتوافق سرعات النقل على بطاقة SD مع فئة السرعة الخاصة بها.
ضع في اعتبارك ترقية بطاقة SD إلى بطاقة ذات فئة سرعة أعلى إذا لزم الأمر.
4. اتصل بدعم Apple
كحل أخير ، يمكنك الاتصال بدعم Apple. سيقومون بإجراء سلسلة من التشخيصات والعثور على السبب الجذري. إذا كنت في الضمان ، فستقوم Apple بإصلاح جهاز MacBook الخاص بك مجانًا. قد تستبدل الشركة جهاز MacBook Pro بجهاز جديد في حالات معينة.
يمكن أن تصدر Apple إصلاحًا لمشكلة بطاقة SD على MacBook Pro. أقترح عليك الانتظار لبعض الوقت. وفي الوقت نفسه ، يمكنك استخدام قارئات البطاقات الخارجية كترتيب مؤقت. هل ما زلت تواجه مشكلات في بطاقة SD على MacBook Pro؟ أخبرنا إذا كانت الخطوات مفيدة في التعليقات أدناه.
مقالات أخرى ذات صلة ستستمتع بقراءتها:
- أفضل قارئ بطاقة SD لأجهزة iPhone و iPad
- كيفية استخدام محركات الأقراص الصلبة الخارجية مع أجهزة iPhone و iPad
- كيفية استيراد الصور من الكاميرا إلى iPhone و iPad