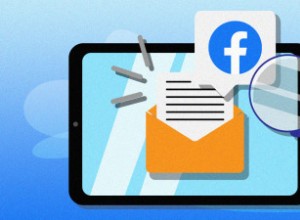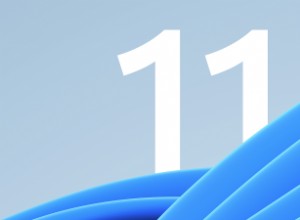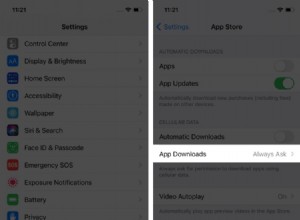بينما تعد iMessage على Mac ميزة مفيدة بلا شك ، فهي ليست محصنة ضد الأخطاء. لم تكن هناك شكاوى حول إرسال الرسائل فحسب ، بل أبلغ بعض المستخدمين أيضًا عن مشكلات في تلقي الرسائل أيضًا.
يمكن أن يكون الجاني عددًا من الأشياء ؛ لحسن الحظ ، أعددنا هذا الدليل الشامل لإصلاح iMessage لا يعمل على جهاز Mac الخاص بك.
- أعد تشغيل جهاز Mac الخاص بك
- فرض إنهاء الرسائل
- الخروج من الرسائل
- مكّن حساب iMessage الخاص بك
- هل جهاز Mac متصل بالإنترنت؟
- إعادة إنشاء Keychain Access على جهاز Mac
- تحقق من أن كلا الجهازين لهما نفس الحسابات
- اضبط التاريخ والوقت على الوضع التلقائي في نظام التشغيل Mac
- حافظ على تحديث Mac الخاص بك إلى أحدث إصدار
- إعادة تعيين NVRAM
1. أعد تشغيل جهاز Mac الخاص بك
إعادة تشغيل جهاز Mac الخاص بك هو إلى حد بعيد الحل الأكثر تجربة واختبارًا المتاح لك. يمكن أن تؤدي إعادة التشغيل الجديدة إلى إصلاح عدد لا يحصى من المشكلات ، بما في ذلك مشكلات Mac iMessage. انقر فوق شعار Apple في شريط القائمة ، ثم انقر فوق إعادة التشغيل ...
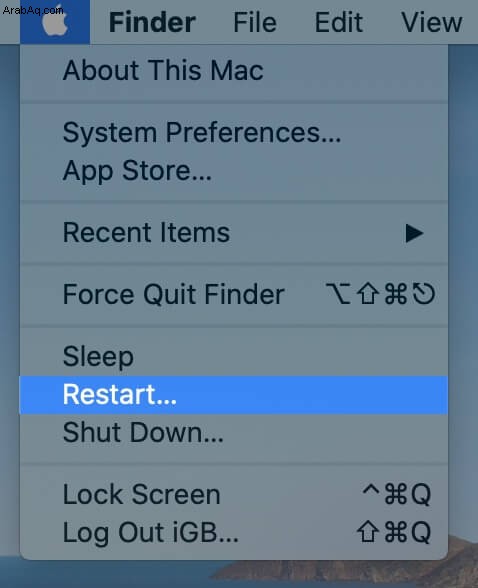
بمجرد بدء تشغيل Mac مرة أخرى ، قم بتشغيل iMessage لمعرفة ما إذا كان يعمل كما هو متوقع. إذا لم يكن الأمر كذلك ، فانتقل إلى النصيحة التالية.
2. فرض إنهاء الرسائل
- انقر على شعار Apple في شريط القائمة وحدد فرض الإنهاء ...
- الآن ، حدد الرسائل ثم انقر على فرض الإنهاء في الجزء السفلي من الشاشة.
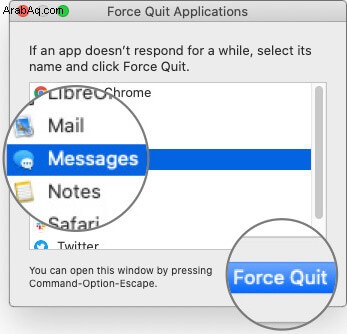
سيؤدي هذا إلى إعادة تشغيل تطبيق iMessage على جهاز Mac. نأمل أن يكون هذا هو الحل لمشاكلك. بخلاف ذلك ، هناك دائمًا النصيحة الثالثة.
3. الخروج من الرسائل
- انقر على الرسائل من شريط القائمة وحدد التفضيلات .
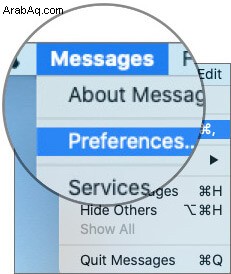
- الآن ، في علامة التبويب iMessage ، انقر على تسجيل الخروج اختيار.
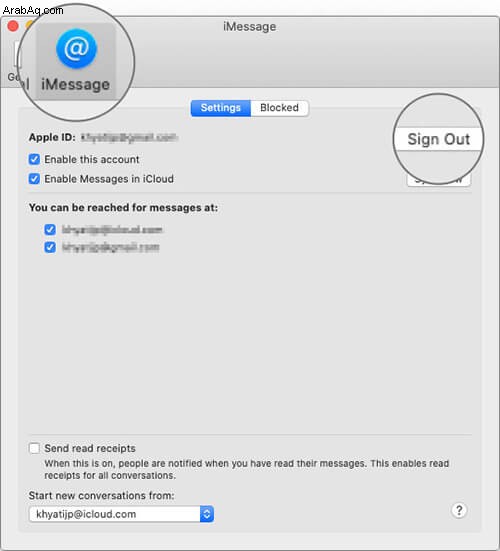
الآن ، سجّل الدخول مرة أخرى واختبر iMessage لمعرفة ما إذا كان يعمل أم لا.
4. قم بتمكين حساب iMessage الخاص بك
إذا لم يتم تمكين هذا الخيار ، فلن تعمل iMessage بغض النظر عن مدى صعوبة المحاولة! افتح التفضيلات نافذة وحدد الحسابات التبويب. حدد الآن المربع الذي يشير إلى تمكين هذا الحساب الخيار إذا لم يكن محددًا بالفعل. أنت على ما يرام!
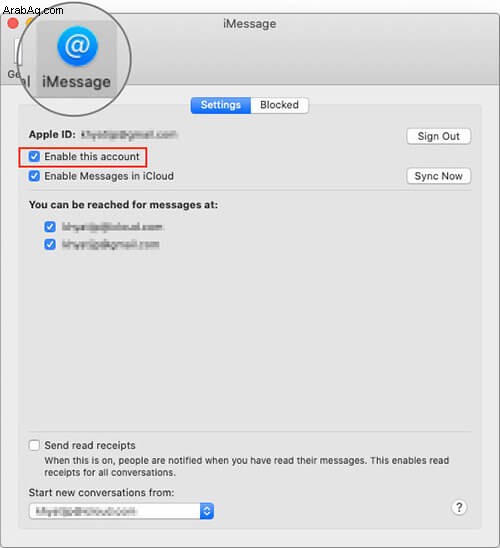
5. هل جهاز Mac الخاص بك متصل بالإنترنت؟
تأكد من أن جهاز Mac الخاص بك متصل بالإنترنت. في بعض الأحيان ، قد يُظهر أن جهاز Mac الخاص بك متصل بينما توجد في الواقع مشكلات تمنع iMessage من العمل. حاول إعادة الاتصال بالإنترنت أو إعادة تشغيل جهاز التوجيه أو نقطة Wi-Fi. بمجرد الانتهاء من ذلك ، افتح المتصفح وقم بزيارة أي موقع ويب لمعرفة ما إذا كان يعمل أم لا.
6. إعادة إنشاء Keychain Access على Mac
هذا إصلاح مثبت عندما يتوقف تطبيق iMessage الخاص بجهاز Mac عن العمل عليك.
- توجه إلى Launchpad وانقر على Keychain Access .
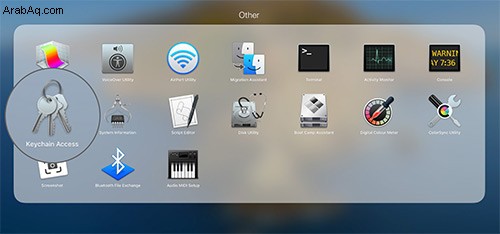
- الآن انقر فوق ملف وقفل تسجيل الدخول إلى Keychain.
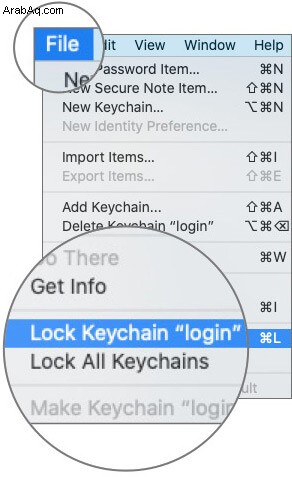
- ستحتاج إلى إلغاء قفله مرة أخرى بعد مرور بعض الوقت وإدخال كلمة المرور بمجرد أن تطلب ذلك.
يقسم العديد من المستخدمين عبر مختلف المنتديات والمواقع الإلكترونية بهذا الأسلوب ، لذلك نعتقد أنه يستحق التجربة. إذا كانت رسالة iMessage الخاصة بجهاز Mac لا تزال لا تعمل ، فاطلع على النصيحة التالية.
7. تحقق من أن كلا الجهازين لهما نفس الحسابات
لمزامنة iMessage بشكل صحيح ، تحتاج إلى التأكد من أن حسابات Apple على أجهزة Mac و iOS الخاصة بك هي نفسها. إذا لم تكن متطابقة ، فستخرج الرسائل غير متزامنة مع iDevice وتتوقف عن العمل.
للتحقق من نظام iOS أو iPadOS ، توجه إلى الإعدادات ← الرسائل ← الإرسال والاستلام . تحقق من الحساب الذي تستخدمه على جهاز iPhone أو iPad.
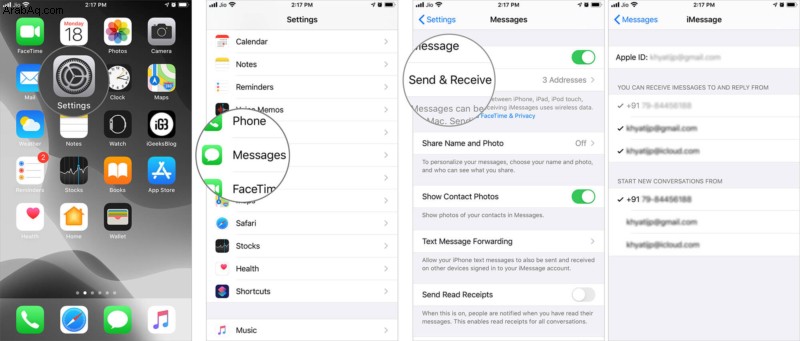
يمكن لمستخدمي نظام التشغيل Mac التحقق من خلال الانتقال إلى الرسائل ← التفضيلات ← حدد iMessage التبويب. تأكد من أن كلا الحسابين متماثلان. إذا لم يكن الأمر كذلك ، فلن يتمكن iMessage من العمل على جهاز Mac الخاص بك.
8. اضبط التاريخ والوقت على تلقائي في Mac
لقد لاحظنا أن إعدادات التاريخ والوقت يمكن أن تسبب الكثير من المشاكل. يمكن أن يؤدي تعيينها على الوضع التلقائي إلى حل المشكلات الموجودة على جهاز Mac الخاص بك ، وينطبق الشيء نفسه عندما لا تتمكن من إرسال أو استقبال الرسائل على iMessage على iPhone أو iPad.
لإصلاح هذه المشكلة ، انقر على شعار Apple ← تفضيلات النظام ← التاريخ والوقت ← المنطقة الزمنية علامة التبويب ، ثم حدد خيار تعيين التاريخ والوقت تلقائيًا مربع إذا لم يكن محددًا بالفعل.
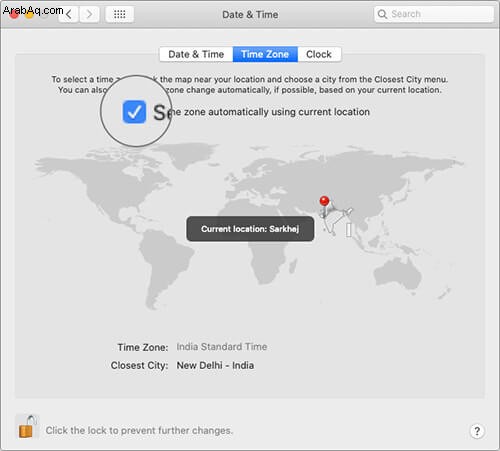
إذا تم تحديده بالفعل ، فقم بإلغاء تحديد المربع وانتظر بضع ثوانٍ ، ثم حدده مرة أخرى. سيؤدي هذا إلى ضبط الوقت والتاريخ تلقائيًا. قم الآن بتشغيل تطبيق الرسائل ومعرفة ما إذا كان يعمل أم لا.
9. حافظ على تحديث Mac إلى أحدث إصدار
يعد تحديث macOS محدثًا من أفضل الطرق لضمان عدم مواجهتك لأي مشاكل مع تطبيقات برنامج التشغيل اليومية مثل الرسائل و Safari وما إلى ذلك.
توجه إلى تفضيلات النظام → تحديث البرنامج وتحقق من أحدث إصدار. في حالة توفر إصدار جديد ، انقر فوق ترقية الآن .
10. إعادة تعيين NVRAM
NVRAM ، أو ذاكرة الوصول العشوائي غير المتطايرة ، تخزن قدرًا صغيرًا من الذاكرة التي تتضمن إعدادات معينة. لإعادة ضبط NVRAM ، أغلق جهاز Mac أولاً. عند تشغيله ، اضغط باستمرار على خيار + الأمر + P + R مفاتيح في نفس الوقت لحوالي 20 ثانية.
يمكنك تحرير المفاتيح بمجرد سماع صوت بدء التشغيل للمرة الثانية ، أو بعد ظهور شعار Apple واختفاءه للمرة الثانية. تأكد من إيقاف تشغيل كلمة مرور البرنامج الثابت إذا كان جهاز Mac يستخدمها ، وإلا فلن تقدم مجموعة المفاتيح هذه أي شيء مفيد!
هذا كل ما في الأمر يا رفاق!
آمل أن تكون إحدى هذه النصائح ثابتة لا تعمل iMessage على جهاز Mac الخاص بك. إذا لم ينجح شيء معك ، فقد حان الوقت للاتصال بدعم Apple (ولكن يجب أن يكون هذا هو خيارك الأخير).
نعتقد أنك ترغب في ذلك :
- إصلاح تقسيم الشاشة لا يعمل على نظام التشغيل Mac
- كيفية إصلاح مشكلة عدم عمل شبكة Wi-Fi على MacBook Pro أو MacBook Air
- إصلاح الإنترنت لا يعمل بسبب عنوان IP المخصص ذاتيًا على نظام التشغيل Mac
- كيفية الخروج من iMessage على Mac