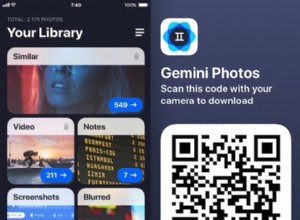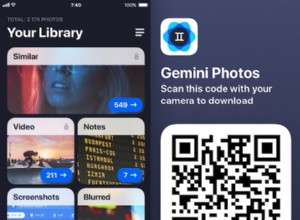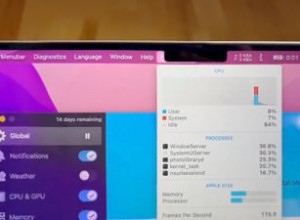هل يستمر جهاز Mac في إعادة التشغيل بشكل عشوائي؟ حسنا، أنت لست وحدك! في بعض الأحيان ، يميل Mac إلى إعادة التشغيل ، وقد يرجع ذلك إلى العديد من الأسباب. يُطلق على أكثرها شيوعًا اسم Kernel Panic ، مما يؤدي بجهاز Mac إلى إصلاح الخطأ عن طريق إعادة التشغيل. وبالتالي ، يتم إيقاف تشغيل جهاز Mac الخاص بك تلقائيًا. في بعض الحالات الخطيرة ، لن تتمكن من استخدام الجهاز.
عادةً ما يدخل جهاز Mac الخاص بك في مشكلات إعادة تشغيل التكرار. لا تقلق! لقد قمنا بتجميع مجموعة من خطوات استكشاف الأخطاء وإصلاحها التي تمت تجربتها واختبارها والتي ستساعد في منع Mac من التعطل وإعادة التشغيل.
- لماذا يستمر جهاز Mac في إعادة التشغيل تلقائيًا؟
- كيف تمنع إعادة تشغيل MacBook؟
- فرض إعادة تشغيل جهاز Mac الخاص بك
- تحقق مما إذا كان قد تم تحديث Mac الخاص بك
- استكشاف مشكلات الأجهزة وإصلاحها
- التحقق من وجود مشكلات في البرامج
- مشكلات macOS
- تواصل مع Apple
لماذا يستمر Mac في إعادة التشغيل تلقائيًا؟
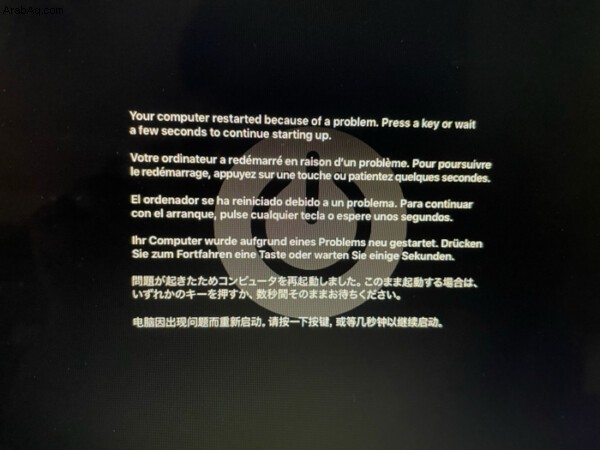
قد تتساءل عن سبب إعادة تشغيل جهاز Mac الجدير بالثقة بشكل غير متوقع. عند حدوث المشكلة ، سترى عادةً شاشة تحذير باللونين الأسود والرمادي تطلب منك إعادة تشغيل جهاز الكمبيوتر الخاص بك. يطلق عليه شاشة kernel panic وهو مؤشر على فشل العديد من التطبيقات بسبب أخطاء فادحة.
شاشة الذعر kernel ليست سيئة بطبيعتها ؛ إنه في الواقع إجراء أمان عندما يتعذر على النظام التعافي من الخطأ الفادح. يؤدي هذا إلى إجبار جهاز Mac على إعادة التشغيل لأنه يعتقد أن هذا فقط يمكنه حل المشكلة. علاوة على ذلك ، إذا لم تتدخل شاشة الذعر kernel ، فإنك تخاطر بفقدان البيانات بشكل كبير أو تلف الأجهزة.
كيف تمنع MacBook من إعادة التشغيل؟
1. فرض إعادة تشغيل جهاز Mac الخاص بك
عندما ترى شاشة kernel panic على نظام Mac ، فإن فرض إعادة التشغيل هو الخيار الوحيد. اضغط مع الاستمرار على زر التشغيل في جهاز Mac الخاص بك لبضع ثوان. بعد إيقاف تشغيل الجهاز ، انتظر قليلاً قبل إعادة التشغيل.
مرة أخرى ، اضغط مع الاستمرار على زر الطاقة لإعادة التشغيل. إذا استمرت المشكلة ، فانتقل إلى الخطوة التالية لتحري الخلل وإصلاحه.
2. تحقق مما إذا كان قد تم تحديث Mac الخاص بك
لا تتعلق تحديثات macOS بالميزات الجديدة فحسب ، بل تتعلق أيضًا بالأمان والصيانة. قد تكون التحديثات الفائتة أحد أسباب استمرار إعادة تشغيل جهاز Mac.
إذا لم يتم تحديث Mac الخاص بك ، فانقر على شعار Apple → حول جهاز Mac هذا → تحديث البرنامج .
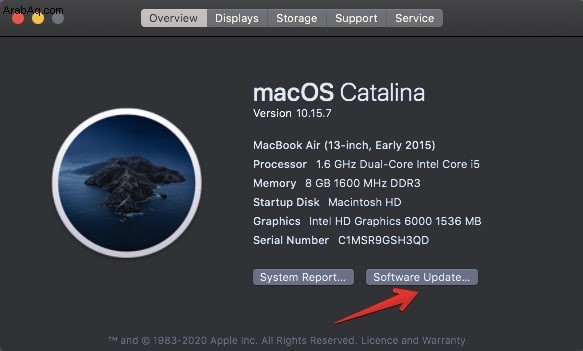
قم بتنزيل وتثبيت جميع التحديثات المتاحة. قد تستغرق العملية برمتها بعض الوقت ، خاصة إذا فاتتك تحديثات متعددة.
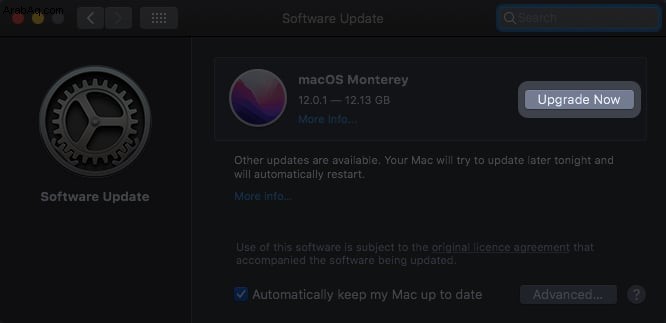
من الناحية المثالية ، يجب أن يتوقف جهاز Mac الخاص بك عن إعادة التشغيل بشكل غير متوقع بمجرد تحديثه. إذا كان جهاز Mac الخاص بك لا يدعم آخر تحديث ، فيمكنك التفكير في ترقية الجهاز للحصول على أداء أفضل وسهولة في الاستخدام.
3. تحرّي الخلل وإصلاحه بشأن مشكلات الأجهزة
في الآونة الأخيرة ، بدأ جهاز Mac الخاص بي في إلقاء شاشة الذعر kernel مباشرة بعد التشغيل. في بعض الأحيان تكون المشكلة ناتجة عن أحد الملحقات المعطلة. ستساعدك الخطوات أدناه في تحري الخلل وإصلاحه والتحقق من الأجهزة الطرفية.
نقترح عليك فصل جميع الملحقات والأجهزة الطرفية ، بما في ذلك الماوس ومحركات الأقراص الخارجية ولوحات المفاتيح. أعد تشغيل جهاز Mac الخاص بك وانتبه إذا تم إيقاف تشغيله بشكل غير متوقع. إذا لم يكن الأمر كذلك ، فغالبًا ما يكون سبب المشكلة هو وجود ملحق به خلل أو غير مدعوم. افصل وأعد توصيل كل ملحق حتى تجد الجاني.
تتميز بعض طرز Mac بذاكرة قابلة للإزالة. هل قمت بتثبيت ذاكرة وصول عشوائي جديدة أو قرص صلب مؤخرًا؟ إذا كان لديك ، فحاول إزالة الجهاز واختبار المشكلة.
4. تحقق من وجود مشاكل في البرنامج
هناك فرصة جيدة لإعادة تشغيل Mac بشكل غير متوقع بسبب مشكلة في البرنامج. قد يكون تطبيقًا خاطئًا أو طلبًا غير متوقع. تعمل شاشة الذعر kernel كآلية آمنة من الفشل لتجنب المزيد من الضرر للنظام.
حدد خيار الإبلاغ لمعرفة المزيد حول المشكلة. إذا كان نظام التشغيل يعتقد أن تطبيقًا معينًا تسبب في إعادة التشغيل ، فنحن نقترح عليك حذف التطبيق وإعادة تثبيت نسخة جديدة. بدلاً من ذلك ، حاول تحديد سبب المشكلة بمساعدة الوضع الآمن.
علاوة على ذلك ، تحدث المشكلة أحيانًا بسبب الإعدادات التي تم تغييرها مؤخرًا. أفضل خيار هو إعادة ضبط جهاز Mac. ستؤدي إعادة التعيين إلى التراجع عن أي تغييرات تم إجراؤها على الإعدادات على مستوى النظام.
إعادة تعيين NVRAM أو PRAM أمر سهل. ما عليك سوى الضغط على Option (alt) + Command + P + R المفاتيح في نفس الوقت أثناء تشغيل جهاز Mac الخاص بك. تأكد من الضغط باستمرار على المفتاح لمدة 20 ثانية على الأقل.
5. مشاكل مع macOS
في الحالات القصوى ، يكون نظام التشغيل تالفًا بحيث يتعذر إصلاحه. سيكون الإجراء الأكثر فعالية هو إعادة تثبيت macOS. ومع ذلك ، ستفقد جميع البيانات ، وننصحك بعمل نسخة احتياطية لجميع البيانات قبل تجربة أي خطوات لاستكشاف الأخطاء وإصلاحها. بعد النسخ الاحتياطي للبيانات ، قم باستعادة macOS إلى إعدادات المصنع.
6. تواصل مع Apple
يعتبر الوصول إلى Apple هو الملاذ الأخير. لنفترض أن جميع خطوات استكشاف الأخطاء وإصلاحها المذكورة أعلاه قد فشلت ، فأنت بحاجة إلى تحديد موعد مع متجر Apple. بصرف النظر عن ذلك ، يمكنك أيضًا الحصول على تشخيصات مجانية على جهاز Mac في Genius Bar.
أفضل جزء هو أن Apple تقدم تشخيصات مجانية حتى لو كان جهاز Mac الخاص بك خارج الضمان. إذا كان جهازك قديمًا ، فمن المفترض أن يساعد تقدير الإصلاح في تحديد ما إذا كان يستحق الاحتفاظ به.
نأمل أن تساعد خطوات استكشاف الأخطاء وإصلاحها في حل مشكلة إعادة تشغيل Mac. إذا كنت لا تزال تواجه مشاكل ، فربما حان الوقت للترقية إلى جهاز جديد.
قراءة ذات صلة:
- كيف يمكن إصلاح الشاشة الزرقاء على جهاز Mac؟
- لوحة مفاتيح MacBook لا تعمل؟ جرب هذه الإصلاحات (التي تعمل بالفعل)
- كيف يمكن إصلاح الشاشة الزرقاء على جهاز Mac؟
- كيفية إخفاء 2021 MacBook Pro notch