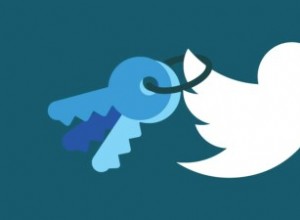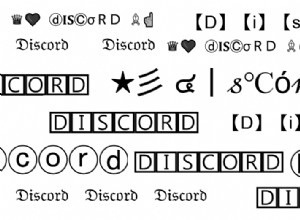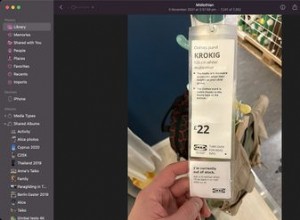يمكن القول إن النسخ واللصق هو أفضل شيء تم اختراعه في تاريخ أجهزة الكمبيوتر. أحدثت الميزة التي تبدو صغيرة فرقًا كبيرًا في سير العمل لدينا. ولكن هل تعلم أنه يمكنك نسخ ولصق النصوص والصور والملفات الأخرى بين iPhone و Mac و Windows PC؟
يعد النسخ من جهاز واحد ولصقه عبر أجهزة مختلفة مفيدًا. على سبيل المثال ، يمكنك إرسال رابط إلى صفحة ويب من Mac إلى iPhone. أو يمكنك نسخ رقم هاتف من iPhone الخاص بك وإضافته إلى بريد إلكتروني على Mac. لكن كيف تفعل ذلك بالضبط؟ قم بالتمرير لأسفل للحصول على برنامج تعليمي خطوة بخطوة.
- كيفية النسخ واللصق من iPhone إلى Mac والعكس
- كيفية نسخ النصوص والصور ولصقها بين iPhone و Windows PC
- المكافأة:نقل النصوص والصور بين Mac و Windows PC
كيفية النسخ واللصق من iPhone إلى Mac والعكس بالعكس
قبل أن نبدأ ، تحتاج إلى تغيير بعض الإعدادات. بمجرد الانتهاء ، ستتمكن من النسخ واللصق بين iPhone و Mac بدون استخدام AirDrop.
المتطلبات الأساسية:
- تنشيط Handoff - يتيح لك Handoff متابعة المهام بين iPhone و Mac. يجب تمكين هذه الميزة لاستخدام الحافظة العامة. إليك كيفية القيام بذلك:
- على iPhone :انتقل إلى الإعدادات → عام → AirPlay &Handoff لتفعيل الميزة.
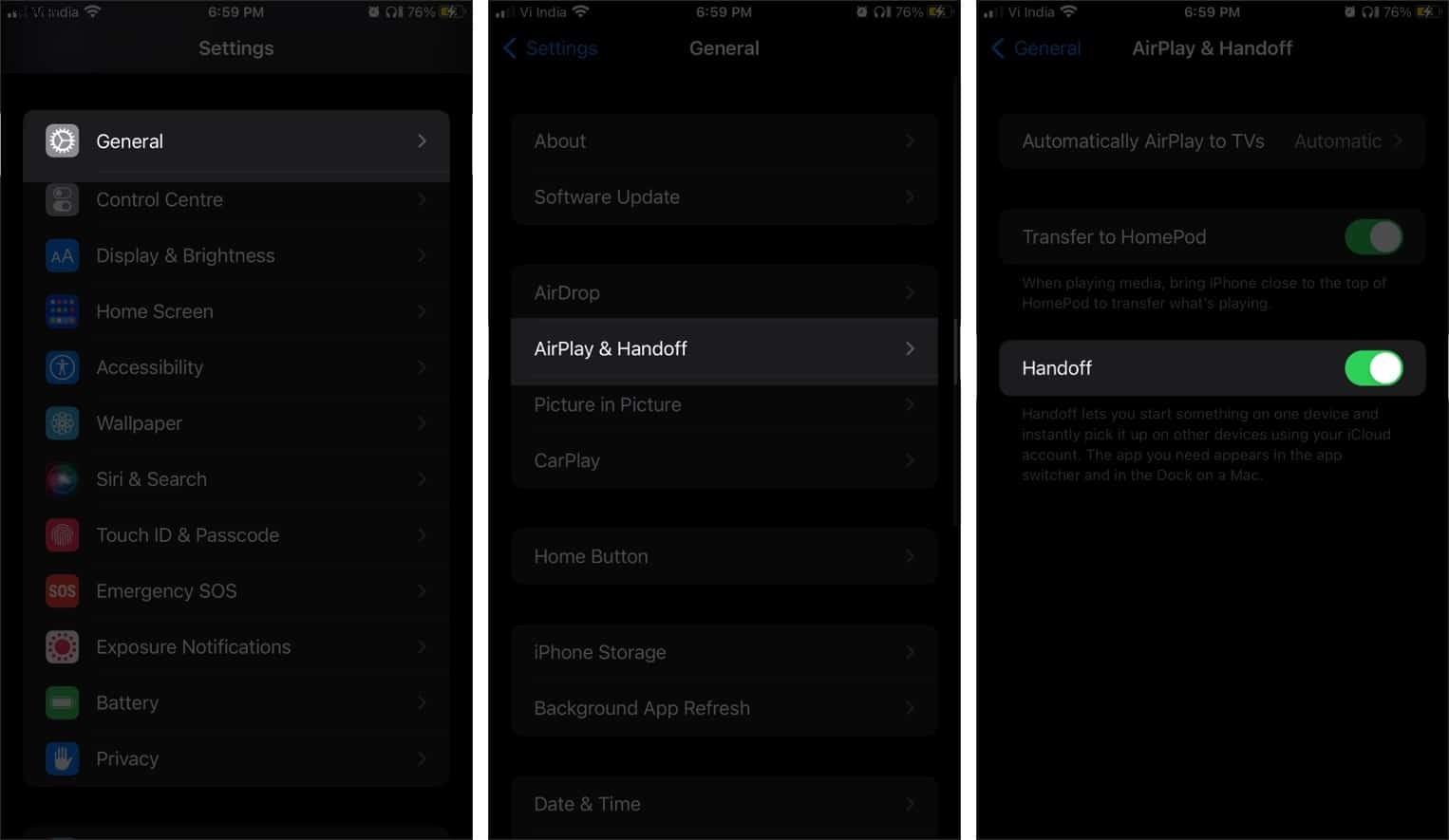
- في نظام التشغيل Mac :انتقل إلى تفضيلات النظام → عام → حدد السماح بـ Handoff بين هذا الـ Mac وأجهزة iCloud الخاصة بك .
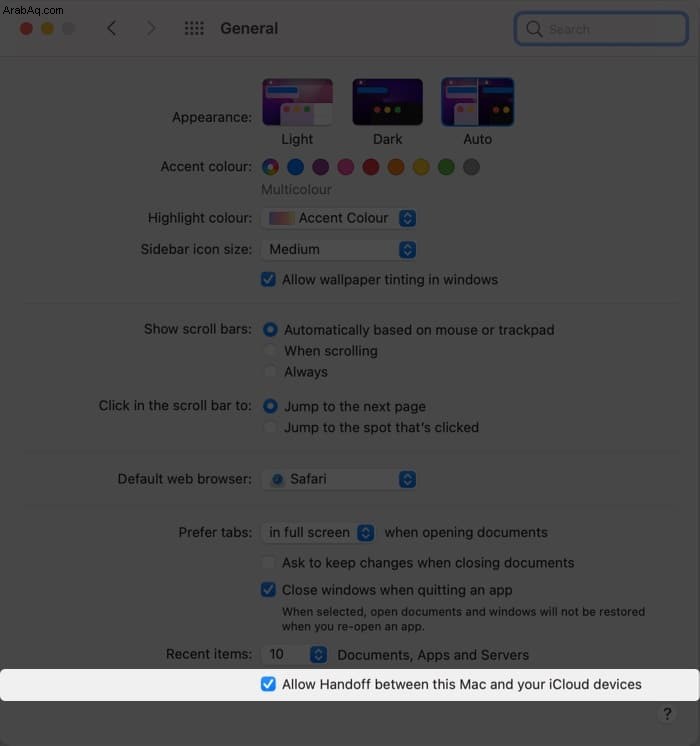
- على iPhone :انتقل إلى الإعدادات → عام → AirPlay &Handoff لتفعيل الميزة.
- شغّل البلوتوث وشبكة Wi-Fi - تأكد من أن كلا الجهازين متصلان بالبلوتوث والواي فاي. يجب أن يكون جهاز iPhone و Mac متصلين بنفس شبكة Wi-Fi وحساب iCloud.
- قائمة بالأجهزة التي تدعم النسخ واللصق من iPhone إلى Mac - للأسف ، ليست كل أجهزة Apple تدعم هذه الميزة. فيما يلي قائمة بأجهزة iPhone و Mac التي تدعم الحافظة العامة.
- iPhone :iPhone 5 أو أحدث يعمل بنظام iOS 10 أو أحدث.
- iPad :iPad Pro ، و iPad (4 gen أو أحدث) ، و iPad Air ، و iPad mini (الجيل الثاني وما فوق) يعمل بنظام iOS 10 أو أحدث.
- نظام التشغيل Mac :MacBook Pro و MacBook Air و Mac mini و iMac و iMac Pro (كل عام 2012 وما بعده). Mac Pro 2013 أو الأحدث ، MacBook 2015 أو الأحدث ، وجميع طرز iMac Pro التي تعمل بنظام OS X Sierra أو الأحدث.
بمجرد تلبية جميع المتطلبات المذكورة أعلاه ، يمكنك استخدام Universal Clipboard ، وهي أسهل طريقة لنسخ ولصق كل شيء على الفور بين أجهزة Apple.
إنه يوفر الكثير من الوقت بدلاً من إرسال الملفات عن طريق البريد الإلكتروني أو التحميل على iCloud. عندما تقوم بنسخ محتوى في حافظة iPhone ، فإنه يظهر في حافظة Mac. يمكنك الاطلاع على دليلنا التفصيلي لمعرفة كيفية استخدام Universal Clipboard على أجهزة Mac و iPhone و iPad.
كيفية نسخ النصوص والصور ولصقها بين iPhone و Windows PC
بعد قليل من التجارب ، وجدنا أخيرًا طريقتين للنسخ واللصق بين iPhone و Windows PC. بينما يتيح لك Magic Copy التعامل مع النصوص مجانًا ، يتيح لك Sharedrop.io نقل الملفات والصور بسلاسة. دعونا نستكشفها بشكل أفضل.
1. نسخة سحرية
تدعم الطبقة المجانية ما يصل إلى 10 مقاطع محفوظات. أشعر أن النسخة المجانية كافية للمستخدمين الشخصيين. الجانب السلبي الوحيد هو أنه لا يمكنك نقل الصور بين الأجهزة دون اشتراك مدفوع في التطبيق.
إعداد النسخة السحرية على نظام التشغيل Windows :
- قم بتنزيل وتثبيت Magic-copy لنظام التشغيل Windows.
- التسجيل باستخدام عنوان بريدك الإلكتروني.
- الآن ، افتح التطبيق ، وانقر على رمز الإعدادات في أسفل اليسار.
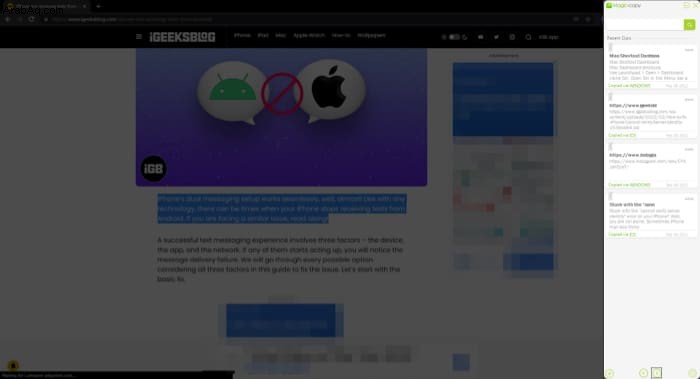
- علامة الاختيار:
- تثبيت على سطح المكتب
- نسخ تلقائي
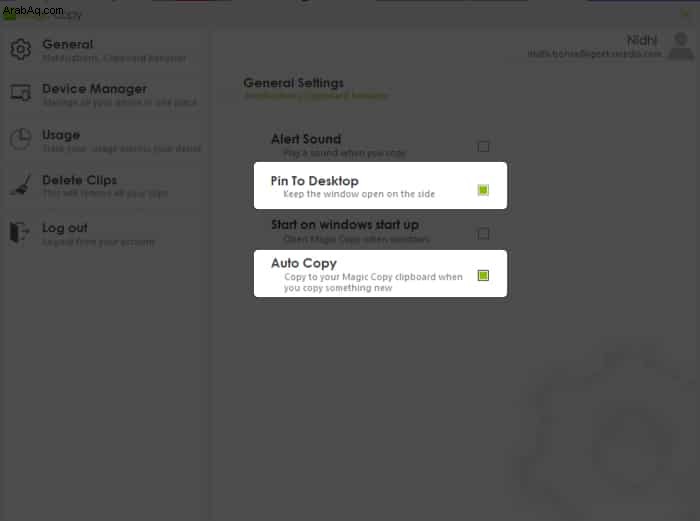
- الآن ، انسخ النص الذي تريد نقله إلى iPhone من جهاز الكمبيوتر الخاص بك ، وسيقوم تلقائيًا بإنشاء ملاحظة جديدة في لوحة القيادة.
استخدام Magic Copy في iPhone :
- انتقل إلى متجر التطبيقات وقم بتنزيل التطبيق.
- تسجيل الدخول باستخدام نفس بيانات الاعتماد الموجودة على جهاز كمبيوتر يعمل بنظام Windows.
- الآن ، نسخ النص الذي تريد لصقه على جهاز الكمبيوتر.
- انقر على رمز التعديل في الجزء العلوي الأيمن لإنشاء ملاحظة جديدة ولصق النص.
سيظهر في لوحة معلومات Magic Copy.
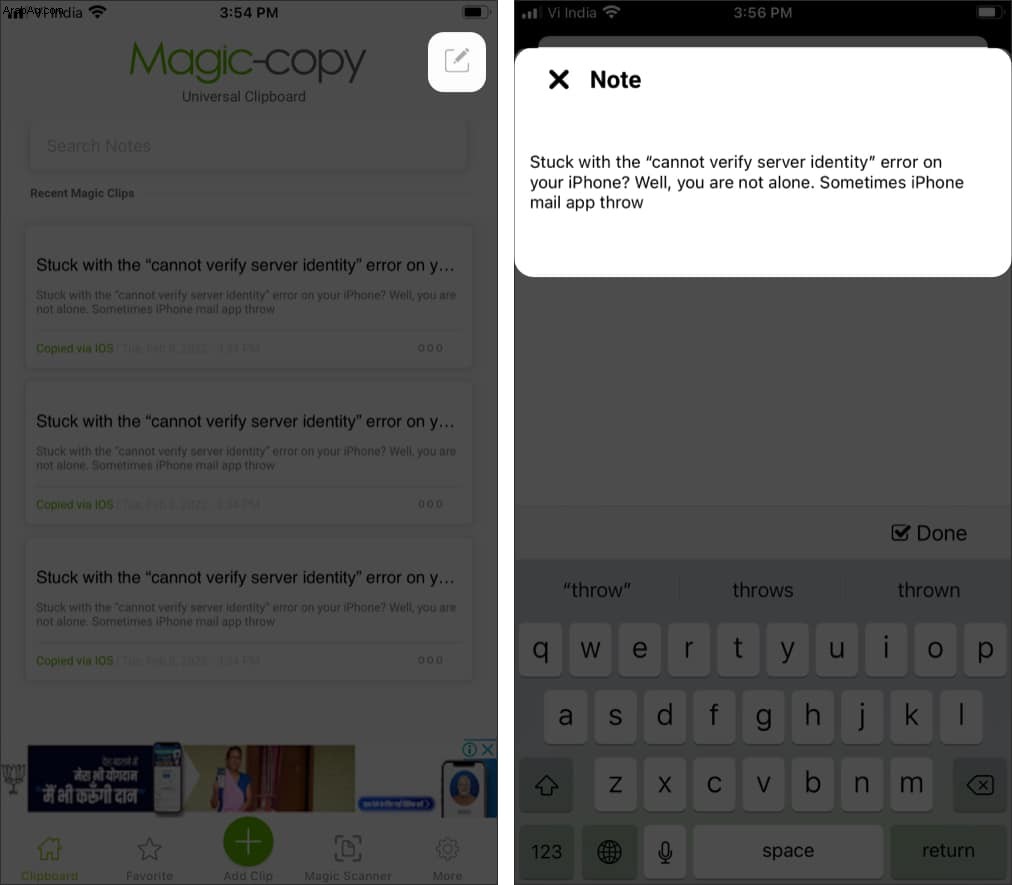
هذا هو! يمكنك بعد ذلك مشاركة النص بسلاسة بين iPhone وجهاز الكمبيوتر مجانًا.
2. Sharedrop.io
يوفر Sharedrop.io طريقة سلسة لنقل الصور والملفات الأخرى. الأهم من ذلك أنك لست بحاجة إلى تطبيق للقيام بذلك.
ما عليك سوى توجيه متصفحك إلى Sharedrop.io ومسح رمز الاستجابة السريعة ضوئيًا على الأجهزة الأخرى. الآن ، قم بسحب وإسقاط ملفات الصور على الصورة الرمزية لجهاز الاستقبال. قبول طلبات النقل على كلا الجهازين.
- افتح Sharedrop.io على أي متصفح على جهاز الكمبيوتر الخاص بك.
- مسح رمز الاستجابة السريعة على iPhone للإقران.
- الآن ، اسحب وأفلت الصور أو ملفات على الصورة الرمزية للمستلم.
- اقبل طلبات النقل ، وهذا كل شيء!
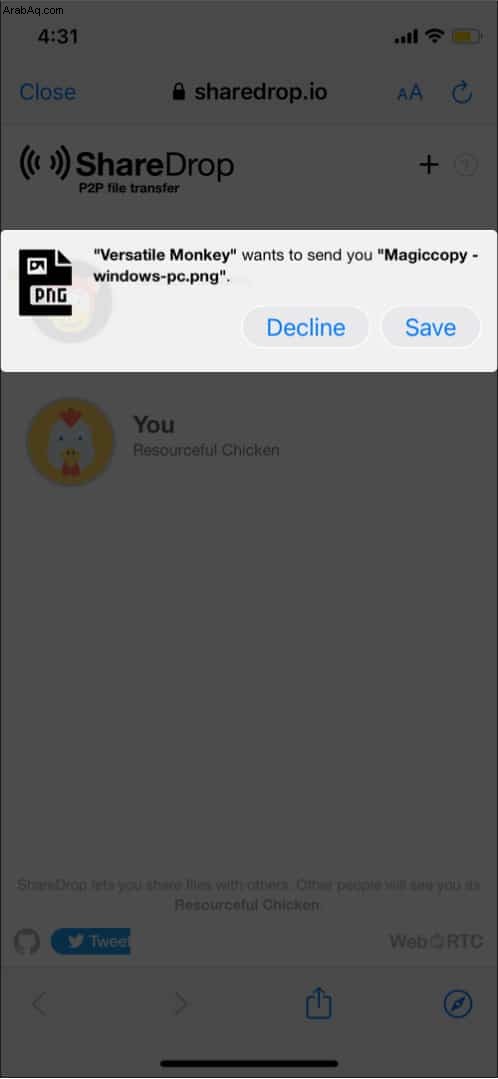
مكافأة:نقل النص والصور بين Mac و Windows PC
كان Pushbullet تطبيقًا قادرًا للغاية. يتيح للمستخدمين لصق النصوص والصور ومقاطع الفيديو والعناصر الأخرى بين Apple و Windows PC. ومع ذلك ، لم يتم نشر Pushbullet من متجر التطبيقات. في الآونة الأخيرة ، عثرت على 1Clipboard ، وهو فعال بنفس القدر ، إن لم يكن أكثر. يتيح لك التطبيق نسخ الحافظة عبر أجهزة وأنظمة أساسية متعددة.
قم بتنزيل 1Clipboard وتثبيته على جهاز Mac والأجهزة الأخرى. يمكنك التسجيل باستخدام حساب Google.
1. 1 إعدادات الحافظة
عند استخدام 1Clipboard مع جهاز كمبيوتر يعمل بنظام Windows (أو أي جهاز آخر) ، سيكون عليك تغيير بعض الإعدادات على أجهزتك.
- حدد رمز الحافظة من مينوبار.
- افتح التفضيلات .
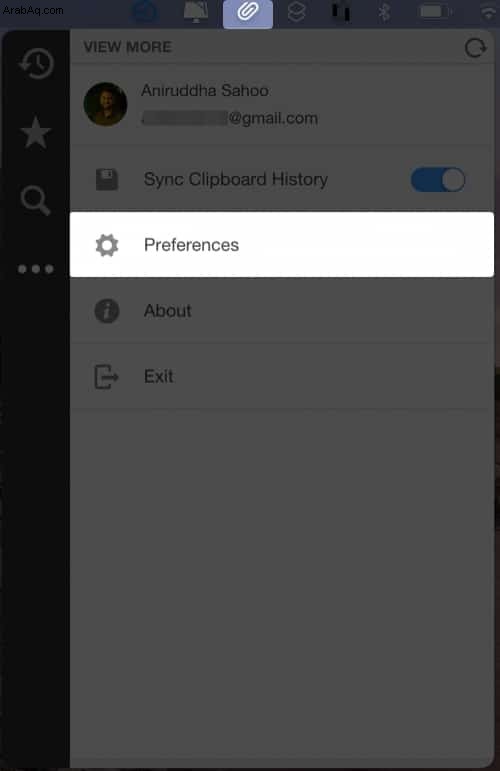
- التبديل إلى Start 1Clipboard عند بدء تشغيل النظام .
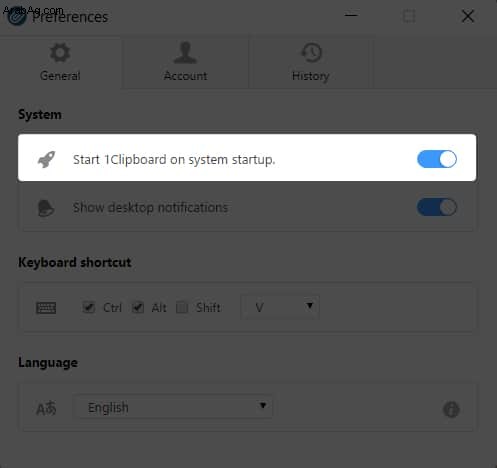
- افتح الحساب علامة التبويب.
- التبديل إلى مزامنة الحافظة على أجهزة كمبيوتر متعددة .
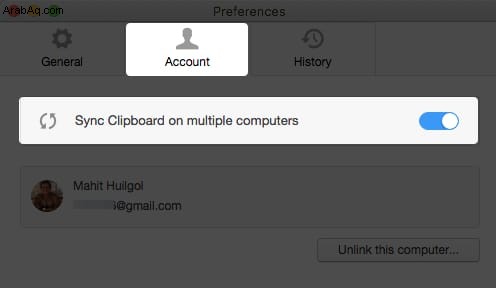
- بمجرد الانتهاء من ذلك ، ستتوفر حافظة عبر جميع أجهزتك.
2. كيفية استخدام 1Clipboard للنسخ واللصق من Mac إلى Windows
بمجرد التثبيت ، ستكون أيقونة 1Clipboard مرئية في شريط القوائم. سيظهر النص المنسوخ والعناصر الأخرى تلقائيًا في الحافظة. سيكون متاحًا أيضًا على الأجهزة الأخرى ، بما في ذلك Windows PC.
1Clipboard يتيح لك "تمييز" العناصر المهمة في الحافظة. بمساعدة أيقونة البحث ، يمكنك الوصول إلى محفوظات الحافظة. عندما تنسخ شيئًا ما على جهاز Mac ، فسيظهر على جهاز كمبيوتر يعمل بنظام Windows.
1Clipboard هو الخيار الأفضل لنسخ الأشياء بسلاسة بين Mac و Windows. ومع ذلك ، فإنه يفتقر إلى بعض الميزات. بادئ ذي بدء ، يمكن للحافظة تخزين عنصر واحد فقط. في بعض الأحيان ، لا يعمل إشعار الحافظة بين نظامي التشغيل Mac و Windows. إذا وضعنا ذلك جانباً ، فإن 1Clipboard يقوم بعمل رائع يتيح لك النسخ واللصق بين Mac و Windows.
يجب أن تكون قادرًا أخيرًا على نقل النصوص والصور والملفات الأخرى عبر جميع الأجهزة. يعد استخدام Universal Clipboard و 1Clipboard أسهل في الاستخدام من AirDrop أو خدمات نقل الملفات الأخرى. ومع ذلك ، فإن فائدة هذه التطبيقات محدودة. لا يمكنك استخدامها لنقل عدة ملفات مرة واحدة.
هذا كل ما في الأمر!
هذه هي الطريقة التي يمكنك من خلالها النسخ واللصق من iPhone إلى Mac والكمبيوتر الشخصي والعكس. ستساعد هذه الميزة في زيادة إنتاجيتك. لن تضطر بعد الآن إلى إرسال نصوص وملفات صغيرة أخرى عبر البريد الإلكتروني أو الرسائل الفورية.
شارك تجربتك مع Universal Clipboard و 1Clipboard و Magic Copy في التعليقات أدناه.
القراءات ذات الصلة:
- لا تعمل الحافظة العامة بين Mac و iPhone؟ 8 إصلاحات سريعة
- أفضل مديري حافظة Mac
- كيفية نقل الملفات من Evernote إلى Apple Notes
- أفضل أدوات لقطة الشاشة لنظام التشغيل Mac