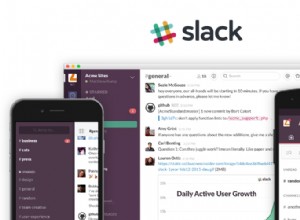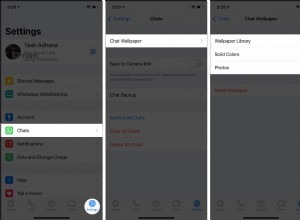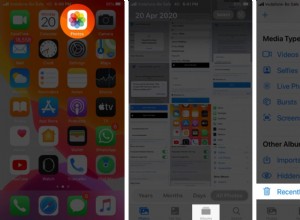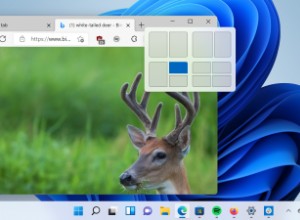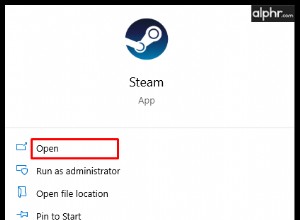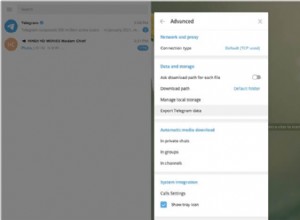هل لوحة تعقب MacBook الخاصة بك لا تعمل بشكل صحيح أو لا تستجيب؟ قد يحدث هذا بسبب عدة أسباب مختلفة (بما في ذلك مواطن الخلل في البرامج وإعدادات الأعطال والمزيد).
لا تقلق ، طالما أنها ليست مشكلة في الجهاز ، فهناك عدة طرق سهلة لإصلاح المشكلة وإعادة لوحة التعقب الخاصة بجهاز MacBook إلى المسار الصحيح. دعونا نلقي نظرة.
- تحديث macOS
- ضبط سرعة النقر المزدوج
- تأكد من تمكين لوحة التتبع المدمجة في حالة استخدام لوحة تعقب خارجية
- تغيير سرعة تتبع MacBook الخاص بك
- أوقف تشغيل Force Click و Haptic Feedback على Mac
- إعادة تعيين NVRAM أو PRAM على نظام التشغيل Mac
- إعادة تعيين SMC الخاص بجهاز MacBook
- احذف ملفات .plist في نظام التشغيل macOS
- إصلاحات محتملة أخرى
1. تحديث macOS
يوصى بتشغيل أحدث إصدار من macOS على جهاز MacBook للحصول على تجربة مستخدم سلسة. إذا كانت هناك مشكلات في برنامج تشغيل لوحة التتبع أو أخطاء في البرامج ، فقد يؤدي التحديث إلى أحدث إصدار من macOS إلى إصلاحها.
نظرًا لأن لوحة التتبع بجهاز Mac لا تعمل حاليًا ، فسيتعين عليك استخدام ماوس سلكي أو لاسلكي في الوقت الحالي.
- لتحديث جهاز Mac ، انقر على شعار Apple → تفضيلات النظام .
- انقر فوق تحديث البرنامج .
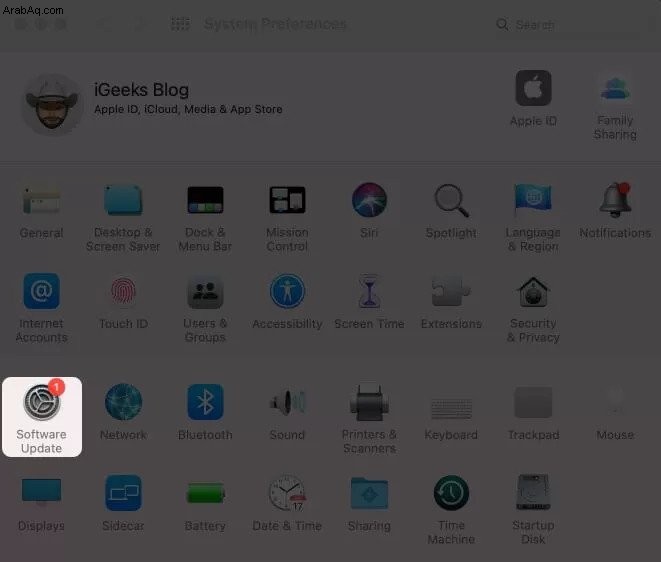
- تحقق من أحدث إصدار. في حالة توفر إصدار جديد ، انقر فوق ترقية الآن .
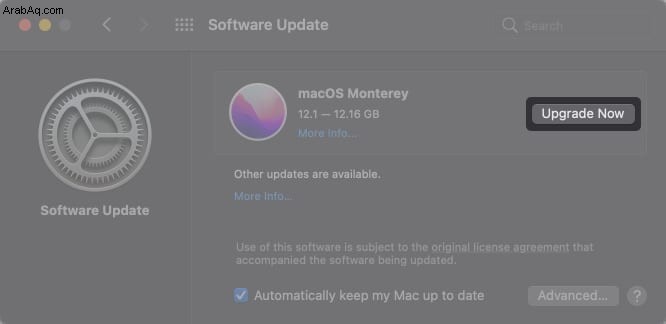
2. اضبط سرعة النقر المزدوج
قد يكون هذا الخيار هو سبب مشاكل لوحة التعقب الخاصة بك. لإصلاح سرعة النقر المزدوج على جهاز MacBook الخاص بك:
- انقر على شعار Apple ← تفضيلات النظام ← إمكانية الوصول .
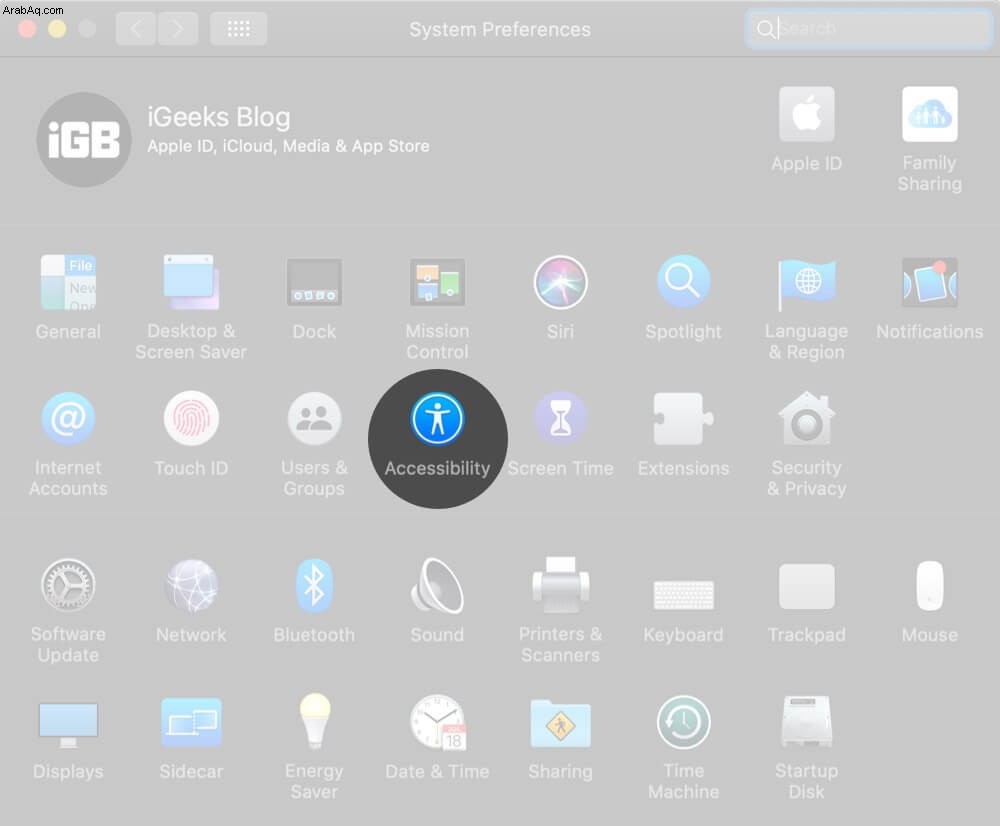
- انقر على التحكم في المؤشر على الشريط الجانبي الأيسر.
- اسحب شريط التمرير من أجل النقر المزدوج سرعة. يعد الوضع المماثل لذلك الموضح في الصورة أدناه خيارًا ثابتًا. بالنسبة لأولئك الذين يجدون صعوبة في النقر المزدوج بسرعة ، قد ترغب في سحب شريط التمرير إلى اليسار.
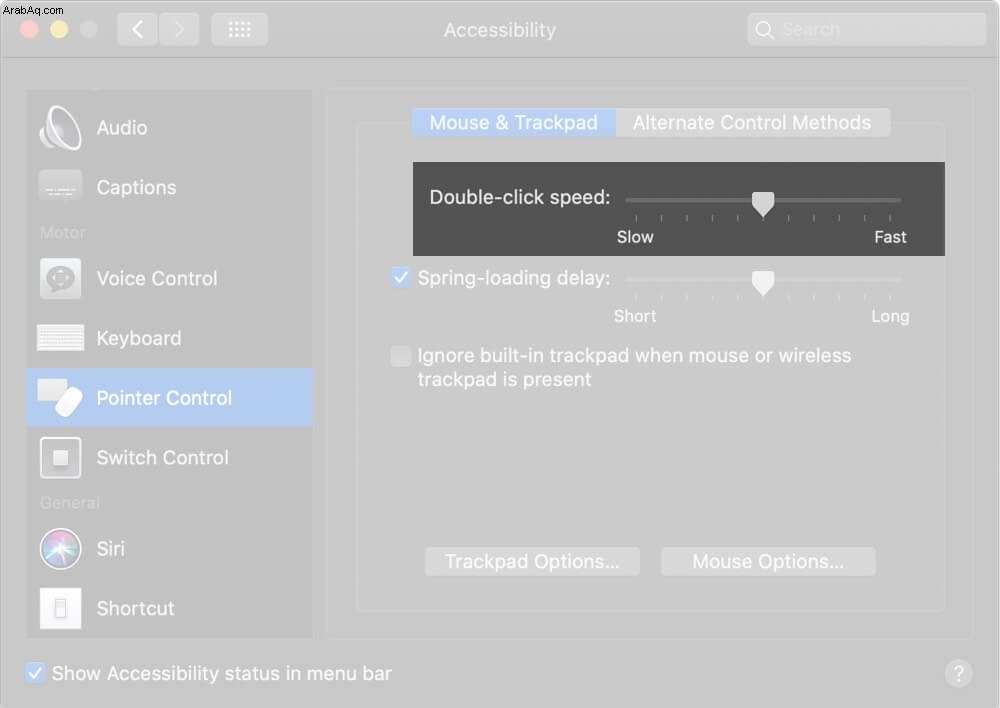
إذا لم يكن هذا الحل هو ما تحتاجه ، فابق في صفحة إعدادات التحكم في المؤشر ؛ ستحتاجه للإصلاح التالي.
3. تأكد من تمكين لوحة التتبع المدمجة في حالة استخدام لوحة تعقب خارجية
للتأكد من عمل لوحة التتبع بجهاز MacBook ، قم بإلغاء تحديد المربع الذي يقرأ " تجاهل لوحة التتبع المدمجة عند وجود الماوس أو لوحة التتبع اللاسلكية. "في التحكم في المؤشر صفحة الإعدادات.
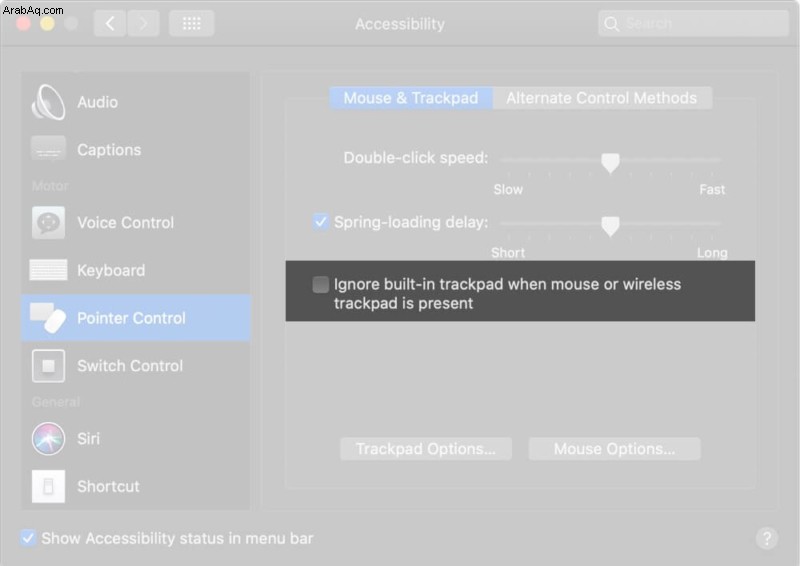
4. غيّر سرعة التتبع في MacBook الخاص بك
إذا كانت سرعة التتبع لديك ، لأي سبب من الأسباب ، مضبوطة على الطرف الأدنى من الطيف ، فقد يجعلها تبدو غير مستجيبة وبطيئة. وإليك كيفية التحقق من ذلك:
- في تفضيلات النظام ، انقر على لوحة التتبع .
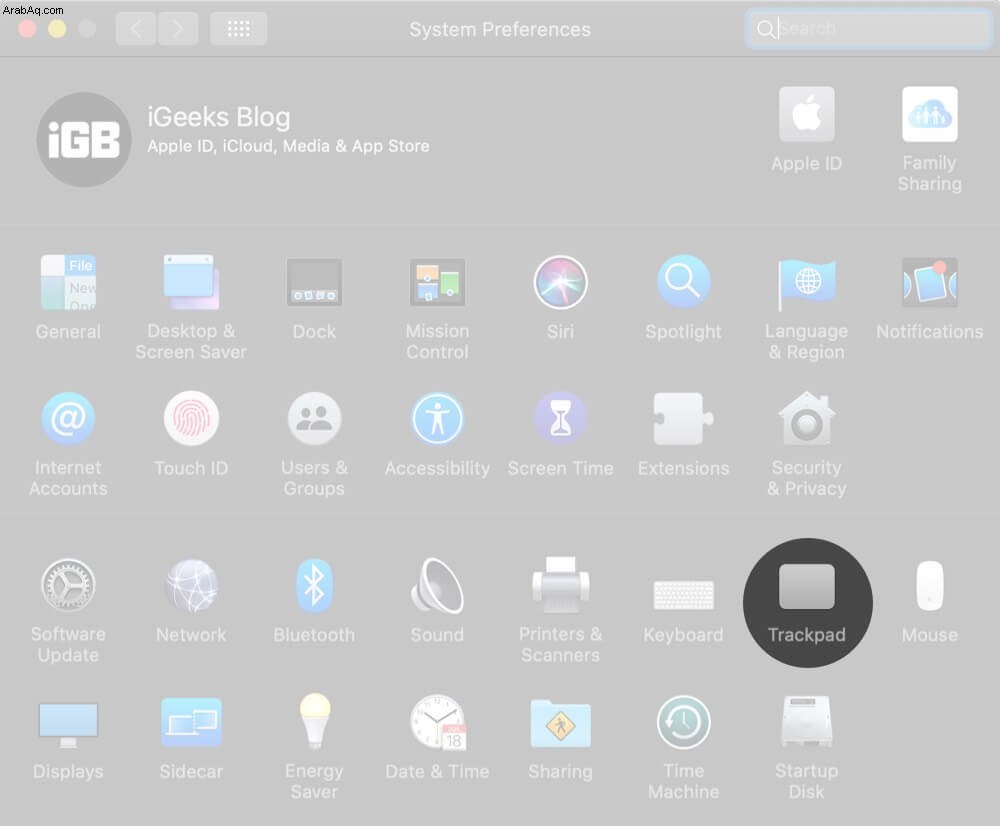
- اضبط شريط التمرير لـ سرعة التتبع .
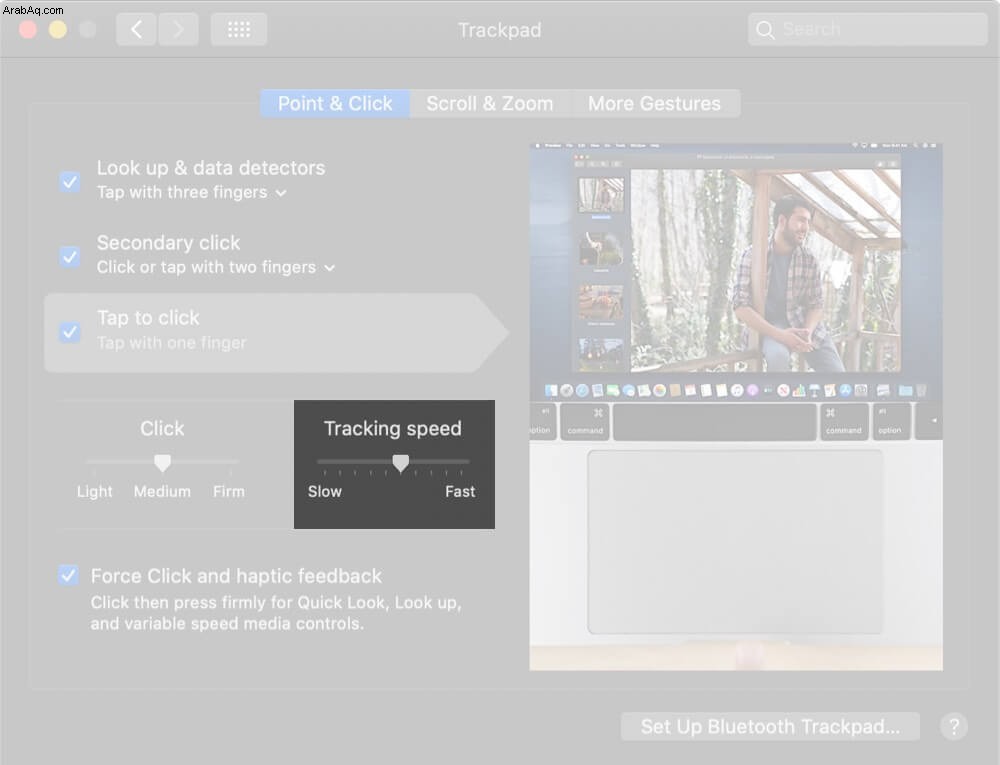
5. قم بإيقاف تشغيل Force Click و Haptic Feedback على Mac
إيقاف تشغيل Force Click قد تعمل مع أجهزة Mac مع تمكين Force Touch. هذا ليس الحل الأكثر ملاءمة ، ولكنه اختراق نجح لعدد قليل من الأشخاص في الماضي.
- في تفضيلات النظام ، انقر على لوحة التتبع .
- تأكد من الإشارة والنقر علامة التبويب.
- الآن ، قم بإلغاء تحديد مربع فرض النقر وردود الفعل اللمسية .
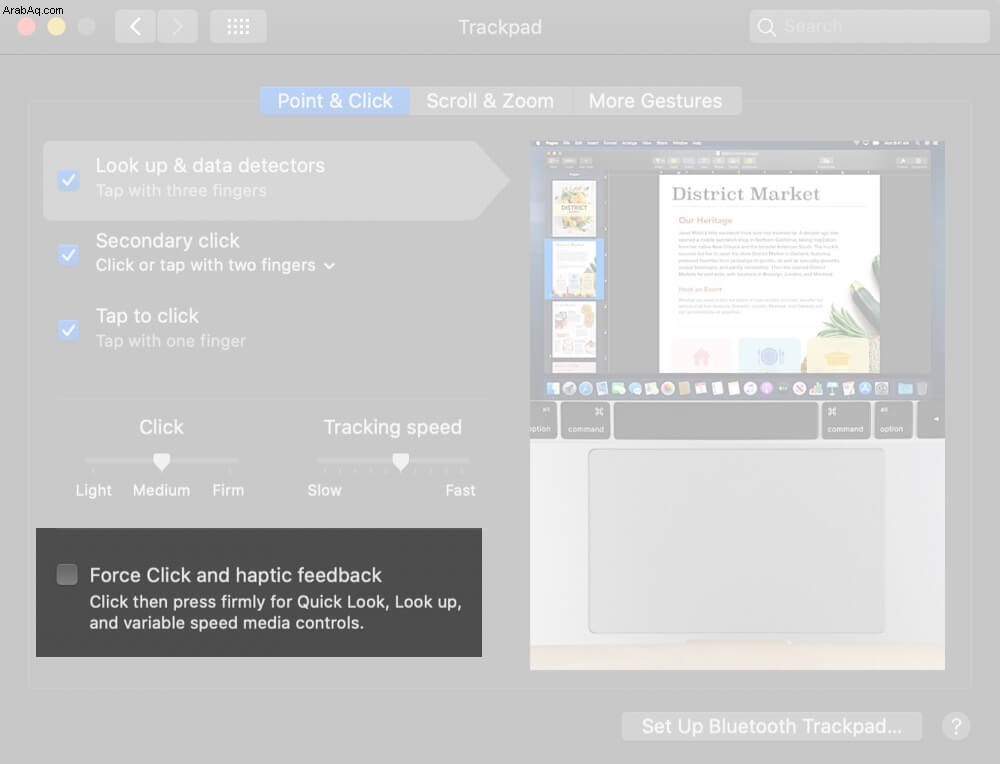
6. إعادة تعيين NVRAM أو PRAM على Mac
عادةً ما يتم إصلاح المشكلات المتعلقة بالإعدادات المتعددة بنجاح عن طريق إعادة تعيين NVRAM أو PRAM. للإبقاء على هذا قصير ، دعنا ننتقل مباشرة إلى الخطوات هنا.
- انقر على شعار Apple و اغلاق جهاز MacBook الخاص بك.
- شغّله واضغط فورًا على خيار ( ⌥ ) + أمر ( ⌘ ) + P + R . حرر المفاتيح بعد حوالي 20 ثانية. ملاحظة من Apple :على أجهزة كمبيوتر Mac التي تصدر صوت بدء التشغيل ، يمكنك تحرير المفاتيح بعد صوت بدء التشغيل الثاني. على أجهزة كمبيوتر Mac المزودة بشريحة Apple T2 Security ، يمكنك تحرير المفاتيح بعد ظهور شعار Apple ويختفي للمرة الثانية.
يجب أن يؤدي ذلك إلى إصلاح مشكلات لوحة التتبع على جهاز MacBook الخاص بك. وإلا ، فسيتعين عليك البحث عن حلول أخرى.
7. إعادة تعيين SMC الخاص بـ MacBook الخاص بك
لدينا بالفعل دليل مفصل حول كيفية إعادة تعيين SMC لأجهزة MacBooks باستخدام بطاريات قابلة للإزالة وغير قابلة للإزالة. لذلك إذا كان لديك جهاز MacBook من عام 2017 أو ما قبله ، فيرجى الاطلاع على المقالة المرتبطة. إذا كان لديك جهاز MacBook تم طرحه في 2018 أو ما بعده ، فاتبع الخطوات التالية:
- انقر على شعار Apple و اغلاق جهاز Mac الخاص بك.
- اضغط مع الاستمرار على Control ( ⌃ ) على الجانب الأيمن من لوحة المفاتيح + خيار ( ⌥ ) + Shift ⇧ على الجانب الأيمن من لوحة المفاتيح. من الطبيعي أن يتم تشغيل MacBook الخاص بك.
- استمر في الضغط على جميع المفاتيح الثلاثة لمدة تتراوح من 5 إلى 10 ثوانٍ ثم اضغط مع الاستمرار على زر التشغيل أيضًا. (إذا تم تشغيل MacBook الخاص بك ، فسيتم إيقاف تشغيله.)
- استمر في الضغط على جميع المفاتيح الأربعة لمدة 7 ثوانٍ تالية. اترك المفاتيح بعد هذه الخطوة.
- بعد حوالي 15-30 ثانية ، شغّل MacBook بالضغط على زر الطاقة.
حاول استخدام لوحة التعقب. أي حظ؟ إذا لم يكن كذلك ، فلا يزال لديك بعض الحلول المتبقية.
8. احذف ملفات .plist في نظام macOS
يُنشئ macOS ملفات قائمة الخصائص للعديد من الأشياء مثل Bluetooth ولوحة المفاتيح ولوحة التتبع وما إلى ذلك. لمعالجة مشكلات لوحة التعقب في MacBook ، حاول حذف ملفات .plist الحالية. بعد إعادة التشغيل ، سيقوم MacBook الخاص بك تلقائيًا بعمل نسخ جديدة من هذه الملفات.
- من الباحث ، اضغط على أمر ( ⌘ ) + Shift ⇧ + ز . في شريط العناوين ، اكتب عنوان المجلد هذا أو انسخه والصقه:/ Library / Preferences وانقر على انتقال .
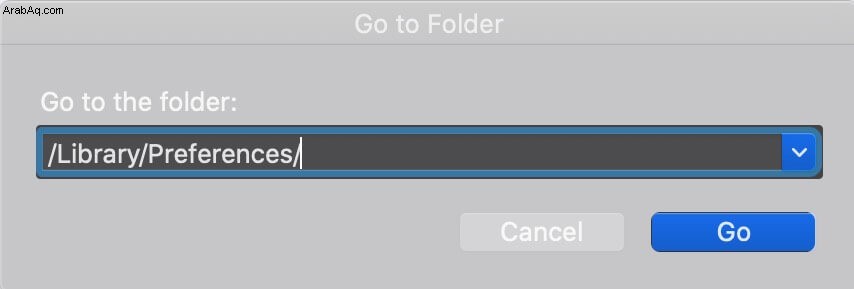
- احذف ملفات قائمة الخصائص التالية. إذا لزم الأمر ، قم بزيادة مستوى الباحث حجم النافذة أو استخدم البحث من أعلى اليمين للعثور عليها بسهولة:
- com.apple.AppleMultitouchTrackpad.plist
- com.apple.preference.trackpad.plist
- com.apple.driver.AppleBluetoothMultitouch.trackpad.plist (Magic Trackpad)
- com.apple.driver.AppleBluetoothMultitouch.mouse.plist (ماجيك ماوس)
- com.apple.driver.AppleHIDMouse.plist (ماوس USB سلكي)
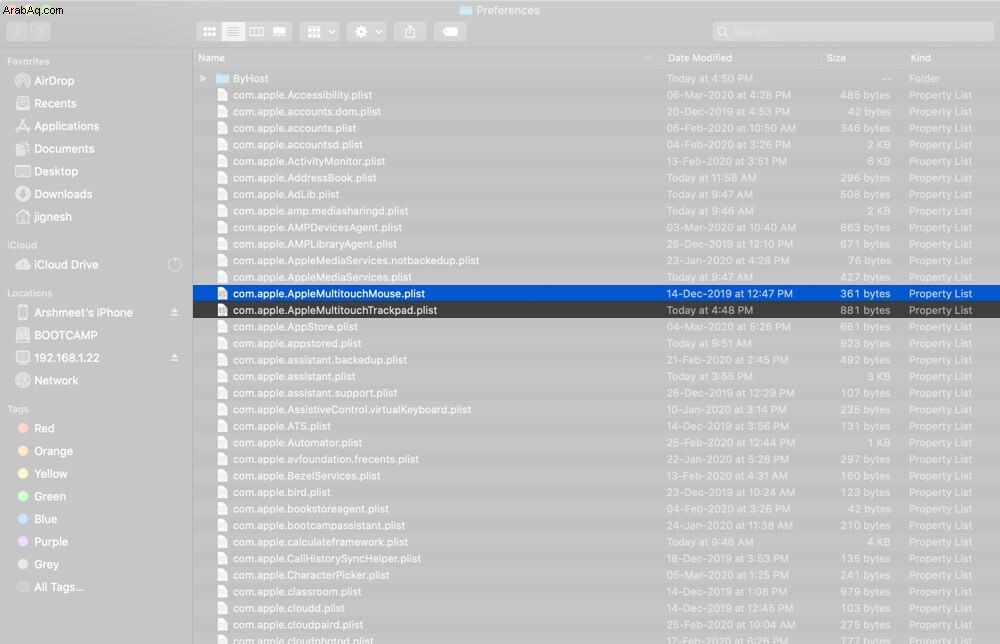
9. الإصلاحات الممكنة الأخرى
- إزالة التطبيقات الجديدة :هل كانت لوحة التتبع تعمل بشكل جيد حتى تقوم بتنزيل تطبيق جديد؟ إذا كان الأمر كذلك ، فقم بإلغاء تثبيت التطبيق ومعرفة ما إذا كان يعمل على إصلاح مشكلات لوحة التتبع.
- استخدام الوضع الآمن في Mac :إليك كيفية القيام بذلك
- تنظيف لوحة التتبع :استخدم قطعة قماش ناعمة جافة (أو رطبة قليلاً) لتنظيف لوحة التتبع.
- استخدم تشخيصات Apple لتحديد أي مشاكل:إليك دليلنا السهل للقيام بذلك.
- افصل جميع الأجهزة الطرفية السلكية واللاسلكية :في بعض الأحيان ، قد يساعد فصل جميع الأجهزة السلكية وأجهزة Bluetooth مثل الماوس ولوحات التتبع وما إلى ذلك.
- إعادة تعيين إعدادات المصنع لجهاز Mac وإعداده كجديد :تعلم خطوة بخطوة كيفية القيام بذلك هنا
- اتصل بدعم Apple :إذا لم يساعدك شيء ، فقد حان الوقت للتحدث إلى دعم Apple أو دفع زيارة في المتجر.
الختام ...
نأمل أن يكون أحد الحلول المذكورة أعلاه قد عالج مشكلات لوحة التعقب الخاصة بجهاز MacBook. إذا كانت لوحة التعقب بجهاز Mac الخاص بك لا تزال لا تعمل ، فأخبرنا بالمزيد عن حالتك في التعليقات.
هل لديك أي أسئلة أخرى متعلقة بـ Apple؟ سنبذل قصارى جهدنا للإجابة عليها!
قد ترغب في القراءة :
- كيفية توصيل Magic Trackpad بجهاز iPad
- اختفاء مؤشر الماوس على نظام التشغيل Mac؟ نصائح لإصلاح المشكلة
- كيفية التحقق من إصدار ومواصفات MacBook / iMac
- قطع اتصال أجهزة البلوتوث على جهاز Mac؟ وإليك كيفية إصلاحه