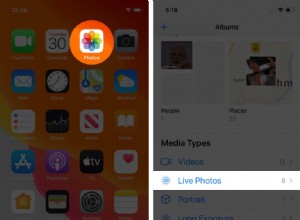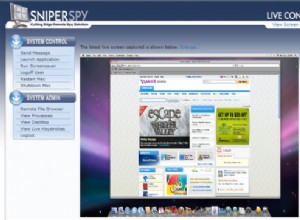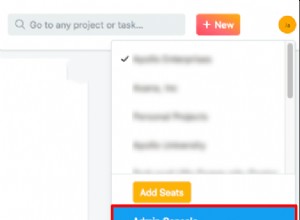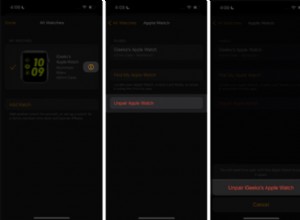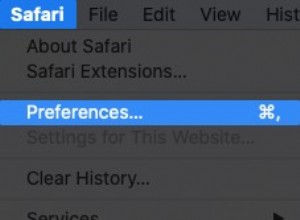هل ينفصل جهاز Bluetooth الخاص بك (لوحة المفاتيح اللاسلكية أو لوحة التتبع أو الماوس أو سماعات الرأس) بشكل عشوائي عن جهاز Mac ويخرج عن الرادار؟ لست وحدك! يواجه العديد من المستخدمين هذه المشكلة ، وهي مزعجة تمامًا. لكن لا تقلق! لقد جمعت مجموعة من الاختراقات لتحري الخلل وإصلاحه والتي ستساعدك في إصلاح ذلك.
ملاحظة : إذا كنت تستخدم iMac أو Mac Mini ، فمن المستحسن الاحتفاظ بالماوس السلكي ولوحة المفاتيح في متناول اليد ؛ فقط للإبحار بين الحيل بسهولة.
- اشحن جهاز Bluetooth الخاص بك
- أوقف تشغيل Bluetooth في جهاز Mac ثم أعد تشغيله مرة أخرى
- أعد تشغيل جهاز Bluetooth وجهاز Mac الخاص بك
- إزالة أجهزة Bluetooth الإضافية
- احذف ملف تعريف الجهاز
- تحديث نظام التشغيل Mac
- إزالة ملف plist Bluetooth
- إعادة تعيين وحدة بلوتوث لنظام التشغيل Mac
- إعادة تعيين NVRAM و SMC
1. اشحن جهاز البلوتوث الخاص بك
في بعض الأحيان ، تتعطل أجهزة Bluetooth عندما تكون الطاقة منخفضة. تحقق من مستوى بطارية جهازك وشحنه. بمجرد أن يتم عصرها ، يجب أن يعمل جهاز Bluetooth بشكل صحيح. إذا لم يحدث ذلك ، فانتقل إلى الخطوة التالية.
2. أوقف تشغيل البلوتوث في Mac ثم أعد تشغيله مرة أخرى
تكمن الفكرة في إعادة ضبط إعدادات Bluetooth ، على أمل حل الخطأ في هذه العملية. لذلك انقر على رمز البلوتوث من شريط القائمة → حدد إيقاف تشغيل Bluetooth.
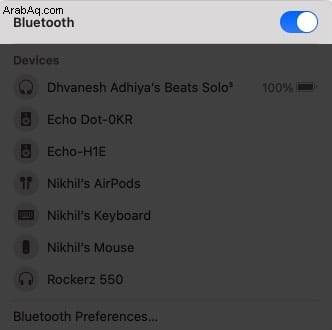
بعد بضع ثوانٍ ، كرر الخطوة وانقر على تشغيل البلوتوث.
إذا لم تتمكن من العثور على رمز البلوتوث ؛
- macOS Big Sur أو إصدار أحدث :يحتوي مركز التحكم على رمز Bluetooth سهل الاستخدام. يمكنك إما استخدامه من هنا أو سحبه إلى شريط القوائم. يمكنك أيضًا الانتقال إلى شعار Apple → تفضيلات النظام → Dock and Menu → حدد بلوتوث من الشريط الجانبي وحدد إظهار في شريط القوائم .
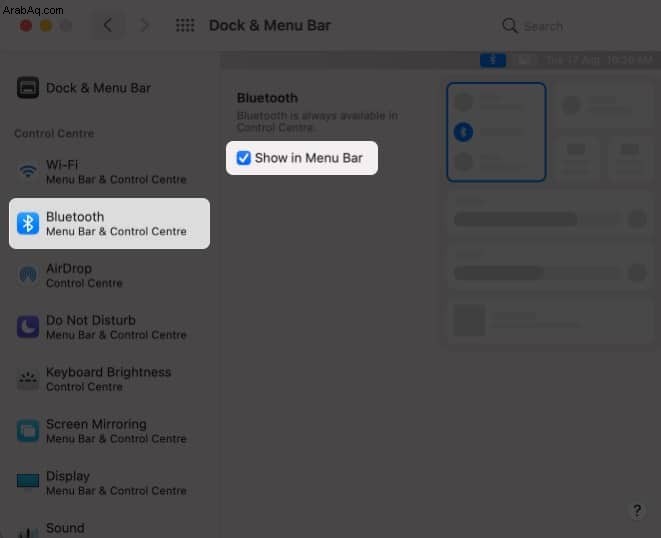
- macOS Catalina أو إصدار أقدم :انتقل إلى شعار Apple ← تفضيلات النظام ← البلوتوث → حدد مربع الاختيار بجوار إظهار البلوتوث في شريط القوائم .
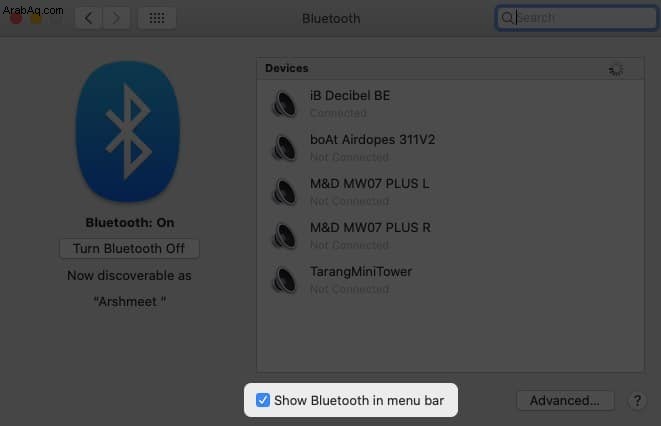
3. أعد تشغيل جهاز Bluetooth وجهاز Mac الخاص بك
في حين أن هذه قد تكون الحيلة الأقدم في الكتاب ، فهي أيضًا الأبسط والأكثر موثوقية. تختفي أكثر من نصف المشاكل بعد إعادة التشغيل لأنها تعيد ضبط الإعدادات وذاكرة التخزين المؤقت التي قد تسبب المشكلة.
لذلك ، قم بإيقاف تشغيل جهاز Bluetooth وجهاز Mac. على نحو مفضل ، انتظر لمدة دقيقة أو دقيقتين وأعد تشغيلها.
ملاحظة : إذا كنت تستخدم الماوس أو لوحة المفاتيح مع اتصال USB Bluetooth ، فقم بإزالة USB قبل إعادة تشغيل الجهاز. أدخله مرة أخرى بمجرد تشغيل جهاز Mac بالكامل.
4. إزالة أجهزة بلوتوث الإضافية
إذا تم إقران عدد كبير جدًا من الأجهزة بجهاز Mac الخاص بك ، فقد تحدث مشكلات في الاتصال. بينما يُقال أنه يمكن أن يكون لديك ما يصل إلى سبع اتصالات متزامنة ، فمن الحكمة عدم تجاوز الحدود. قم بإزالة جميع الأجهزة القديمة أو غير الضرورية من القائمة.
انقر على رمز البلوتوث من شريط القوائم. حدد تفضيلات Bluetooth / افتح تفضيلات البلوتوث من الخيارات. أو يمكنك النقر على شعار Apple → تفضيلات النظام → Bluetooth.
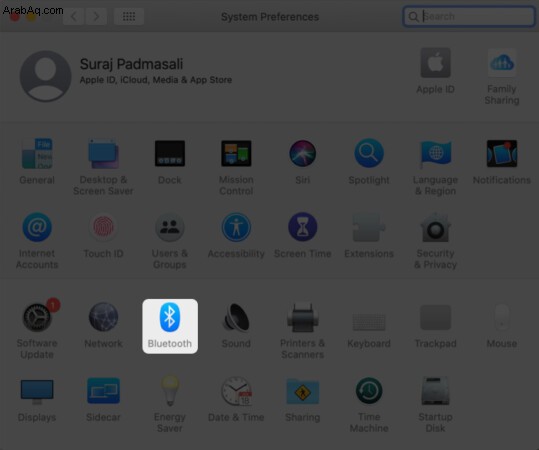
بمجرد الحصول على جزء التفضيلات ، انقر فوق "X" بجانب اسم الجهاز. بعد ذلك ، انقر على نسيت الجهاز / إزالة لحذف ملف تعريف الجهاز.
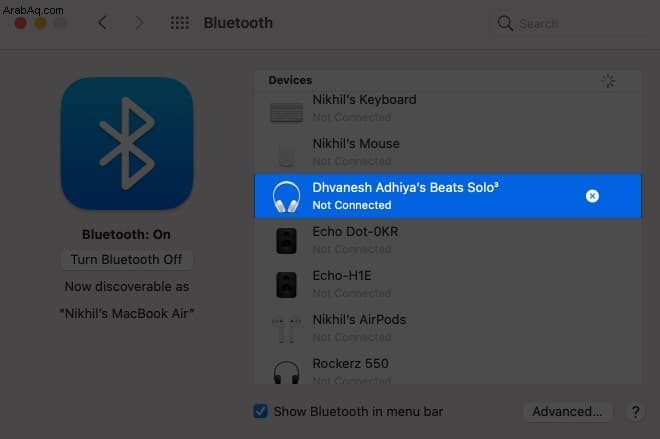
5. احذف ملف تعريف الجهاز
إذا لم ينجح شيء ، فقد حان الوقت لحذف ملف تعريف جهاز Bluetooth. ستزيل الطريقة أي ملفات تالفة ، ويجب أن يكون الاتصال الجديد أكثر استقرارًا.
كرر الخطوات المذكورة أعلاه في النقطة 4 لإزالة الجهاز. بمجرد الانتهاء من ذلك ، أعد تشغيل جزء التفضيلات وانقر على اتصال لإضافة الجهاز مرة أخرى.
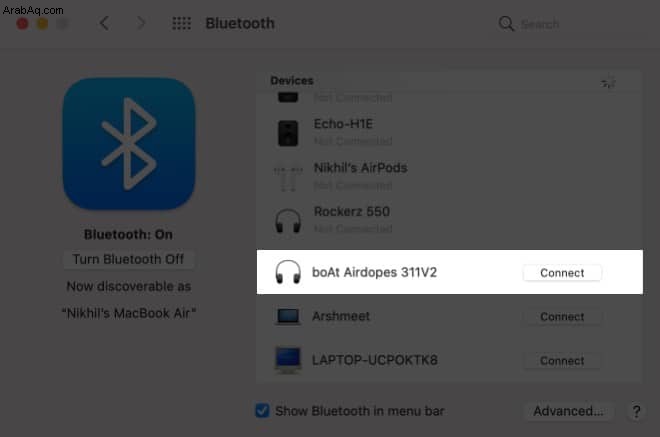
6. تحديث نظام التشغيل Mac
في بعض الأحيان ، كل ما يتطلبه الأمر هو تحديث جهاز Mac الخاص بك. انتقل إلى شعار Apple → حول جهاز Mac هذا → في علامة التبويب "نظرة عامة" ، حدد تحديث البرنامج . إذا كان متاحًا ، ابدأ التحديث. وأثناء وجودك فيه ، تأكد من تحديث البرامج الثابتة لجهاز Bluetooth الخاص بك.
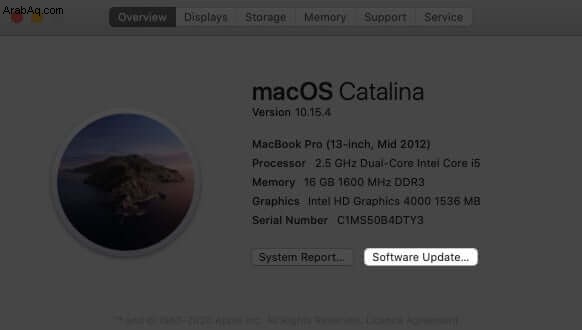
7- إزالة ملف بلوتوث plist
تحتوي ملفات Plist ، المعروفة أيضًا باسم ملفات الخصائص ، على الخصائص وإعدادات التكوين للبرنامج. بطبيعة الحال ، ستؤدي إزالته وإعادة تثبيته إلى إعادة تعيين الملف ، وربما إصلاح المشكلة التي تتسبب في قطع اتصال أجهزة Bluetooth مرارًا وتكرارًا.
- افتح قائمة الباحث وانقر على انتقال من شريط القوائم.
- حدد انتقال إلى مجلد .
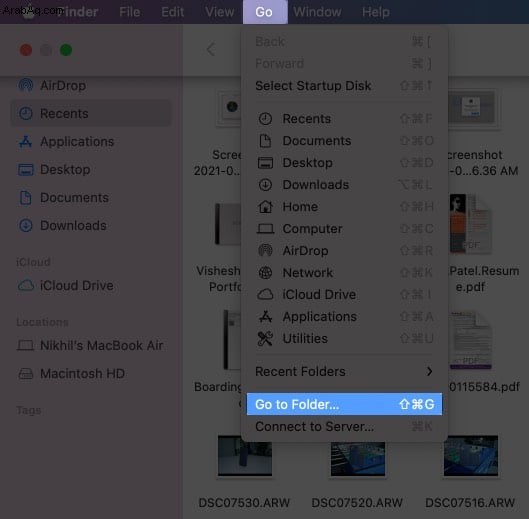
- اكتب / Library / Preferences في شريط العنوان ← انقر فوق انتقال .
- الآن ، ابحث عن ملف يحتوي على com.apple.Bluetooth.plist التمديد وحذفه.
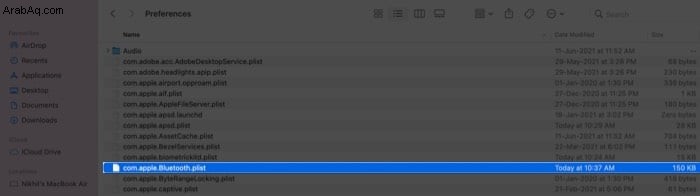
- انقر فوق انتقال مرة أخرى وحدد انتقال إلى مجلد .
- اكتب " ~ / Library / Preferences / ByHost "في شريط العناوين.
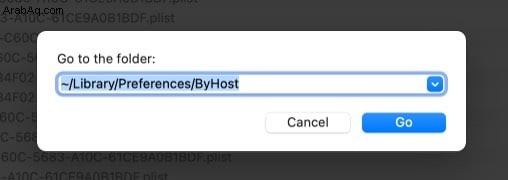
- ابحث عن ملف com.apple.Bluetooth.XXXX (أحرف عشوائية) .plist التمديد وحذفها أيضًا.
- الآن ، أعد التشغيل جهاز Mac الخاص بك. سيتم إنشاء ملفات plist بلوتوث الجديدة تلقائيًا.
والجدير بالذكر أن هذه الطريقة ستزيل أيضًا قائمة أجهزة Bluetooth الموجودة لديك. لذا ، سيتعين عليك إعادة توصيلهما مرة أخرى.
8. إعادة تعيين وحدة بلوتوث لنظام التشغيل Mac
بهذه الخطوة ، نعيد وحدة Bluetooth إلى إعدادات المصنع. وبالتالي التخلص من أي ملف أو إعداد تم إتلافه.
- اضغط باستمرار على Shift + Option وانقر على رمز البلوتوث .
ستكشف النافذة عدة خيارات مخفية. - حدد إعادة تعيين وحدة البلوتوث .
ملاحظة: إذا كنت تستخدم macOS Catalina ، فانقر فوق Debug وإعادة تعيين وحدة Bluetooth.
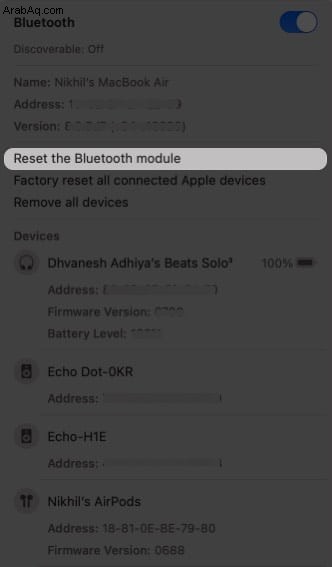
- انقر فوق موافق .
- الآن ، إعادة التشغيل جهاز Mac الخاص بك.
مثل الطريقة المذكورة أعلاه ، سيؤدي هذا إلى مسح جميع الإعدادات ، وسيتعين عليك إعادة توصيل كل جهاز مرة أخرى ؛ قم بزيارة تفضيلات النظام → البلوتوث .
9. إعادة تعيين NVRAM و SMC
لا تأخذ هذا باستخفاف. تعد إعادة تعيين NVRAM أو SMC حلاً نموذجيًا حيث يتم تخزين العديد من الإعدادات حول الشاشة ومكبرات الصوت والمزيد. لذا ، حاول الاحتفاظ بهذا باعتباره الملاذ الأخير.
- لـ Intel Mac :تحقق من هذه الأدلة التفصيلية خطوة بخطوة لإعادة تعيين NVRAM و SMC.
- بالنسبة إلى M1 Mac :أزالت Apple SMC من الصورة لجهاز M1 Mac. وأثناء وجود NVRAM ، لا يمكنك إعادة تعيينه.
آمل أن تكون هذه الاختراقات تعمل من أجلك. ولكن إذا لم يفعلوا ذلك ، فاتصل بدعم Apple لأنه قد يكون مشكلة في الجهاز. إذا كان لديك أي استفسارات تتعلق بأي طريقة تمت مشاركتها أعلاه ، فيرجى مشاركتها في قسم التعليقات أدناه.
هل تريد تحقيق أقصى استفادة من أجهزة Bluetooth الخاصة بك؟ تحقق من هذه القوائم :
- كيفية استخدام ماوس تابع لجهة خارجية على Mac والحصول على إيماءات لوحة التتبع
- استخدم تشخيصات Apple لتحديد مشكلات أجهزة Mac
- كيفية إعادة تعيين إعدادات الشبكة على نظام التشغيل Mac
- كيفية الإعلان عن التنبيهات على جهاز Mac