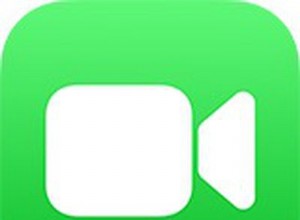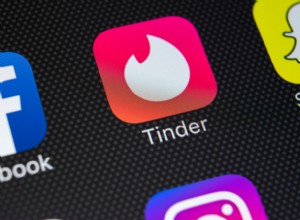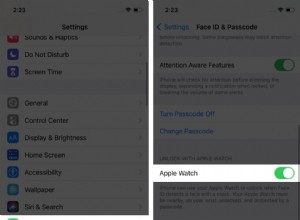من الصعب معرفة سبب تباطؤ Mac فجأة أو إظهار المشكلات أثناء فتح التطبيقات. لكن الأشخاص الطيبين في Apple رأوا من خلال هذه المشكلات وأضافوا الوضع الآمن ، وهو إصدار أكثر أمانًا ولترًا من macOS يمكن استخدامه لاكتشاف هذه المشكلات وحلها. ومع ذلك ، هل تعرف كيفية تسجيل الدخول إلى الوضع الآمن على Mac؟
لا داعي للقلق لأن هذا ما سأساعدك به هنا. سأخبرك أيضًا بما يفعله الوضع الآمن وماذا تفعل إذا لم يتمكن حتى الوضع الآمن من إصلاح المشكلات في جهاز Mac الخاص بك. اقرأ لمعرفة المزيد.
- ما هو الوضع الآمن؟
- كيفية استخدام الوضع الآمن على نظام التشغيل Mac
- لا يعمل الوضع الآمن لجهاز Macbook؟
- كيفية الخروج من التمهيد الآمن في نظام التشغيل Mac
- ماذا لو استمرت المشكلة في الوضع الآمن؟
ما هو الوضع الآمن؟
كما يمكن للمرء أن يفترض من الاسم ، فإن الوضع الآمن هو إصدار أكثر أمانًا وأخف من نظام macOS يسمح فقط بالتطبيقات والملفات المطلوبة لتشغيل نظام التشغيل. إذا كان جهاز Mac الخاص بك يشعر بالبطء فجأة ، أو تعرض لتعطل التطبيق ، أو مشكلات مماثلة ، فيجب أن تحاول تشغيل نظامك في الوضع الآمن.
ماذا يفعل الوضع الآمن في macOS؟
يمنع macOS تشغيل معظم التطبيقات والخدمات في الوضع الآمن الذي يبدأ بالنظام في الوضع العادي. هذا يعني أن جهاز Mac الخاص بك سيسمح فقط ببرامج التشغيل والتطبيقات الأساسية لتشغيل macOS. إلى جانب ذلك ، في الوضع الآمن ، سيقوم macOS بمسح ذاكرة التخزين المؤقت للنظام والخط ، والتحقق من القرص الثابت ، وإصلاح المشكلات ، إن وجدت.
بينما لا يوجد أي تعريف مناسب لوقت استخدام الوضع الآمن ، أقترح استخدامه عند مواجهة حالات تباطؤ أو تعطل التطبيق.
كيفية استخدام الوضع الآمن في Mac
تختلف خطوة تمهيد macOS إلى الوضع الآمن بناءً على الشريحة التي يعمل عليها Mac.
- في أجهزة Mac المزودة بشريحة Intel
- إعادة التشغيل جهاز Mac الخاص بك.
- اضغط مع الاستمرار على Shift مفتاح أثناء تشغيل جهاز Mac الخاص بك.
- حرر المفتاح بمجرد ظهور شاشة تسجيل الدخول و تسجيل الدخول .
- تسجيل الدخول مرة أخرى إذا طلب منك.
أثناء التشغيل الثاني ، سترى الوضع الآمن الخيار في أعلى اليمين ، إما على شاشة تسجيل الدخول الأولى أو الثانية.
- في أجهزة Mac المزودة بشريحة Apple Silicon
- الإغلاق و تشغيل جهاز Mac الخاص بك.
- لا تترك زر التشغيل حتى ترى خيارات بدء التشغيل نافذة او شباك.
- حدد قرص بدء التشغيل .
- اضغط مع الاستمرار على مفتاح Shift وانقر على متابعة في الوضع الآمن .
- حرر المفتاح عندما ترى شاشة تسجيل الدخول.
- تسجيل الدخول على جهاز Mac الخاص بك.
قد يُطلب منك تسجيل الدخول مرة أخرى.
بمجرد التمهيد ، سترى الوضع الآمن في أعلى اليمين. الآن ، يمكنك التحقق مما إذا كان يمكنك استخدام نظام التشغيل دون أي مشاكل وفتح التطبيقات ومعرفة ما إذا كان يمكنك فعل الشيء نفسه.
وضع MacBook الآمن لا يعمل؟
أثناء التشغيل في الوضع الآمن ، سيستغرق macOS بعض الوقت للتمهيد إلى الوضع الآمن ، مما قد يثير قلقك. لا داعي للقلق ، لأن macOS يجري عمليات فحص وتحقق في الخلفية ، وهذا هو سبب طول وقت التمهيد.
قد يقوم Mac بإعادة التشغيل تلقائيًا مرة أو مرتين ، ولا داعي للقلق. ولكن ، إذا كانت حلقة تمهيد حيث تتم إعادة تشغيل Mac عدة مرات ، فأنت بحاجة إما إلى إعادة تثبيت macOS أو الاتصال بدعم Apple للحصول على مزيد من المساعدة.
كيفية الخروج من التمهيد الآمن على Mac
نظرًا لأنه كان عليك اتباع بعض الخطوات لتشغيل جهاز Mac الخاص بك في الوضع الآمن ، فقد تتساءل عما يجب القيام به للخروج منه. كل ما عليك فعله هو إعادة تشغيل جهاز Mac الخاص بك ، وسيقوم بالتمهيد إلى نظام macOS العادي. أثناء إيقاف التشغيل ، سيستغرق Mac وقتًا جيدًا للقيام بذلك ، وهو أمر طبيعي ولا داعي للقلق.
ماذا لو استمرت المشكلة في الوضع الآمن؟
إذا واجهت نفس المشكلات في الوضع الآمن كما في الوضع العادي ، فيبدو أنه ليس شيئًا يمكن للوضع الآمن إصلاحه. إليك ما يمكنك تجربته:
- أزل التطبيقات والإضافات المثبتة مؤخرًا
متى بدأت في مواجهة المشكلات في macOS؟ إذا بدأت بعد تثبيت بعض التطبيقات أو الإضافات ، فقم بإزالتها وإعادة تشغيل جهاز Mac. بعد ذلك ، تحقق مما إذا كنت لا تزال تواجه المشكلة.
- تحديث Mac
يمكن أن يصلح التحديث معظم المشكلات الموجودة على جهاز Mac ، فقط إذا كانت تتعلق ببعض الأخطاء أو مشكلات أخرى في macOS.
- النسخ الاحتياطي وإعادة الضبط ماك
نظرًا لأن أيا من الطرق لا تساعدك في حل المشكلات في macOS ، فإن الطريقة الوحيدة المتبقية هي أخذ نسخة احتياطية من جهاز Mac الخاص بك وإعادة تعيين جهاز Mac الخاص بك. بعد ذلك ، قم باستعادة الملفات ومعرفة ما إذا كان كل شيء يعمل بشكل جيد.
- قم بزيارة دعم Apple
غير قادر على إصلاح جهاز Mac الخاص بك بأي من الخطوات المذكورة أعلاه؟ حان الوقت للاتصال بدعم Apple والتحقق من المشكلة مع الخبراء.
الأسئلة الشائعة
س. ماذا تفعل إذا بدأ Mac تلقائيًا في الوضع الآمن؟إذا كانت مرة أو مرتين فقط ، فهذا جزء من الوضع الآمن الذي يعمل على إصلاح مشكلات النظام. ولكن إذا كان جهاز Mac الخاص بك يقوم بالتمهيد أكثر من مرتين أو دخل في حلقة تمهيد ، فيجب عليك إعادة تثبيت macOS أو الاتصال بدعم Apple.
س. كيف تتحقق مما إذا كان Mac في الوضع الآمن؟بمجرد تشغيل جهاز Mac الخاص بك في الوضع الآمن ، سترى الوضع الآمن في أعلى اليمين. يمكنك أيضًا النقر على شعار Apple → حول جهاز Mac هذا → تقرير النظام → البرامج → وضع التمهيد . هنا ، سترى الوضع الآمن إذا كنت تستخدمه أو سترى الوضع العادي.
س. ماذا تفعل إذا لم تظهر المشكلات في الوضع الآمن؟هذا يعني أن المشكلات ناتجة عن بعض التطبيقات أو الإضافات التي ثبتها مؤخرًا. قم بإلغاء تثبيتها ومعرفة ما إذا كنت لا تزال تواجه المشكلة.
هذا كل ما في الأمر!
باستخدام الوضع الآمن ، يمكنك اكتشاف أي مشكلات داخل macOS وإصلاحها. ولكن إذا كنت لا تعرف كيفية تسجيل الدخول إلى الوضع الآمن على Mac ، آمل أن يساعدك هذا المقال. هل كنت قادرًا على حل المشكلات في Mac باستخدام الوضع الآمن؟ اسمحوا لي أن أعرف في التعليقات.
لتجنب حدوث مشكلات مستقبلية على جهاز Mac ، اقرأ ما يلي:
- متجر التطبيقات لا يعمل على نظام Mac؟ 12 إصلاحات حقيقية
- 11 أشياء يجب فعلها قبل بيع جهاز Mac الخاص بك (الدليل الكامل)
- قطع اتصال أجهزة البلوتوث على جهاز Mac؟ وإليك كيفية إصلاحه
- كيفية فصل جهاز iPhone عن جهاز Mac