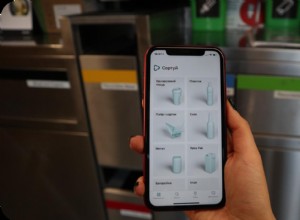إذا كنت ترغب في تقييد إمكانية وصول الأشخاص إلى تطبيقات أو ميزات معينة على جهاز iPhone الخاص بك ، فإن Guided Access يكون في متناول يديك. على سبيل المثال ، يمكنك تثبيت iPhone في تطبيق الصور فقط ، ولن يتمكن المستخدم الحالي من القيام بأشياء أخرى بخلاف التحقق من الصور.
هذه الميزة مثالية للأطفال أو الزوار الذين غالبًا ما يتعدون حدودهم. تابع القراءة لمعرفة كيفية تنشيط الوصول الإرشادي واستخدامه على iPhone.
- ما هو الوصول الإرشادي ، ولماذا يجب استخدامه؟
- كيفية إعداد الوصول الإرشادي على جهاز iPhone أو iPad
- ميزات التحكم في الوصول الإرشادي
- كيفية إنهاء جلسة الوصول الإرشادي
ما هو الوصول الإرشادي ولماذا يجب استخدامه؟
الوصول الإرشادي هو ميزة تقييد على iPhone تمنع المستخدمين (غير المالكين) من مغادرة تطبيق أو استخدام وظائف أخرى ما لم يسمح المالك لهم بذلك. إنها أفضل طريقة لتقييد حركة جناحك على iPhone.
يتيح لك قفل جهاز iPhone الخاص بك لتطبيق واحد فقط في كل مرة ، بل إنه يمنع المستخدم الحالي من قفل جهاز iPhone ، أو استخدام أزرار الصوت ، أو عرض الإشعارات ، أو قلب مركز التحكم ما لم تسمح لهم أو أزلت التقييد عبر Face ID أو رمز المرور.
كيفية إعداد الوصول الإرشادي على جهاز iPhone أو iPad
لإعداد الوصول الإرشادي على iPhone ، ما عليك سوى تنشيطه من الإعدادات. وإليك الطريقة:
- انتقل إلى الإعدادات بهاتف iPhone → إمكانية الوصول .
- مرر لأسفل وحدد الدخول الموجه .
- التبديل إلى الدخول الإرشادي .
- بعد ذلك ، قم بالتبديل إلى اختصار إمكانية الوصول .
يتيح لك ذلك التحكم في جلسات الوصول الإرشادي باستخدام الزر الجانبي.
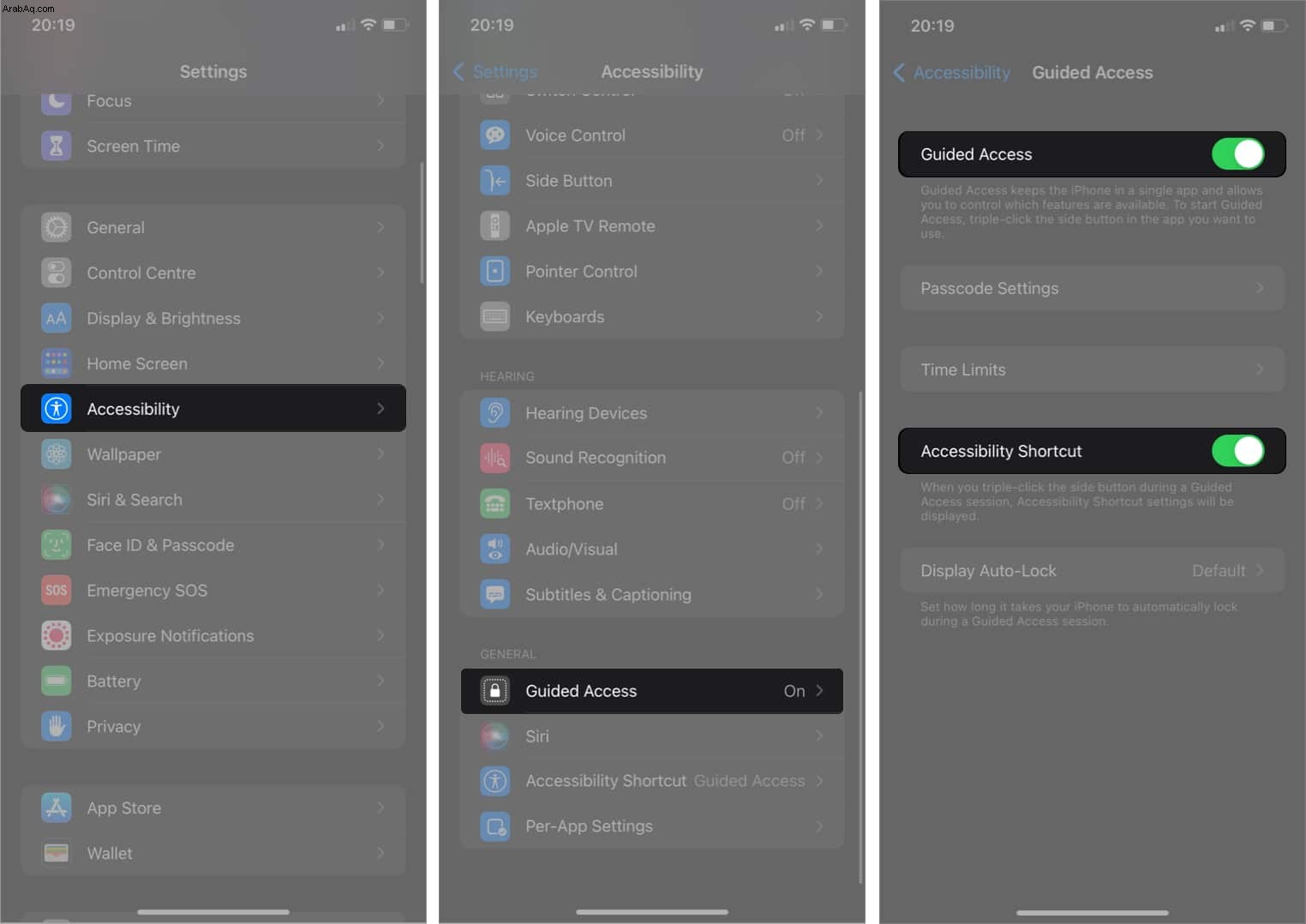
يمكنك الآن إعداد تكوينات أخرى مثل حدود وقت الجلسة ، وإعدادات رمز المرور ، ومؤقت القفل التلقائي. سترى كيفية القيام بذلك أدناه.
إعداد رمز مرور أو Face ID للوصول الإرشادي
علاوة على ذلك ، سيتعين عليك إعداد Face ID أو رمز المرور ، إن لم يكن بالفعل ، لجعل الوصول الموجه أكثر أمانًا. عادةً ما يكون معرف الوجه كافيًا لمصادقة الوصول الإرشادي على iPhone. ولكن يمكنك إعداد رمز مرور له إذا كنت تخشى أن يفشل Face ID أحيانًا. وإليك الطريقة:
- افتح إعدادات iPhone → إمكانية الوصول → الدخول الإرشادي → إعدادات رمز المرور .
- أولاً ، قم بالتبديل إلى Face ID .
- الآن ، انقر على تعيين رمز مرور الوصول الإرشادي .
- النوع رمز المرور الخاص بك ، وهذا كل شيء.
يمكنك الآن إما استخدام رمز المرور الذي قمت بتعيينه أو معرف الوجه الخاص بك مع الوصول الإرشادي.
تعيين وقت القفل التلقائي لـ iPhone أو iPad على الوصول الإرشادي
ميزة أخرى ممتازة لـ Guided Access هي أنه يسمح لك بتعيين حد زمني للقفل التلقائي. لذلك بمجرد انقضاء هذا الإطار الزمني ، سيتم قفل شاشة iPhone تلقائيًا تلقائيًا.
يمكنك ضبط جهاز iPhone أو iPad على القفل التلقائي للوصول الموجه بعد فترة زمنية محددة من خلال الانتقال إلى الإعدادات → إمكانية الوصول → الدخول الإرشادي → قفل الشاشة تلقائيًا . حدد الإطار الزمني من الخيارات. يمكنك تحديد أبدًا لمنع iPhone من قفل الشاشة كلما قمت بتنشيط الوصول الإرشادي.
كيفية قصر iPhone على تطبيق واحد مع الوصول الإرشادي
بمجرد تنشيط Guided Access ، افتح أي تطبيق على iPhone أو iPad واتبع الخطوات التالية لقفله في تطبيق واحد:
- داخل التطبيق ، اضغط ثلاث مرات الزر الجانبي.
- انقر على ابدأ في أعلى اليسار إذا طُلب منك بدء جلسة الوصول الإرشادي.
ستصلك رسالة مفادها ، "تم بدء الوصول إلى الدليل".
التحكم في الميزات في الوصول الإرشادي
كما ذكرنا سابقًا ، فإن الوصول الإرشادي الخاص بـ iPhone يحد مما يمكن لأي شخص فعله على iPhone. يتضمن ذلك قيودًا على استخدام وظائف مثل الطاقة وأزرار الصوت ولوحة المفاتيح. لكن في بعض الأحيان ، قد ترغب في أن يستخدم الأشخاص ميزات معينة.
للسماح لشخص ما بالتحكم في ميزات معينة عندما يكون جهاز iPhone الخاص بك في جلسة الوصول الإرشادي:
- الضغط الثلاثي الزر الجانبي.
- انقر على خيارات في أسفل اليسار
إذا كنت لا ترى هذا الخيار ويدخل جهاز iPhone الخاص بك في الوصول الإرشادي:- اضغط على الزر الجانبي ثلاث مرات مرة أخرى عندما يكون هاتفك في وضع الوصول الإرشادي.
- أدخل رمز المرور للدخول الموجه إذا طلب منك.
- سترى الآن خيارات في أسفل اليسار.
- الآن ، قم بتبديل الميزات التي تريد أن يتمكن الشخص من الوصول إليها.
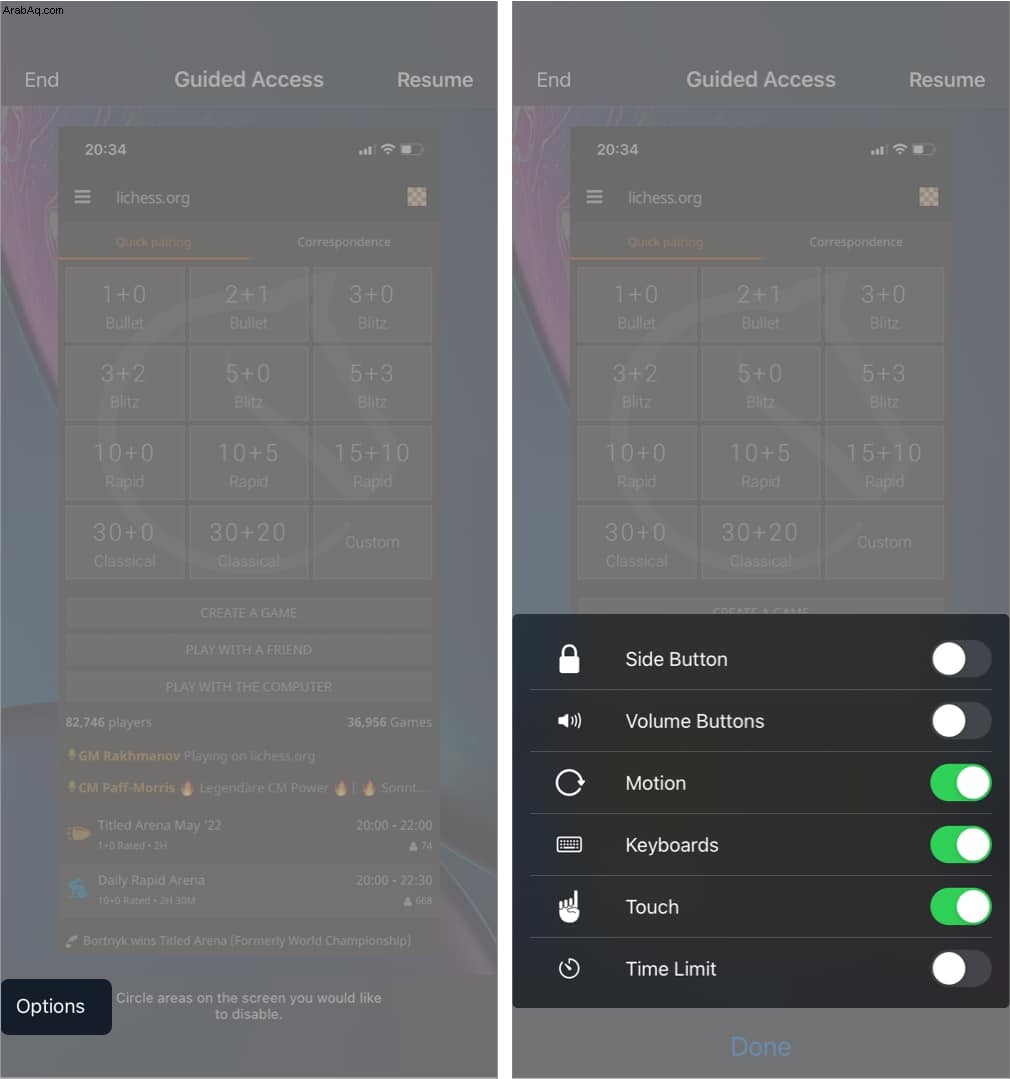
على سبيل المثال ، إذا قمت بتشغيل أزرار الصوت ، الأزرار الجانبية ، أو لوحة المفاتيح ، يمكن للمستخدم الحالي التحكم في هذه الميزات عندما يكون الوصول الإرشادي نشطًا.
تعيين حد زمني للوصول الإرشادي على iPhone أو iPad
يمكنك أيضًا تحديد حد أقصى للوصول الموجه. لذلك عند انقضاء هذا الوقت ، تنتهي جلسة الوصول الموجه تلقائيًا. سترى هذا الخيار أثناء بدء جلسة الوصول الإرشادي الجديدة:
- اضغط ثلاث مرات على الجانب زر.
تلميح :كرر هذا إذا دخل iPhone الخاص بك في الوصول الإرشادي دون توفير الخيارات القائمة. - انقر على خيارات .
- التبديل إلى حد الوقت .
ملاحظة :أقل عدد للوقت هنا هو دقيقة واحدة . - استخدم محدد الوقت لتعيين الإطار الزمني المفضل لجلسة الوصول الإرشادي.
- أخيرًا ، انقر على تم .
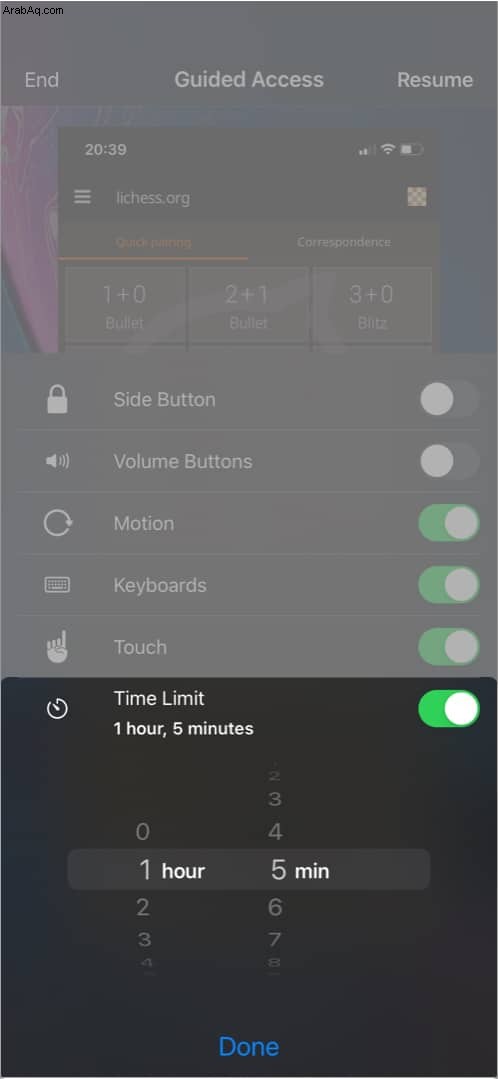
سيستمر الوصول الإرشادي الآن للوقت المحدد ما لم تقم بإيقافه.
كيفية إنهاء جلسة الوصول الإرشادي
اضغط مرتين على الزر الجانبي. ستصلك رسالة مفادها ، "انتهى الوصول الإرشادي" ، لإعادة iPhone إلى الاستخدام العادي.
هذا كل ما في الأمر!
يوفر الوصول الإرشادي حماية إضافية للمحتوى على iPhone ، وهي ميزة خصوصية ممتازة يجب تجربتها ، خاصة إذا كان يجب على جناحك استخدام جهاز iPhone الخاص بك. هذه هي الطريقة التي يمكنك بها إعداد واستخدام الوصول الإرشادي على iPhone. هل لديك أي تعليقات أو أسئلة لي؟ قم بإسقاطها في التعليقات أدناه.
اقرأ المزيد:
- أفضل تطبيقات الأبوة والأمومة لأجهزة iPhone و iPad
- بعض تطبيقات iPad التفاعلية الرائعة للأطفال
- تطبيقات المرافق لأجهزة iPhone و iPad لزيادة إنتاجيتك