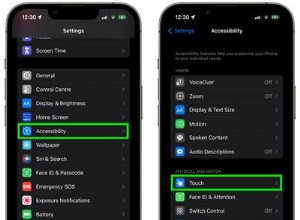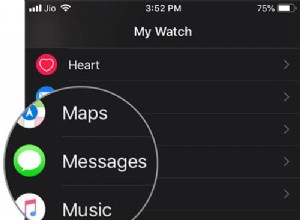من بين العديد من المفاجآت التي أطلقتها Apple في WWDC 2019 ، سرق iPadOS العرض بالفعل. لم يفكر أحد في نظام تشغيل منفصل لجهاز iPad ، وهو مجموعة أجهزة Apple اللوحية الشهيرة. سيساعد البرنامج الجديد المستخدمين على توصيل Bluetooth Mouse بجهاز iPad. إليك كيفية استخدام ماوس Bluetooth مع جهاز iPad.
على عكس الاعتقاد الشائع بأن دعم الماوس سيحول جهاز iPad إلى كمبيوتر محمول يعمل بنظام التشغيل Mac ، لاحظ أنه إحدى ميزات إمكانية الوصول لتوسيع إمكانات AssistiveTouch بجهازك.
رشة ملح: اعتقدت أن دعم الماوس المتوقع من Apple لجهاز iPad خلال WWDC 2019 ، يعمل بشكل جيد مع iPhone أيضًا. وليس فقط دعم الماوس ؛ اختبرنا بعض الميزات الأخرى مثل Undo / Redo بإيماءة على iPhone. ما زلت أتساءل لماذا أنشأوا iOS منفصلًا لجهاز iPad ؟؟؟ 😉 على أي حال ، دعونا نعود إلى العمل.
كيفية استخدام الماوس مع iPad الذي يعمل بنظام iPadOS 13
التنقل السريع:
- كيفية توصيل الماوس بجهاز iPad
- كيفية تغيير حجم مؤشر الماوس ولونه
- كيفية ضبط سرعة تعقب المؤشر على iPad
- كيفية استخدام Zoom Pan في iPadOS 13
- كيفية استخدام عناصر التحكم بالإيماءات مع الماوس على iPad
- كيفية استخدام مفاتيح الماوس في iPadOS 13
- كيفية إظهار لوحة المفاتيح على الشاشة على iPad
- التعرف على "إظهار القائمة دائمًا" في iPadOS
- كيفية استخدام Dwell Control for Mouse على iPad
- دروس الفيديو
توصيل الماوس باستخدام iPad يعمل بنظام iPadOS 13
الخطوة رقم 1. ابدأ تشغيل الإعدادات التطبيق على جهاز iPad.
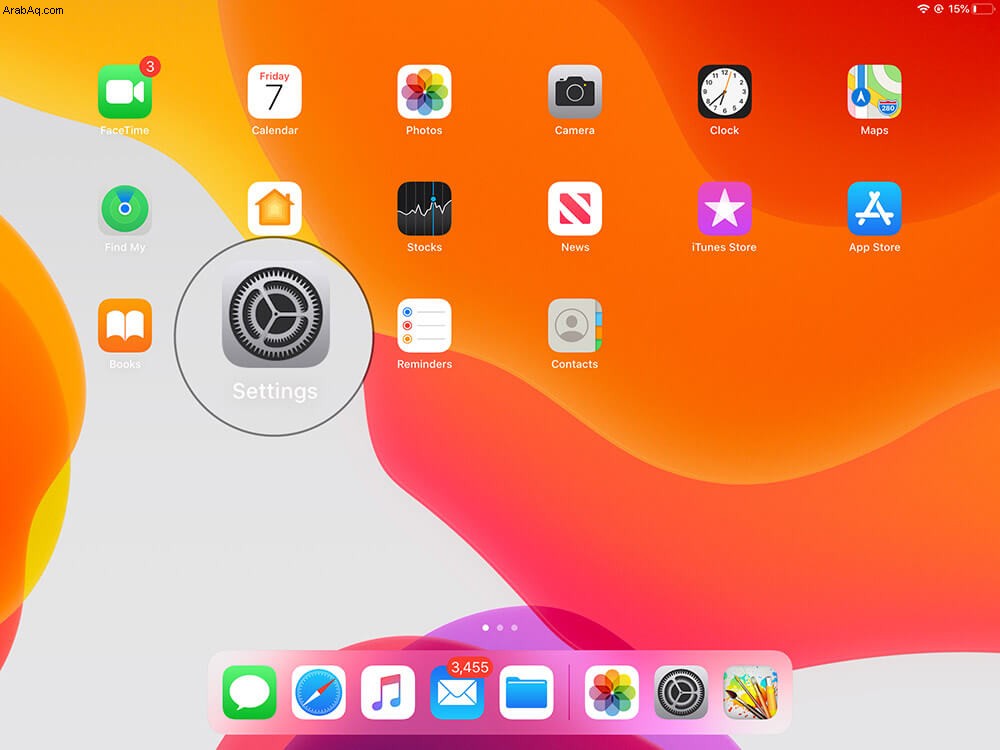
الخطوة رقم 2. انقر الآن على "إمكانية الوصول". غيرت Apple مكان هذه الميزة ، التي كانت موجودة سابقًا داخل عام. تنقسم ميزة إمكانية الوصول بالكامل إلى أربعة أقسام:الرؤية ، والجسدية والمحركات ، والسمع ، والعامة. تحتاج إلى النقر على اللمس تحت قسم المادية والمحركات.
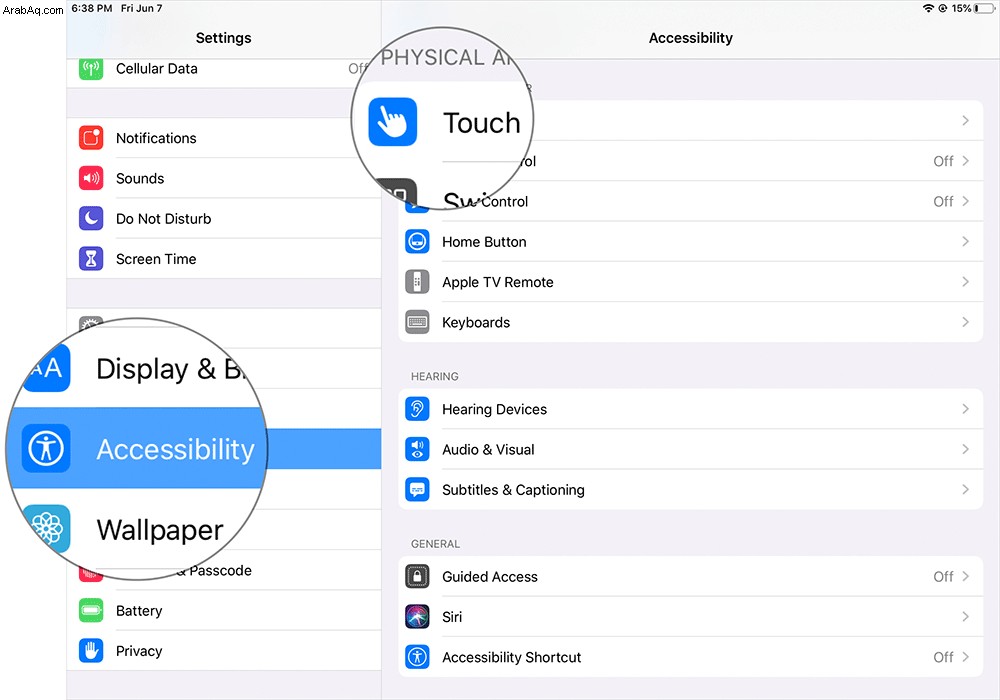
الخطوة رقم 3. بعد ذلك ، انقر على AssistiveTouch.
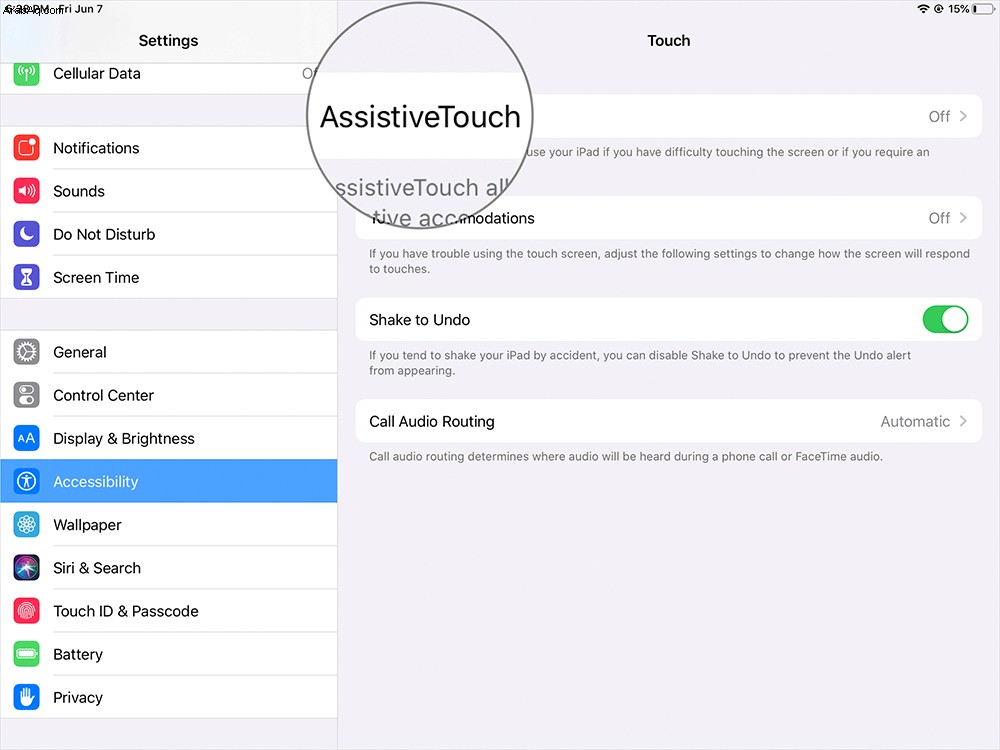
الخطوة رقم 3. شغّل الزر.
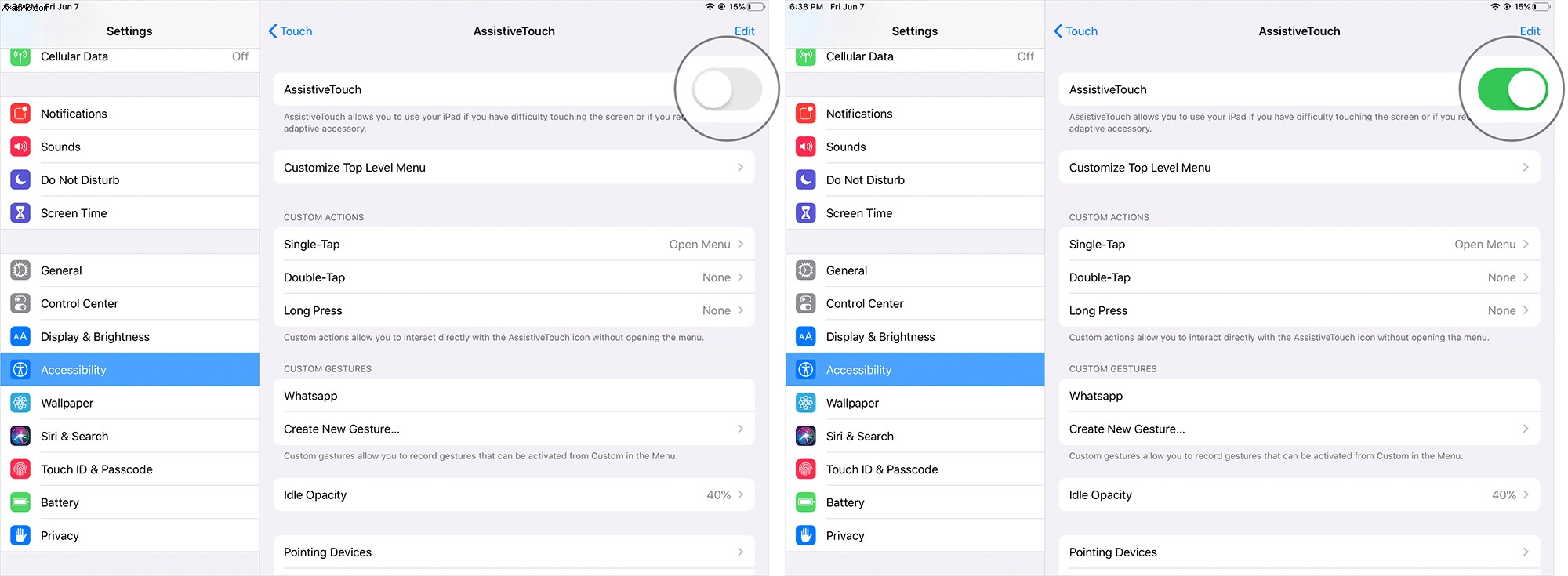
الخطوة رقم 4. ثم اضغط على أجهزة التأشير ضمن قسم "إيماءات مخصصة".
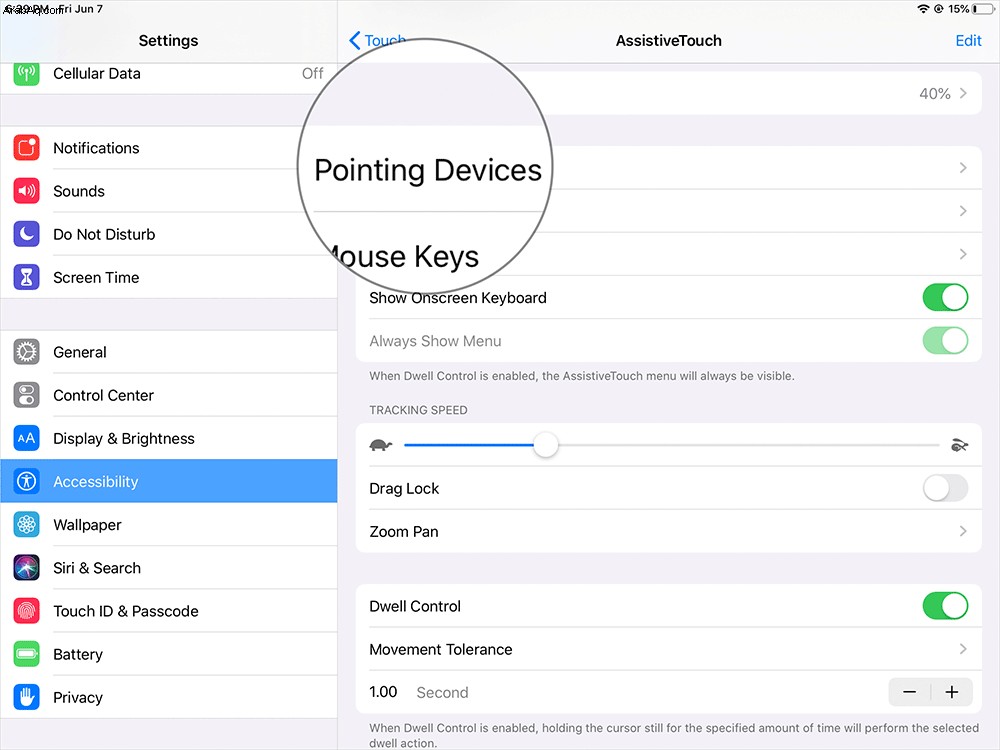
الخطوة رقم 5. هنا ، انقر على أجهزة البلوتوث.
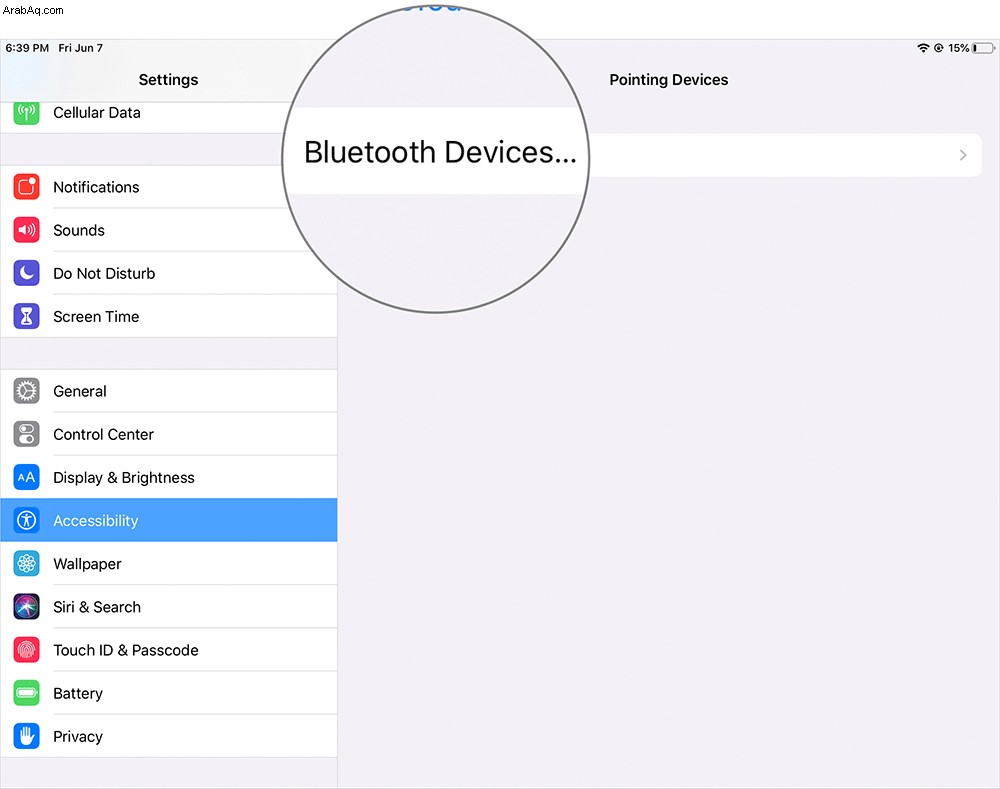
الخطوة رقم 6. أخيرًا ، ضع ماوس Bluetooth في وضع الإقران. تطلب بعض الأجهزة رمز PIN ؛ عادةً ما يكون رقم التعريف الشخصي الافتراضي لجهاز Bluetooth هو 0000. ومع ذلك ، تذكر بعض الشركات أرقام التعريف الشخصية الافتراضية في المربع أو أدلة المستخدم التي تأتي مع الجهاز أو يمكنك العثور عليها بسهولة باستخدام Google عن طريق كتابة [MOUSE BRAND NAME] + [MODEL NUMBER] + رقم التعريف الشخصي ، مثل Logitech Wireless Mouse M185 PIN.
سيظهر iPad اسم الماوس ؛ اضغط عليها وسيتم توصيل الماوس بجهاز iPad.
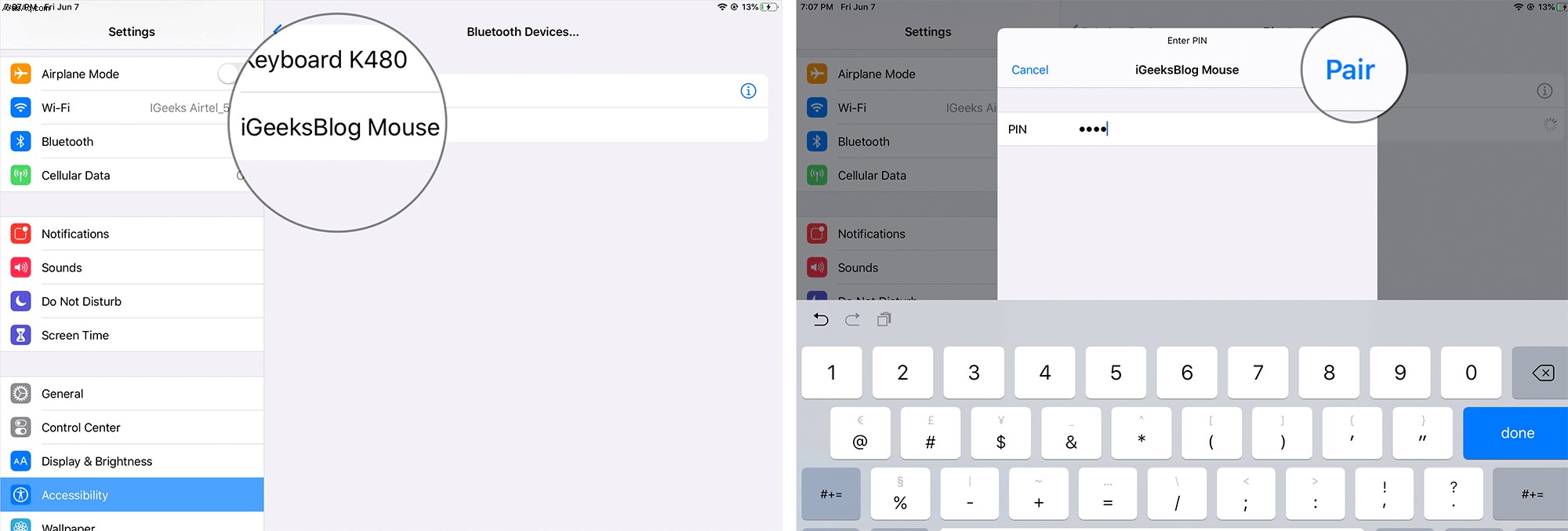
لقد فعلتها!
إذا كنت تمتلك ماوسًا سلكيًا ، فيمكنك توصيله بجهاز iPad الخاص بك ، ويمكنك توصيله فعليًا باستخدام كابل Lightning أو USB-C. وإذا كنت تبحث عن واحد ، فتحقق من أجهزة ماوس USB C. في حالة وجود ماوس USB ، سوف تحتاج إلى محول USB إلى USB-C.
كيفية ضبط حجم المؤشر ولونه على iPad
بمجرد توصيل ماوس Bluetooth بجهاز iPad ، يمكنك تغيير حجم المؤشر أو تغيير لونه.
الخطوة رقم 1. انتقل إلى الإعدادات ← إمكانية الوصول ← المس ← AssistiveTouch
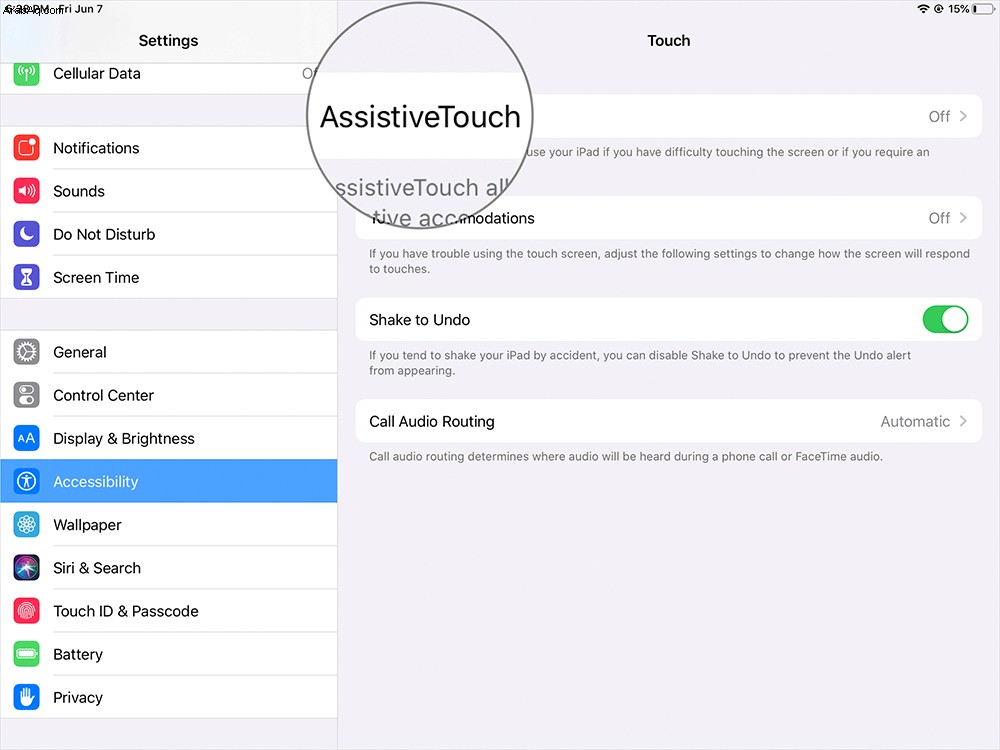
الخطوة رقم 2. اضغط على المؤشر.
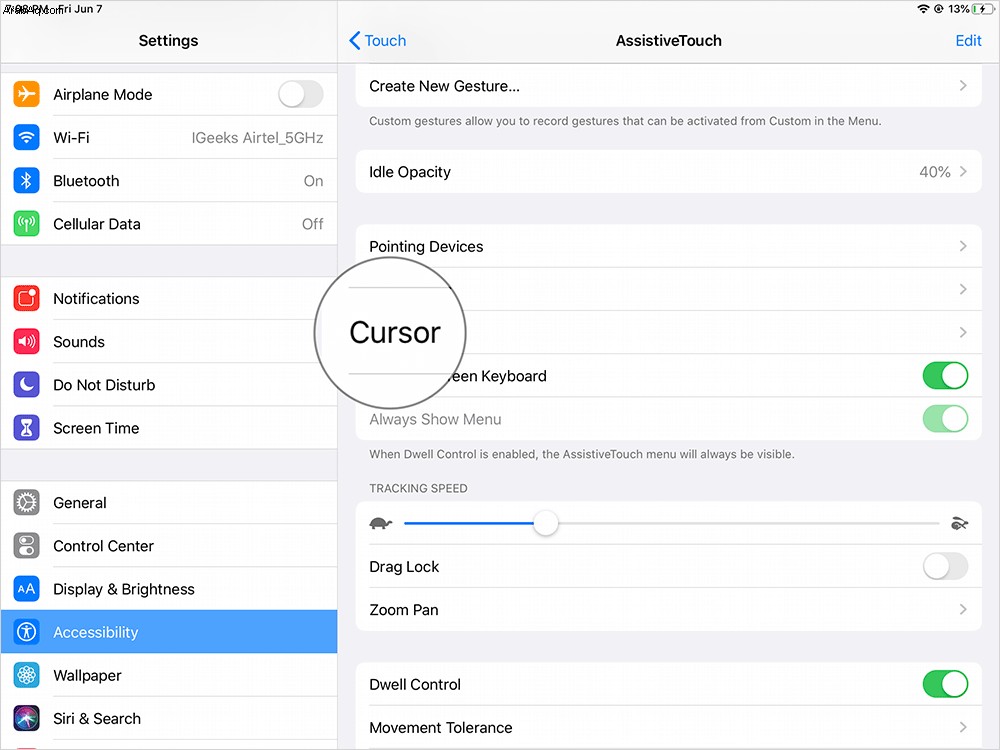
الخطوة رقم 3. شغّل المؤشر الكبير.
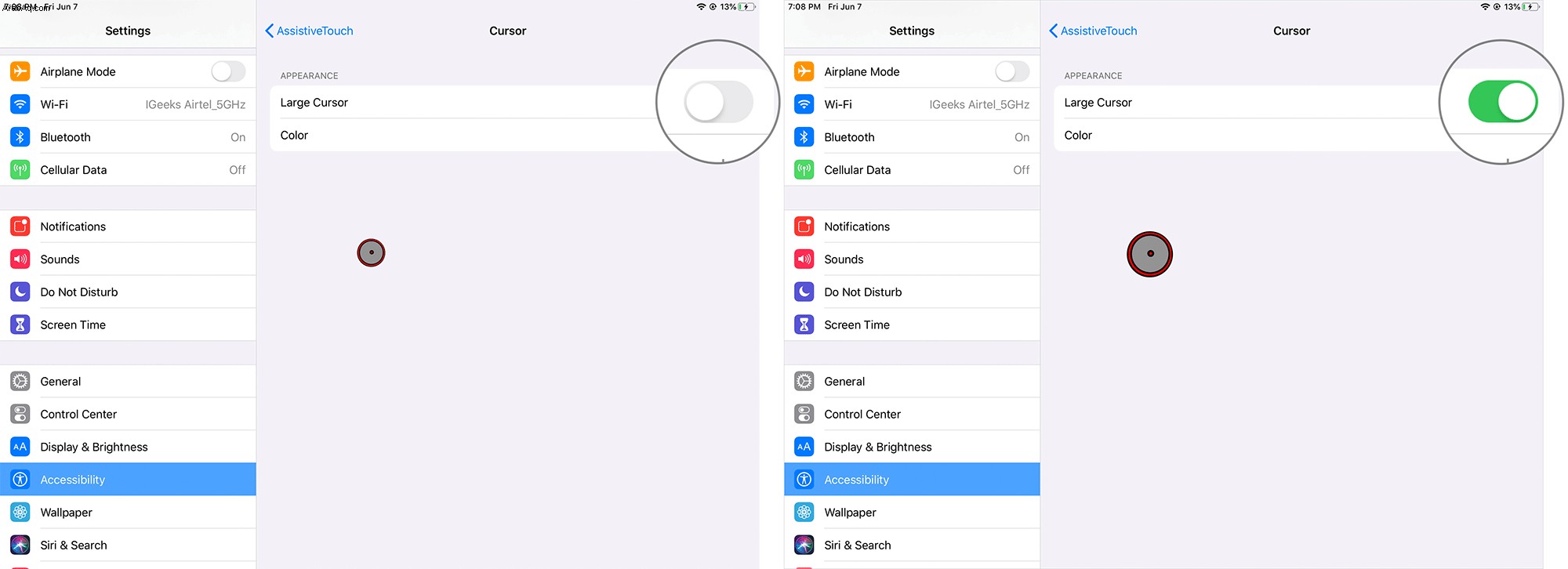
سيؤدي هذا إلى تغيير حجم مؤشر الماوس. أسفل المؤشر الكبير ، يوجد خيار لتغيير اللون. اللون الافتراضي هو الأبيض.
الخطوة رقم 4. اضغط على اللون وحدد اختيارك للون من قائمة الألوان السبعة.
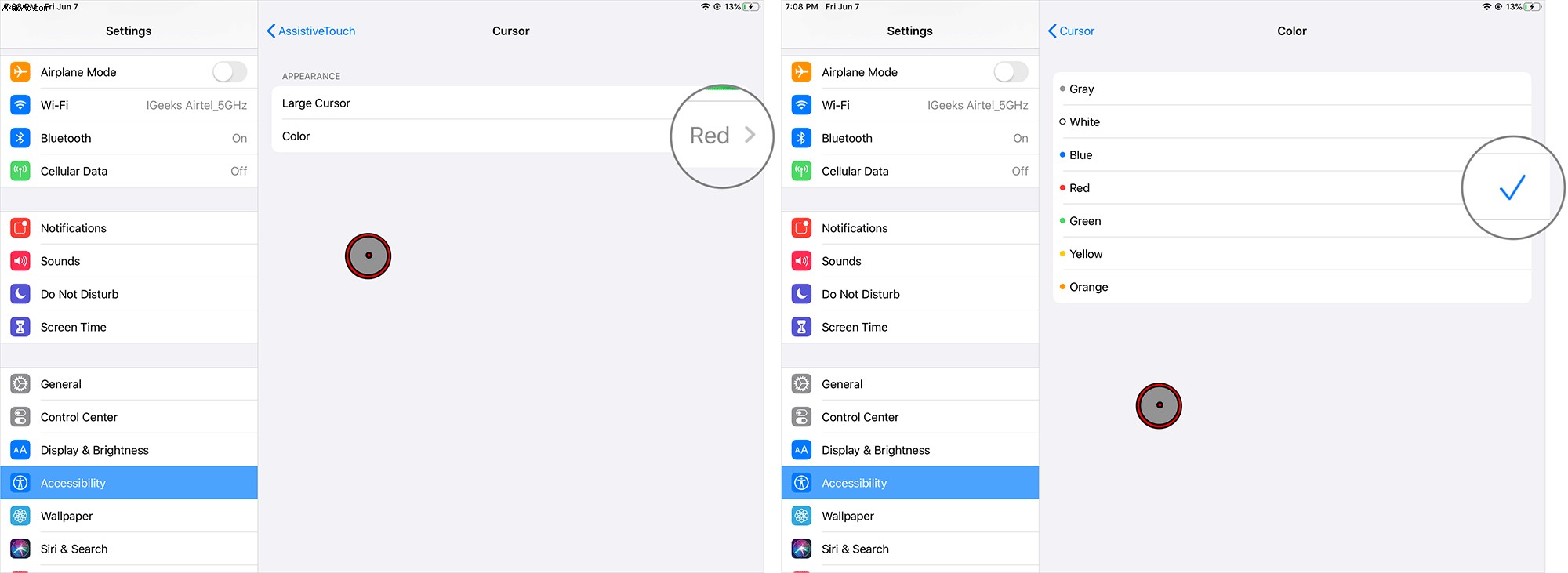
ضبط سرعة تعقب المؤشر في iPadOS 13
سرعة التتبع هي سرعة المؤشر للتحرك على الشاشة. عند زيادة هذه السرعة ، يطفو مؤشر الماوس بسرعة على شاشة iPad.
الخطوة رقم 1. اضغط على الإعدادات → Accessibility → Touch → AssistiveTouch
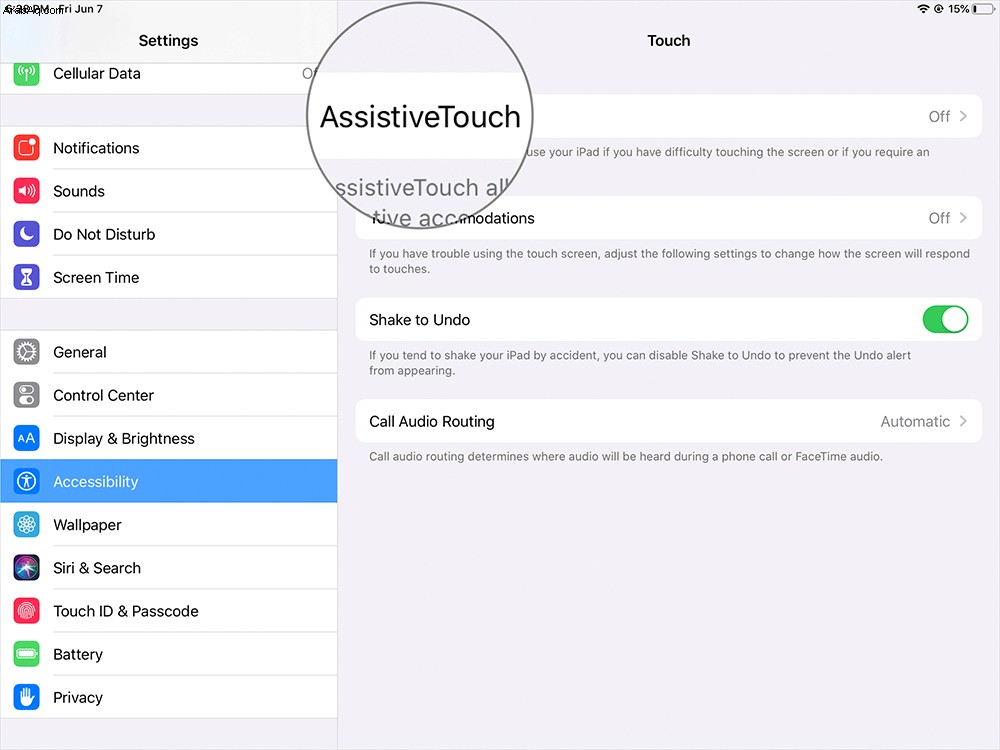
الخطوة رقم 2. سرعة التتبع هي القسم الأخير من إعدادات AssistiveTouch. هنا ، يمكنك سحب شريط التمرير من اليسار إلى اليمين أو من اليمين إلى اليسار لتعديل سرعة تعقب المؤشر. عندما تقوم بسحب شريط التمرير إلى اليسار ، تقل سرعة المؤشر ، وإذا قمت بتحريك شريط التمرير إلى اليمين ، تزداد السرعة.
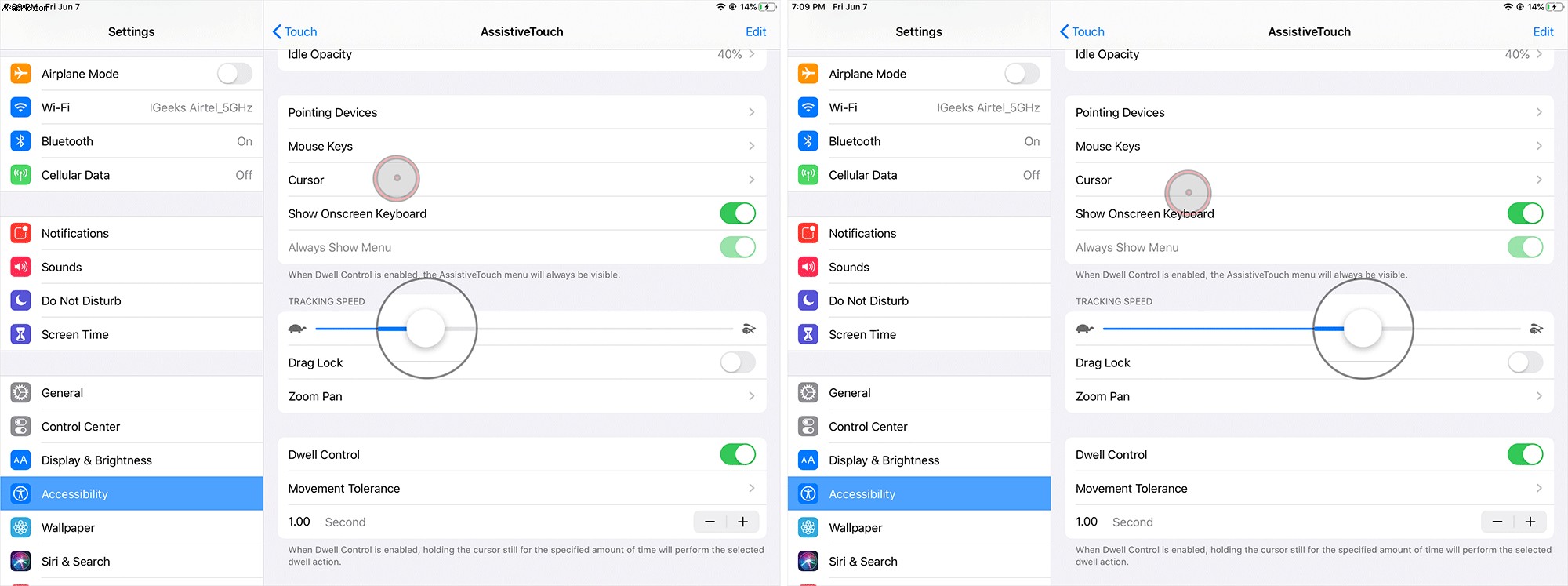
استخدام Zoom Pan في iPadOS 13
لاستخدام هذه الميزة ، تحتاج إلى تمكين تكبير / تصغير:الإعدادات ← إمكانية الوصول ← تكبير
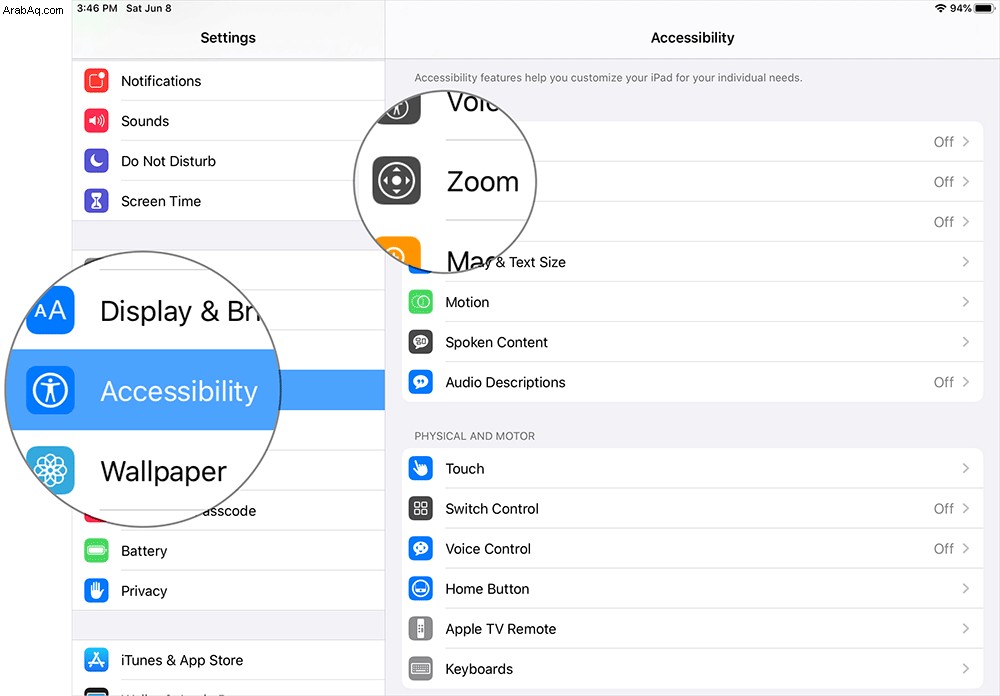
قم بتشغيل الزر لتمكين التكبير.
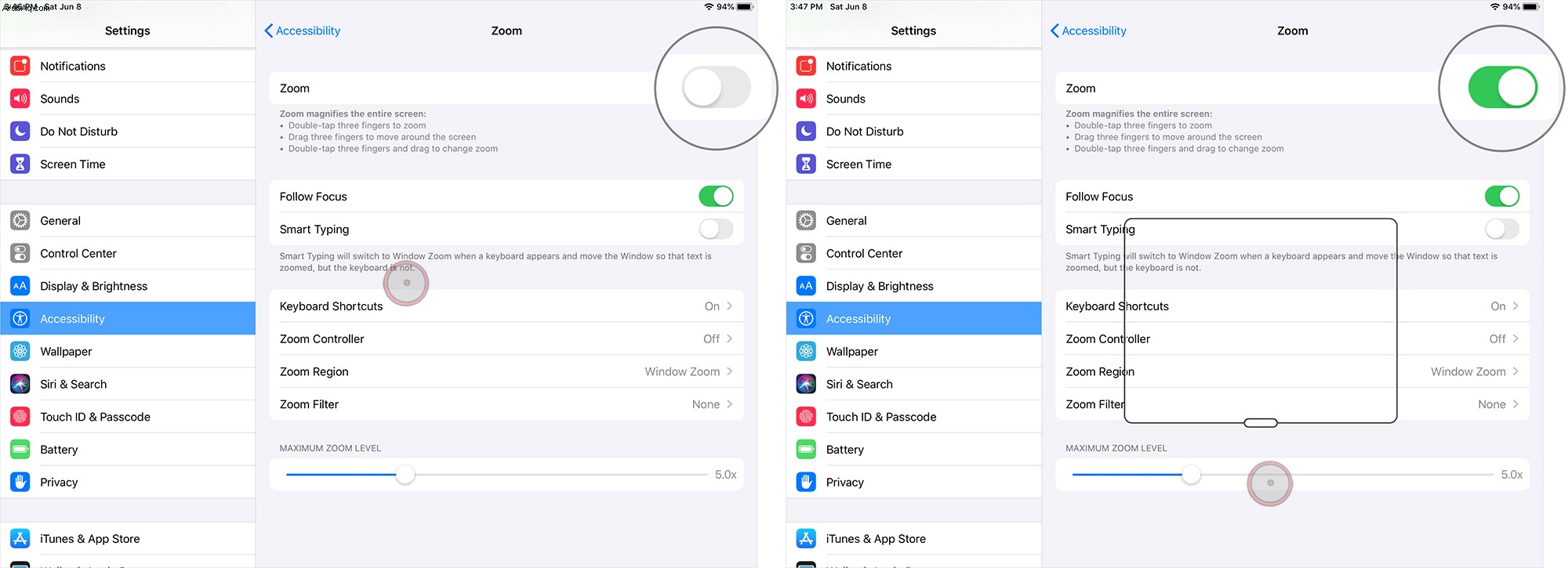
سيؤدي هذا إلى إحضار تكبير / تصغير على جهاز iPad الخاص بك. يمكنك الآن استخدام لوحة التكبير / التصغير هذه مع مؤشر الماوس على جهاز iPad.
ارجع إلى شاشة AssistiveTouch وانقر على Zoom Pan.
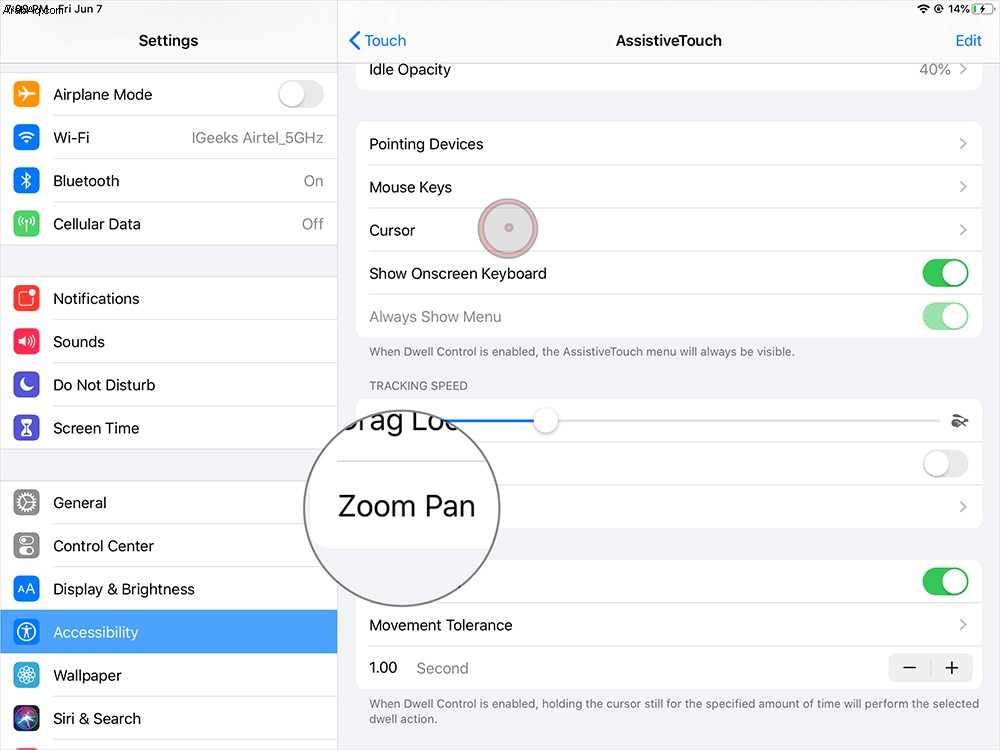
تقدم ميزة Zoom Pan ثلاثة خيارات إعداد لتحريك المؤشر: مستمر وتوسيط وحواف.
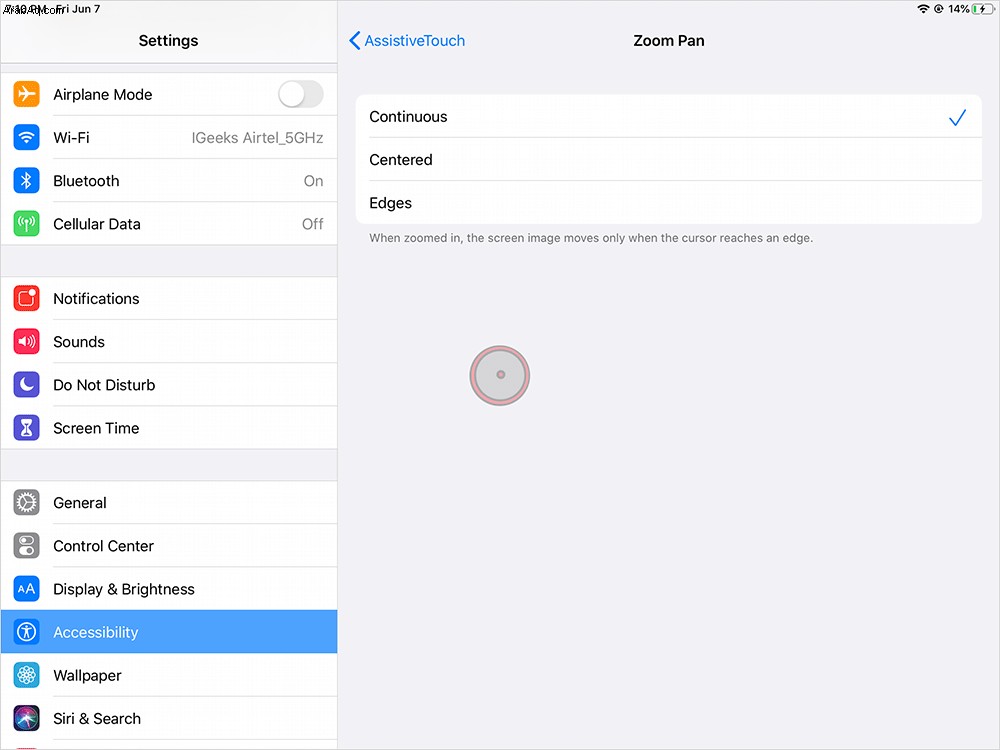
مستمر: عندما تحدد هذا الخيار ، فإن لوحة التكبير / التصغير ستتحرك دائمًا بالمؤشر.
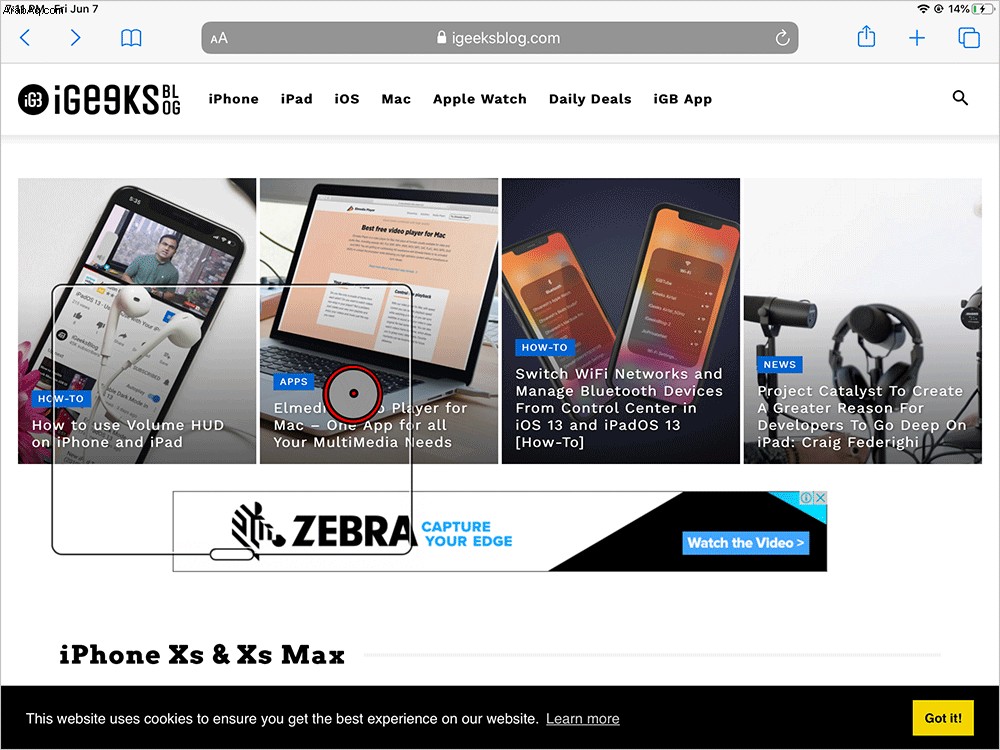
توسيط: سيظل المؤشر دائمًا في وسط لوحة التكبير / التصغير.
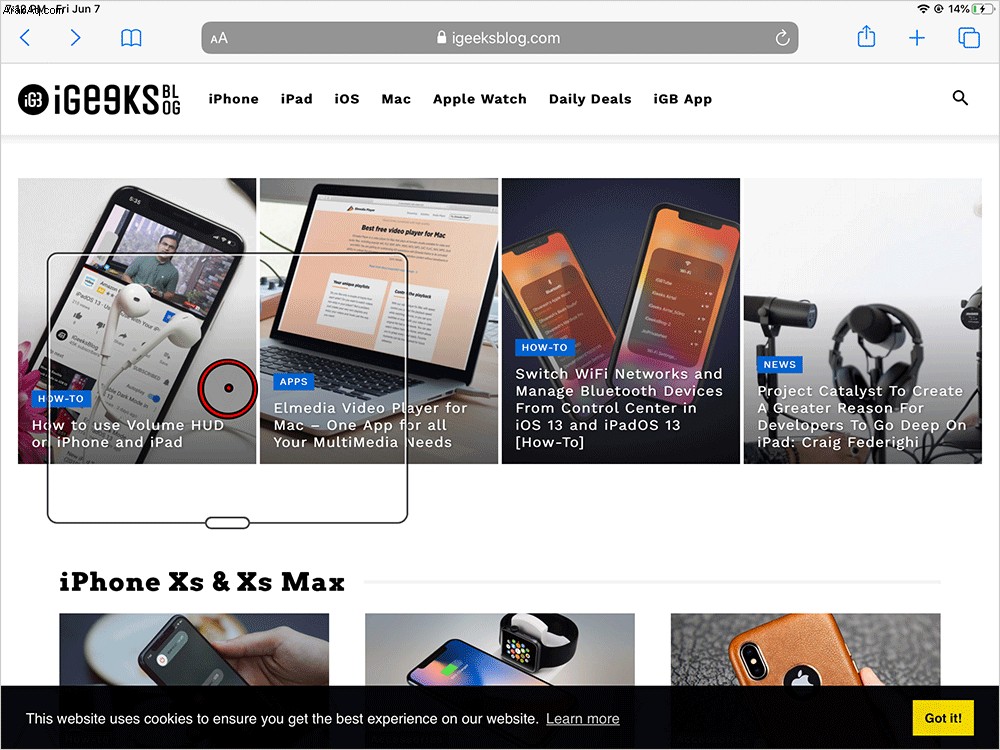
الحواف: سيبقى مؤشر الماوس بالقرب من حواف لوحة التكبير / التصغير.
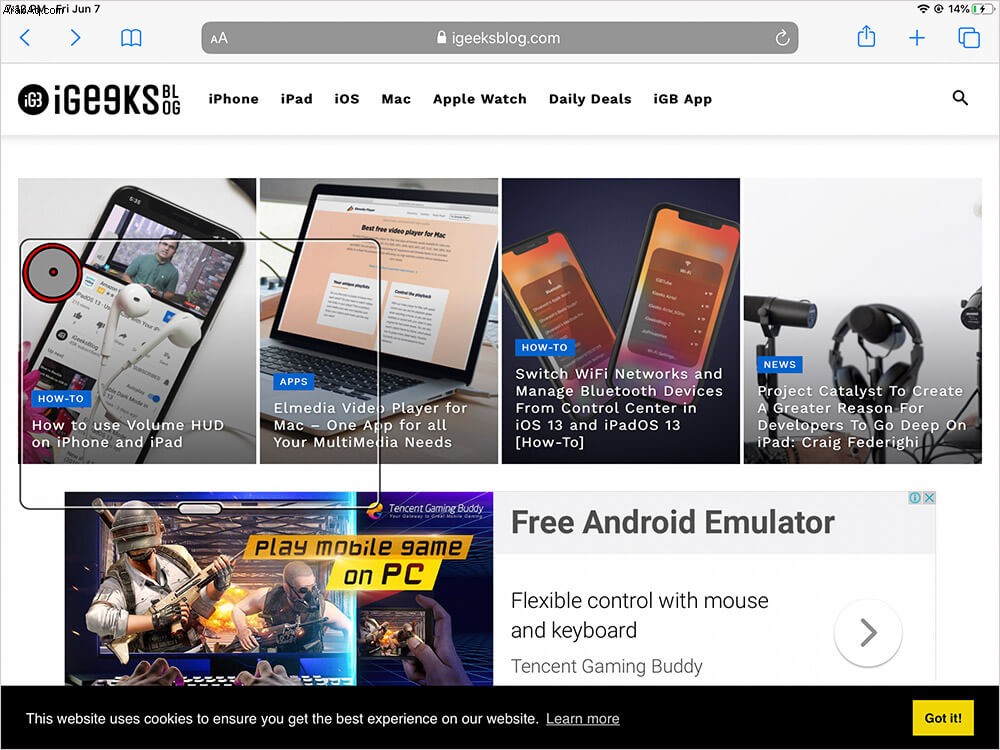
استخدم عناصر التحكم بالإيماءات مع الماوس على iPad
في رأيي ، تعمل Gesture Controls على iPad مثل الزوايا الساخنة في macOS
تعمل عناصر التحكم بالإيماءات على تبسيط التنقل على جهاز iPad ، ويقوم الماوس بتنفيذ كل هذه الميزات بنقرة واحدة. على سبيل المثال ، اضغط مع الاستمرار على الزر الأيسر للنقر من أي ركن من أركان الشاشة واسحب الماوس. سيفتح قوائم السحب أو السحب لأسفل أو الزاوية (حسب الاتجاه الذي تسحب الماوس فيه). وبالمثل ، يمكنك استخدام جميع الإيماءات التي تستخدمها بأصابعك بنقرة واحدة بالماوس.
استخدام مفاتيح الماوس في iPadOS 13
باستخدام لوحة أرقام لوحة المفاتيح ، يمكنك التحكم في مؤشر AssistiveTouch. لهذا ، تحتاج إلى تشغيل مفاتيح الماوس.
الخطوة رقم 1. افتح الإعدادات ← إمكانية الوصول ← المس ← AssistiveTouch
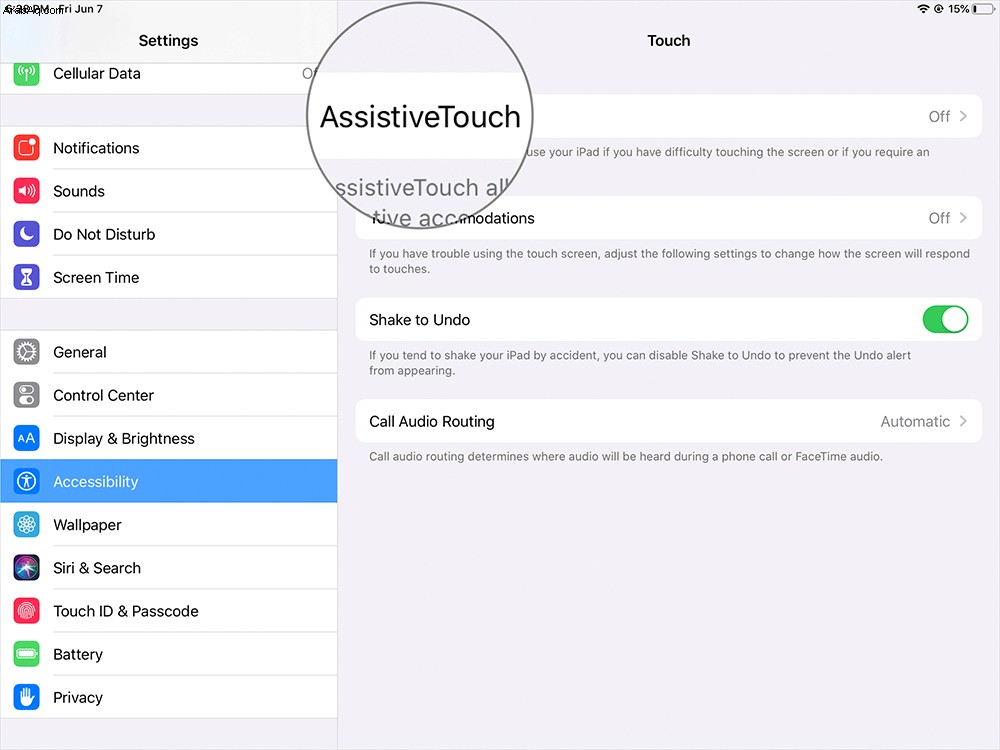
الخطوة رقم 2. الآن اضغط على مفاتيح الماوس ، وهي تحت أجهزة التأشير.
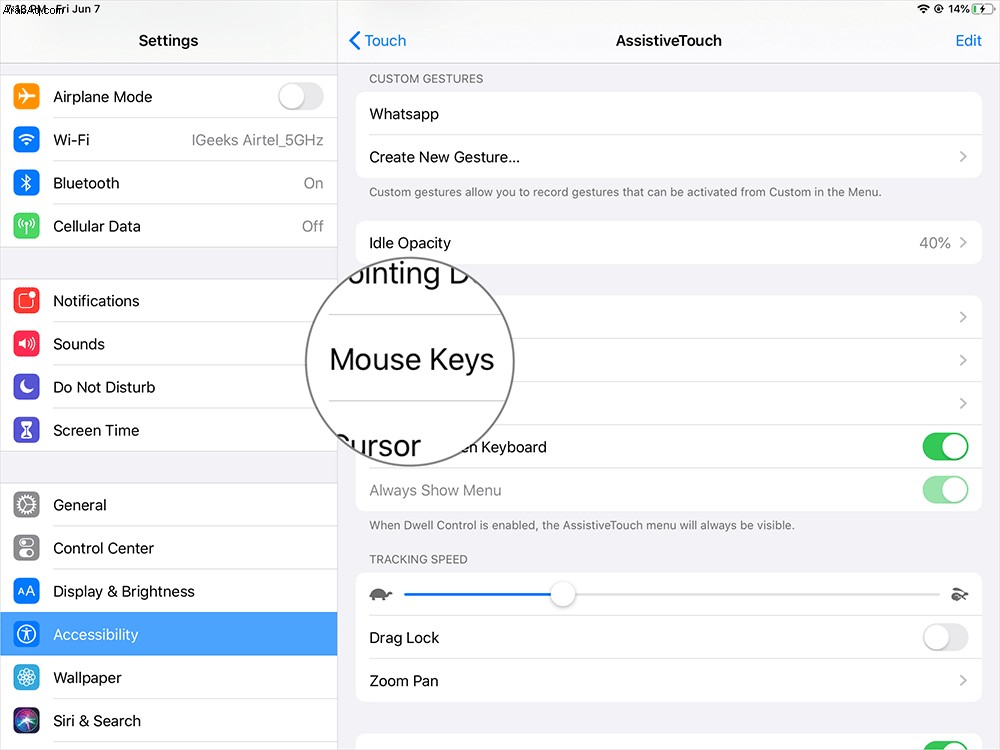
الخطوة رقم 3. ستجد مفاتيح الماوس تبديل. قم بتشغيله. شغّل أيضًا Option Key Toggle، الذي يسمح لك بتبديل مفاتيح الماوس عند النقر فوق مفتاح الخيار خمس مرات.
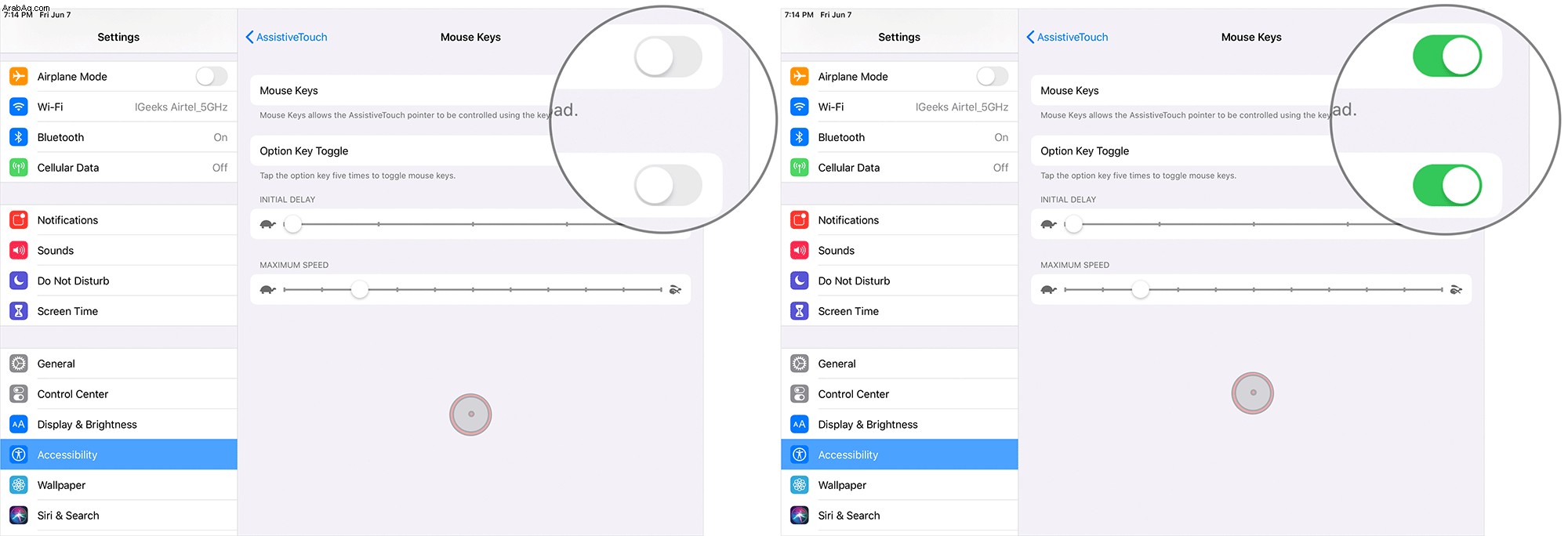
على شاشة مفاتيح الماوس ، يعرض جهاز iPad منزلقين آخرين بمعنى. تأخير أولي وسرعة قصوى. يمكنك تعديله حسب الرغبة.
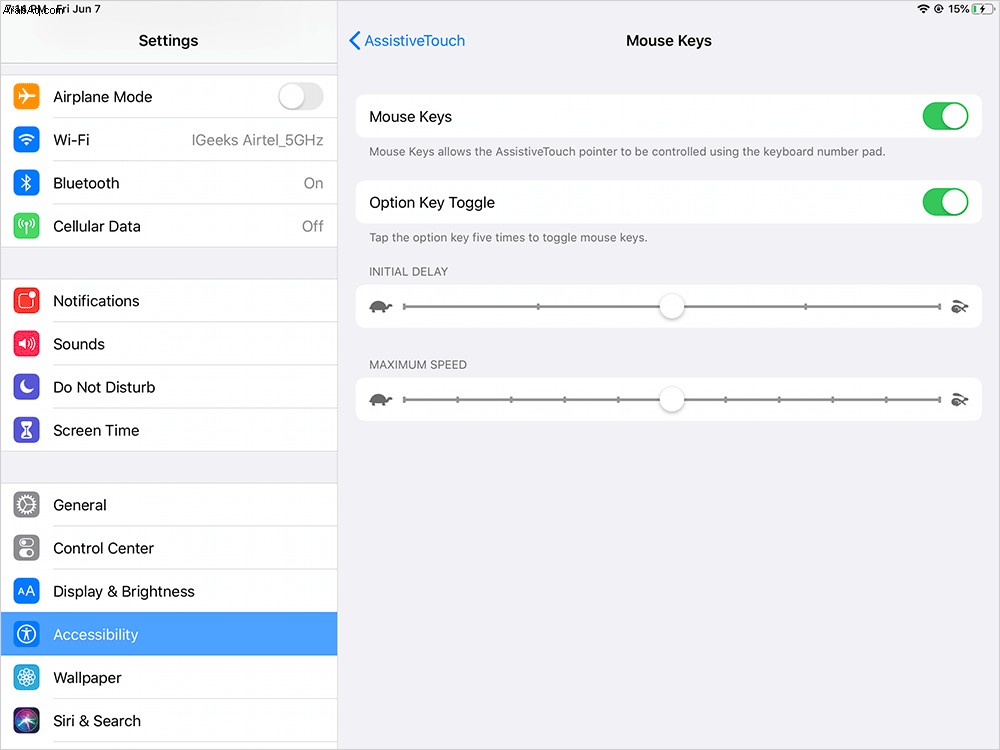
إظهار لوحة المفاتيح على الشاشة
إذا كنت تستخدم جهاز iPad لأغراض الألعاب ، ولا ترغب في رؤية لوحة المفاتيح على الشاشة ، فلديك خيار تعطيلها أيضًا. كل ما عليك فعله هو تبديل تشغيل أو إيقاف تشغيل خيار "إظهار لوحة المفاتيح على الشاشة" ، وأنت على ما يرام. إظهار لوحة المفاتيح على الشاشة متاح مباشرة أسفل خيار المؤشر.
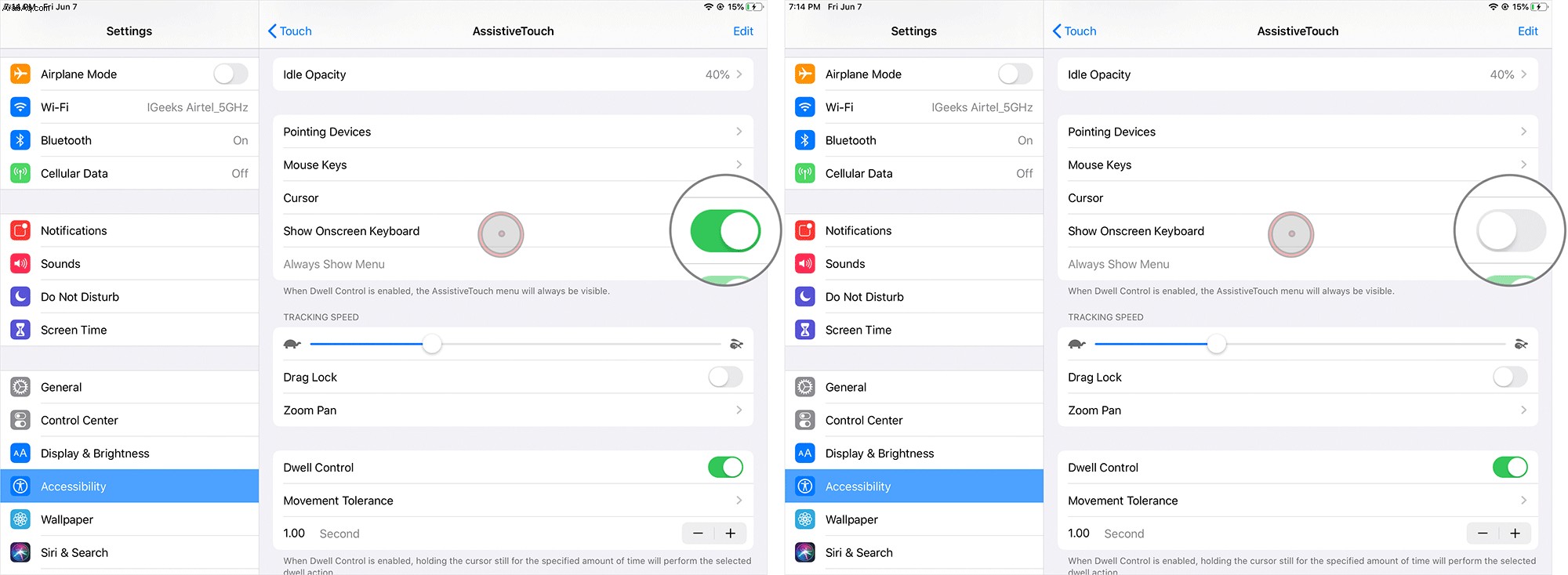
إظهار القائمة دائمًا
هل تريد التخلص من الزر AssistiveTouch الموجود دائمًا على جهاز iPad؟ ما عليك سوى تعطيل "عرض القائمة دائمًا" ، أسفل أجهزة التأشير بقليل ، والتي تخفي تلقائيًا قائمة اللمس المساعدة أو تُظهرها عند توصيل جهاز تأشير.
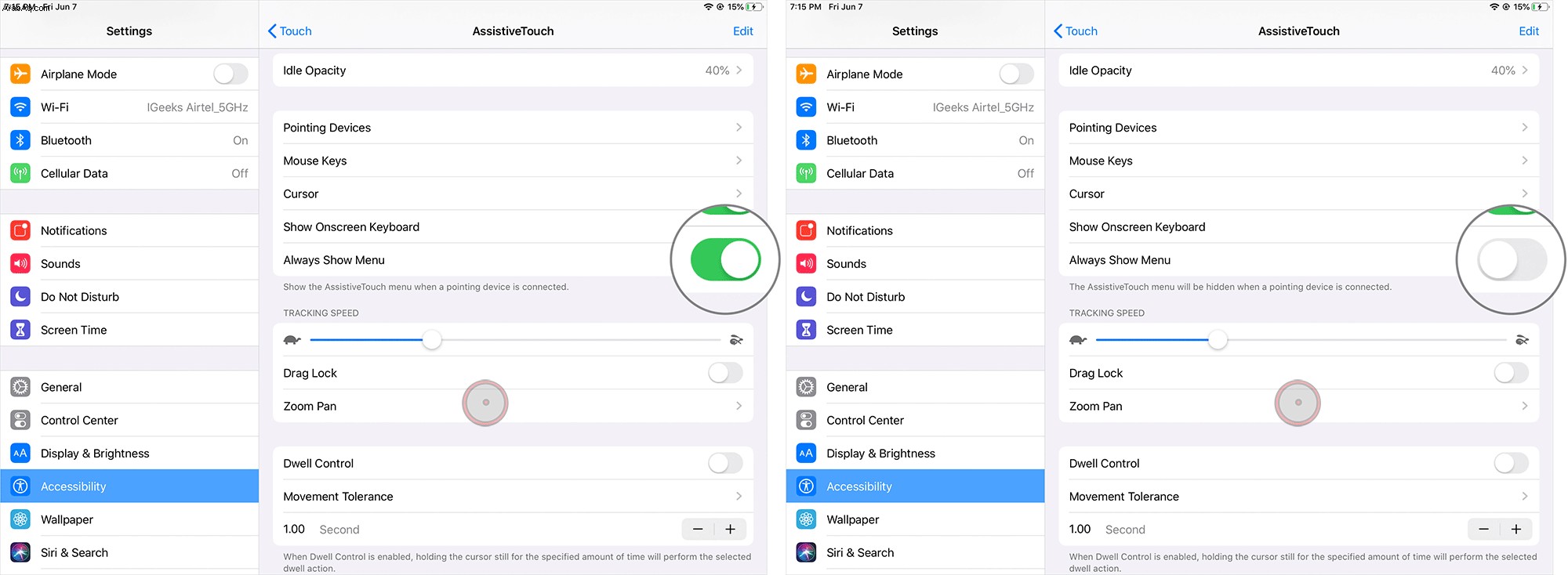
استخدام Dwell Control للماوس على iPad
يبذل Dwell Control جهدك للنقر بالماوس لتنفيذ أي إجراء. التحكم في المكوث موجود ضمن قسم سرعة التتبع وعند تشغيل هذه الميزة ، لن تحتاج إلى النقر بالماوس. ما عليك سوى تحريك الماوس فوق أي تطبيق أو قائمة أو خيار وسيقوم المؤشر تلقائيًا بالنقر فوق هذا الشيء.
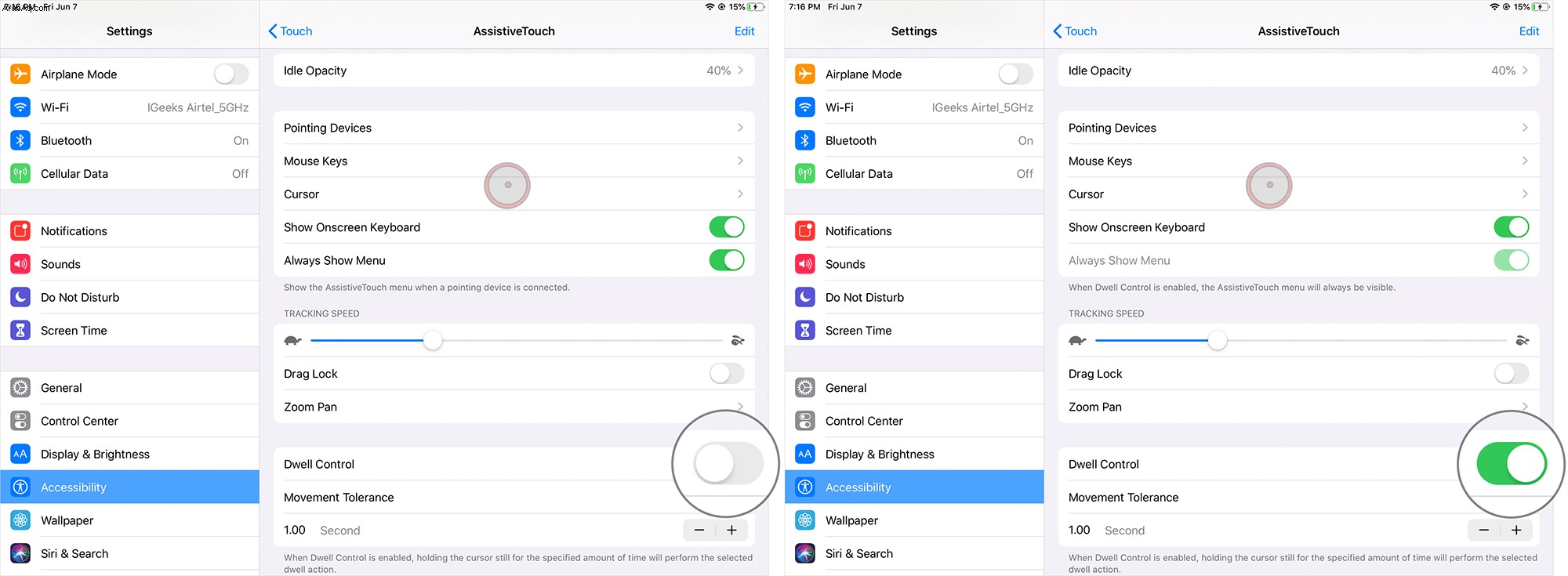
خلال هذه العملية ، يمكنك أن ترى أن الحلقة الدائرية الرفيعة تكمل الدوران.
إذا كنت ترغب في تعديل تحمل الحركة ، فانقر فوق الخيار وحرك شريط التمرير إلى اليمين أو اليسار.
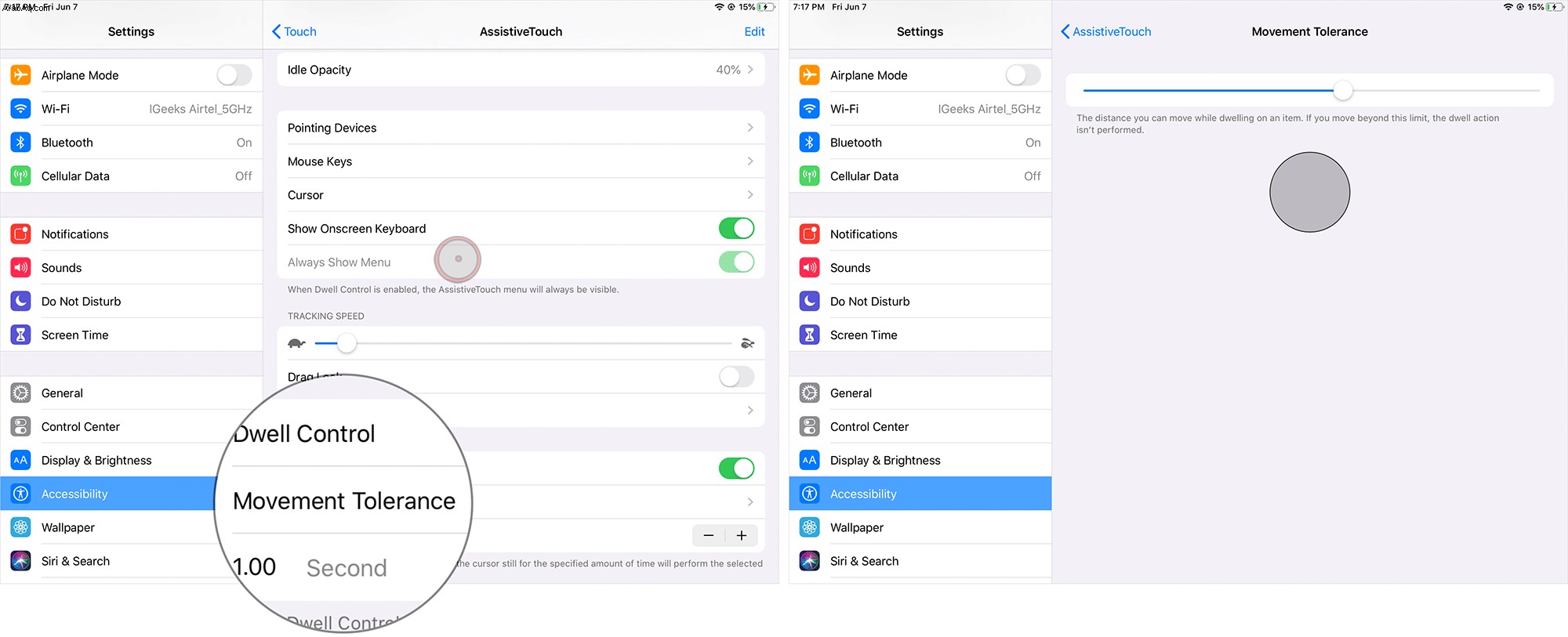
يمكنك ضبط سرعة الدوران هذه ؛ انظر إلى علامة الطرح (-) والإضافة (+) الموجودة أسفل تسامح الحركة. اضغط على أي رمز لزيادة أو تقليل سرعة الدوران.
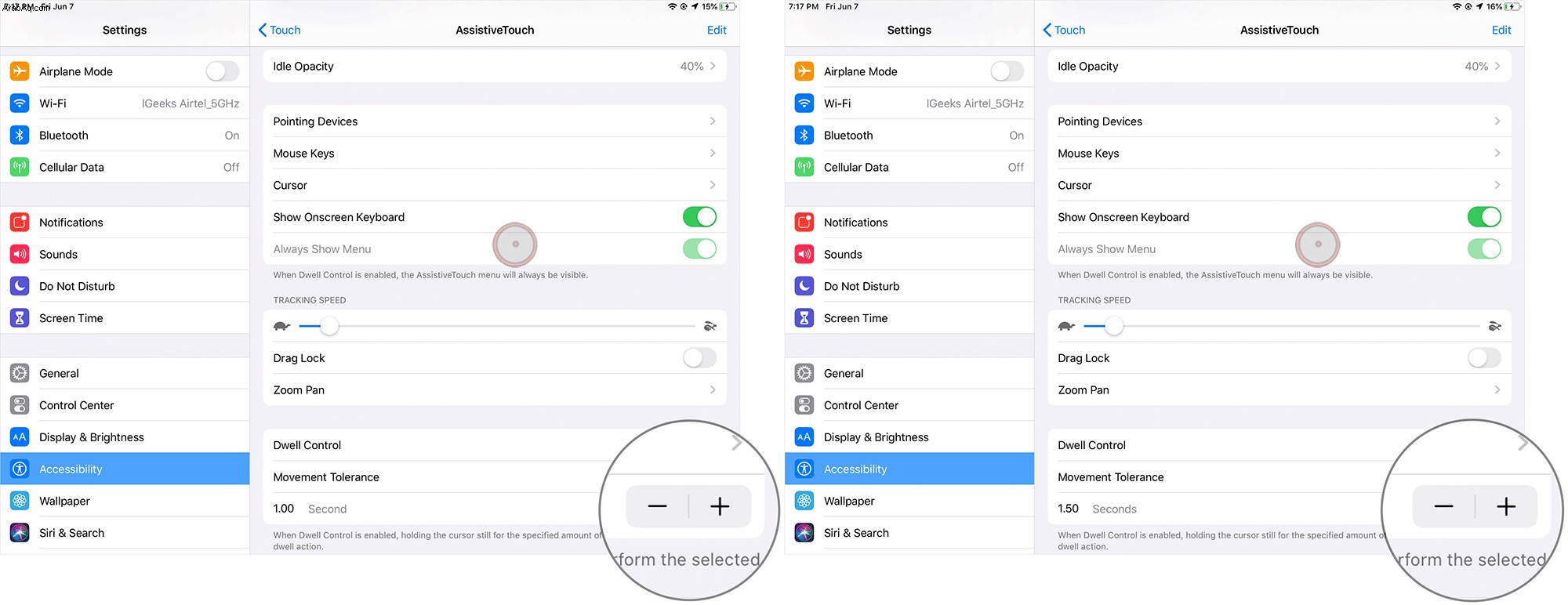
عند تشغيل هذه الميزة ، سيتم تنشيط الزر AssistiveTouch تلقائيًا.
الرجاء ملاحظة ما يلي: إذا قمت بتمكين Dwell Control ، سيتحول خيار العرض دائمًا إلى اللون الرمادي.
إرشادات الفيديو لاستخدام الماوس على iPad الذي يعمل بنظام iPadOS 13
هؤلاء هم كل الأصدقاء!
الختام ...
لاستكشاف الإمكانات الكاملة لماوس Bluetooth ، تحتاج إلى استخدام هذه الميزة أكثر. ستساعد هذه الميزة بالتأكيد الأشخاص الذين يرغبون في استخدام أجهزة iPad مثل الكمبيوتر المحمول.
قد ترغب أيضًا في استكشاف:
- كيفية استخدام Volume HUD في iOS 13 / iPadOS 13
- كيفية إغلاق جميع علامات تبويب Safari على iPhone أو iPad
- أفضل وسادات ماوس للشحن اللاسلكي
أتمنى أن تكون قد وجدت هذا الدليل على Bluetooth Mouse مفيدًا. في حالة وجود أي تعليق ، أذكر في القسم أدناه.