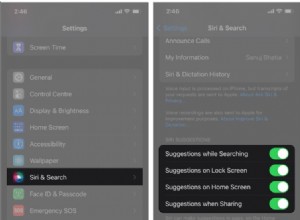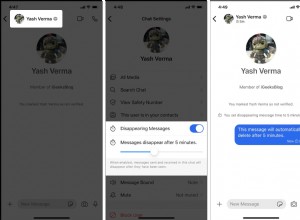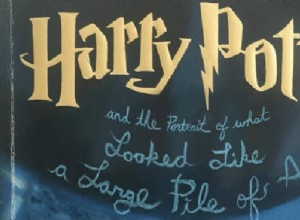يعد تكوين شاشة القفل أحد أفضل الأشياء التي يمكنك القيام بها لتحسين أمان جهاز iOS الخاص بك. بناءً على طراز iPhone أو iPad ، يمكنك استخدام Touch ID أو Face ID وتأمين جهازك. للحصول على الخصوصية الكاملة ، يمكنك تخصيص إشعارات التطبيق وتعطيل اقتراحات Siri من الظهور على شاشة القفل. ضع في اعتبارك المزيد من هذه النصائح القيمة لتأمين شاشة قفل iPhone و iPad في هذا المنشور.
- عدم السماح بالإشعارات من التطبيقات الفردية
- قم دائمًا بتمكين Touch ID / Face ID أو رمز المرور
- تعطيل المحفظة والوصول إلى Siri
- إيقاف تشغيل اقتراحات Siri على شاشة القفل
- تخصيص أدوات شاشة القفل
- تعطيل الوصول إلى مركز التحكم
1. عدم السماح بالإشعارات من التطبيقات الفردية
تظهر الإشعارات الفورية بشكل افتراضي على شاشة قفل iOS. يمكنك إخفاء محتوى الإخطار بهذه الخطوات البسيطة.
- افتح الإعدادات التطبيق على جهاز iPhone.
- انتقل إلى التنبيهات .
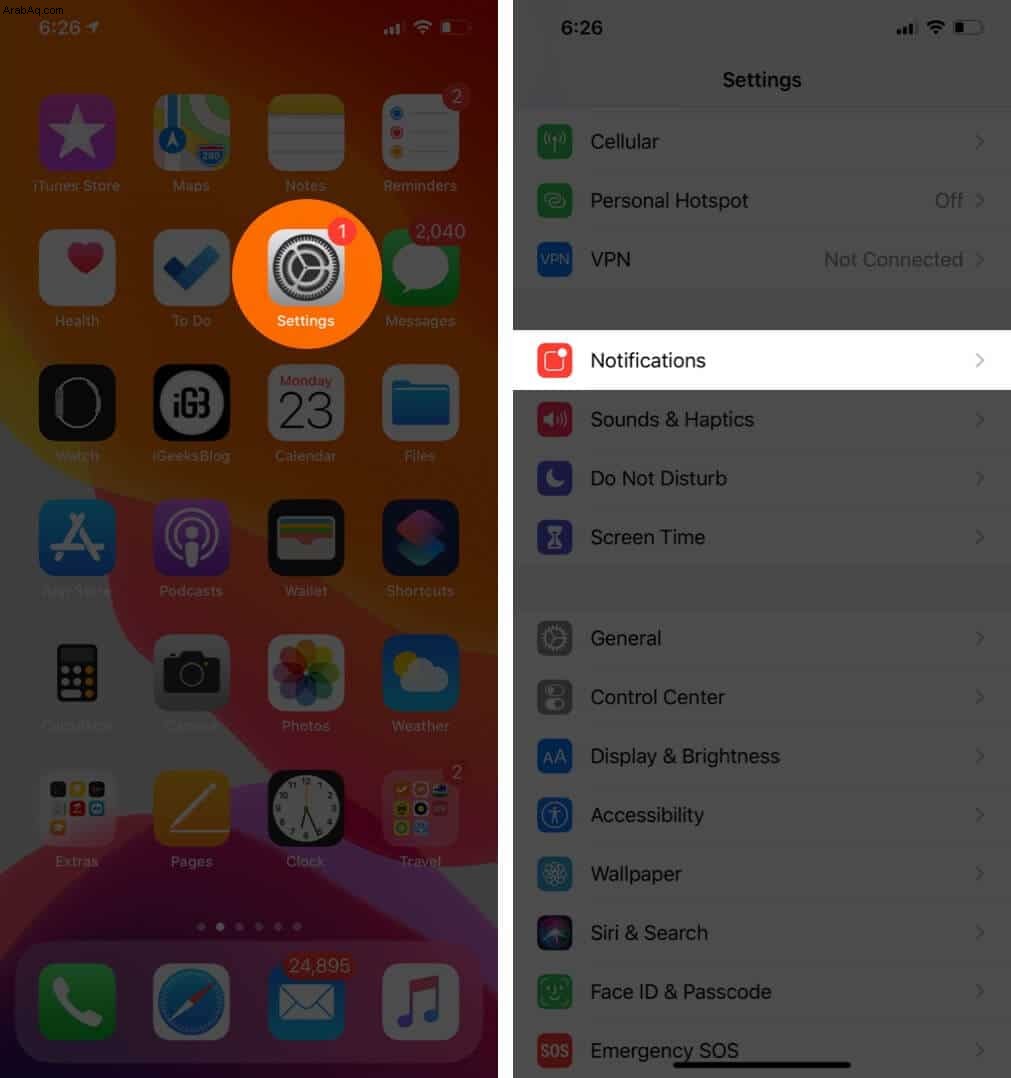
- اضغط على إظهار المعاينات .
- اختر عند إلغاء التأمين أو أبدًا حسب تفضيلاتك.
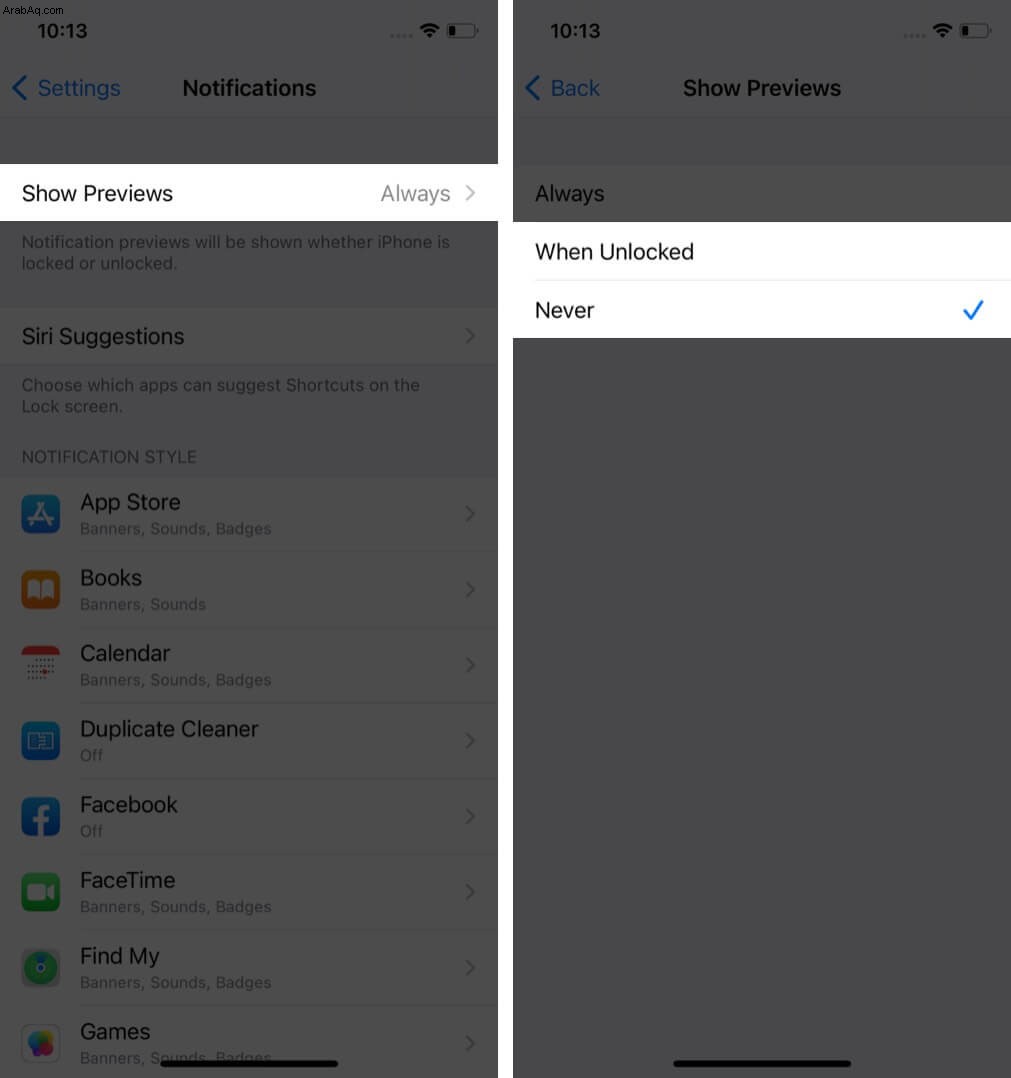
إذا اخترت عند إلغاء القفل ، فسيتم إخفاء محتوى الإشعارات على شاشة قفل iOS. باستخدام "أبدًا" ، لن يعرض "مركز الإشعارات" المحتوى تحت اسم التطبيق مطلقًا.
ومع ذلك ، إذا كنت ترغب في منع التطبيقات المحددة فقط من إظهار معاينات الإشعارات ، فيمكنك إيقاف تشغيل هذه الميزة لكل منها على حدة.
الإعدادات → الإخطارات → اضغط على أحد التطبيقات → حدد إظهار المعاينات → اختر عند إلغاء التأمين أو مطلقًا.
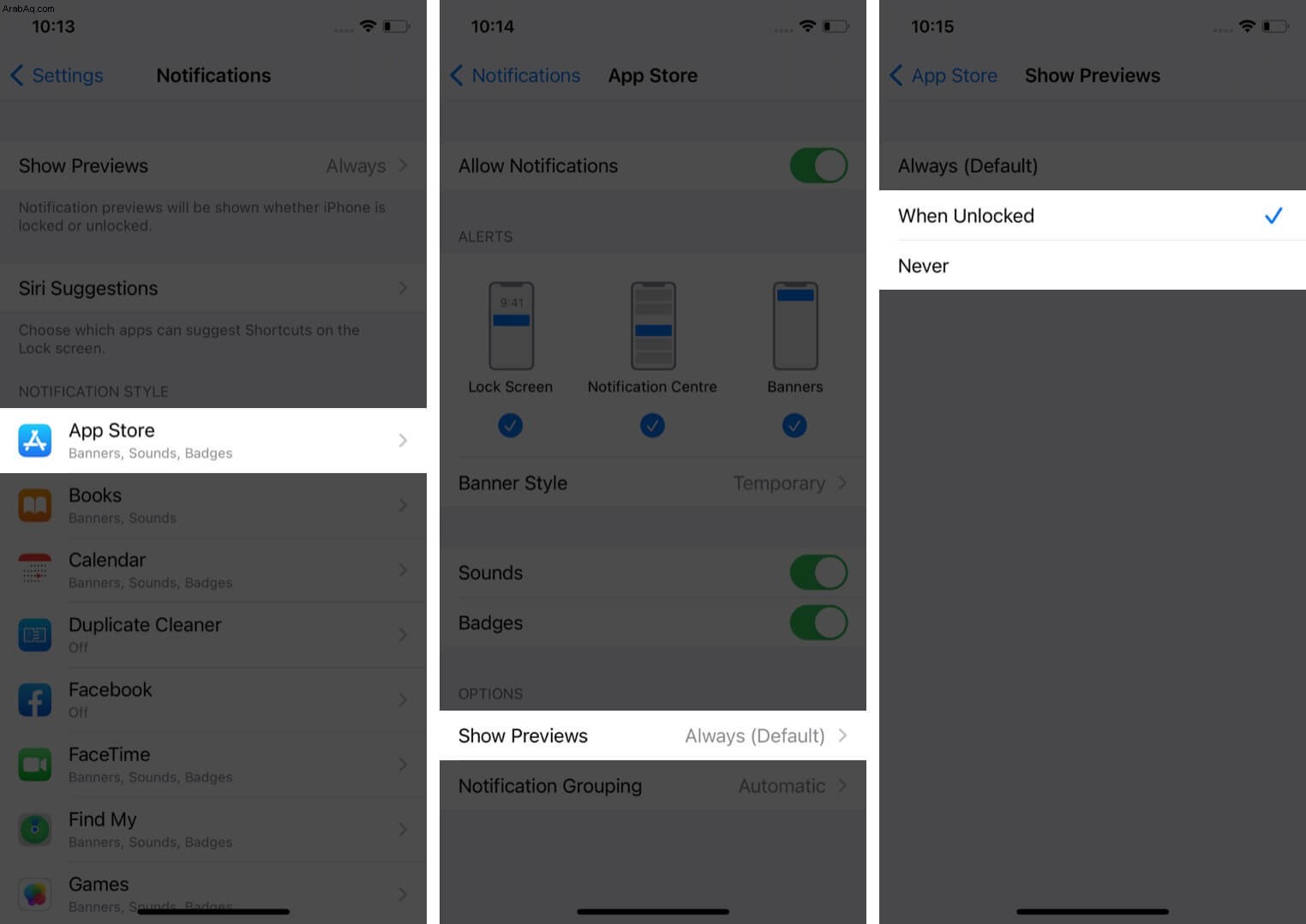
2. قم دائمًا بتمكين Touch ID / Face ID أو رمز المرور
سيكون لجهاز iOS الخاص بك إما Face ID أو Touch ID كميزة أمان أساسية لشاشة القفل. قم بإعداده وفقًا لطراز iPhone أو iPad الخاص بك باستخدام الخطوات المذكورة أدناه.
فيما يلي قائمة بالأجهزة المدعومة من Face ID. باقي الكل يعتمد على Touch ID.
- ابدأ تشغيل الإعدادات التطبيق على جهاز iPhone.
- اضغط على Face ID ورموز المرور أو Touch ID &Passcode حسب طراز iPhone الخاص بك.
- انقر على إضافة بصمة إصبع أو إعداد Face ID.
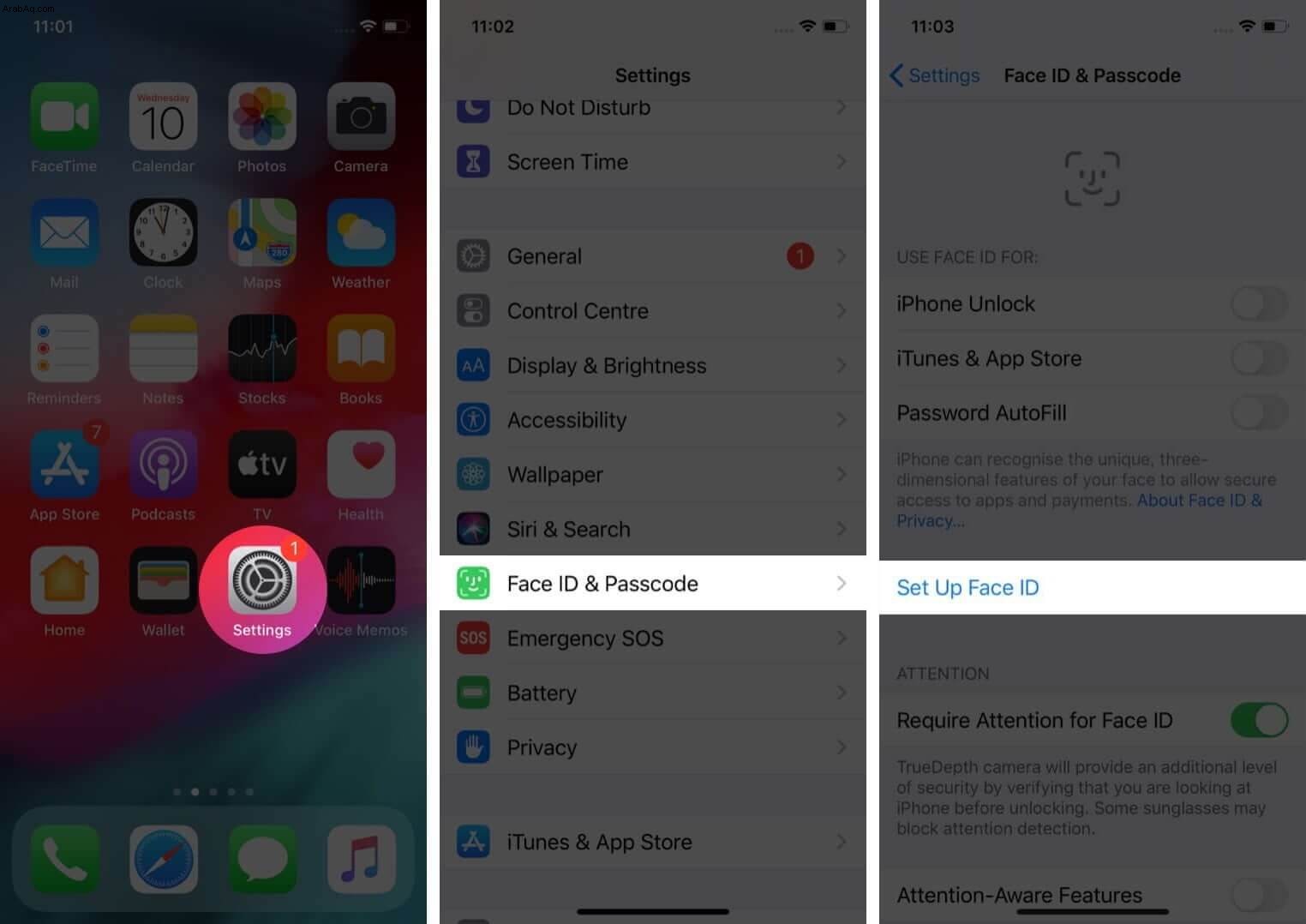
- اتبع التعليمات وأكمل إعداد Face ID أو Touch ID.
سيتعين عليك أيضًا تعيين رمز مرور مع إعداد نظام الأمان هذا على جهاز iOS الخاص بك.
3. تعطيل الوصول إلى Wallet و Siri
يمكنك الحفاظ على سرية معلومات محفظتك على شاشة قفل جهازك. من الجيد أن ترى Apple تقدم مثل هذا الخيار الذي يتيح لك إخفاء تفاصيل الدفع الأساسية وبطاقة الائتمان.
- افتح الإعداد التطبيق.
- انتقل إلى Face ID ورمز المرور أو Touch ID &Passcode الإعدادات.
- أدخل رمز مرور شاشة القفل.
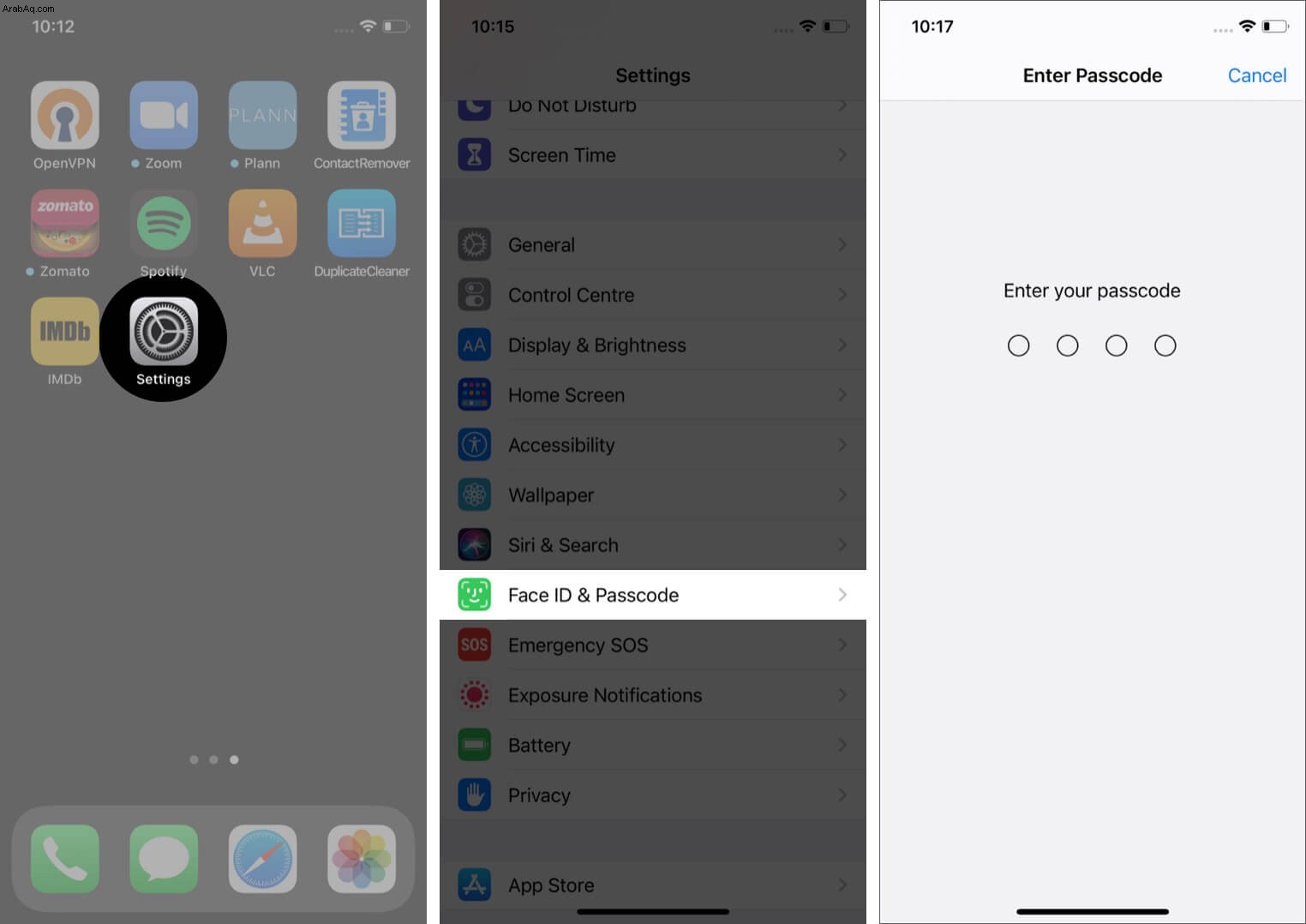
- مرر لأسفل وقم بإيقاف تشغيل المحفظة و Siri .
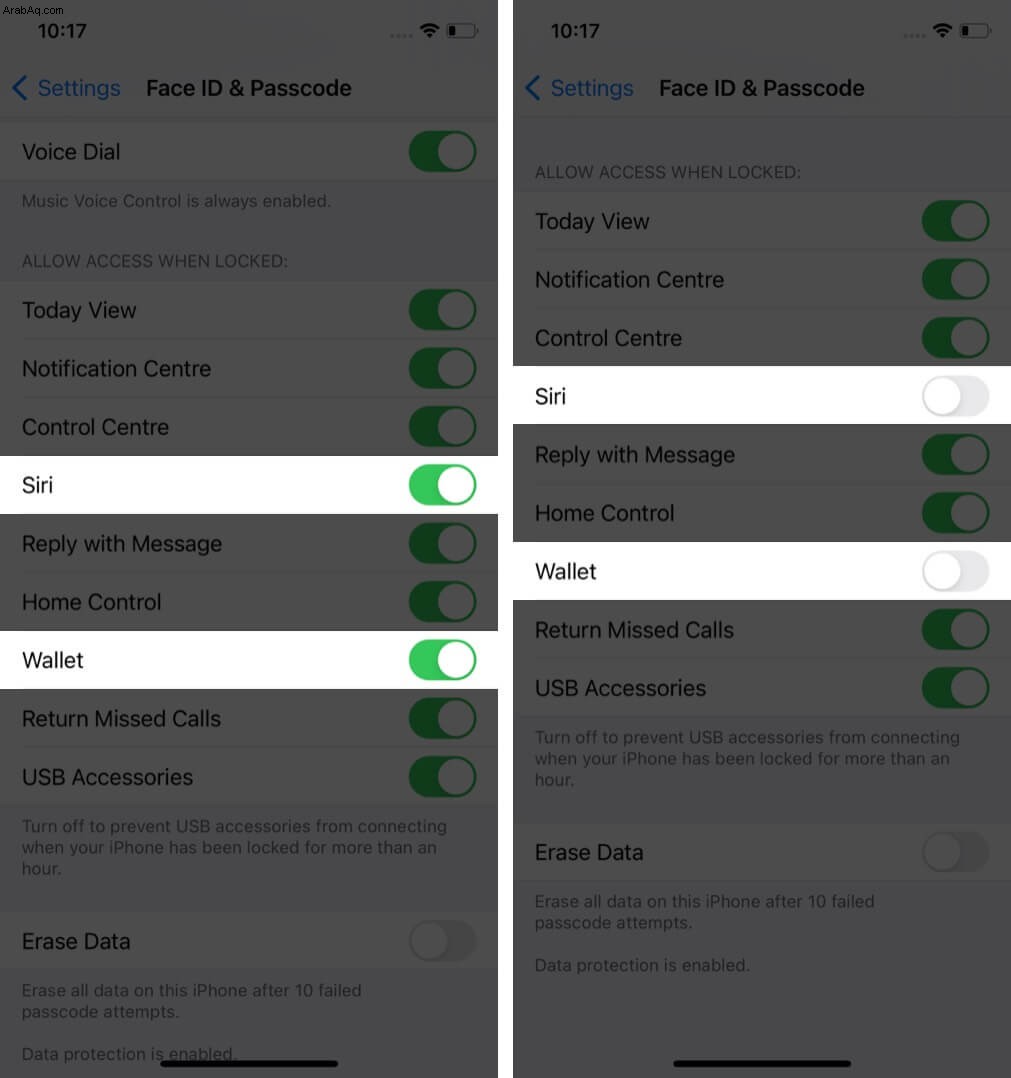
4. قم بإيقاف تشغيل اقتراحات Siri على شاشة القفل
بعد تعطيل الوصول إلى Siri ، يمكنك أيضًا إيقاف تشغيل اقتراحات Siri إذا لم تكن مهمة بما يكفي ليتم الكشف عنها على شاشة القفل. هذه طريقة سريعة!
- ابدأ تشغيل الإعدادات التطبيق.
- انتقل إلى Siri &Search الإعدادات.
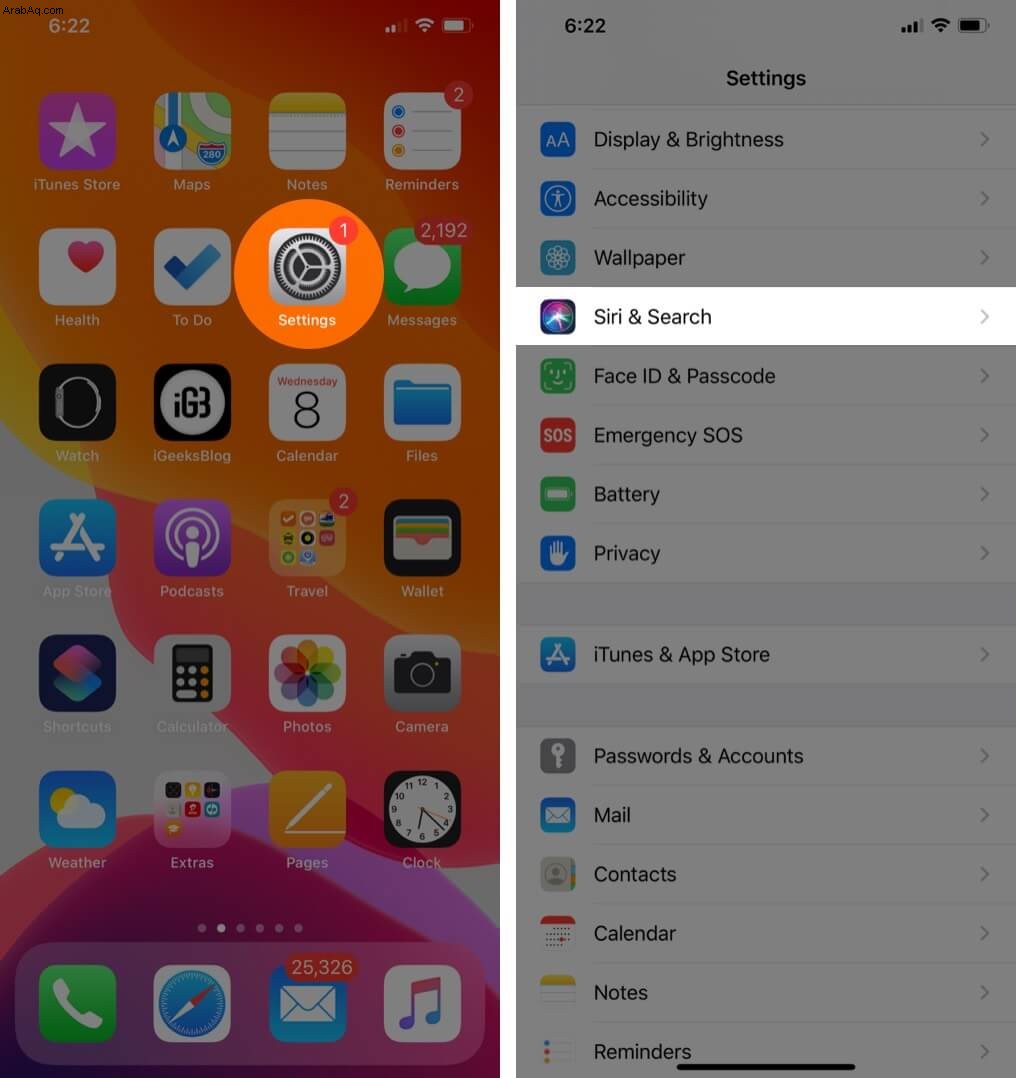
- مرر لأسفل وأوقف تشغيل الاقتراحات على قفل الشاشة تبديل.
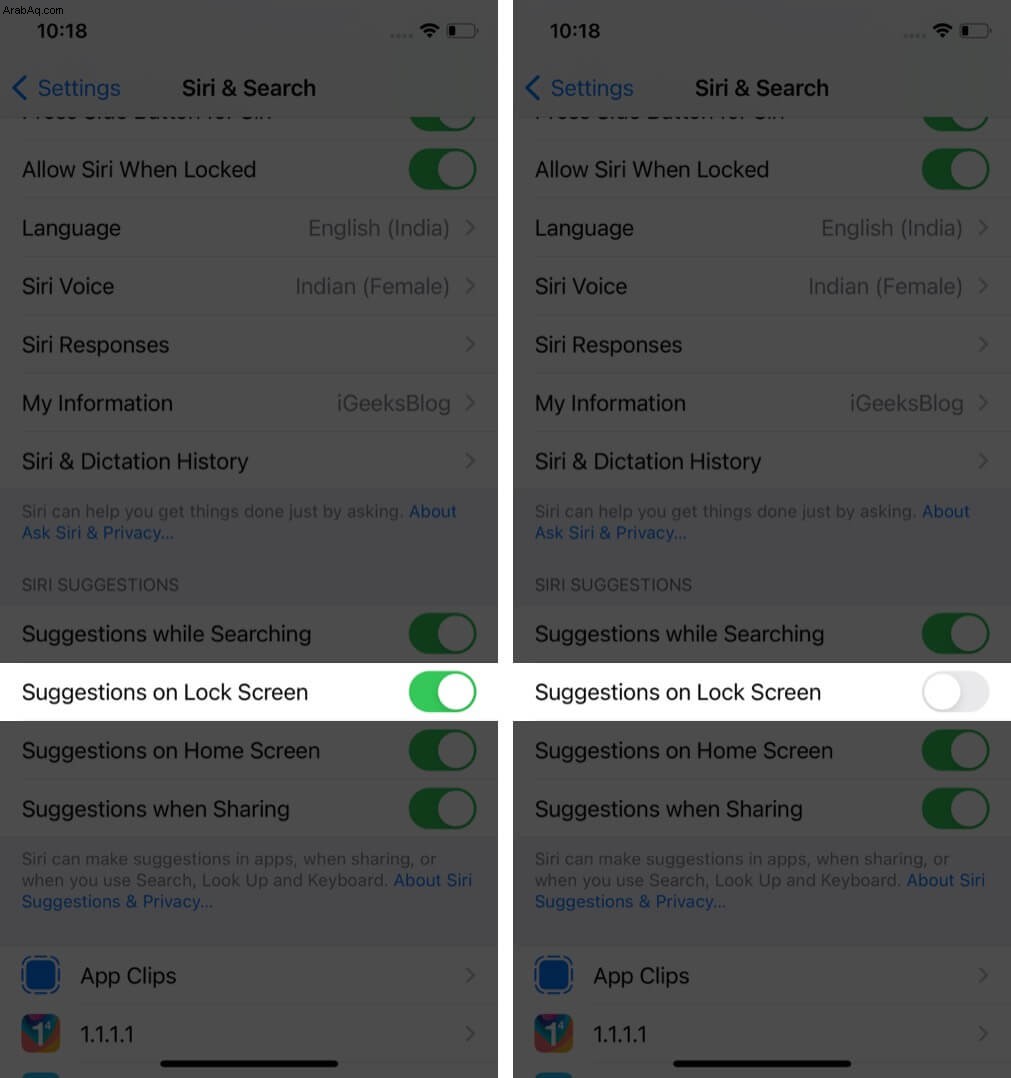
5. تخصيص أدوات شاشة القفل
يمكن الوصول إلى الأدوات بسهولة حتى عندما يكون جهاز iPhone مغلقًا عن طريق التمرير سريعًا على الشاشة. من المفيد أن تظل منظمًا في الحياة اليومية. ولكن إذا كانت تحتوي على معلومات خاصة ، فقد ترغب في إزالة شاشة الأداة.
- ابدأ تشغيل الإعدادات التطبيق.
- انتقل إلى Face ID ورمز المرور أو Touch ID ورمز المرور.
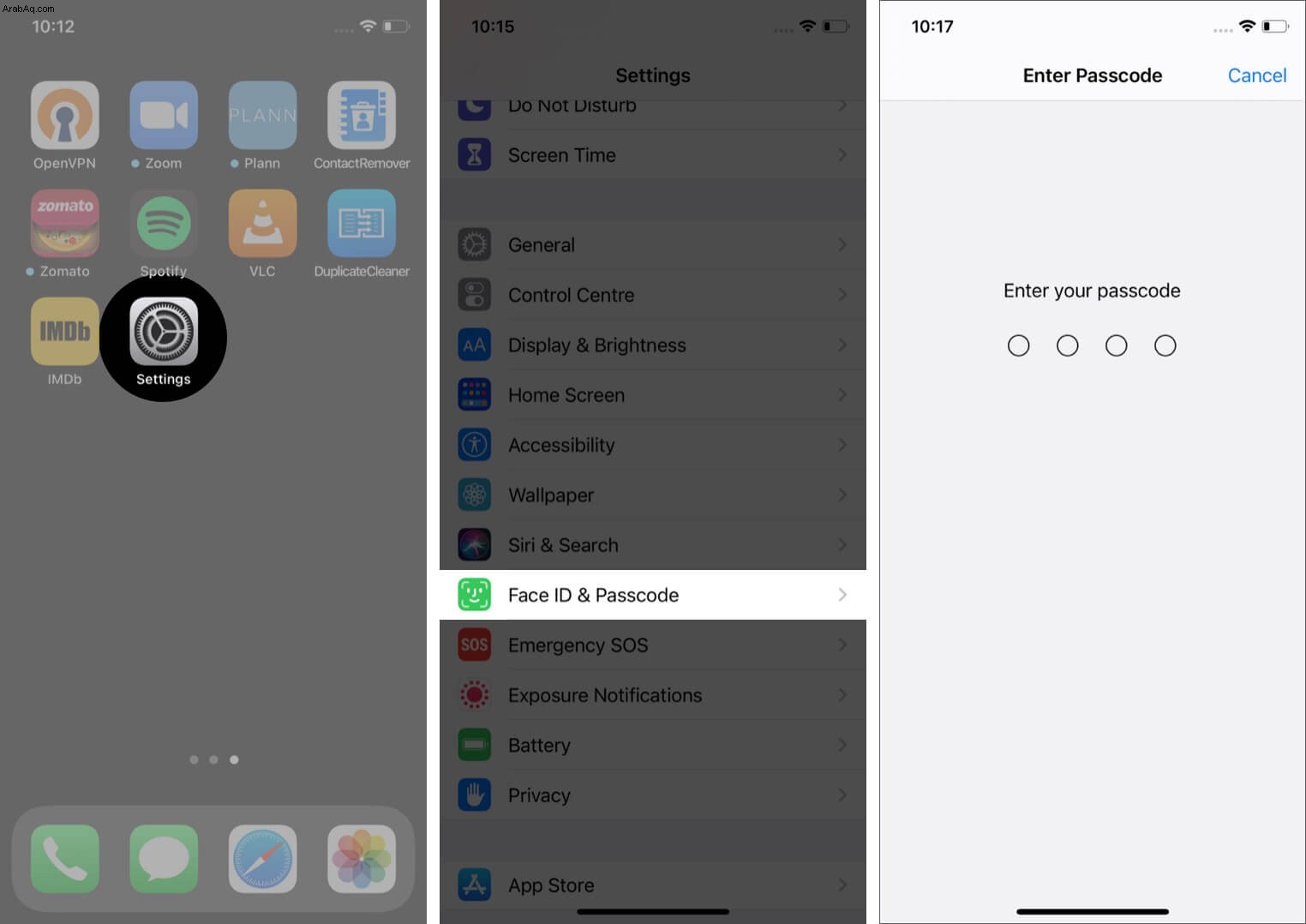
- مرر لأسفل وقم بإيقاف تشغيل عرض اليوم .
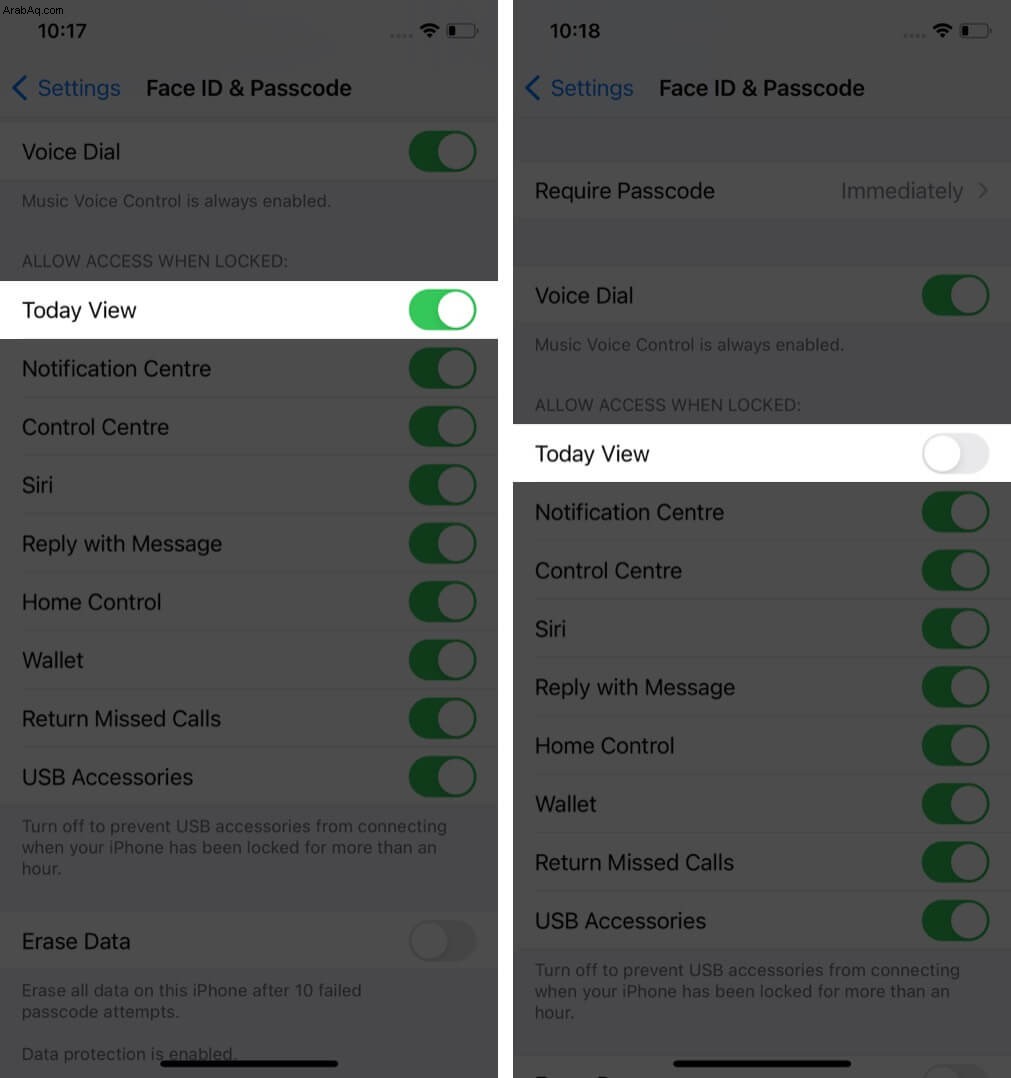
6. تعطيل الوصول إلى مركز التحكم
للقيام بذلك ، قم بزيارة Face ID ورمز المرور أو Touch ID &Passcode الإعدادات وإيقاف تشغيل مركز التحكم .
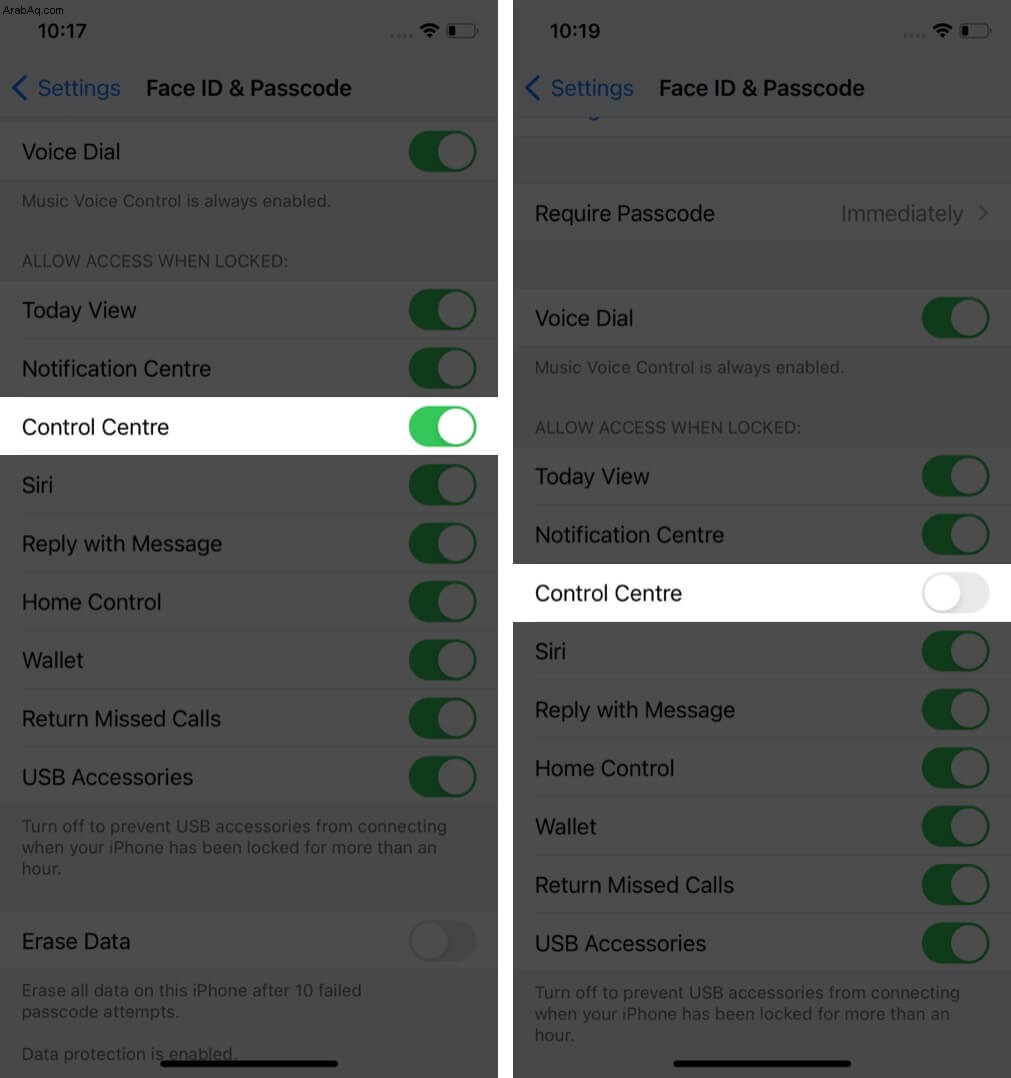
تسجيل الخروج
كانت هذه إعدادات أمان كاملة لشاشة القفل لجهاز iPhone و iPad. نظرًا لأنها مخصصة للخصوصية المطلقة ، فقد ترغب في التغاضي عن وظيفة تريد الاستمرار في استخدامها على شاشة القفل. ومع ذلك ، يعد استخدام Touch ID أو Face ID ضروريًا للخصوصية الأساسية لجهاز iOS الخاص بك. يمكنك أيضًا إزالة زر الكاميرا من شاشة قفل iPhone. لإزالته ، اقرأ هذا الدليل خطوة بخطوة عن نفسه.
قد ترغب في قراءة هذه المشاركات أيضًا:
- نصائح لجعل iPhone الخاص بك آمنًا ومضمونًا
- أفضل النصائح والحيل لنظام التشغيل iOS 14
- نصائح حول تسريع iPhone