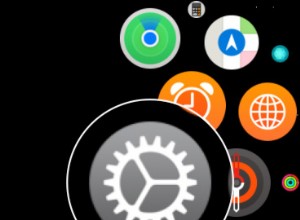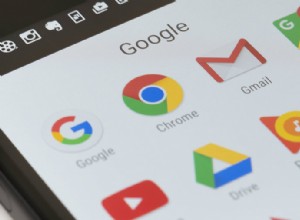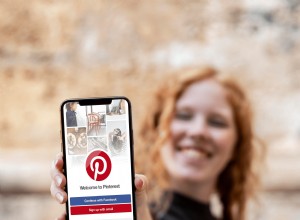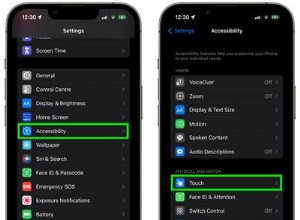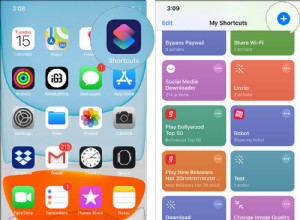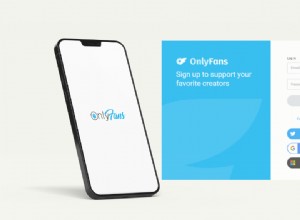يجلب نظام iOS 14 تغييرًا جذريًا في التصميم في الشاشة الرئيسية باستخدام عناصر واجهة مستخدم ومكتبة التطبيقات والمزيد. جزء سهل من عرض Today الخاص بك ، يمكن أن تكون الأدوات الآن إضافة تفاعلية وغنية بالبيانات وذكية إلى شاشتك الرئيسية.
دعنا نستكشف المزيد حول هذه الميزة ونفهم كيفية إضافة الأدوات إلى الشاشة الرئيسية على iPhone في iOS 15/14.
- كيفية إضافة الأدوات إلى الشاشة الرئيسية لجهاز iPhone
- كيفية إضافة عناصر واجهة المستخدم المكدسة إلى الشاشة الرئيسية لجهاز iPhone الخاص بك
- كيفية إضافة عنصر واجهة مستخدم ذكي إلى الشاشة الرئيسية لجهاز iPhone
- كيفية تخصيص أدوات المكدس على iPhone
ستساعدك أداة الشاشة الرئيسية لنظام iOS 14 على التحقق من المعلومات في لمح البصر. اعتبارًا من الآن ، تدعم أداة الشاشة الرئيسية تطبيقات الأسهم من Apple فقط بما في ذلك الطقس والتقويم والموسيقى والأخبار والصور والملاحظات والخرائط واللياقة البدنية والتذكيرات واقتراحات Siri والاختصارات واقتراحات التطبيقات وما إلى ذلك.
على الرغم من أنه يمكن للمطورين أيضًا إنشاء تطبيقات مصغّرة للاستفادة من هذه الميزة. ونأمل أن يكون لدينا بعض أدوات الشاشة الرئيسية الرائعة في طريقنا في وقت ما.
كيفية إضافة الأدوات إلى شاشة iPhone الرئيسية
- اضغط لفترة طويلة على المساحة الفارغة من شاشتك الرئيسية حتى تبدأ التطبيقات في الاهتزاز أو اضغط مع الاستمرار على أي تطبيق ، وانقر على تعديل الشاشة الرئيسية من القائمة السياقية
- هنا ، انقر على "+" من الزاوية العلوية اليسرى من الشاشة
- من معرض الأدوات ، حدد الأداة من اختيارك للإضافة.
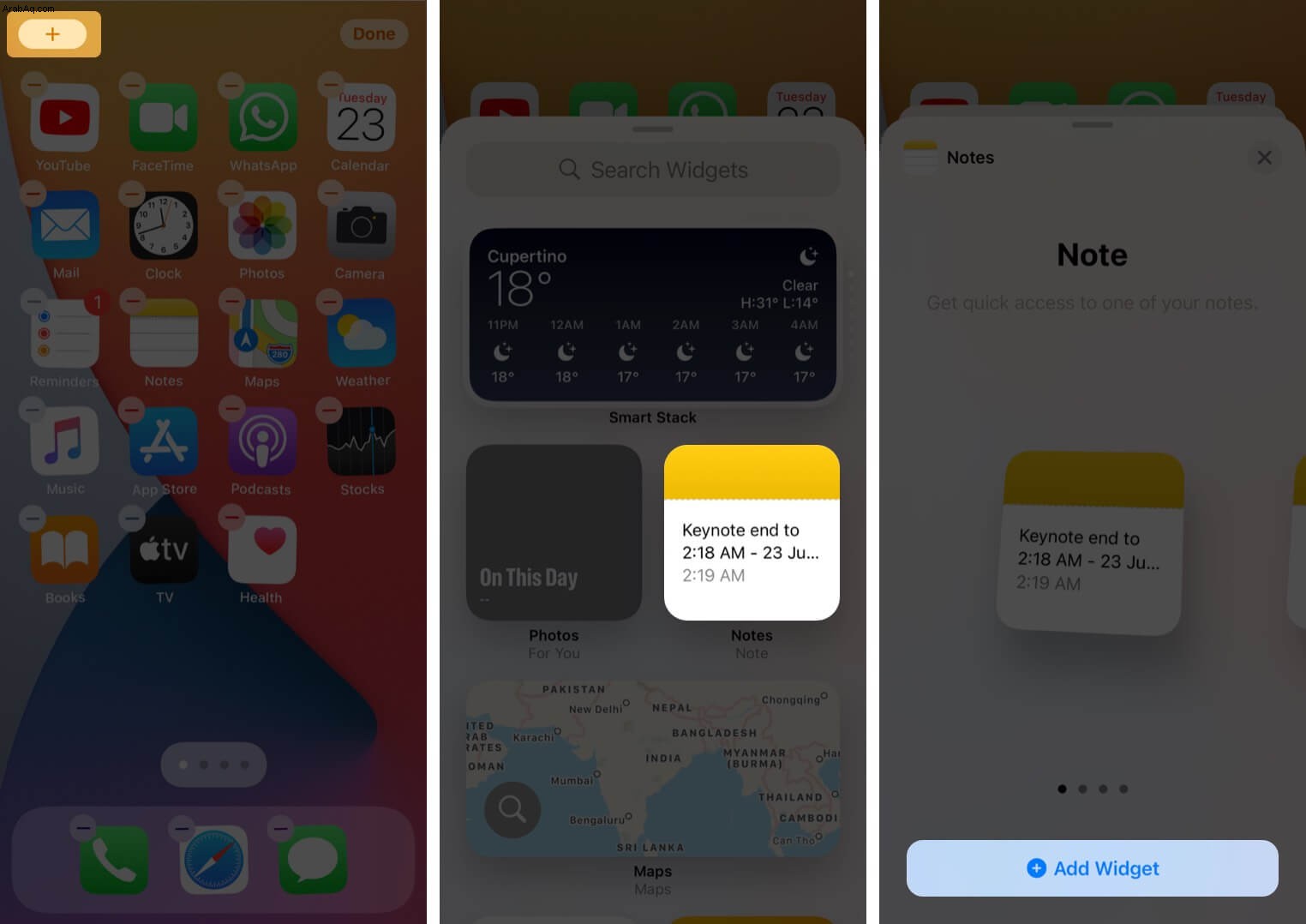
- الآن ، مرر لليسار / لليمين لتحديد الحجم المفضل وانقر على إضافة أداة.
- ستظهر الأداة على الشاشة الرئيسية لجهاز iPhone ، واسحبها لتغيير موضعها. ملاحظة: يمكنك أيضًا إضافة عنصر واجهة مستخدم من المعرض بالضغط عليه وسحبه وإفلاته مباشرة في شاشتك الرئيسية.
- انقر على تم من الزاوية اليمنى العليا لتعيين الأداة الخاصة بك.
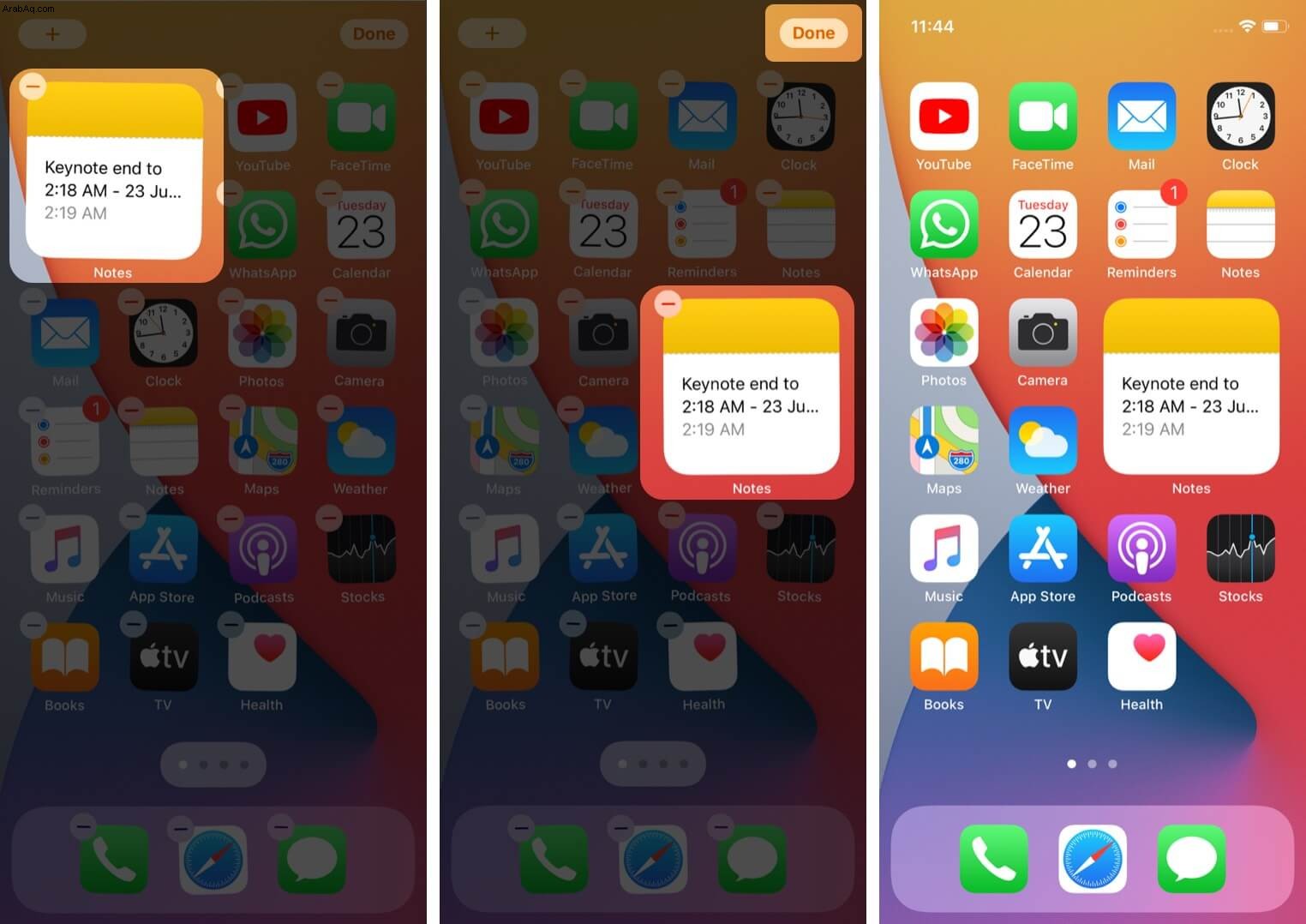
إلى جانب مجموعة متنوعة من التطبيقات ، لديك أيضًا خيار لاختيار حجم الأداة ، صغير أو متوسط أو كبير. اختر الحجم بحكمة ، حيث تعتمد كثافة معلومات الأداة على ذلك ، إليك مثال على الأحجام -
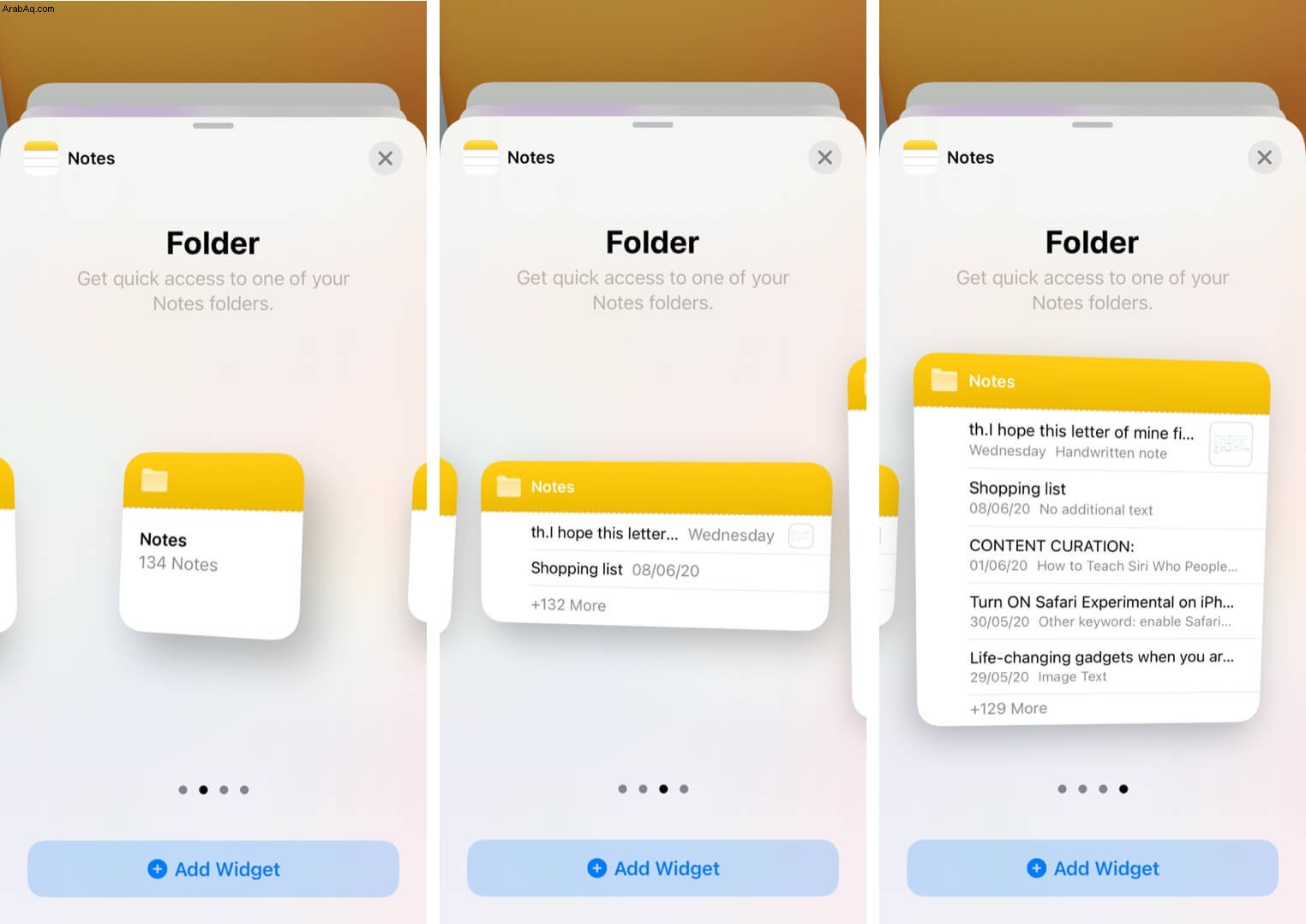
ملاحظة: إذا كان لديك بالفعل بعض أدوات تطبيق الأسهم في عرض اليوم ، فيمكنك نقل الأدوات من هناك أيضًا. ما عليك سوى الضغط مع الاستمرار على الأداة وسحبها من "شاشة اليوم" إلى الشاشة الرئيسية.
كيفية إضافة أدوات المكدس إلى الشاشة الرئيسية لجهاز iPhone الخاص بك
أثناء اللعب باستخدام الأدوات المصغّرة ، يمكن أن ينتهي بك الأمر إلى شغل الكثير من مساحة شاشتك. ولكن ماذا لو تمكنا من تكديسها لتوفير مساحة والتمرير خلالها عند الحاجة. الصوت جميل حق! يمكنك إنشاء حزم تصل إلى 10 أدوات في iOS 14 أو 15 ، وإليك الطريقة:
- افتح معرض الأدوات وأضف إحدى الأدوات ، التي ترغب في إضافتها في المكدس على الشاشة الرئيسية
- اضغط على "+" ، اضغط مع الاستمرار على الأداة الأخرى التي ترغب في إضافتها واسحبها ، ثم قم بإسقاطها على الأداة الأولى لإنشاء المكدس.
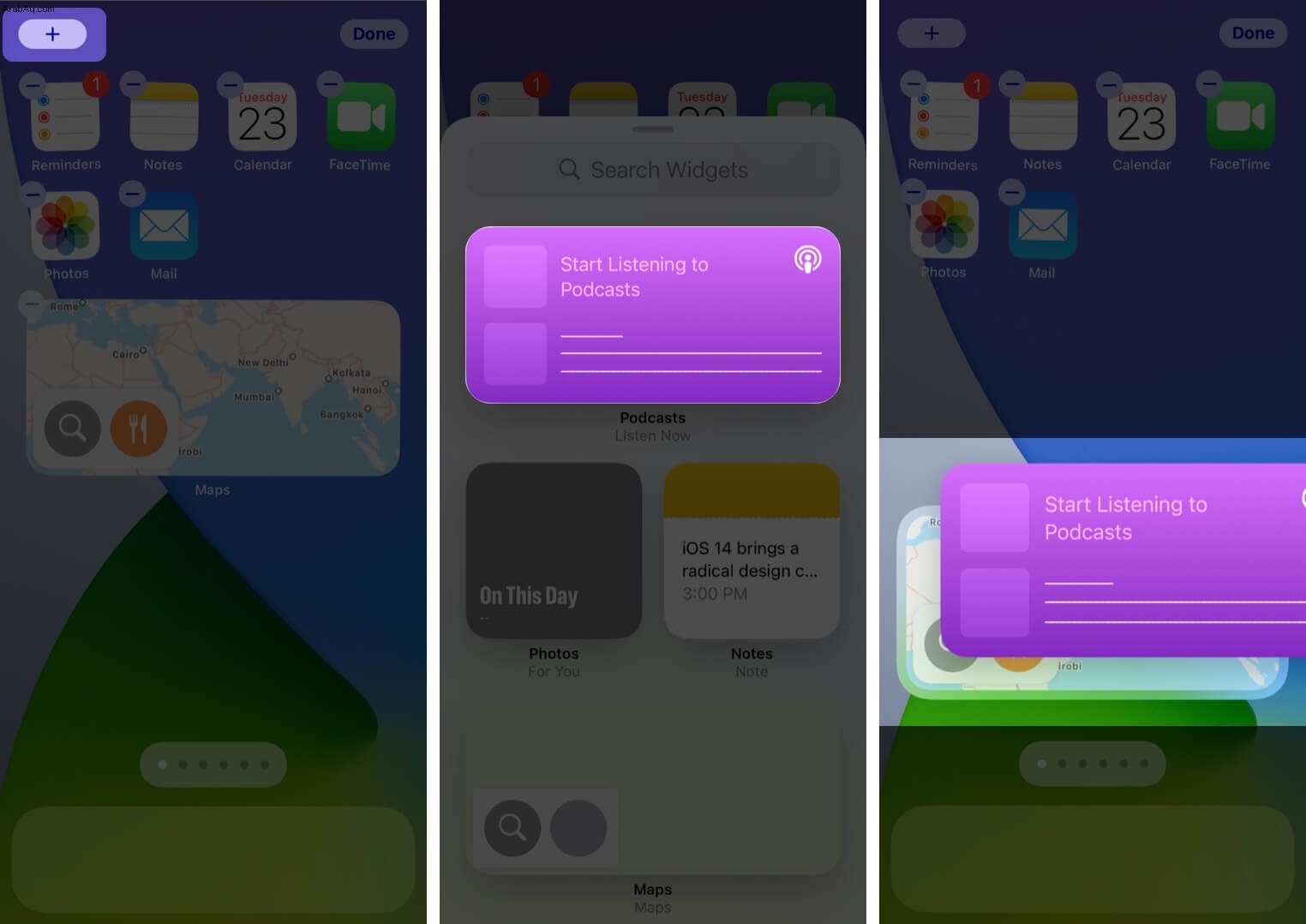 ملاحظة: يمكنك فقط إضافة أدوات بنفس الحجم إلى المكدس. لذا قبل أن تقوم بسحب الأداة وإفلاتها ، حدد الحجم المناسب
ملاحظة: يمكنك فقط إضافة أدوات بنفس الحجم إلى المكدس. لذا قبل أن تقوم بسحب الأداة وإفلاتها ، حدد الحجم المناسب - كرر الخطوة الثانية لإضافة المزيد من الأدوات إلى الحزمة
وعلى الرغم من أن هذا أمر ذكي جدًا ، فماذا عن تكديس أكثر ذكاءً ، فهو أمر بديهي ومفيد أكثر.
كيفية إضافة أداة Smart Stack إلى شاشة iPhone الرئيسية
قامت Apple بذكاء شديد بدمج ميزة Smart Stack التي تستخدم الذكاء على الجهاز لتقدم لك الأداة المناسبة في الوقت المناسب.
على سبيل المثال ، أداة الأخبار أو الطقس في الصباح ، والتقويم أثناء النهار ، والخرائط واحدة أثناء وقت التنقل المعتاد.
- افتح معرض الأدوات وانقر على Smart Stack. ملاحظة: عادة ، ستجد الخيار أولاً في معرض الأدوات ، إن لم يكن مررًا لأسفل ، وحدد Smart Stack من القائمة.
- حدد حجم الحزمة و انقر فوق إضافة أداة.
- اسحبه عبر الجهاز لتعيينه على الموضع المطلوب ثم انقر فوق تم.
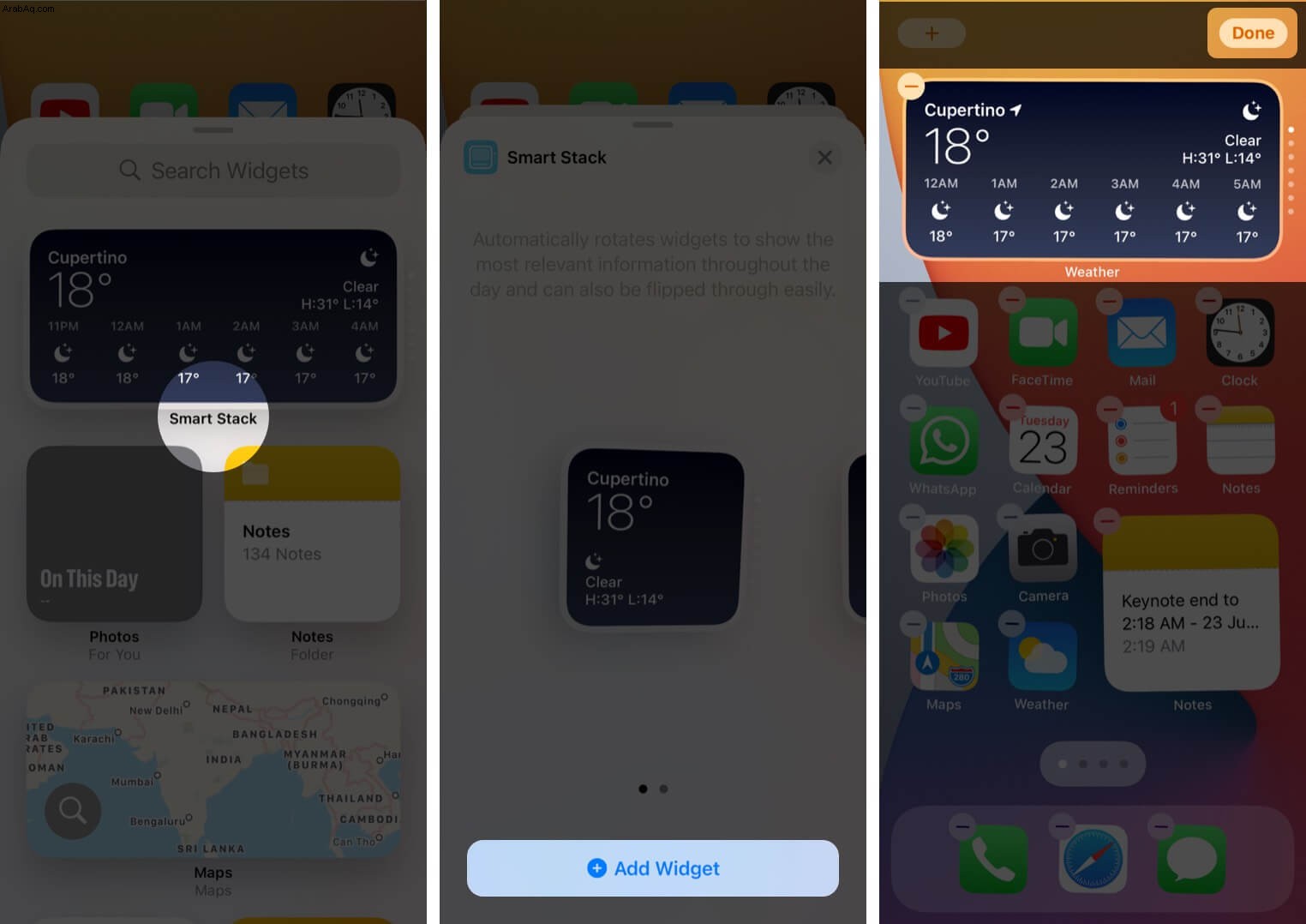
وتادا! سيكون لديك كومة من تطبيقات الأوراق المالية المهمة التي ترشدك وتساعدك وتنقل البيانات إليك طوال اليوم.
ولكن ماذا لو كنت تريد تخصيص التطبيقات في Smart Stack ، لحسن الحظ ، جعلت Apple ذلك ممكنًا أيضًا!
كيفية تخصيص أدوات المكدس على iPhone
يمكنك تحرير أداة Stack لتناسب احتياجاتك تمامًا. من أولوية التطبيق إلى البيانات التي يقرضونها لك.
إضافة أداة جديدة إلى المكدس - افتح معرض الأدوات ، قم بسحب وإسقاط عنصر واجهة مستخدم بحجم مماثل إلى المكدس.
قم بإيقاف تشغيل التدوير الذكي - إذا كنت لا تريد أن يقوم جهازك بتبديل الأدوات تلقائيًا حسب استخدامك ، فهناك طريقة بسيطة للخروج. اضغط مع الاستمرار على Stack → تعديل Stack → قم بإيقاف تشغيل التدوير الذكي.
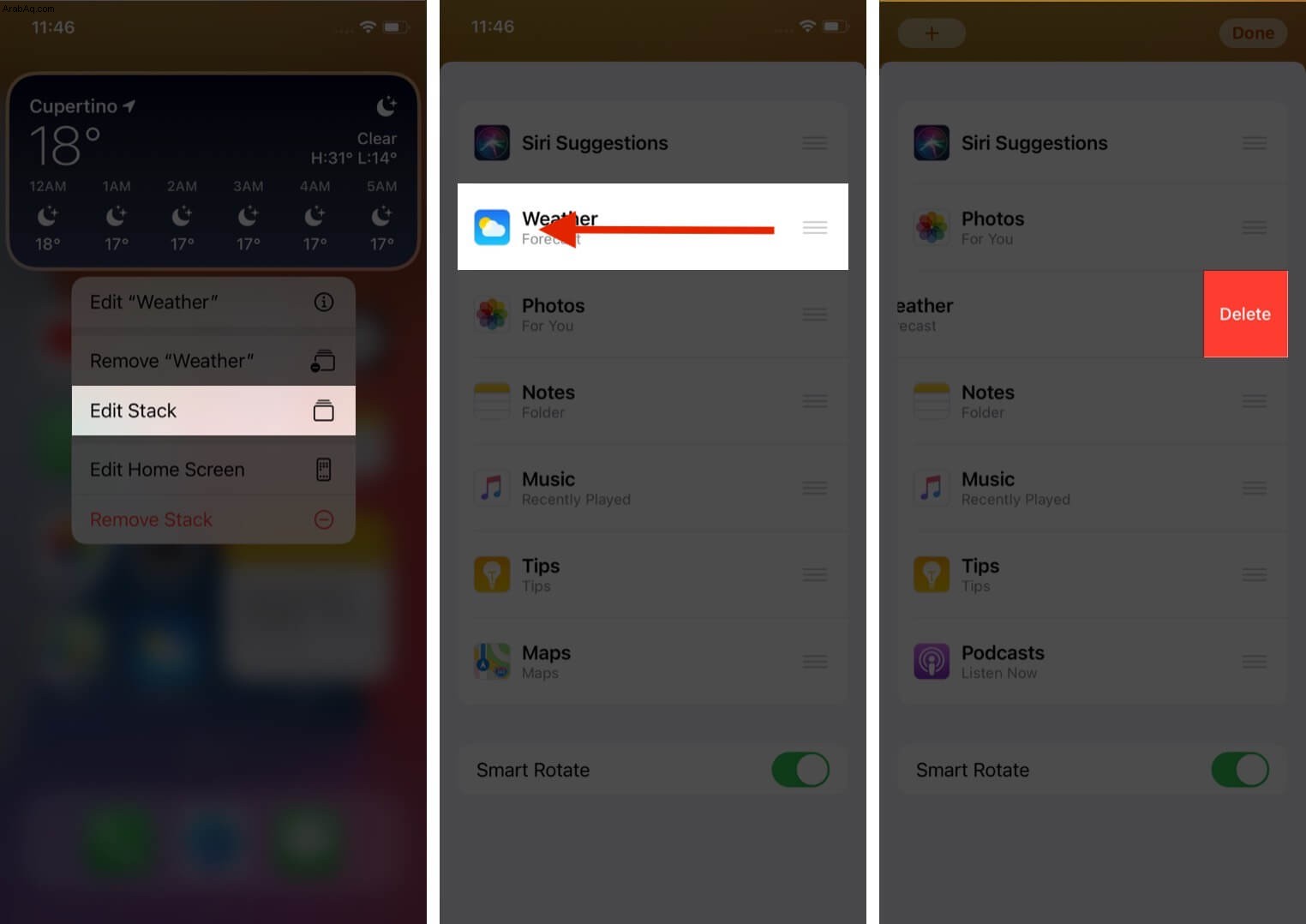
إعادة ترتيب التطبيقات - اضغط مع الاستمرار على أداة Stack وحدد تعديل Stack من القائمة السياقية. الآن اضغط مع الاستمرار على رمز الخطوط الثلاثة واسحبه أمام القطعة إلى الموضع المطلوب.
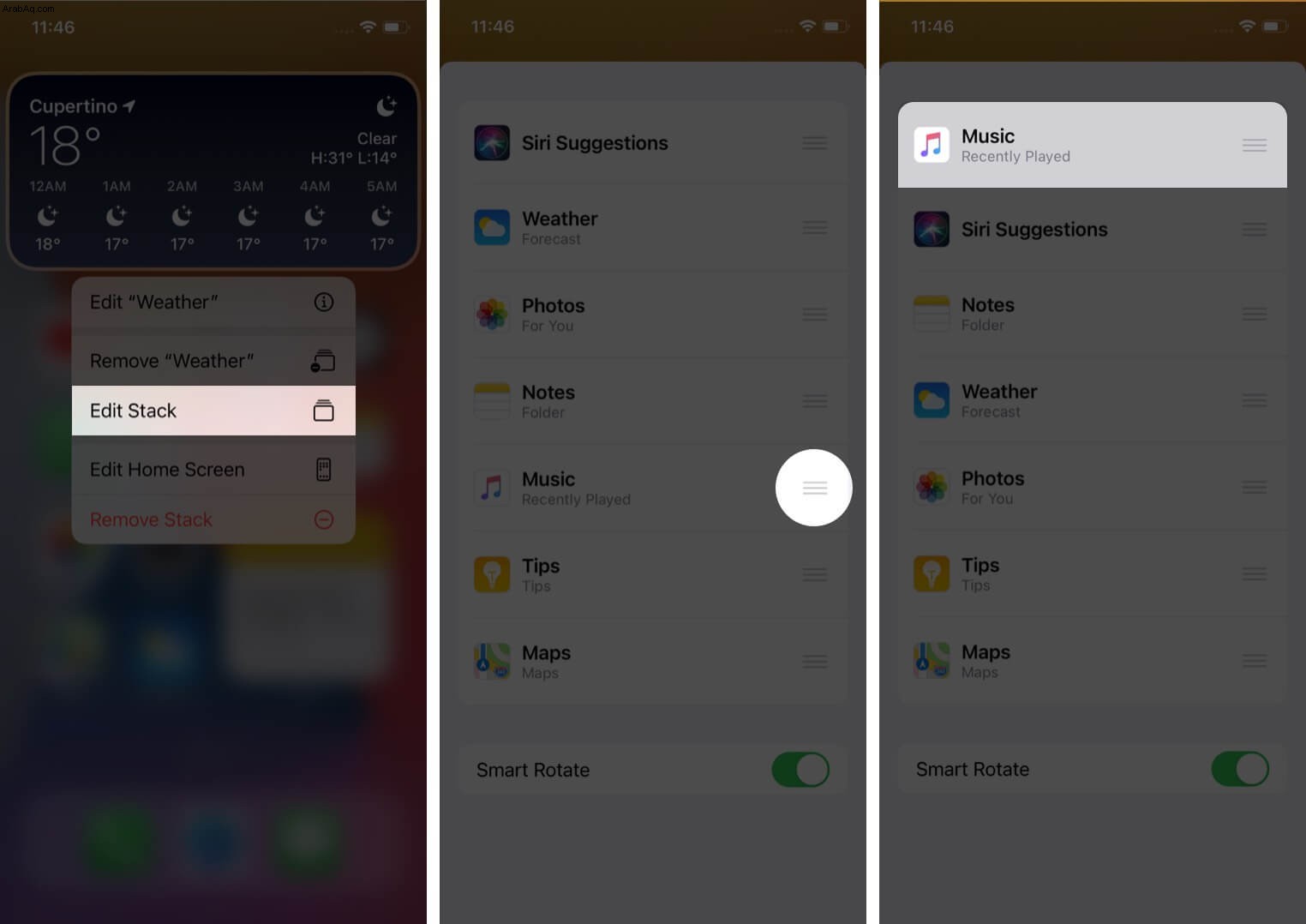
إزالة التطبيق من Stack Widget - اضغط مع الاستمرار على أداة التكديس → تعديل المكدس ، مرر لليسار وانقر على حذف. هناك طريقة أخرى وهي التمرير عبر Stack ، والضغط لفترة طويلة عندما تكون الأداة على الشاشة ، والنقر على إزالة "الاسم".
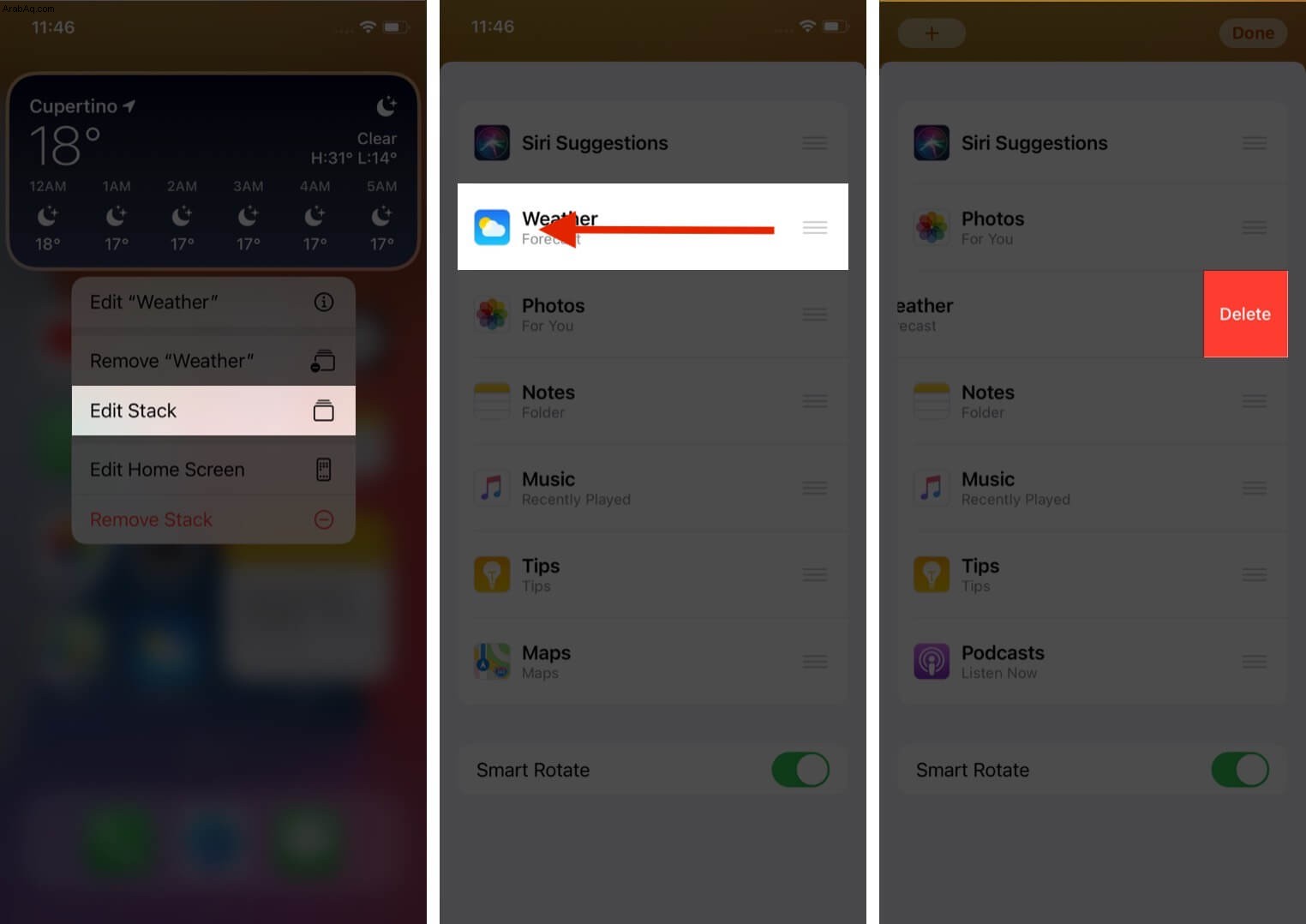
حذف أدوات التكديس - اضغط مطولاً على Stack وانقر على Remove Stack من القائمة السياقية. تذكر أنه يمكنك استخدام نفس الطريقة لحذف أي عنصر واجهة مستخدم من شاشة iPhone الرئيسية.
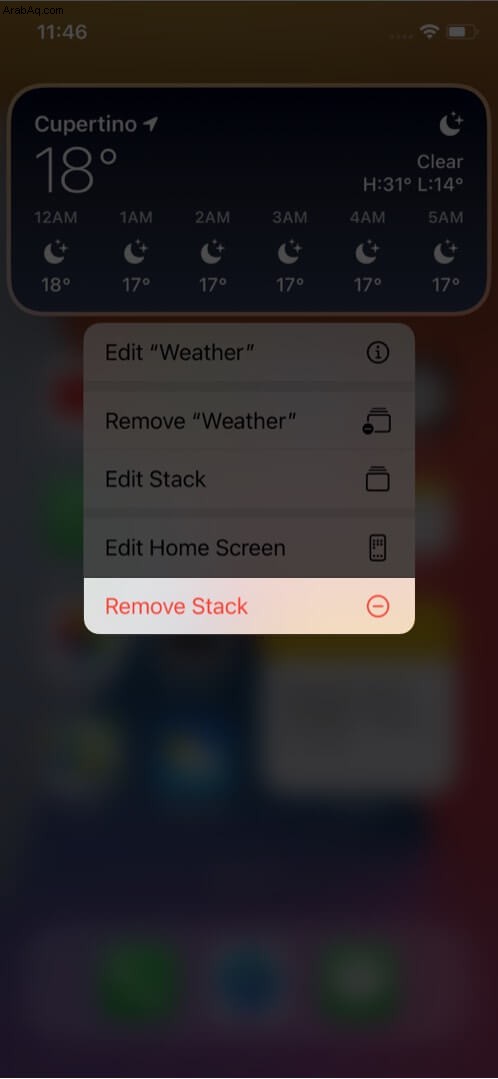
فيديو:كيفية إضافة الأدوات إلى شاشة iPhone الرئيسية في iOS 15/14
هذا كل شيء الآن!
أخبار سارة لمالكي iPad ، يدعم iPadOS 14 أيضًا ميزة الأداة ، بما في ذلك ميزة Smart Stack. ومع ذلك ، على عكس عهد iPhone المجاني على الشاشة الرئيسية ، تقتصر الأدوات في iPad على قسم Today View.
الآن ، أليس كل هذا يبدو جيدًا! ثق بنا ، لقد جربنا هذه الميزة منذ إطلاقها وهي بالفعل إضافة رائعة لنظام iOS 14.
قد ترغب أيضًا في قراءة:
- أفضل النصائح والحيل لنظام التشغيل iOS 14
- iOS 14:كيفية استخدام تطبيق WidgetSmith على جهاز iPhone
- كيفية إضافة موقع ويب إلى الشاشة الرئيسية لجهاز iPhone
- أفضل أدوات الساعة لشاشة iPhone الرئيسية