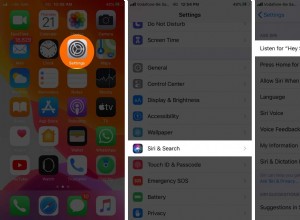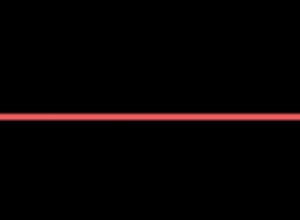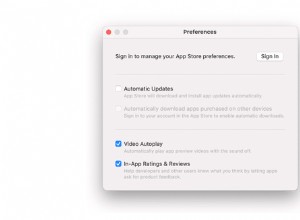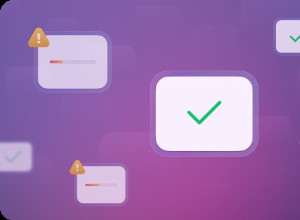يتم تحميل iMessage على iPhone و iPad بميزات تتجاوز الرسائل النصية والصور العادية. على سبيل المثال ، هل تعلم أنه يمكنك الكتابة بالخط العريض داخل iMessage؟ أو ، قم بتنظيف الصف الطويل من رموز التطبيقات أسفل مربع الكتابة؟
حسنًا ، لمساعدتك في تحقيق أقصى استفادة من تطبيق المراسلة المدمج من Apple ، إليك أفضل 33 نصيحة وحيلة iMessage ستزيد من تجربة الدردشة على جهاز iPhone الذي يعمل بنظام التشغيل iOS 15 أو 14.
إخفاء جدول المحتويات
- 1. إخفاء ما تمت مشاركته معك من أجل شخص معين
- 2. تفعيل أمان الرسائل للأطفال
- 3. اختر البريد الإلكتروني أو الرقم المفضل لـ iMessage
- 4. مشاركة أو إخفاء اسمك وصورتك
- 5. إخفاء إيصالات القراءة لجميع الأشخاص أو لأشخاص محددين فقط
- 6. أرسل iMessage كرسالة SMS
- 7. خدعة لكتابة بأحرف غامقة في iMessage
- 8. اجعل iPhone يحذف الرسائل القديمة تلقائيًا
- 9. اختر الاحتفاظ بالرسائل الصوتية إلى الأبد على جهاز iPhone
- 10. إرسال الصور بجودة كاملة
- 11. استخدم تطبيقات iMessage لاستطلاعات الرأي والألعاب والموسيقى وما إلى ذلك.
- 12. قم بتنظيف صف التطبيقات أسفل مربع الكتابة في iMessage
- 13. ابحث عن صور GIF وأرسلها مباشرةً من شاشة دردشة iMessage
- 14. قم بإضفاء الإثارة على رسائلك باستخدام تأثيرات الفقاعات والشاشة الجميلة
- 15. ارسم شيئًا أو اكتبه بخط اليد (Digital Touch) وأرسله إلى أحبائك
- 16. استخدم Animoji و Memoji في iMessage
- 17. شاهد كل الصور المرسلة أو المستلمة بينك وبين صديقك
- 18. شارك موقع خرائط Apple بما في ذلك الموقع المباشر عبر iMessage
- 19. إرسال ملاحظات صوتية عبر iMessage
- 20. قم بإجراء المكالمات بسهولة من شاشة دردشة iMessage
- 21. ثبت محادثة في أعلى القائمة
- 22. قم بتمييز العديد من محادثات iMessage بسرعة على أنها مقروءة
- 23. إعادة توجيه رسالة iMessage إلى شخص آخر
- 24. أظهر رد فعلك على رسالة
- 25. استخدم الردود المضمنة للرد على رسالة معينة
- 26. العب مع إشعارات iMessage
- 27. إخفاء التنبيهات إذا كنت تتضايق باستمرار من رسالة شخص ما
- 28. راجع أيضًا كيفية حظر جهة اتصال على iMessage
- 29. تعرف على عوامل تصفية الرسائل
- 30. حذف عدة رسائل دفعة واحدة في المحادثة
- 31. تعلم كل شيء عن مجموعات iMessage
- 32. إرسال الأموال عبر iMessage
- 33. استخدم iMessage للتحدث مع الشركات للحصول على الدعم
1. إخفاء تمت مشاركتها معك عن شخص معين
مع تحديث iOS 15 ، أطلقت Apple برنامج Shared with You لـ iMessage. يتيح ذلك لتطبيق الرسائل فصل المحتوى المشترك تلقائيًا وعرضه في التطبيقات المناسبة. على سبيل المثال ، جميع مواقع الويب التي تمت مشاركتها معك موجودة في قسم الروابط والصور في قسم الصور وما إلى ذلك.
ومع ذلك ، لا تريد دائمًا ظهور المحتوى من كل شخص في التطبيق المعني. وبالتالي ، يمكنك أيضًا إخفاء المحتوى المشترك عن أشخاص معينين لتظهر في التطبيقات. وإليك الطريقة:
- افتح الرسائل ← اضغط على المحادثة بالمحتوى الذي ترغب في إخفائه.
- انقر على الاسم في الأعلى.
- أوقف تشغيل إظهار في تمت مشاركتها معك .
- اضغط على تم .
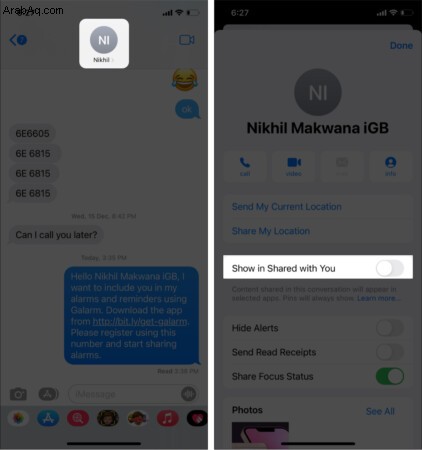
ملاحظة :إذا كنت تريد إيقاف تشغيل تمت مشاركتها معك تمامًا ، تحقق من الشرح الخاص بنا على نفسه.
2. تمكين أمان الرسائل للأطفال
قدمت Apple أمان الاتصال مع iOS 15.2 لتعزيز الإجراءات وجعل المراسلة آمنة للأشخاص ، وخاصة الأطفال.
يستخدم "أمان الاتصالات" التعلم الآلي لتحليل إرفاق الصورة وتحديد ما إذا كان المحتوى جنسيًا صريحًا. تتم العملية بأكملها داخل الجهاز وبالتالي لا تؤثر على خصوصيتك. لتوضيح الأمر ببساطة ، لا تستطيع Apple الوصول إلى بيانات المراسلة الخاصة بك.
لتمكين أمان الاتصالات ، راجع الشرح الخاص بنا حول كيفية استخدام رسائل أمان الاتصال على iPhone.
3. اختر البريد الإلكتروني أو الرقم المفضل لـ iMessage
هل تستخدم رسائل بريد إلكتروني أو أرقام متعددة؟ دعنا نبدأ بتوضيح كيفية اختيار البريد الإلكتروني أو رقم الهاتف الذي ترغب في استخدامه لـ iMessage.
- افتح الإعدادات التطبيق ، مرر لأسفل وانقر على الرسائل .
- انقر على إرسال واستلام .
- هنا ، سترى جميع أرقام الهواتف وعناوين البريد الإلكتروني الخاصة بك ممكّنة لـ iMessage. اختر الرسائل التي ترغب في تلقي iMessage عليها.
- بالإضافة إلى ذلك ، يمكنك أيضًا اختيار الهاتف أو البريد الإلكتروني الذي ترغب في بدء محادثات جديدة معه.
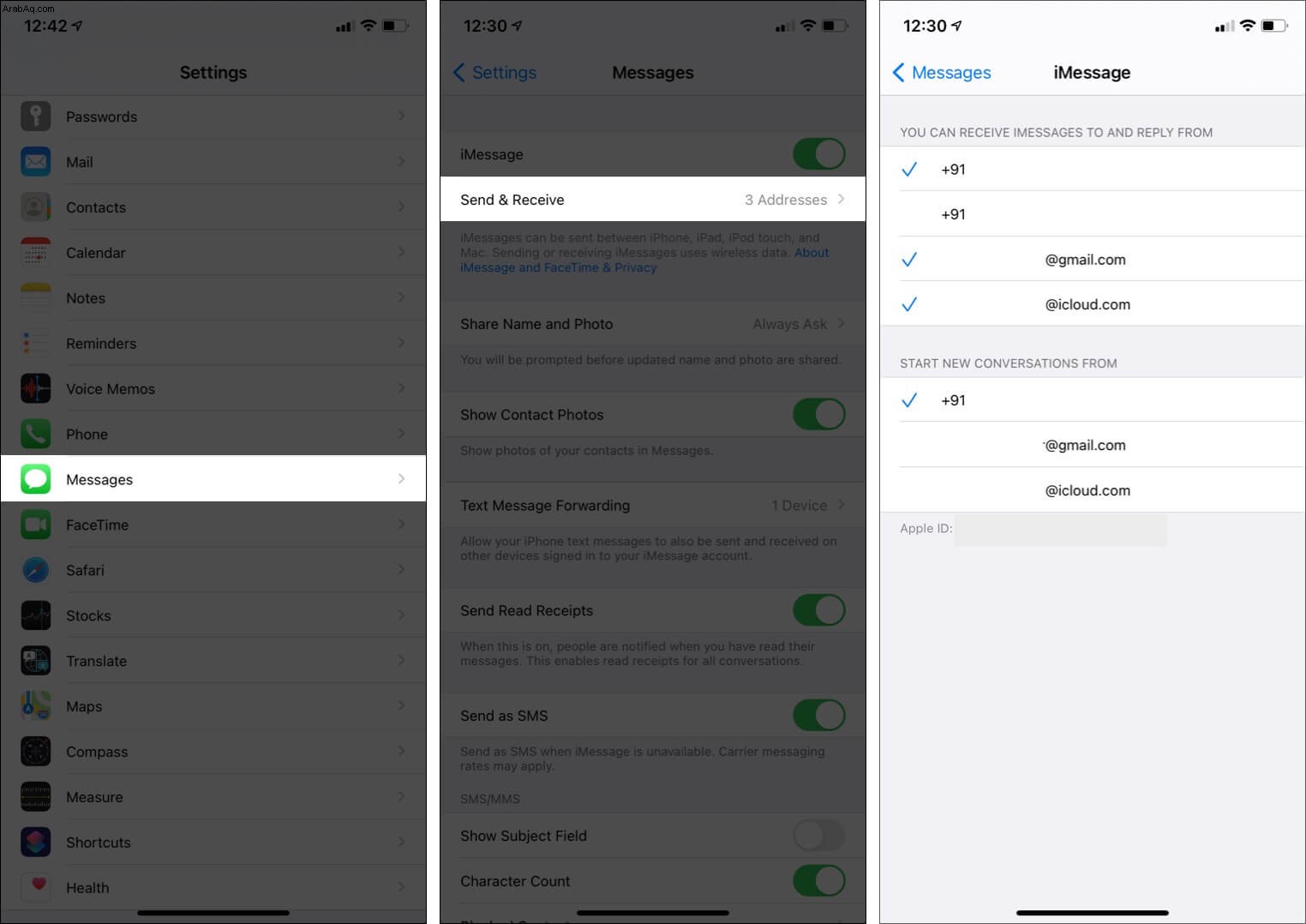
نصيحة للمحترفين :هل ترغب في إضافة بريد إلكتروني جديد إلى iMessage أو FaceTime؟ قل ، بريدك الإلكتروني في العمل. افتح الإعدادات التطبيق → اسمك من أعلى ← الاسم وأرقام الهواتف والبريد الإلكتروني ← تعديل بجوار CONTACTABLE AT → إضافة بريد إلكتروني أو رقم الهاتف.
4. مشاركة أو إخفاء اسمك وصورتك
- افتح الإعدادات التطبيق وانقر على الرسائل .
- انقر على مشاركة الاسم والصورة .
- اتبع العملية التي تظهر على الشاشة. أفضل اسأل دائمًا ، لأنه يمنحني التحكم في من أشارك اسمي وصورتي معه.
- إذا كنت لا ترغب في إظهار اسمك وصورتك ، فقم بإيقاف تشغيل مشاركة الاسم والصورة .
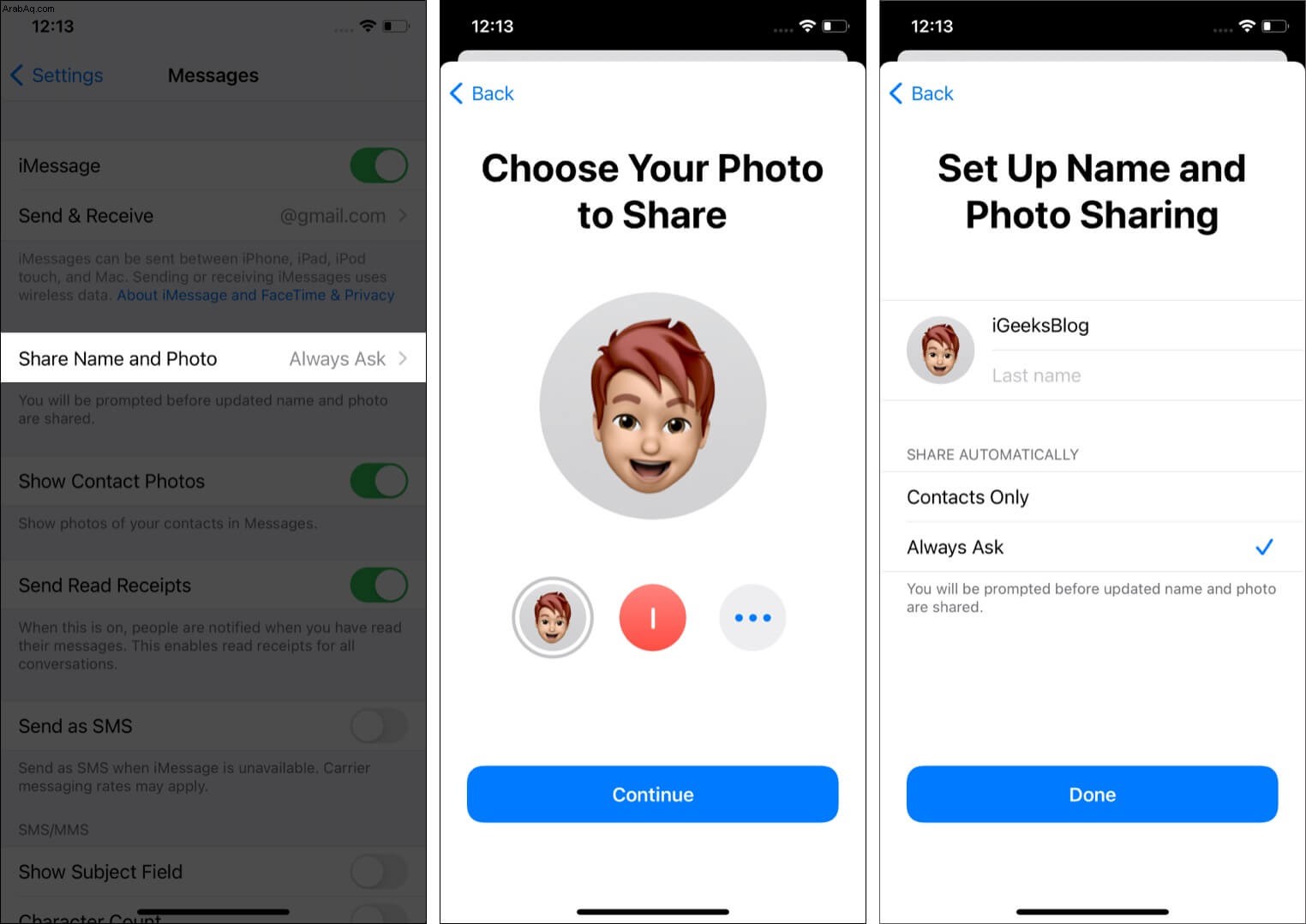
نصيحة :لدينا منشور مخصص حيث نعرض لك كيفية تخصيص صورة iMessage الخاصة بك مثل المحترفين!
5. إخفاء إيصالات القراءة لجميع الأشخاص أو لأشخاص محددين فقط
عندما تقرأ رسالة ، يعرف المرسل أنك قد رأيت رسالته. إذا كنت تريد إخفاء هذا للجميع:
- افتح الإعدادات التطبيق وانقر على الرسائل .
- أوقف تشغيل إرسال إعلامات القراءة .
لإخفاء إيصالات القراءة لمحادثة فردية:
- افتح الرسائل app وانتقل إلى دردشة iMessage.
- انقر على اسم الشخص أو رقمه من الأعلى. انقر بعد ذلك على (i) info .
- أوقف تشغيل إرسال إعلامات القراءة .
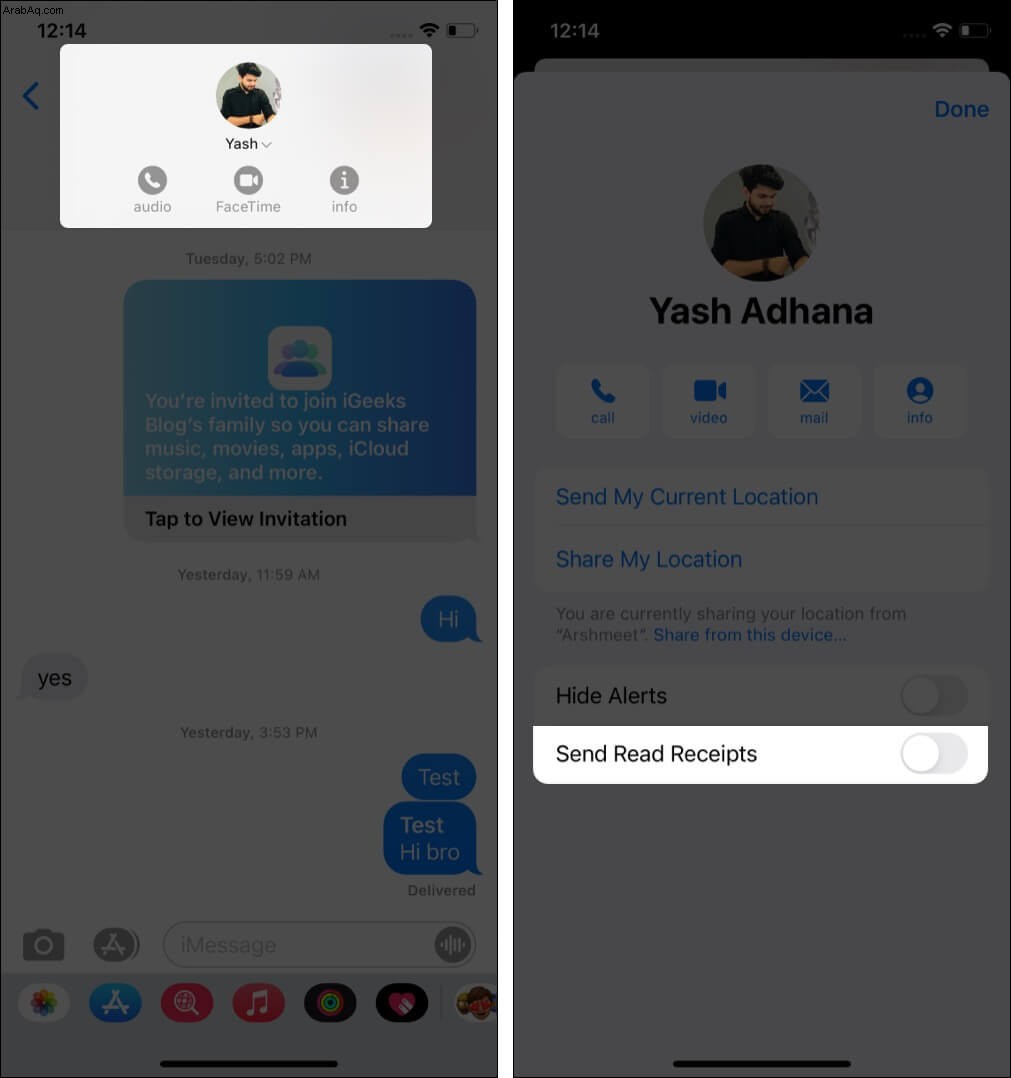
6. أرسل iMessage كرسالة SMS
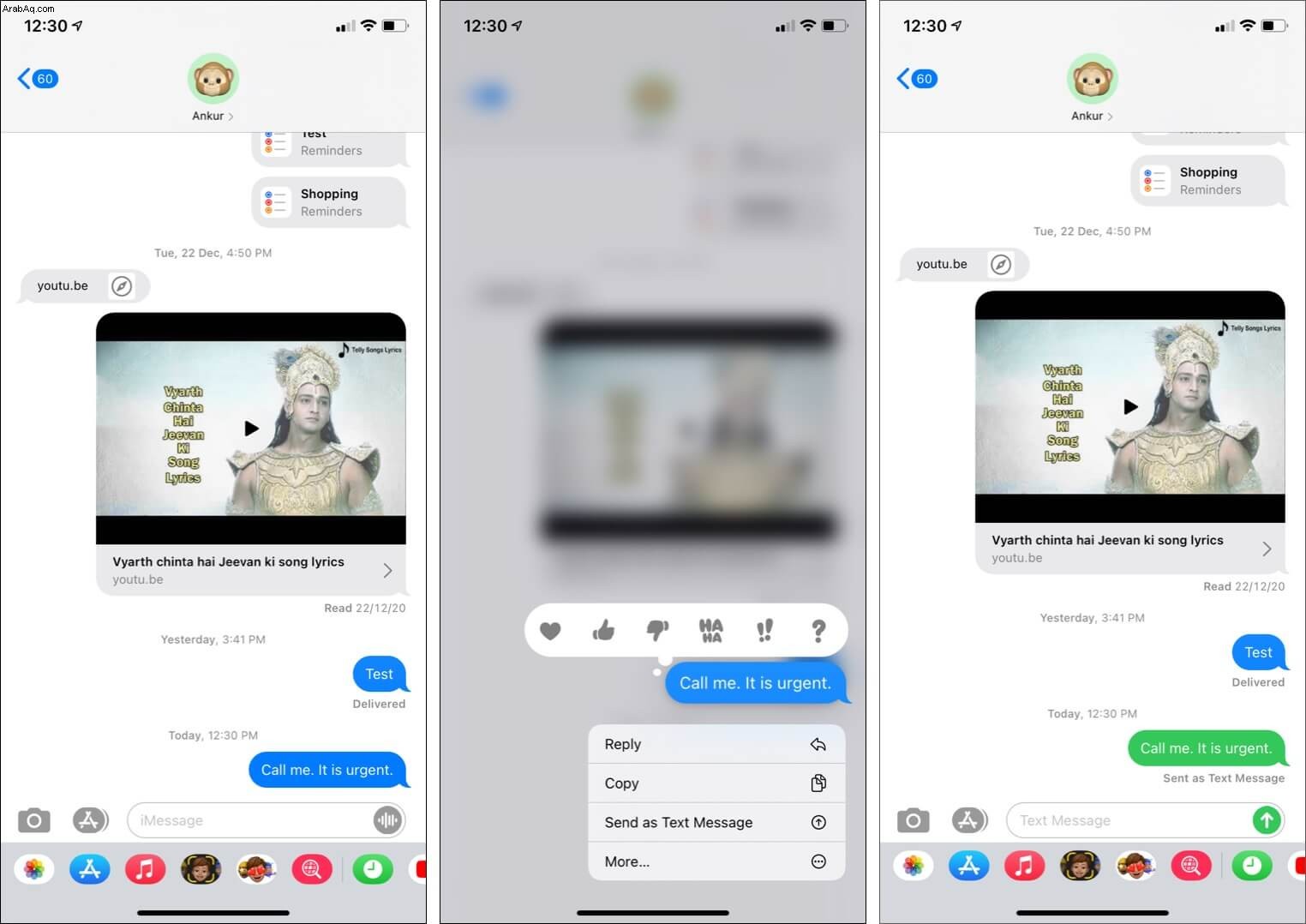
افترض أنك ترسل رسالة iMessage (نص أزرق اللون) ، ولكن اتصال المستلم بالإنترنت متوقف ، وبالتالي لا يتم تسليم رسالتك. في هذه الحالة ، اضغط مع الاستمرار على الرسالة وانقر على إرسال كرسالة نصية .
7. خدعة للكتابة بأحرف غامقة في iMessage
على عكس WhatsApp ، لا يسمح لك iMessage بتنسيق نص مثل غامق ومائل وما إلى ذلك. ولكن هناك حل بديل يمكنك من خلاله إرسال الرسائل بخط عريض. اسمحوا لي أن أوضح كيف.
- قم بتشغيل إعدادات iPhone التطبيق وانقر على الرسائل .
- مكّن إظهار حقل الموضوع .
- افتح تطبيق "الرسائل" وافتح أي محادثة. سترى الموضوع حقل فوق مربع كتابة iMessage.
- سيتم تسليم ما تكتبه في مربع الموضوع بأحرف غامقة.
- ملاحظة :لا تنس أن تكتب شيئًا ما في حقل كتابة iMessage القياسي أيضًا. إذا لم تقم بذلك ، فسيتم تسليم النص الموجود داخل مربع الموضوع بأحرف عادية.
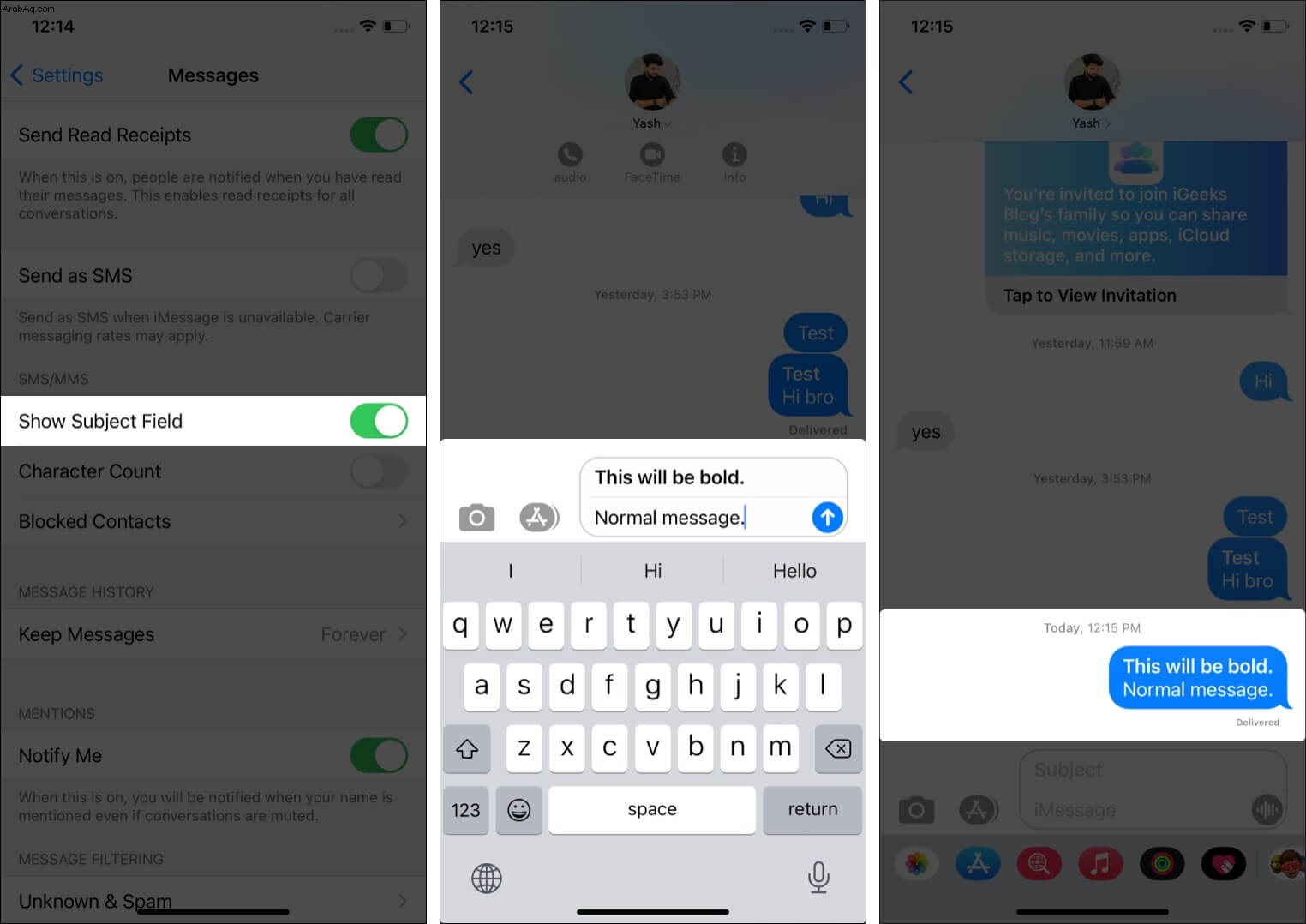
8. اجعل iPhone يحذف الرسائل القديمة تلقائيًا
هل تريد توفير مساحة وإبقاء تطبيق الرسائل غير مرتبك؟ تعرف على كيفية حذف الرسائل القديمة تلقائيًا.
- افتح الإعدادات التطبيق وانقر على الرسائل .
- انقر على الاحتفاظ بالرسائل .
- اختر 30 يومًا أو سنة واحدة .
- ملاحظة :هذا يؤثر على جميع الرسائل (iMessage + SMS Texts). إذا كانت لديك رسائل مهمة ، ففكر في تخطي هذه الميزة!
9. اختر الاحتفاظ بالرسائل الصوتية إلى الأبد على جهاز iPhone
بمجرد الاستماع إلى رسالة صوتية ، يتم حذفها تلقائيًا بعد دقيقتين. إذا لم يعجبك هذا ، فإليك كيفية الاحتفاظ بالرسائل الصوتية إلى الأبد.
- داخل إعدادات iPhone التطبيق ، انقر على الرسائل .
- ضمن "الرسائل الصوتية" ، انقر على انتهاء الصلاحية .
- انقر على مطلقًا .
10. أرسل الصور بجودة كاملة
هل نقرت على صورة رائعة تريد إرسالها إلى شخص بجودة ممتازة؟
- داخل إعدادات iPhone التطبيق ، انقر على الرسائل .
- مرر إلى أسفل وأوقف تشغيل وضع صورة منخفضة الجودة .
نصيحة للمحترفين :سيؤدي هذا إلى زيادة استخدام الإنترنت. إذا كانت البيانات منخفضة لديك أو ترغب في حفظ المزيد من البيانات ، فاستمر في تشغيل وضع الصورة منخفضة الجودة.
11. استخدم تطبيقات iMessage لاستطلاعات الرأي والألعاب والموسيقى وما إلى ذلك
يحتوي iMessage على متجر تطبيقات يتيح لك تنزيل تطبيقات معينة تضيف المزيد من الوظائف إلى تجربة الدردشة. انقر على رمز متجر التطبيقات داخل محادثة iMessage لتنزيل التطبيقات.
ملاحظة :عند تنزيل بعض تطبيقات iOS مثل YouTube ، يتم تنزيل تطبيق iMessage النظير الخاص بهم وإتاحته تلقائيًا.
يعد استخدام تطبيق iMessage بسيطًا مثل النقر فوق الرمز الخاص به داخل شاشة الدردشة. يمكنك التعرف على بعض من أفضل تطبيقات iMessage هنا. أخيرًا ، إذا كنت لا تريد تطبيق iMessage ، فإليك كيفية حذفه.
12. نظف صف التطبيقات أسفل مربع الكتابة في iMessage
يمكنك رؤية صف من التطبيقات أسفل مربع كتابة iMessage (أو ، على سبيل المثال ، أعلى لوحة المفاتيح). إنها مفيدة (كما هو موضح أعلاه). ولكن إذا كنت (مثلي) لا تستخدمها ، فإليك كيفية إزالتها والحصول على مظهر نظيف.
- مرر أفقيًا إلى النهاية وانقر على المزيد .
- انقر على تعديل .
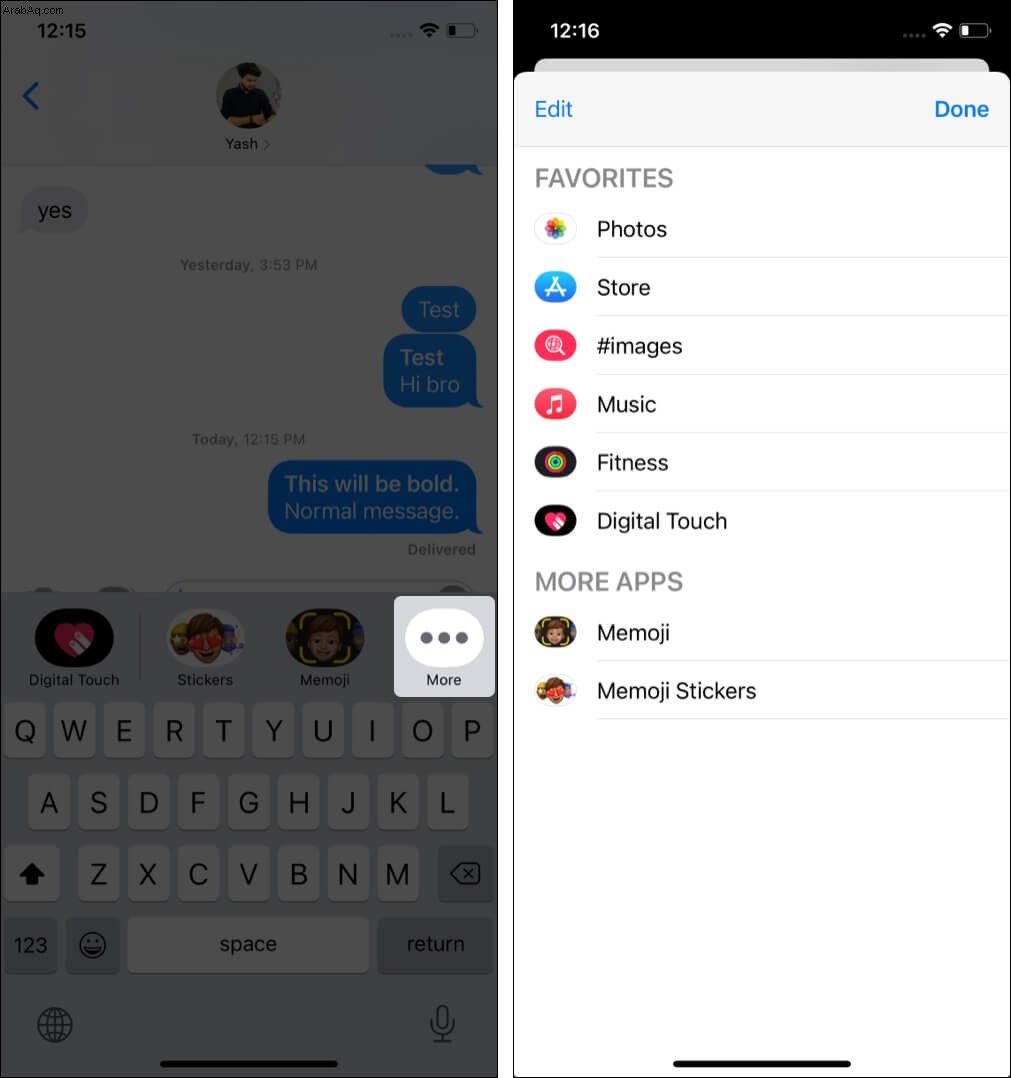
- انقر على أزرار ناقص الحمراء لإزالة هذه التطبيقات من المفضلة. بعد ذلك ، من ضمن MORE APPS ، قم بإيقاف تشغيل التبديل لجميع التطبيقات.
- أخيرًا ، انقر على تم مرتين.
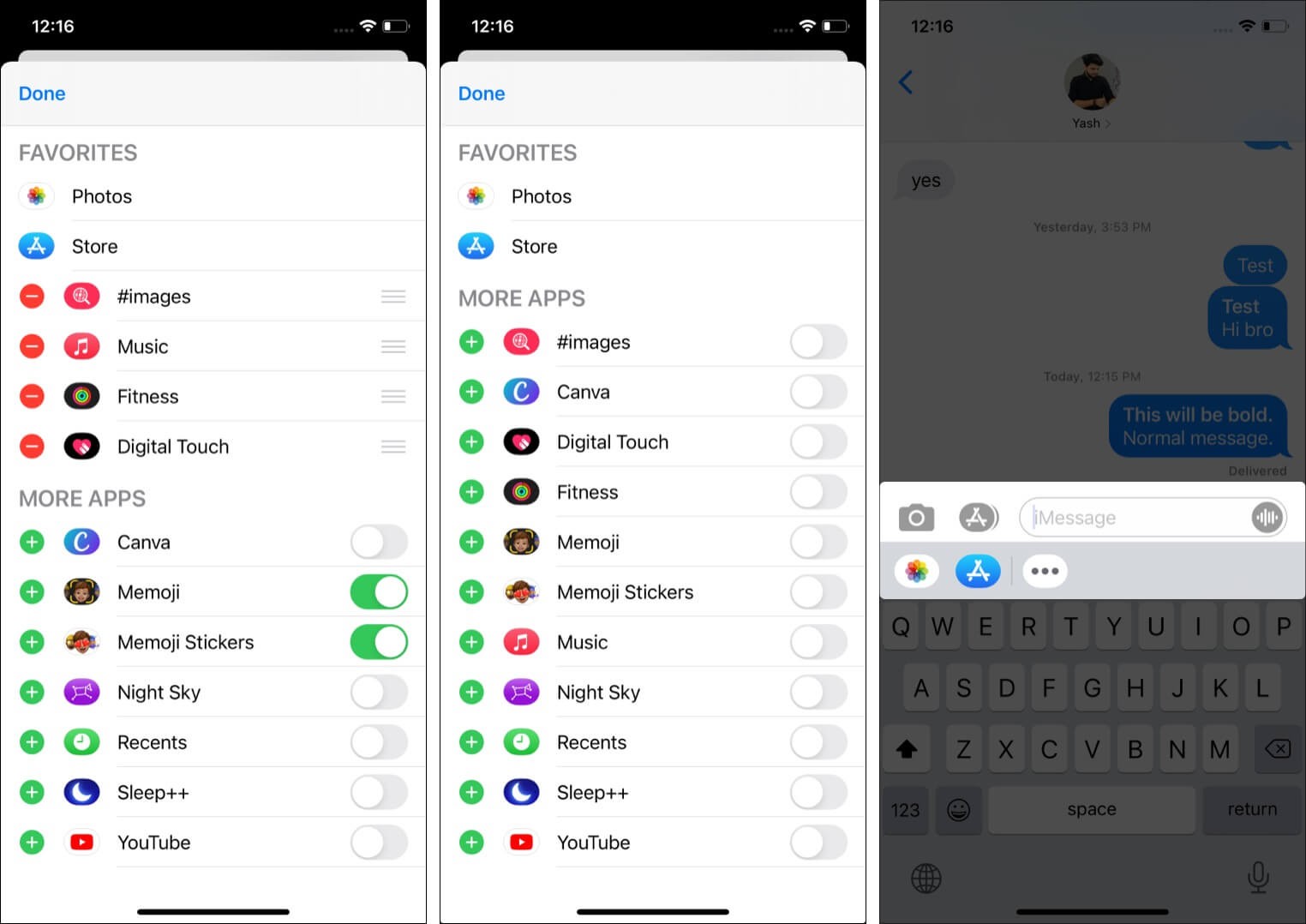
13. ابحث عن صور GIF وأرسلها مباشرةً من شاشة دردشة iMessage
- داخل محادثة iMessage ، انقر على رمز البحث باللون الأحمر الزهري .
- اكتب للعثور على الصورة المطلوبة أو اختر واحدة من التوصيات.
- أدخل تعليقًا (اختياري) واضغط أخيرًا على زر الإرسال.
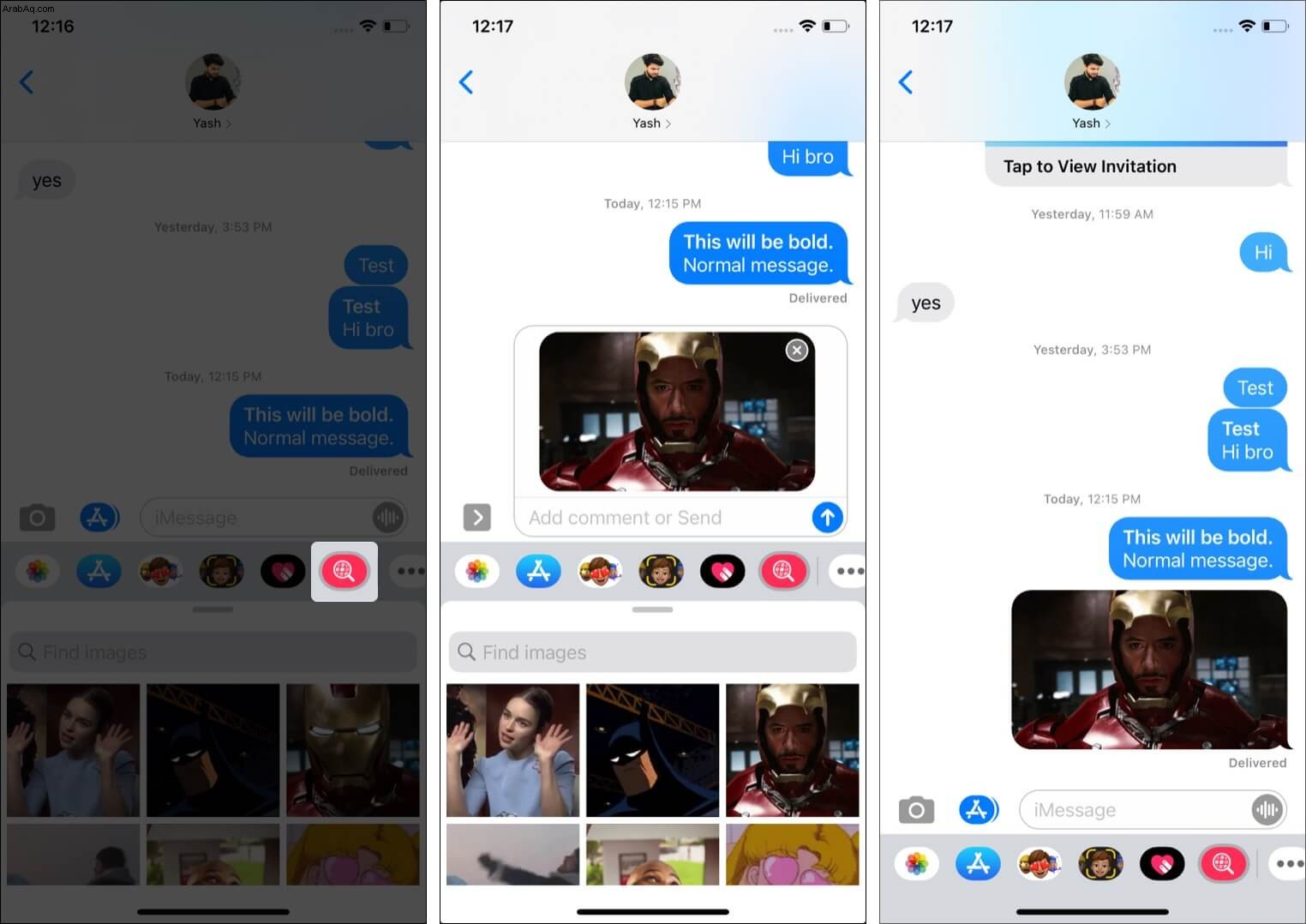
14. أضف لمسة جمالية على رسائلك باستخدام تأثيرات الشاشة والفقاعات الجميلة
يحتوي iMessage على بعض أروع تأثيرات الرسائل التي لا مثيل لها ، مثل " Pew Pew "لتأثير عرض ضوء الليزر أو" عام جديد سعيد للألعاب النارية. طلب قرائنا منا مشاركة منفصلة حول هذا الموضوع. لقد التزمنا ، وإليك دليلنا الكامل حول كيفية استخدام تأثيرات iMessage الجميلة على iPhone و iPad.
ماذا بعد؟ مع macOS Big Sur ، يمكنك أيضًا الاستمتاع بها على جهاز Mac الخاص بك!
15. ارسم شيئًا أو اكتبه بخط اليد (Digital Touch) وأرسله إلى أحبائك
- داخل محادثة iMessage ، انقر على " رمز القلب داخل خلفية سوداء. "
- استخدم إصبعك لرسم أو كتابة شيء ما. يمكنك أيضًا النقر على رمز كاميرا الفيديو لتسجيل مقطع والرسم عليه. يمكنك الرسم قبل التسجيل أو أثناء التسجيل. رائع!
- بمجرد الانتهاء ، انقر على زر الإرسال الأزرق .
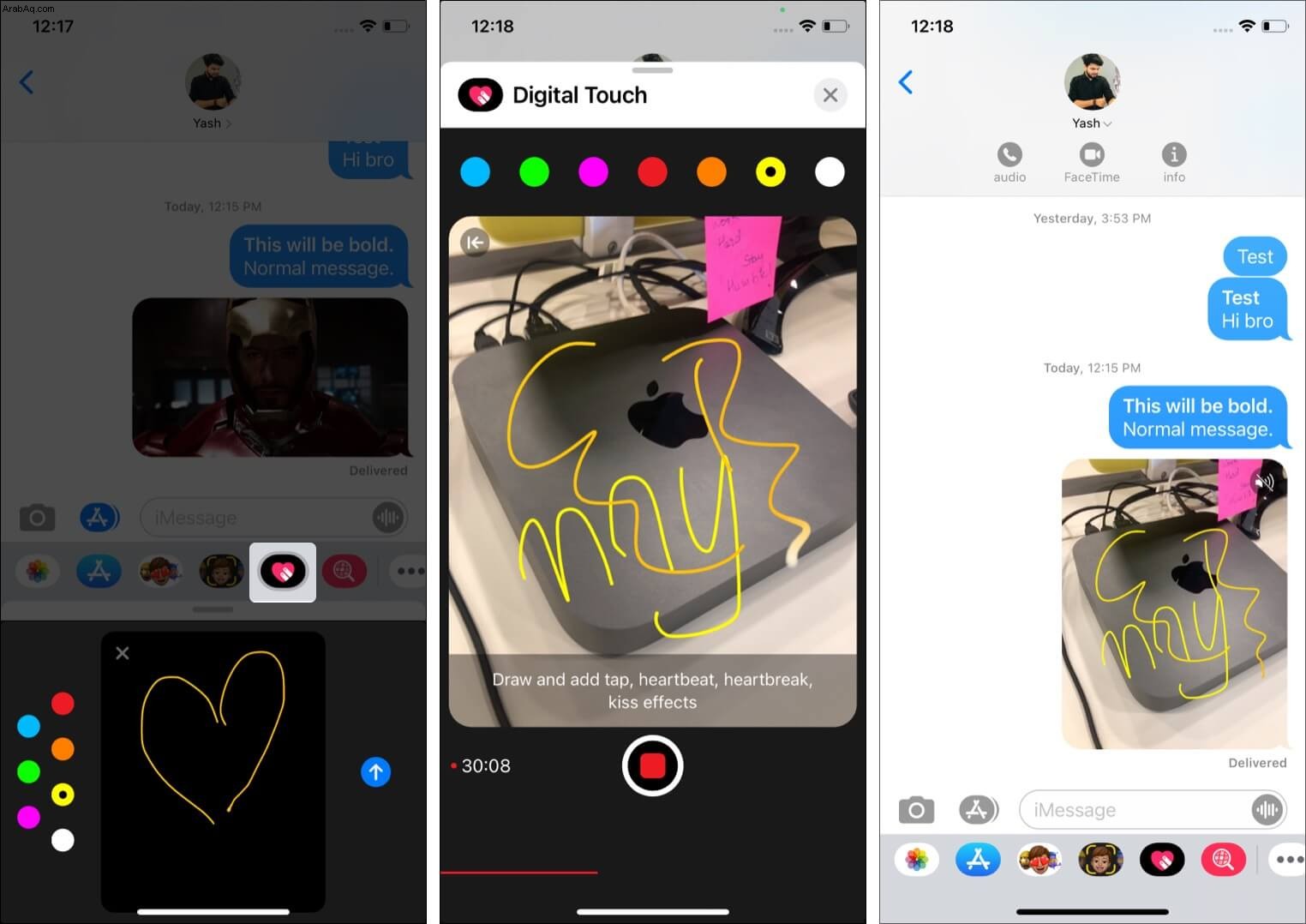
16. استخدم Animoji و Memoji في iMessage
هل تحب التعبير عن نفسك باستخدام شكل متقدم من الرموز التعبيرية - Memoji و Animoji؟ iMessage يجعل من السهل استخدام هذه. كل ما عليك فعله هو النقر على أيقونة Memoji أو Memoji Stickers واتباع العملية البسيطة.
في حال احتجت إلى مساعدة ، فلدينا إرشادات خطوة بخطوة حول:
- كيفية استخدام Memoji على iPhone و iPad Pro
- كيفية استخدام Animoji على iPhone X والإصدارات الأحدث
نصيحة للمحترفين :يمكنك أيضًا إخفاء ملصقات Memoji نهائيًا. للقيام بذلك ، انتقل إلى iMessage -> افتح أي محادثة -> مرر رموز التطبيق و انقر على فقاعة النقاط الثلاث -> انقر على "تعديل" في الجزء العلوي -> قم بإلغاء تحديد Memoji من المفضلة و / أو المزيد من التطبيقات -> انقر على تم .
17. شاهد جميع الصور المرسلة أو المستلمة بينك وبين صديقك
- افتح محادثة داخل تطبيق الرسائل.
- من الجزء العلوي ، انقر على اسم الشخص أو جهة الاتصال واختر (i) info .
- انقر على مشاهدة الكل بجانب الصور.
18. شارك موقع خرائط Apple بما في ذلك الموقع المباشر عبر iMessage
يمكنك مشاركة موقعك الحالي أو موقعك المباشر عبر iMessage. وإليك كيفية القيام بذلك.
- افتح الرسائل التطبيق وانتقل إلى المحادثة المطلوبة.
- انقر على اسم الشخص من الأعلى. بعد ذلك ، انقر على المعلومات .
- انقر على إرسال موقعي الحالي لإرسال موقعك الحالي. يمكن للشخص رؤية هذا الموقع على الخريطة.
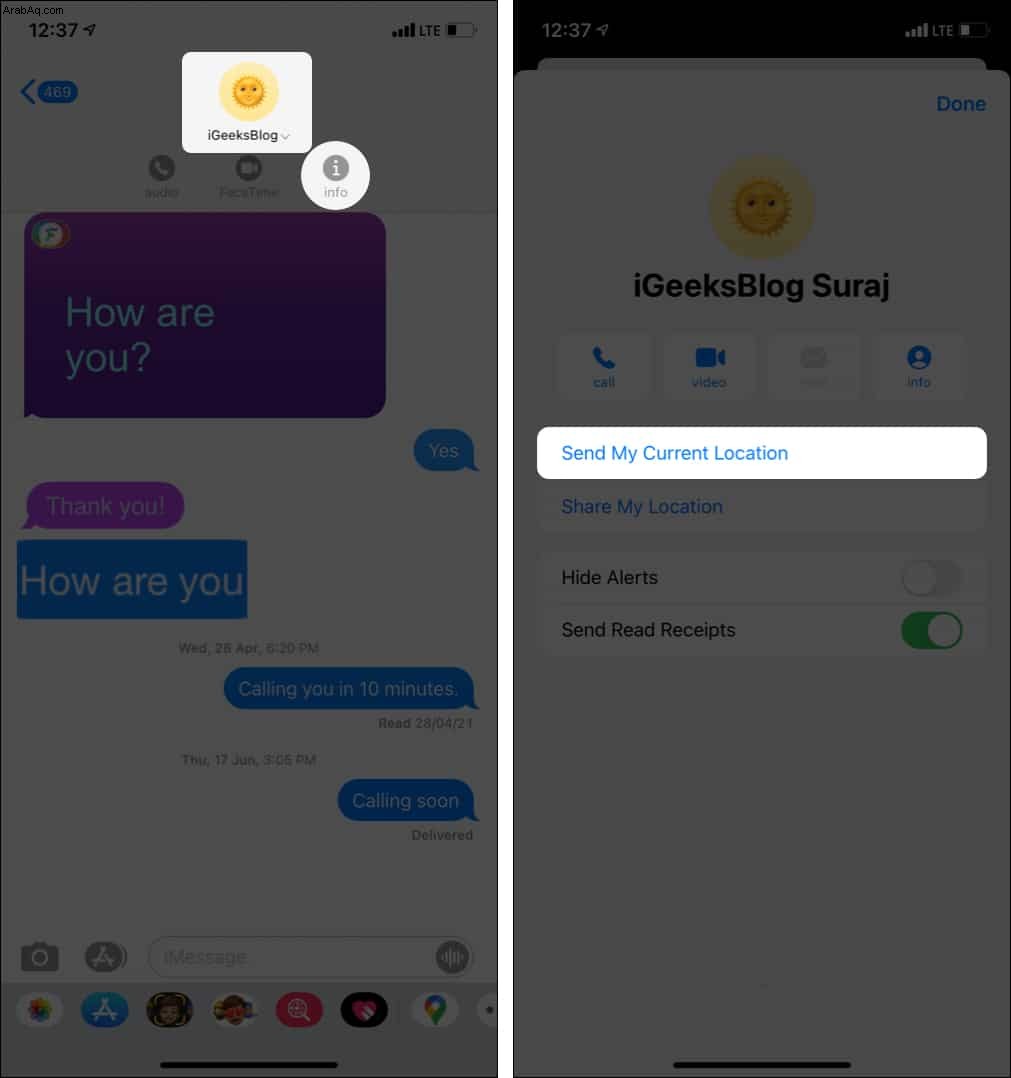
- لمشاركة موقعك المباشر ، انقر على مشاركة موقعي واختر الوقت الذي ترغب في مشاركته - ساعة واحدة ، أو نهاية اليوم ، أو إلى أجل غير مسمى.
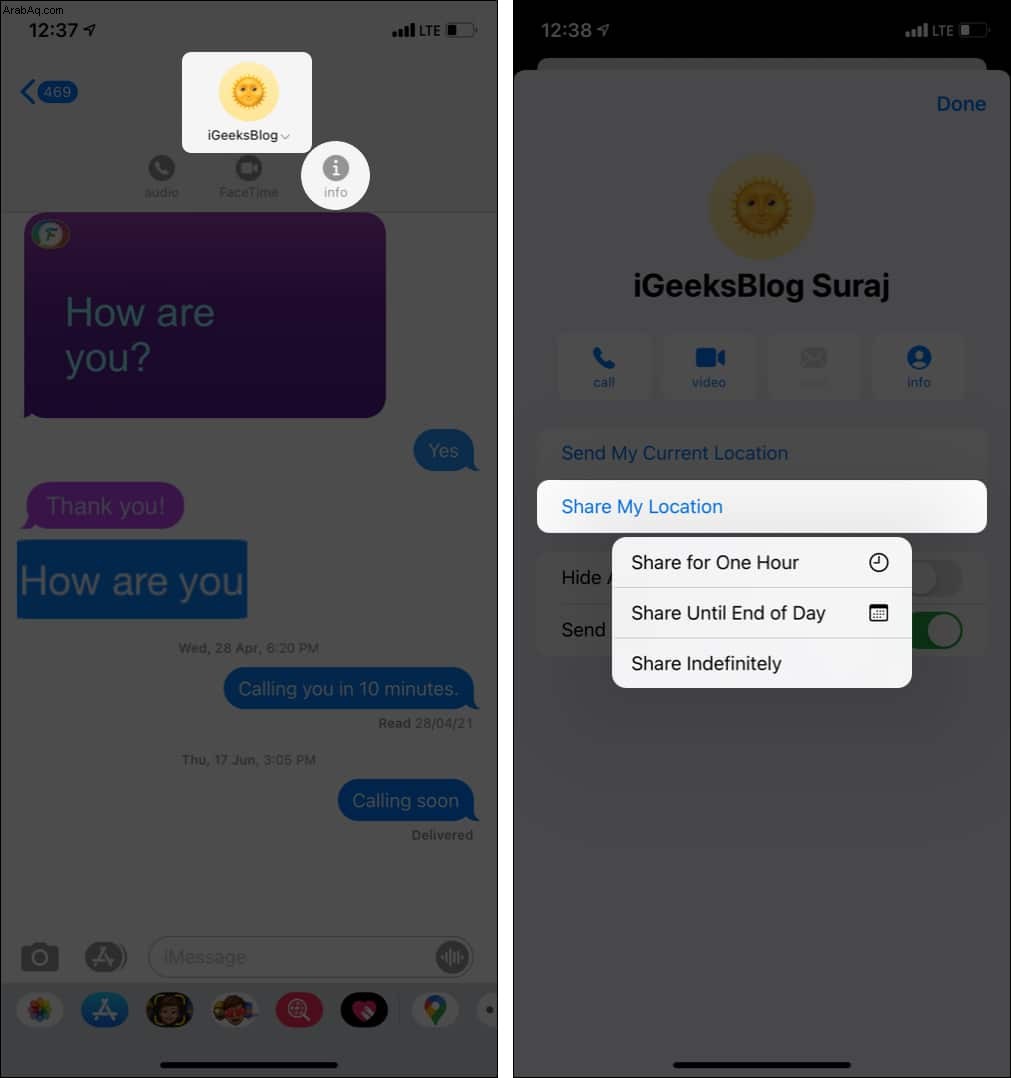
بدلاً من ذلك ، يمكنك أيضًا مشاركة موقعك من تطبيق خرائط Apple. وإليك الطريقة.
- افتح خرائط Apple وامنحه بضع ثوانٍ لتحديد موقعك.
- انقر على مشاركة .
- اختر رسالة من ورقة المشاركة.
- اكتب اسم جهة الاتصال وانقر على رمز سهم الإرسال.
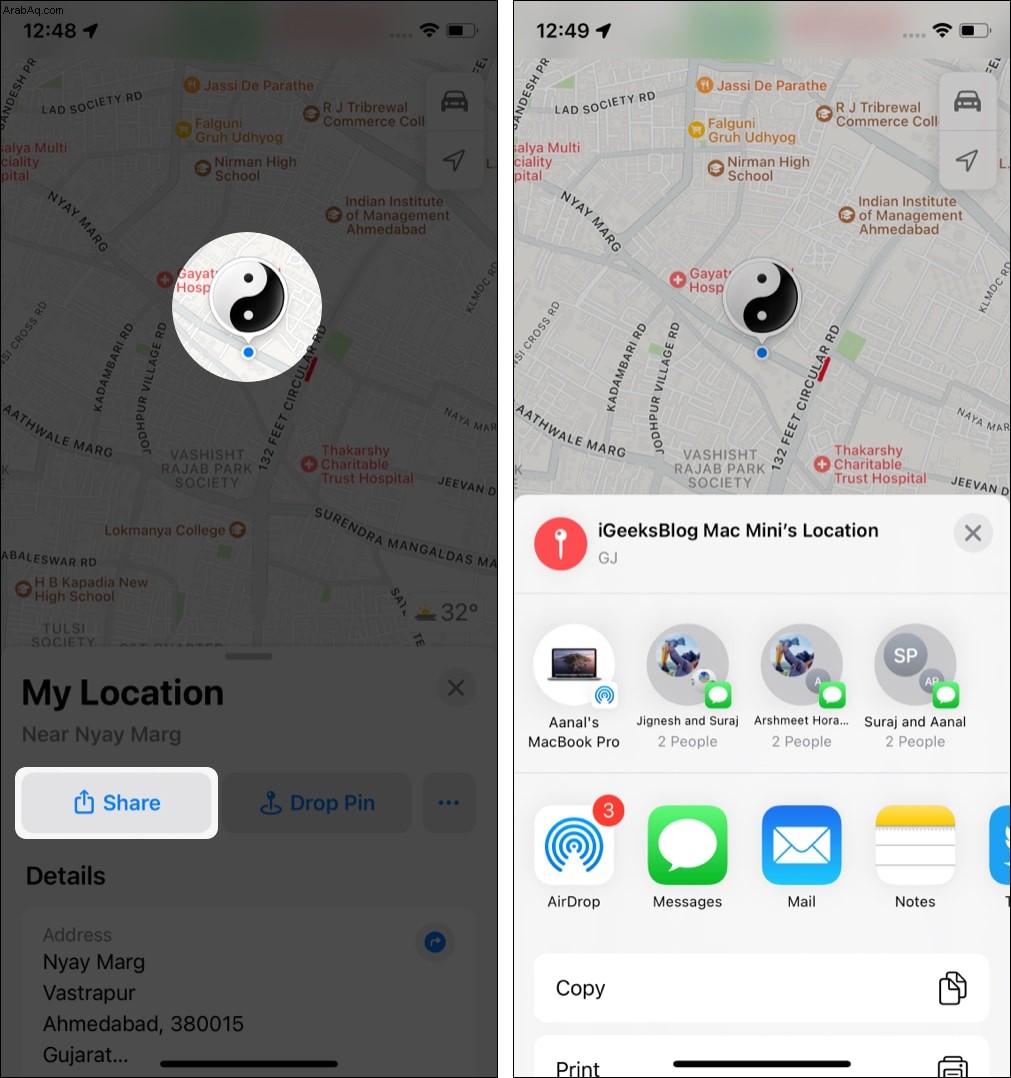
معلومات اضافية :إذا كنت تستخدم خرائط Google ، فمن المدهش أن الأمور سهلة. انقر على رمز خرائط Google في شاشة الرسائل وانقر على إرسال .
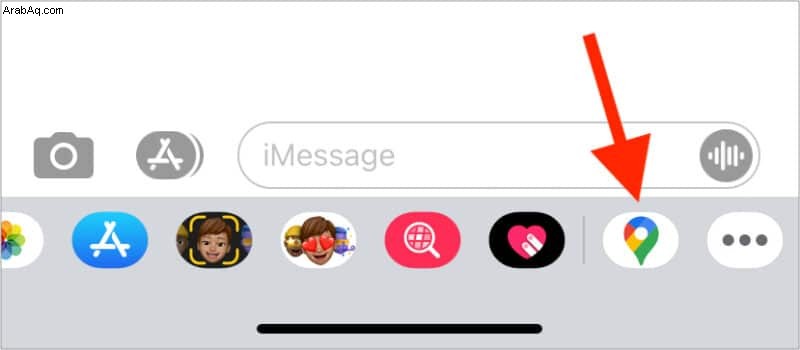
19. إرسال ملاحظات صوتية عبر iMessage
- افتح محادثة. انقر مع الاستمرار على رمز رمادي يشبه الموجة داخل حقل الكتابة iMessage.
- الآن قل رسالتك.
- اترك اللمس وانقر على رمز السهم لإرسال ملاحظة صوتية.
- اختياري :إذا كنت ترغب في تشغيله قبل الإرسال ، فانقر على زر المثلث .
- للحذف وإعادة التسجيل ، انقر على x واتبع الخطوتين 1 و 2 مرة أخرى.
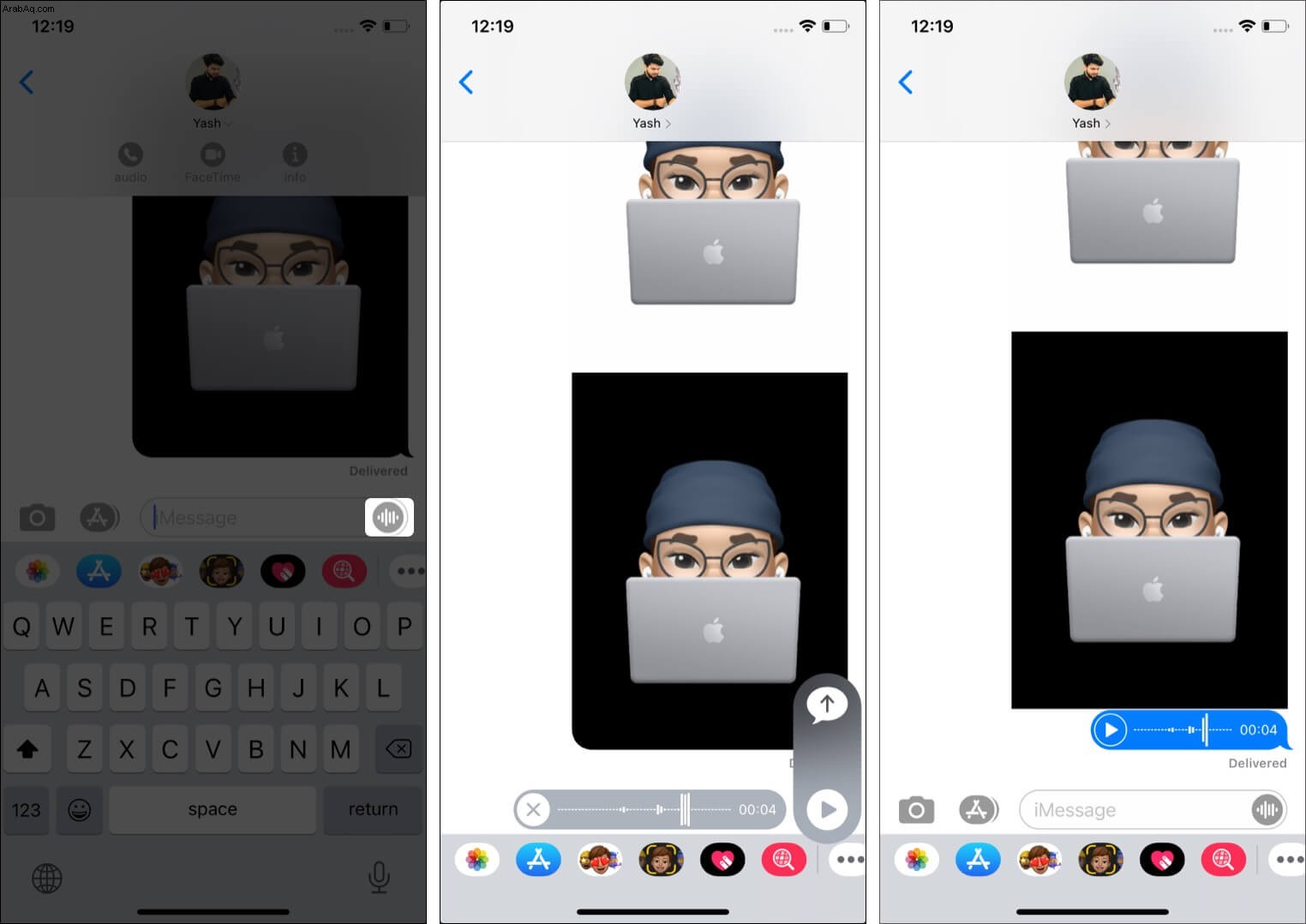
20. قم بإجراء مكالمات بسهولة من شاشة دردشة iMessage
اضغط على الاسم أو الرقم من أعلى شاشة الدردشة للكشف عن أزرار الصوت (المكالمة القياسية) ومكالمات الفيديو عبر FaceTime.
21. تثبيت محادثة في أعلى القائمة
- افتح الرسائل التطبيق ومرر من اليسار إلى اليمين في المحادثة.
- انقر على رمز التثبيت .
- ستظل هذه المحادثة ثابتة وستظهر دائمًا في الجزء العلوي من الشاشة.
- لإزالة التثبيت :اضغط مع الاستمرار على الدردشة المثبتة وانقر على إلغاء التثبيت .
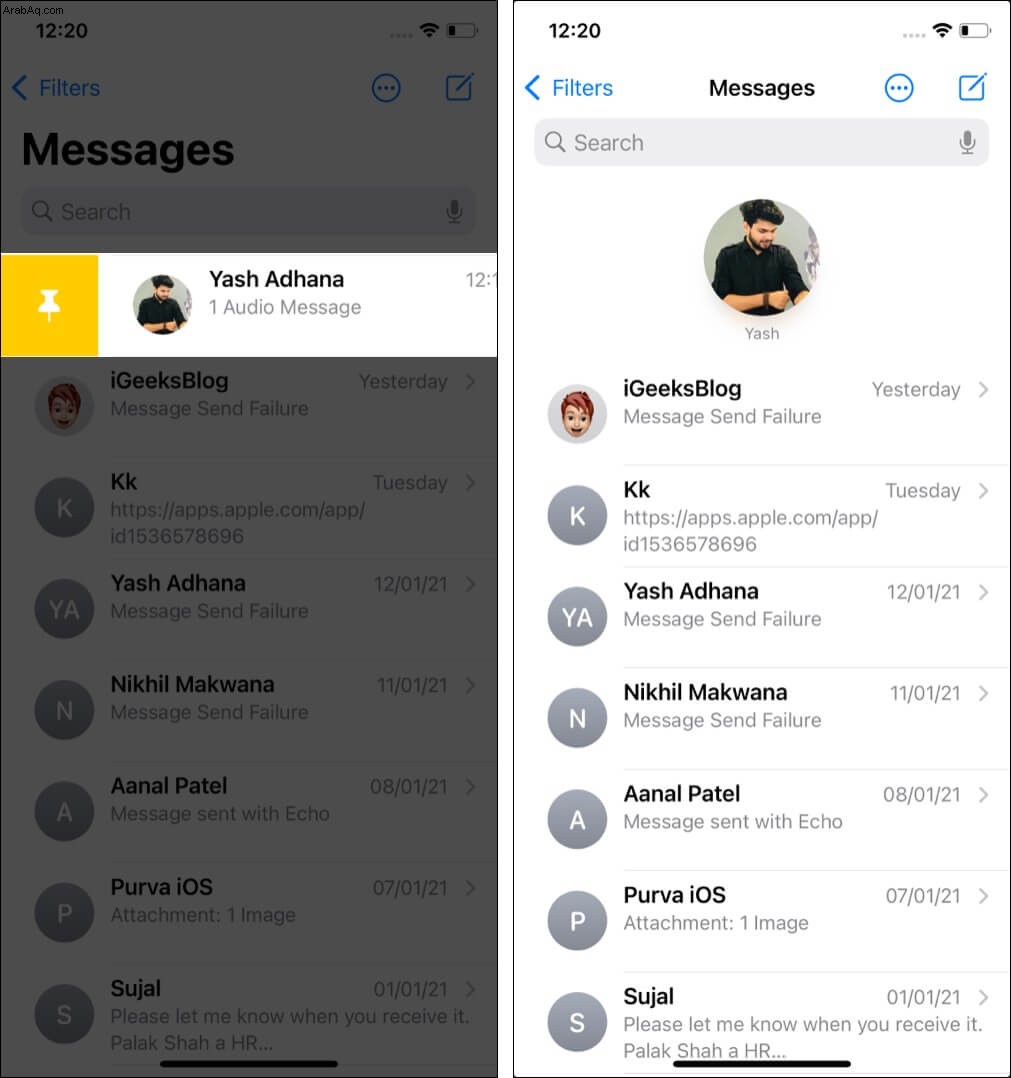
22. ضع علامة "مقروءة" على العديد من محادثات iMessage بسرعة
- افتح تطبيق الرسائل
- مرر سريعًا لأسفل بإصبعين على الدردشات غير المفتوحة المطلوبة لتحديدها.
- انقر على قراءة .
- كبديل :يمكنك أيضًا النقر على رمز المزيد (ثلاث نقاط داخل دائرة) → حدد الرسائل → قراءة الكل ، أو حدد الرسائل وانقر على قراءة .
23. إعادة توجيه رسالة iMessage إلى شخص آخر
- اضغط مع الاستمرار على الرسالة وانقر على المزيد .
- انقر على رمز السهم المنحني في أسفل اليمين.
- أدخل الاسم أو الرقم واضغط على إرسال .
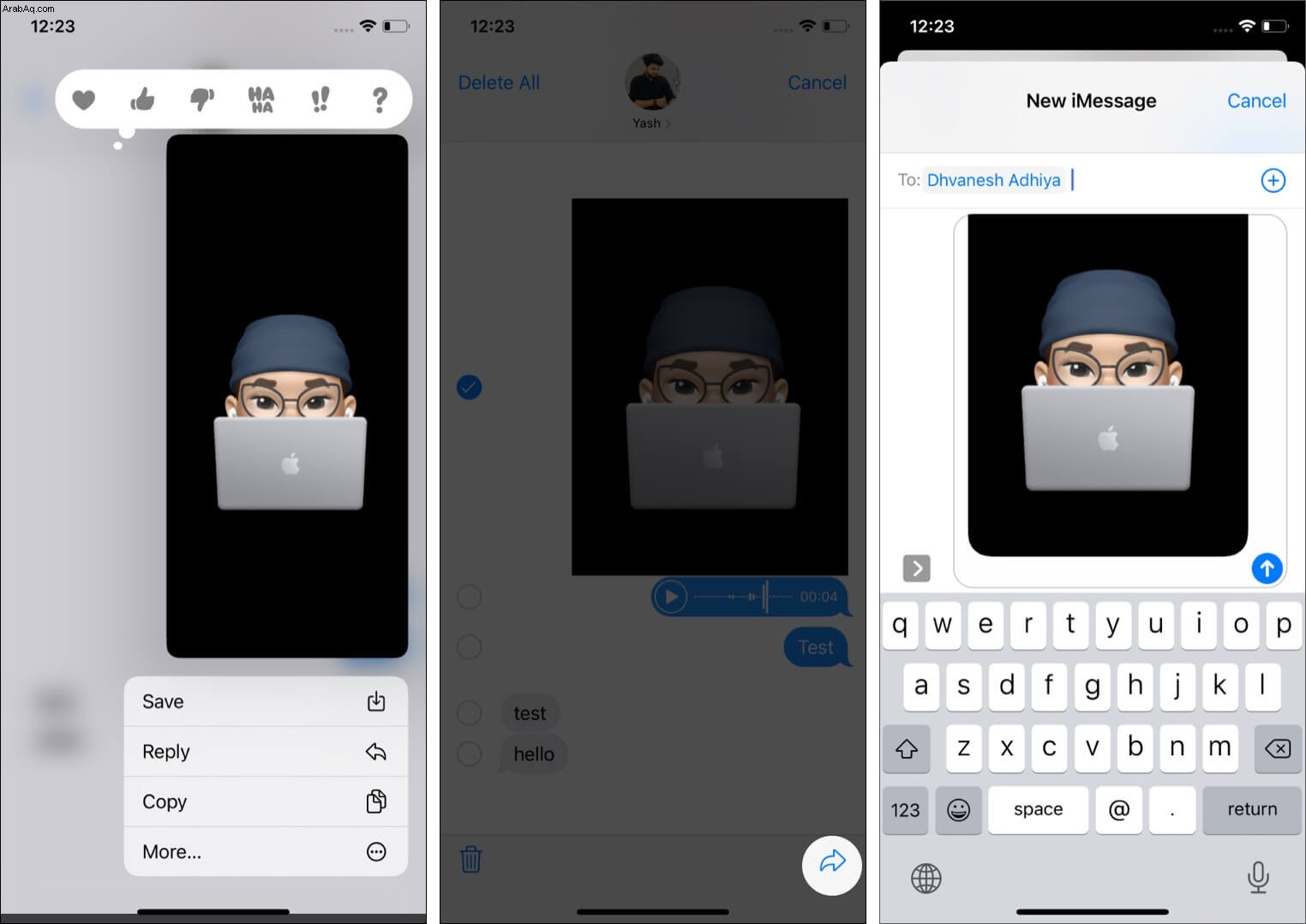
24. أظهر رد فعلك على رسالة
- الضغط مع الاستمرار على الرسالة.
- انقر على أحد ردود الفعل الستة - القلب ، وإبهام لأعلى ، وإبهام لأسفل ، وهاها ، وعلامة التعجب (!!) ، وعلامة الاستفهام (؟).
- سيرى صديقك رد الفعل هذا أعلى الرسالة التي أرسلها.
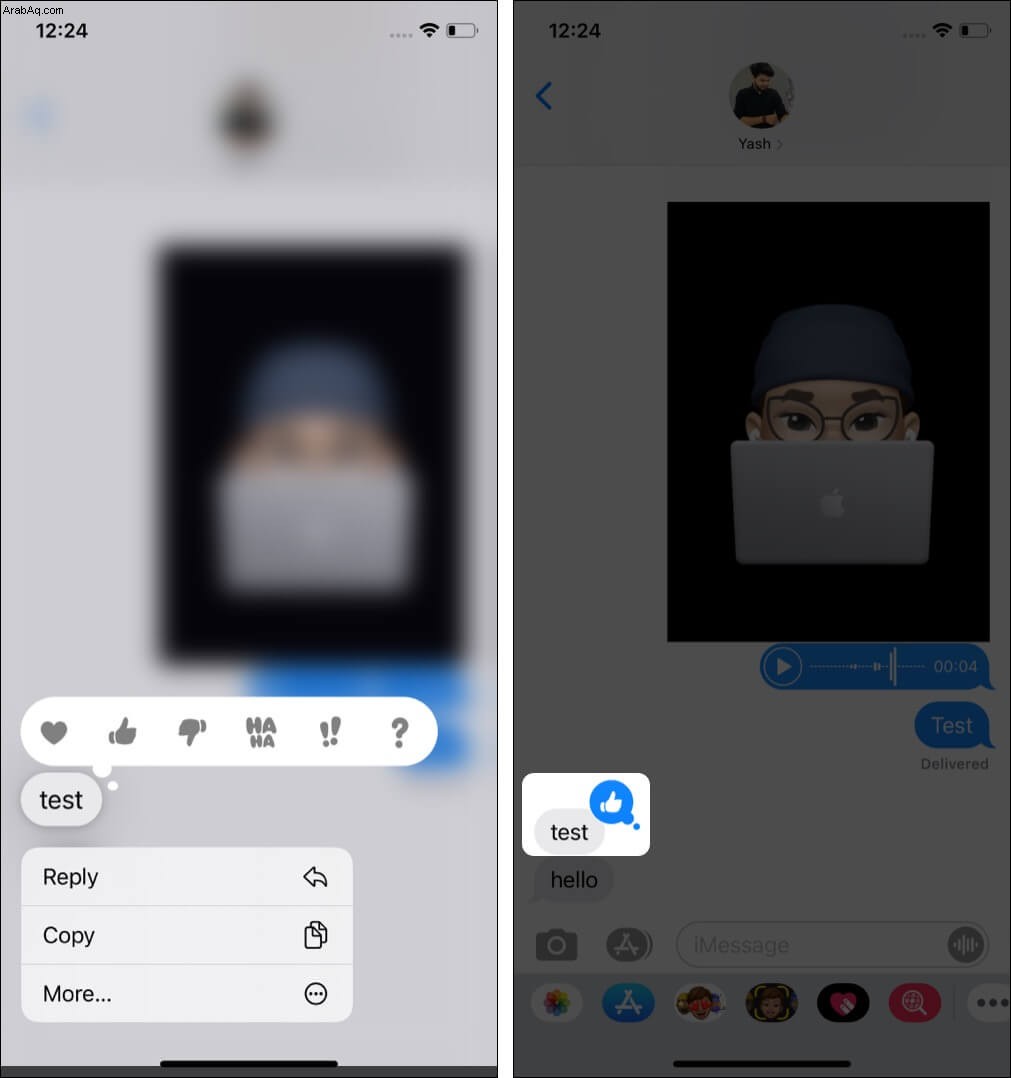
معلومات اضافية :قد لا يبدو وثيق الصلة بالموضوع ، ولكن يمكنك أيضًا الرد على رسائلك المرسلة.
25. استخدم الردود المضمنة للرد على رسالة معينة
هل تريد الرد على رسالة محددة بين فقاعة نصوص متعددة؟
- اضغط مع الاستمرار على الرسالة وانقر على رد .
- اكتب رسالتك واضغط على إرسال .
- سيرى المرسل [العدد] الرد أسفل تلك الرسالة. يمكنهم النقر عليه لمعرفة ما قلته ردًا على هذه الرسالة المحددة.
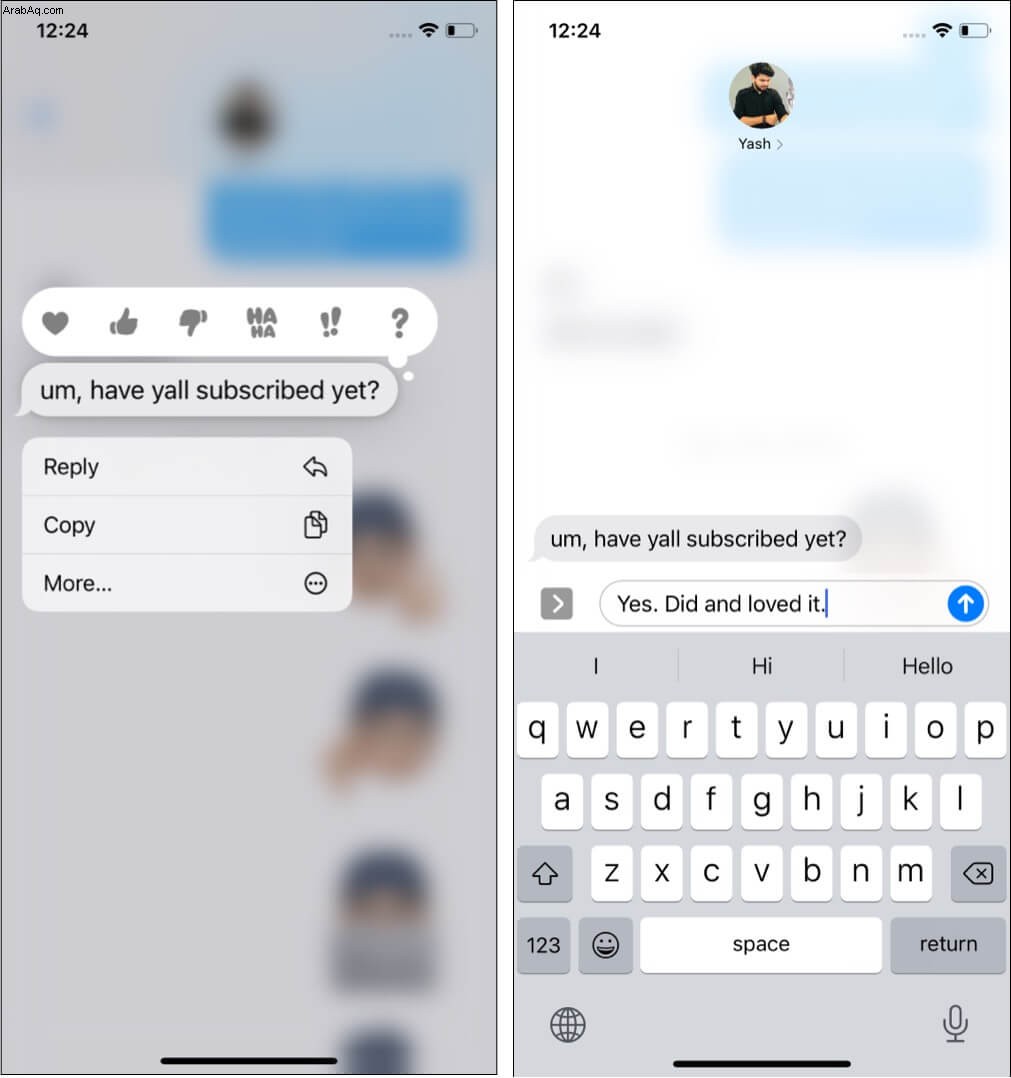
26. العب مع إشعارات iMessage
مثل أي تطبيق آخر ، يمكنك اختيار تغيير الطريقة التي يرسل بها تطبيق الرسائل الإشعارات إليك.
بالإضافة إلى ذلك ، إذا كنت تستخدم الجيل الثاني أو الأحدث من AirPods أو بعض سماعات Beats ، فيمكنك جعل Siri يقرأ الرسالة تلقائيًا. لهذا:
- افتح الإعدادات التطبيق وانقر على الإشعارات .
- انقر على إعلان الرسائل باستخدام Siri .
- قم بتشغيله.
- بعد ذلك ، انقر على الرسائل لتخصيص رسالة من يجب أن يعلن Siri.
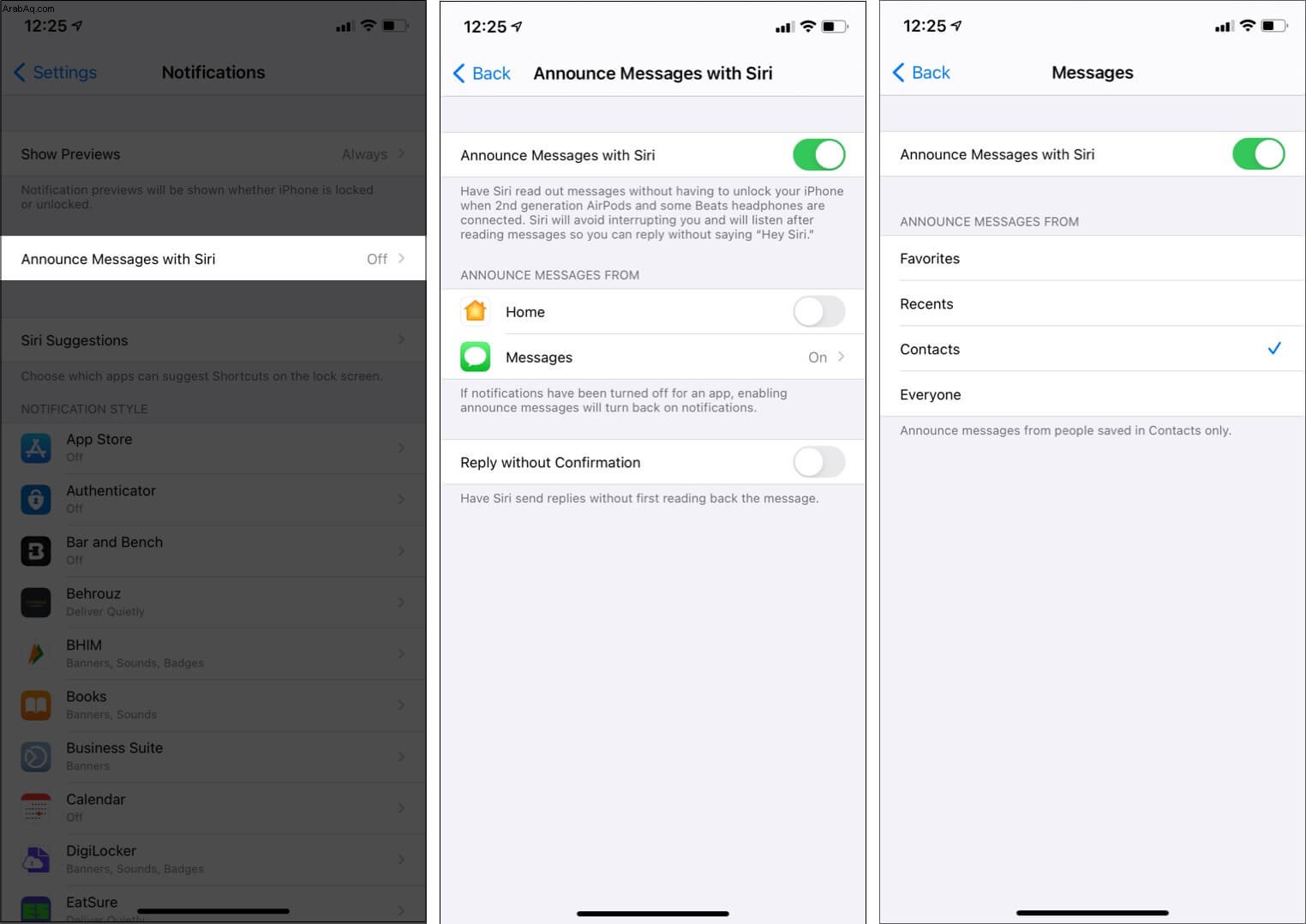
27. إخفاء التنبيهات إذا كنت تزعجك باستمرار رسالة شخص ما
- مرر سريعًا من اليمين إلى اليسار على محادثة وانقر على رمز الجرس الأرجواني .
- يمكنك فعل الشيء نفسه من شاشة معلومات جهة الاتصال عن طريق تمكين إخفاء التنبيهات .
- الآن ، لن تتلقى إشعارًا بوجود رسائل جديدة من هذا الشخص. ومع ذلك ، ستعمل إشعارات الرسائل الأخرى كما هو متوقع.
28. راجع أيضًا كيفية حظر جهة اتصال على iMessage
شخص ما يزعجك؟ وإليك كيفية حظر جهة الاتصال هذه من iMessage.
- افتح محادثة iMessage ، وانقر على الاسم أو الرقم من الجزء العلوي ، ثم انقر فوق (i) معلومات .
- انقر على معلومات مرة أخرى.
- انقر على حظر هذا المتصل → حظر جهة الاتصال .
- هام ملاحظة :الآن ، هذا الشخص ممنوع من إجراء مكالمات هاتفية ومكالمات FaceTime و iMessage.
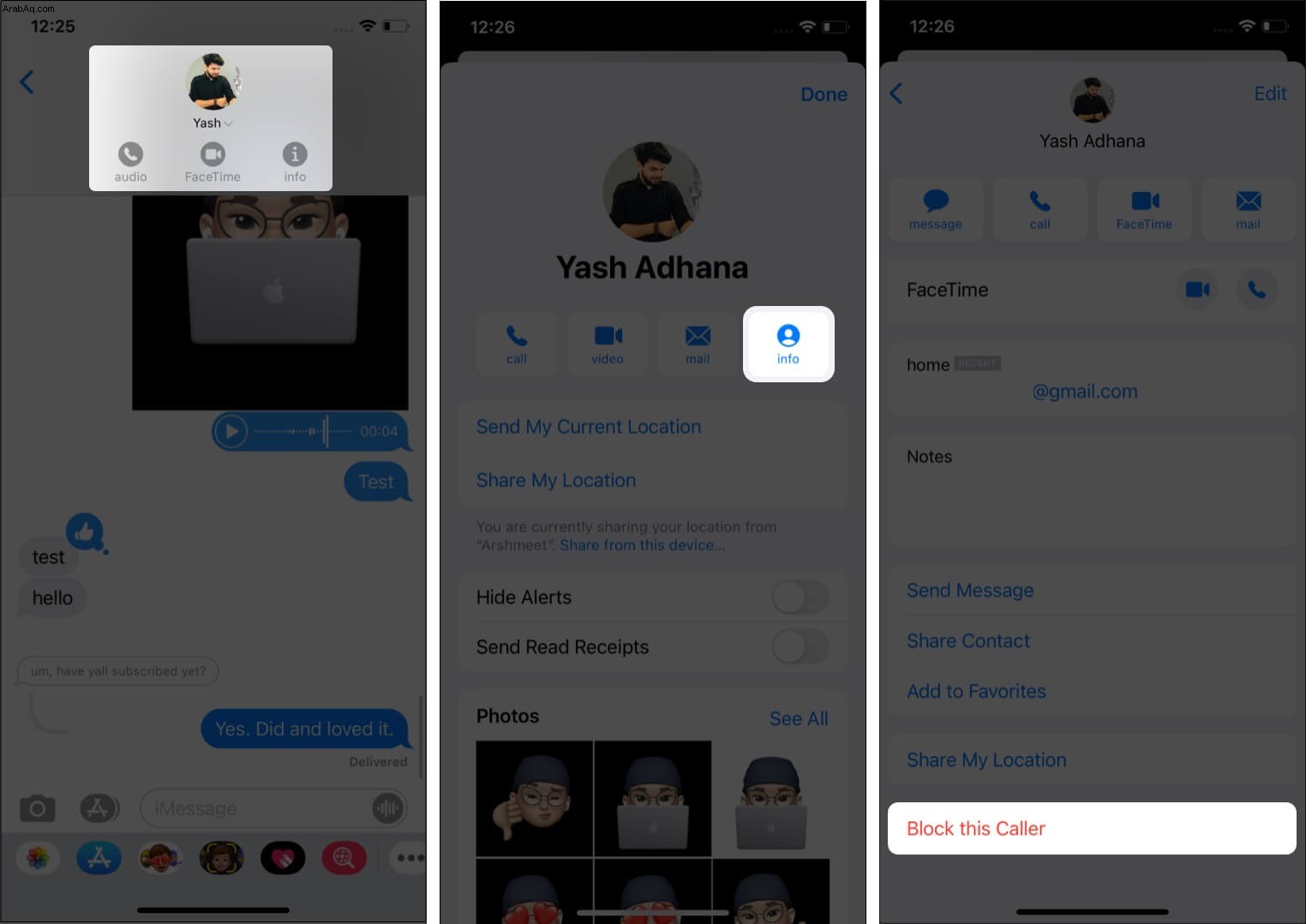
نصيحة :هل أنت في الطرف المتلقي؟ تعرف على كيفية معرفة ما إذا قام شخص ما بحظرك على iMessage.
29. تعرف على عوامل تصفية الرسائل
مع iOS 14 ، أضافت Apple نظامًا قويًا لتصفية الرسائل لفصل الرسائل غير المرغوب فيها والرسائل الترويجية ورسائل المعاملات. علاوة على ذلك ، يوجد مجلد منفصل للمرسلين المعروفين والمرسلين غير المعروفين.
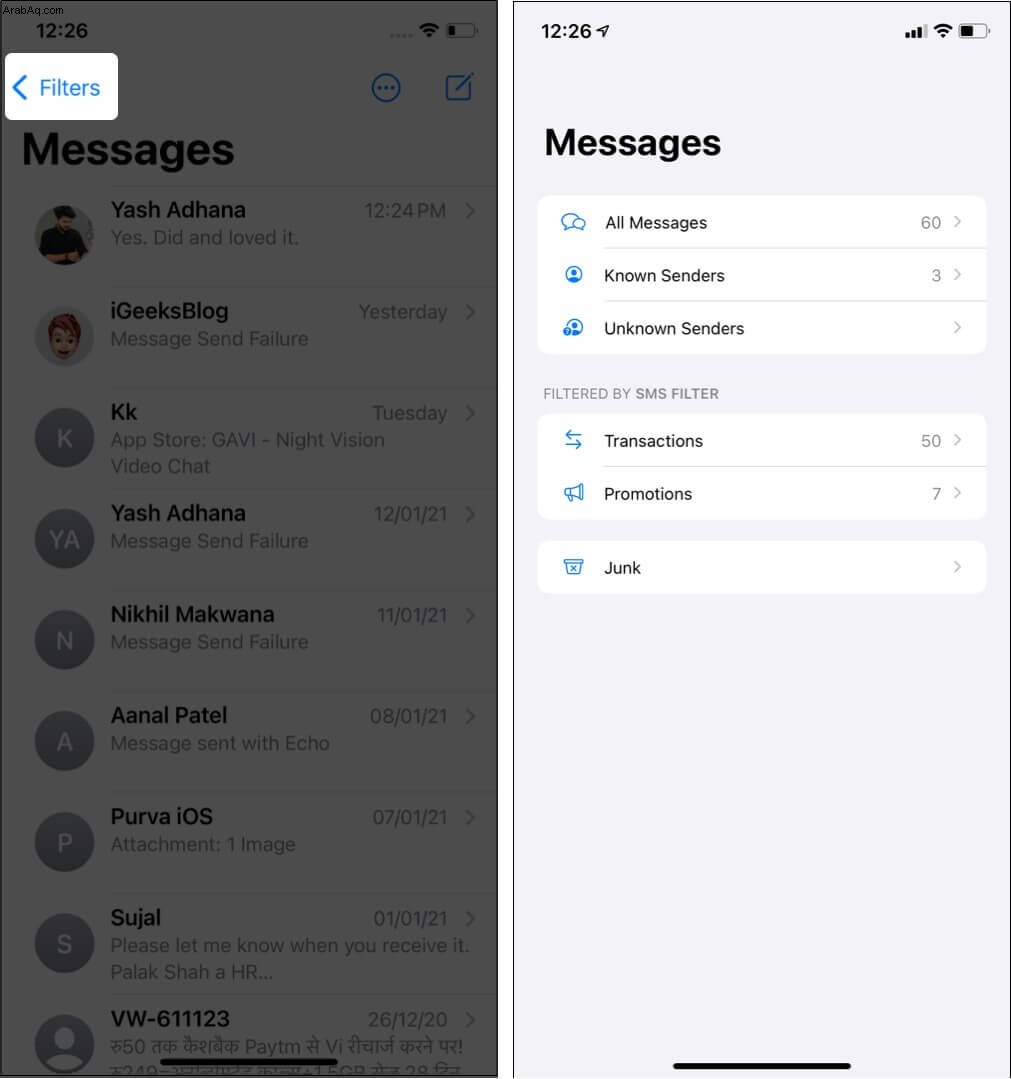
لمشاهدة هذه ، افتح الرسائل التطبيق ، وأعلى اليمين ، انقر على <عوامل التصفية .
في حالة عدم إعجابك بهذا التصنيف وتفضل وضع جميع الرسائل في جزء واحد (مثل iOS 13 والإصدارات الأقدم) ، افتح الإعدادات app → Messages → Unknown &Spam → أوقف تشغيل تصفية المرسلين غير المعروفين .
30. حذف عدة رسائل دفعة واحدة من المحادثة
- الضغط مع الاستمرار على الرسالة في المحادثة.
- انقر على المزيد .
- من الحافة اليسرى ، انقر على الدوائر لتحديد رسائل متعددة.
- أخيرًا ، انقر على رمز سلة المهملات → حذف [الرقم] الرسائل .
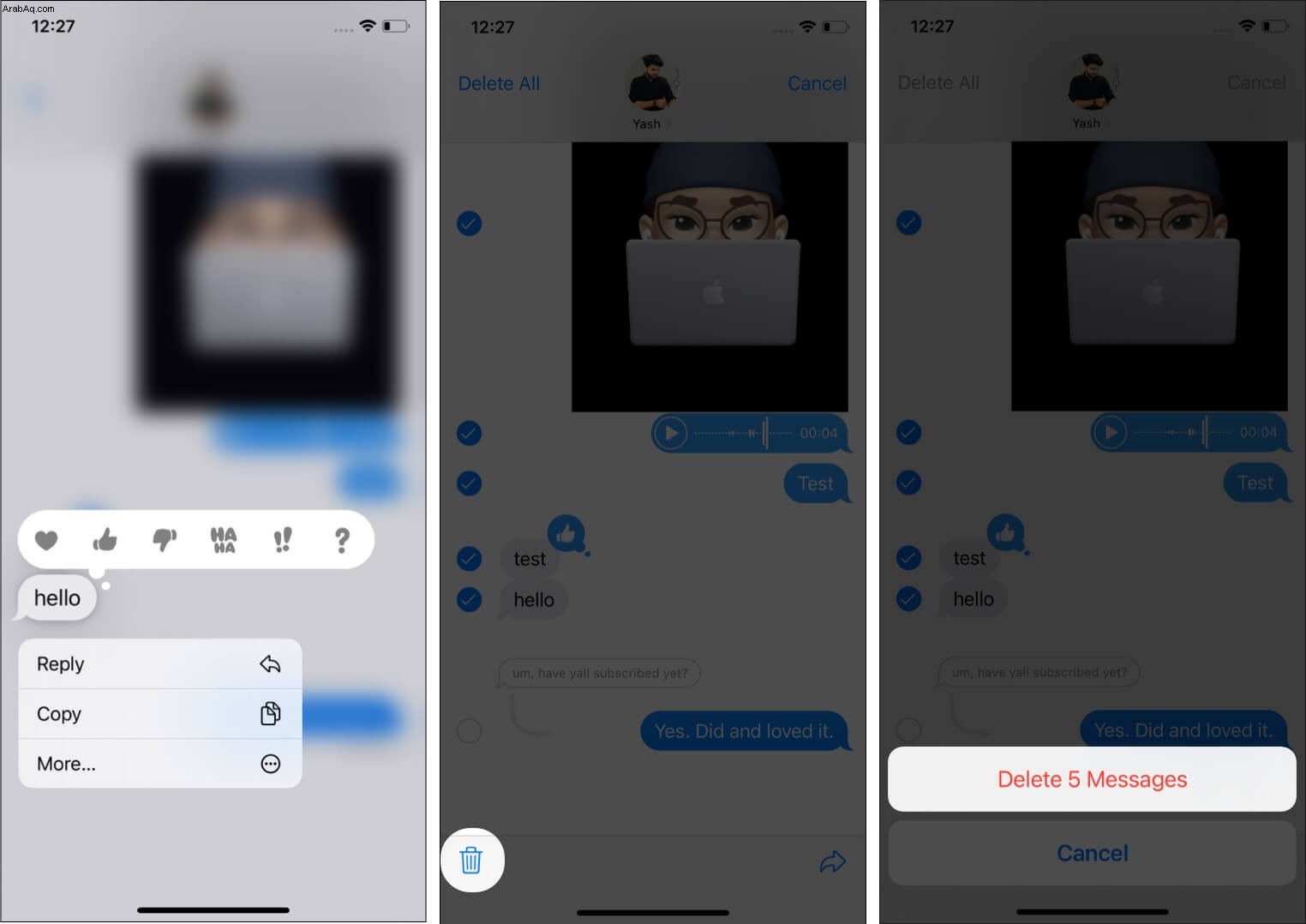
31. تعرف على كل شيء عن مجموعات iMessage
تعد المجموعات في iMessage ممتعة للتحدث بشكل جماعي مع العديد من رفاق الكلية وزملاء العمل والعائلة. تحتوي هذه المجموعات على العديد من الإعدادات التي تجعل التجربة ممتعة. تعرف على كل شيء عنها في دليلنا الكامل حول استخدام مجموعات iMessage.
32. أرسل الأموال عبر iMessage
بفضل Apple Pay ، يمكنك إرسال الأموال بسهولة إلى الأصدقاء والعائلة عبر iMessage.
33. استخدم iMessage للتحدث مع الشركات للحصول على الدعم
لم تعد iMessage تقتصر الآن على المحادثات الشخصية. يمكنك الاتصال بفريق الدعم للعديد من الشركات الشهيرة عبر iMessage. انظر إلى صفحة Apple الرسمية هذه لتتعلم كل شيء عنها.
أفضل النصائح لإتقان iMessage على iPhone الخاص بك
ستساعدك هذه النصائح على تعزيز تجربة iMessage الخاصة بك. ومن الجدير بالذكر أيضًا أن iMessage لا يتوفر فقط على iPhone (+ Apple Watch) و iPad ولكن على Mac أيضًا. إذا كنت تمتلك العديد من أجهزة Apple ، فيمكنك إعداد نفس الحساب على الإطلاق للاستمتاع بتجربة سلسة بغض النظر عن الجهاز الذي تستخدمه.
أخيرًا ، إذا كان لديك نصيحة ترغب في تضمينها في هذا المنشور ، فاستخدم مربع التعليقات لمشاركتها معنا!
اقرأ التالي:
- هل يمكنني استخدام iMessage على جهاز كمبيوتر يعمل بنظام Windows أو هاتف Android؟
- كيفية إرسال Invisible Ink iMessage من iPhone
- iMessage في انتظار التنشيط على iPhone؟ هنا الإصلاح!
- كيفية إصلاح إشعارات iMessage التي لا تعمل على iPhone (9 حلول)