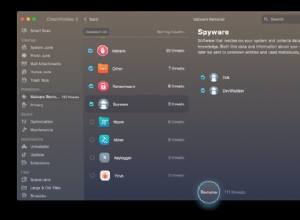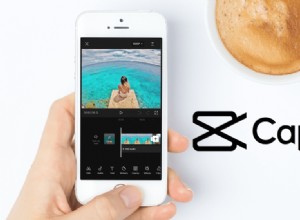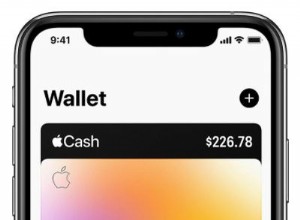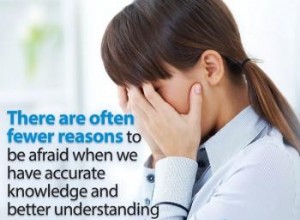شهد تطبيق Reminders تحسينات كبيرة مع iOS 13 والإصدارات الأحدث. في وقت سابق ، كان تطبيقًا بسيطًا بوظائف أساسية. ولكنه يحتوي الآن على ميزات قوية تتيح لك إضافة مهام فرعية وصور والمزيد! إلى جانب ذلك ، يمكنك أيضًا طباعة التذكيرات وفرزها وفقًا لذلك.
دعنا ندخل ونوضح لك كيفية استخدام تطبيق التذكيرات على جهاز iPhone أو iPad.
- كيفية إنشاء تذكير على iPhone أو iPad
- إنشاء تذكير باستخدام Siri
- أنشئ تذكيرًا من تطبيق آخر
- استخدم شريط الأدوات السريع لإضافة الإشعارات والمزيد للتذكير
- كيفية تجميع التذكيرات باستخدام العلامات في iOS 15
- ضع مهمة في ملف ضمن علامة موجودة
- اعرض المهام تحت علامة
- كيفية إنشاء مهام فرعية في "التذكيرات" على iPhone أو iPad
- أكمل تذكيرًا
- كيفية إنشاء قائمة تذكيرات جديدة على iPhone أو iPad
- كيفية نقل تذكير إلى قائمة مختلفة
- طباعة قائمة التذكيرات في iOS 14.5 وما بعده على iPhone
- كيفية فرز التذكيرات في iOS 14 والإصدارات الأحدث
- اعرض التذكيرات في القوائم الذكية
- إخفاء أو إظهار القوائم الذكية في التذكيرات في iOS 15
- كيفية البحث عن التذكيرات
- كيفية مشاركة قائمة التذكيرات
- تعيين تذكير في قائمة مشتركة
- تنظيم القوائم في مجموعات في التذكيرات على iOS 15
- كيفية حذف تذكير
- احذف المهام المكتملة نهائيًا
- لحذف قائمة تذكير
أشياء يجب مراعاتها قبل البدء
تأكد من إعداد iCloud Reminders لمزامنة كل شيء عبر جميع أجهزة Apple الخاصة بك. وإليك الطريقة:
- على iPhone و iPad :افتح الإعدادات → اسمك في الجزء العلوي → iCloud → قم بالتبديل بين "التذكيرات" ، إذا لم يكن كذلك.
- في Mac :افتح تفضيلات النظام → معرف Apple → iCloud → ضع علامة في المربع الخاص بالتذكيرات.
- ترقية :إذا رأيت خيارًا لترقية التذكيرات ، فافعل ذلك بعد قراءة هذه المعلومات المهمة على صفحة الدعم الرسمية من Apple.
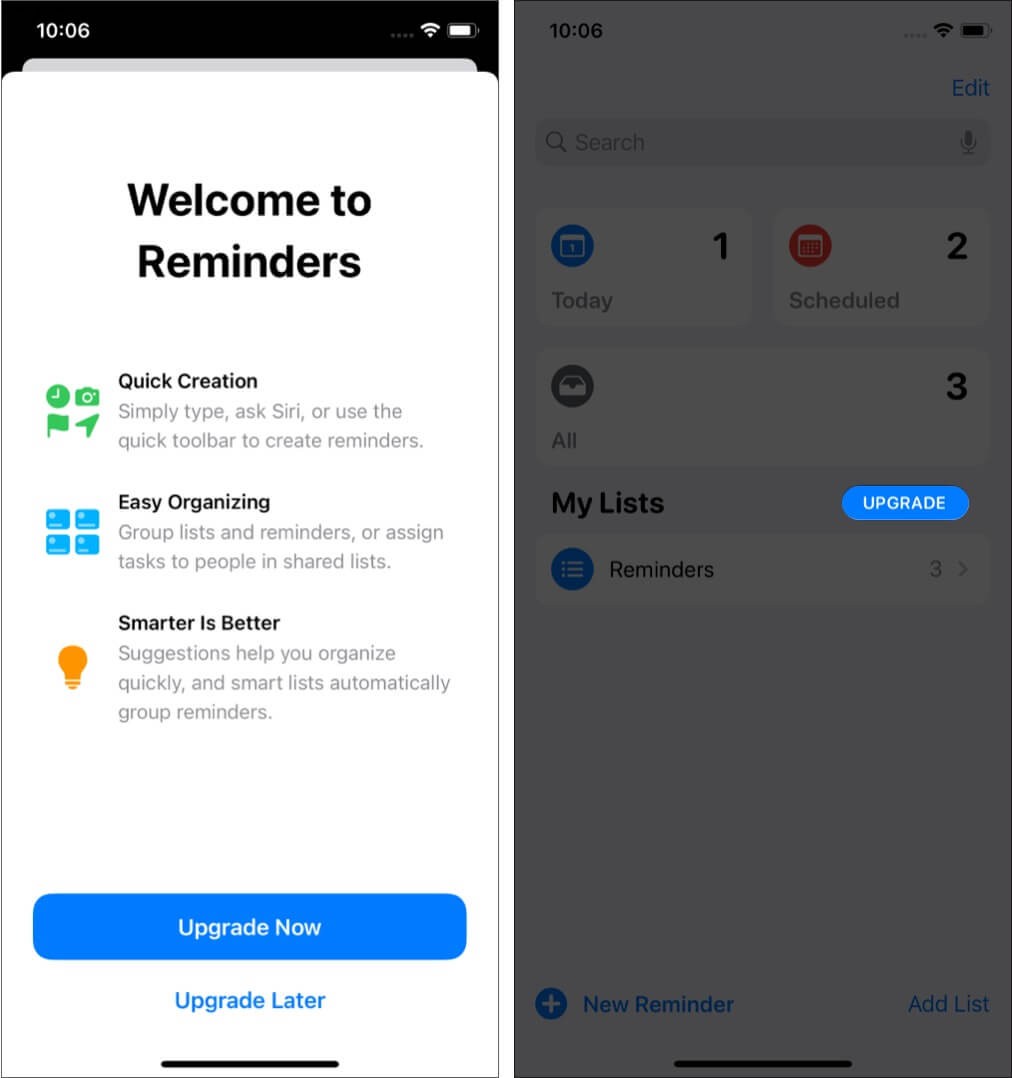
كيفية إنشاء تذكير على iPhone أو iPad
لذا قبل أن نذهب إلى أبعد من ذلك ، اسمحوا لي أن أوضح لك كيفية إنشاء تذكير. للبدء:
- افتح "التذكيرات" وانقر على + تذكير جديد في أسفل اليسار.
- بعد ذلك ، أعطه عنوانًا ، مثل ، أتمنى لك عيد ميلاد سعيد .
في Notes ، يمكنك إضافة شيء بسيط ، مثل الحصول على الكعكة أولاً. - انقر على التفاصيل .
وفقًا لاحتياجاتك ، حدد التاريخ والوقت والموقع وما إلى ذلك. وسنتحدث أكثر عن كل ذلك في العناوين أدناه. - أخيرًا ، انقر على إضافة .
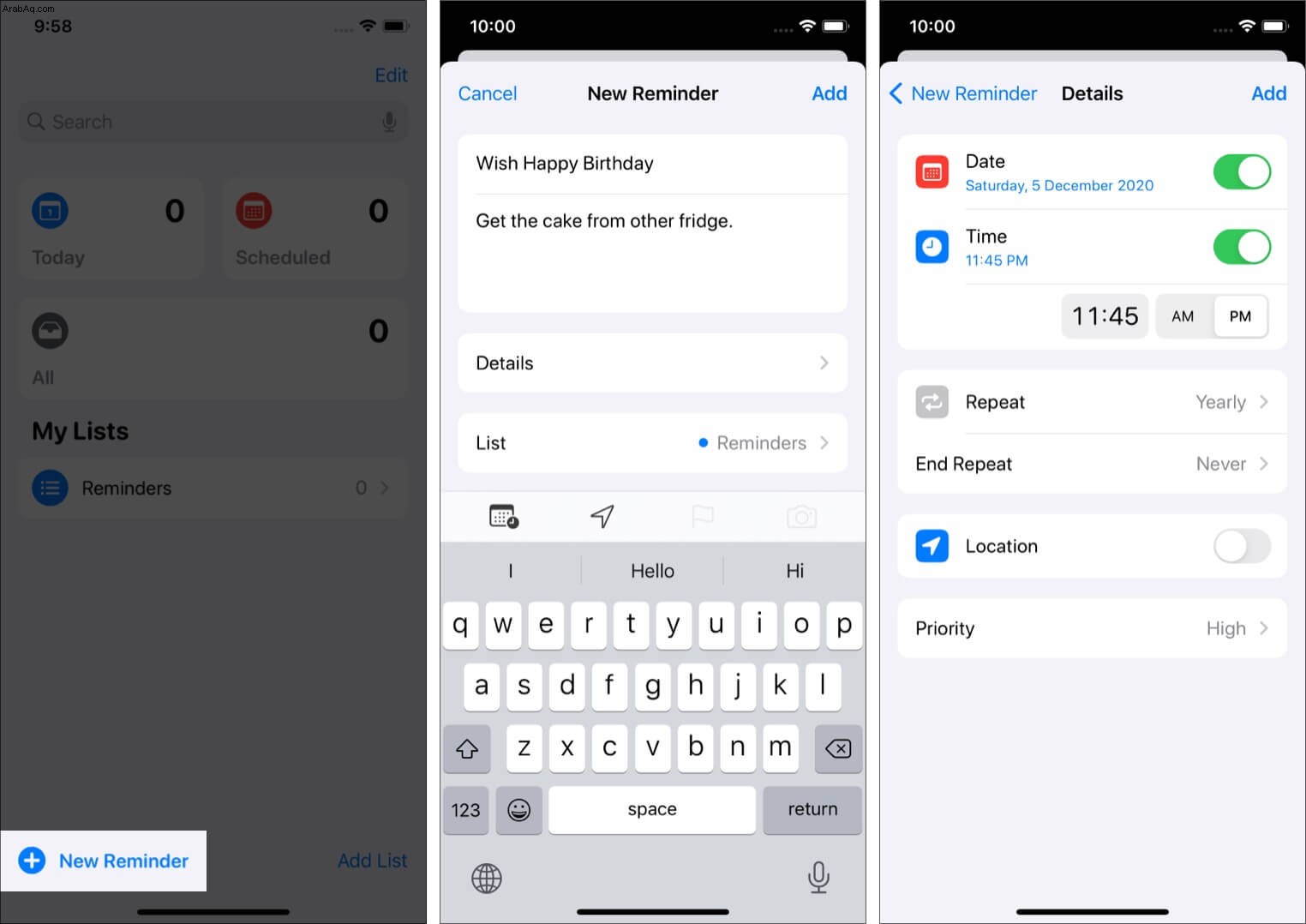
ملاحظة :إذا لم تكن قد أضفت تفاصيل إلى التذكير أثناء إنشائه ، فلا يزال بإمكانك فعل ذلك بعد ذلك. انتقل إلى شاشة تطبيق التذكيرات الرئيسية ← انقر على الكل ← حدد التذكير واضغط على (i) الرمز لإضافة تفاصيل مثل التاريخ والوقت والملاحظات والموقع والمزيد.
إنشاء تذكير باستخدام Siri
قم باستدعاء Siri بالضغط مطولاً على زر الجانب الأيمن على iPhone باستخدام Face ID. في الطرز التي تحتوي على زر الصفحة الرئيسية ، اضغط عليه لفترة طويلة. يمكنك أيضًا استخدام "يا Siri" إذا كنت قد قمت بإعداده بالفعل.
بمجرد ظهور Siri على الشاشة ، يمكنك أن تقول شيئًا مثل ، " ذكرني بأخذ أدويتي . " لإضافة الوقت والتاريخ إلى طلبك ، يمكنك أن تقول ، " ذكرني بأخذ أدويتي يوم 12 كانون الثاني (يناير) الساعة 9 مساءً . " بعد ذلك ، ستسمع رد Siri بـ "تم!" يمكنك استخدام Siri لإضافة تذكيرات حسب رغبتك.
ملاحظة :للأسف ، لا يقول Siri التذكيرات المستحقة افتراضيًا. وبدلاً من ذلك ، ستصلك إشارة تنبيه منتظمة عندما يحين موعد التذكير.
إنشاء تذكير من تطبيق آخر
باستخدام iOS Share Sheet ، يمكنك إنشاء تذكيرات من تطبيقات أخرى.
- أثناء التواجد داخل تطبيق آخر ، انقر على رمز المشاركة لرؤية ورقة المشاركة.
- انقر على رمز التذكيرات .
- أضف العنوان والملاحظات والتفاصيل وما إلى ذلك ، إذا لزم الأمر.
- أخيرًا ، انقر على إضافة .
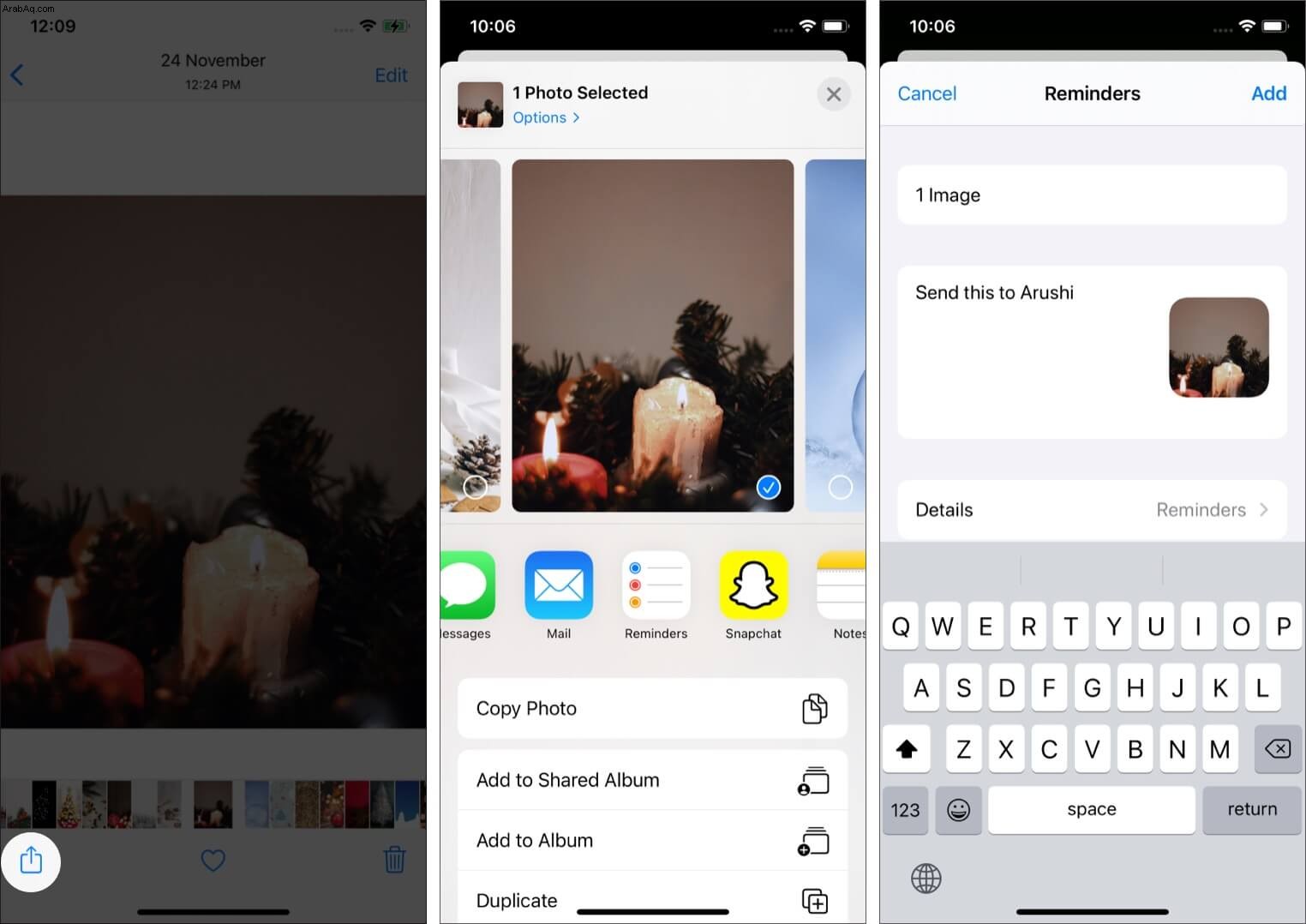
ملاحظة :لإضافة تذكير من تطبيق Notes ، انقر على رمز النقاط الثلاث في الأعلى ، وانقر على إرسال نسخة ، واختر التذكيرات.
استخدم شريط الأدوات السريع لإضافة الإشعارات والمزيد للتذكير
عند إضافة تذكير ، سترى شريط أدوات سريعًا يبسط العملية (في الجزء العلوي من لوحة المفاتيح).
ملاحظة :قد لا تراه إذا كنت تستخدم تطبيق لوحة مفاتيح تابع لجهة خارجية مثل SwiftKey.
ومع ذلك ، إليك المزيد من التفاصيل التي يمكنك إضافتها إلى التذكير:
- التاريخ والوقت :تحديد التاريخ والوقت بالضبط هو مفتاح أي تذكير. هنا ، يمكنك تخصيص تاريخ ووقت التذكير بالنقر على أي منهما.
- إضافة موقع :اضغط على الأيقونة التي تشبه رأس السهم. اختر خيارًا أو انقر على "مخصص" وابحث عن عنوان.
- الإبلاغ عن تذكير :هنا ، حدد رمز العلم لتمييز التذكير بأنه ضروري. ستجد جميع التذكيرات التي تم الإبلاغ عنها في قسم القائمة الذكية على الشاشة الرئيسية للتطبيق.
- إضافة مرفق :اضغط على أيقونة المعرض. من هنا ، يمكنك إضافة وسائط إلى التذكير. اختر صورة موجودة من مكتبة الصور ، أو امسح مستندًا ضوئيًا.
- تعيين تذكير :لهذا ، يجب أن تبدأ بعمل قائمة مشتركة. بمجرد الانتهاء ، اضغط على زر التعيين لتعيين التذكير إلى الشخص الذي تريده.
- استخدم الاقتراحات الذكية :من خلال التعلم من التذكيرات التي قمت بإنشائها ، قد يقترح التطبيق تاريخًا ووقتًا وموقعًا لتذكيرات مماثلة.
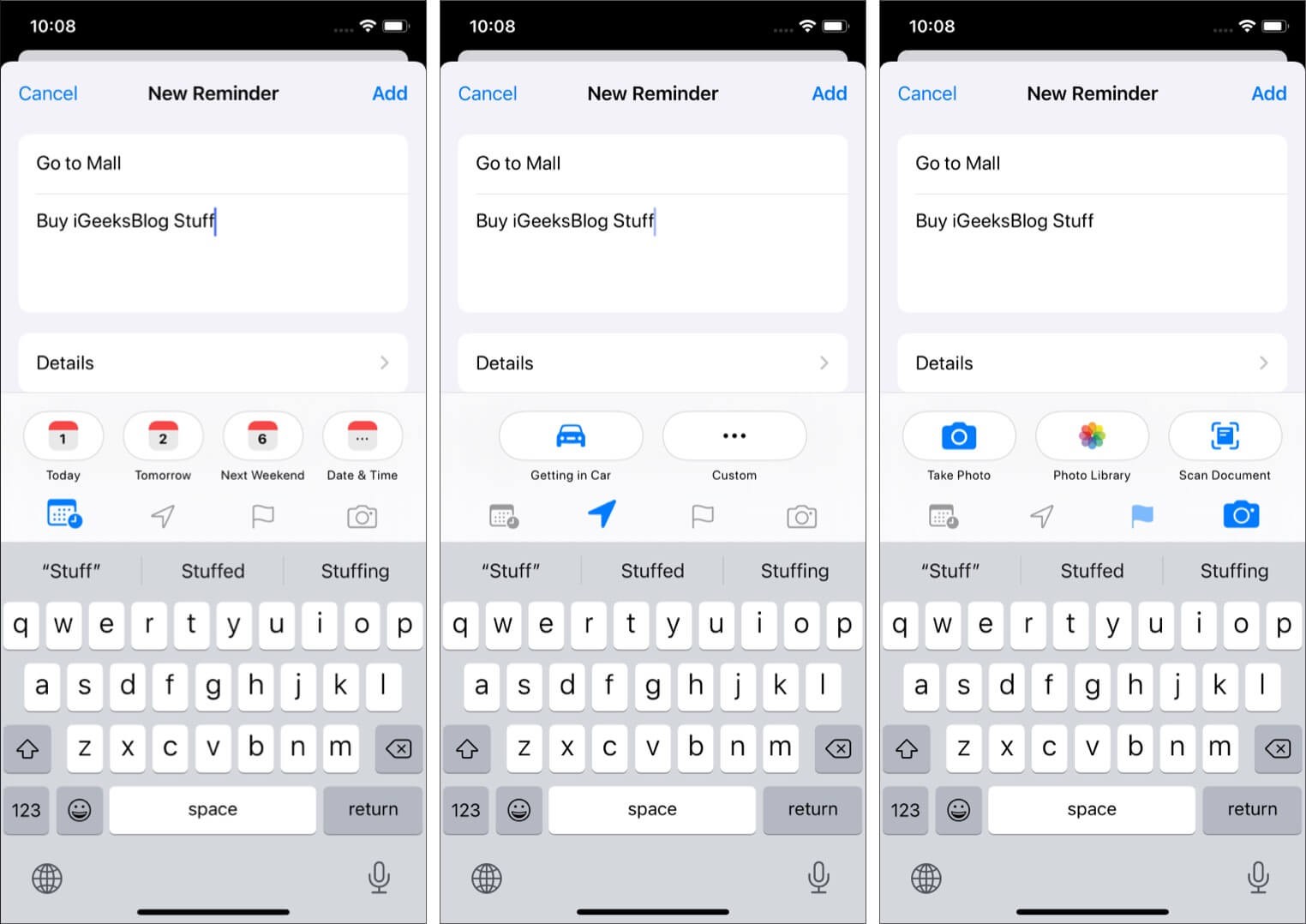
كيفية تجميع التذكيرات باستخدام العلامات في iOS 15
تساعدك العلامات على تنظيم المهام باستخدام الكلمات الأساسية في تطبيق التذكيرات. على سبيل المثال ، يمكنك وضع علامة على بعض التذكيرات ضمن “ #coding "، ضع بعضها ضمن #Writing #Coding، " وهلم جرا. هذا يختلف عن تنظيم المهام في قوائم حيث يمكنك تقديم تذكير تحت أكثر من علامة واحدة.
دعونا نرى كيفية ترتيب المهام باستخدام العلامات. في تطبيق التذكيرات:
- إذا كنت قد أنشأت تذكيرات بالفعل:
- انقر على الكل لمشاهدة جميع التذكيرات التي تم إنشاؤها مسبقًا.
- حدد التذكير وانقر على (i) رمز إلى حقه في تحريره.
- إذا لم يكن لديك تذكير بالفعل:
- اتبع الخطوات في القسم الأول لإنشاء واحد.
- من هنا ، حدد العلامات .
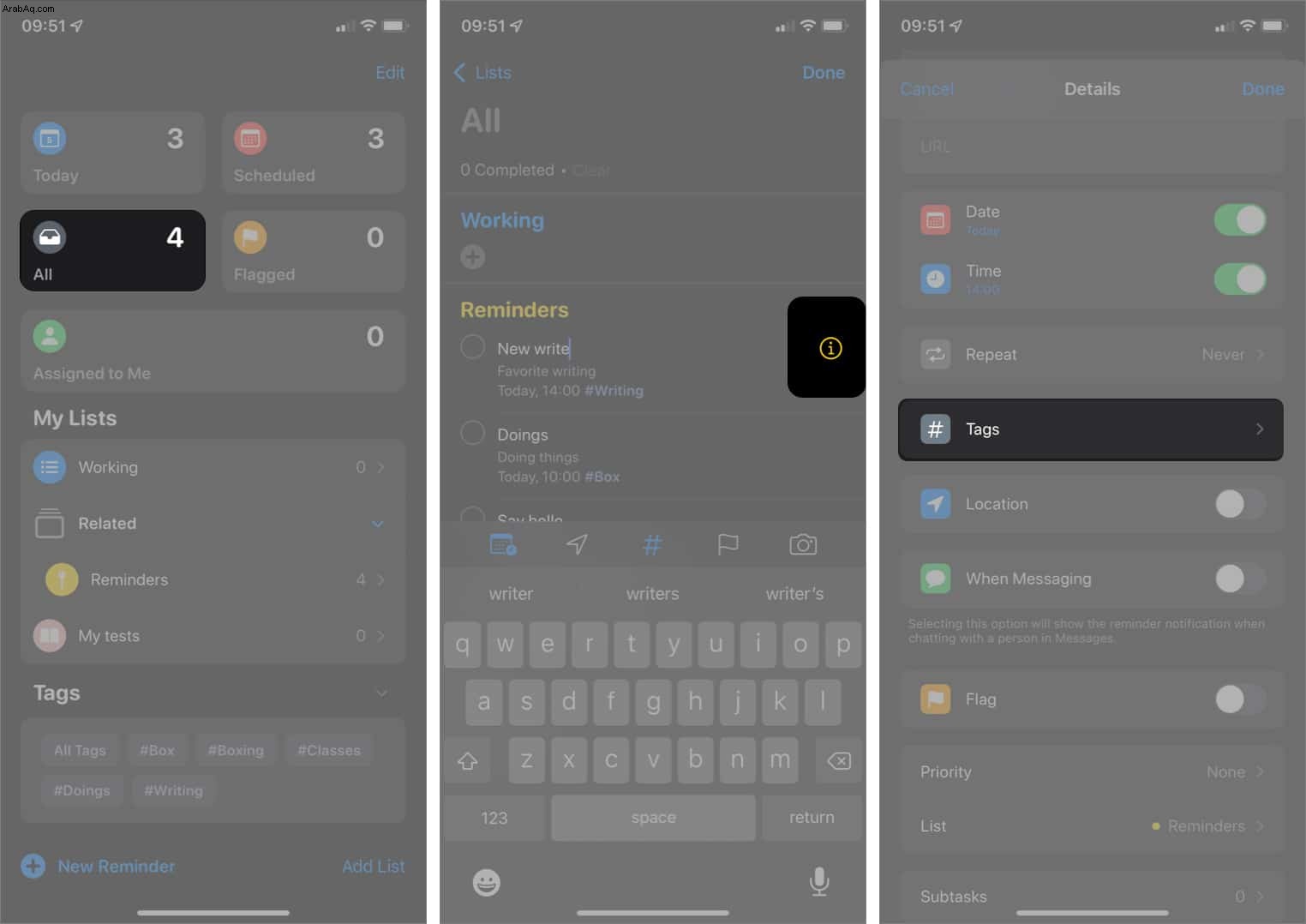
- انقر على إضافة علامة جديدة المجال واسم علامتك. قل ، " الطهي ،" على سبيل المثال.
اضغط على رجوع على لوحة المفاتيح الخاصة بك لإضافته إلى قائمة العلامات الخاصة بك.
لربط مهمة بمزيد من العلامات ، كرر العملية أعلاه لكل منها.
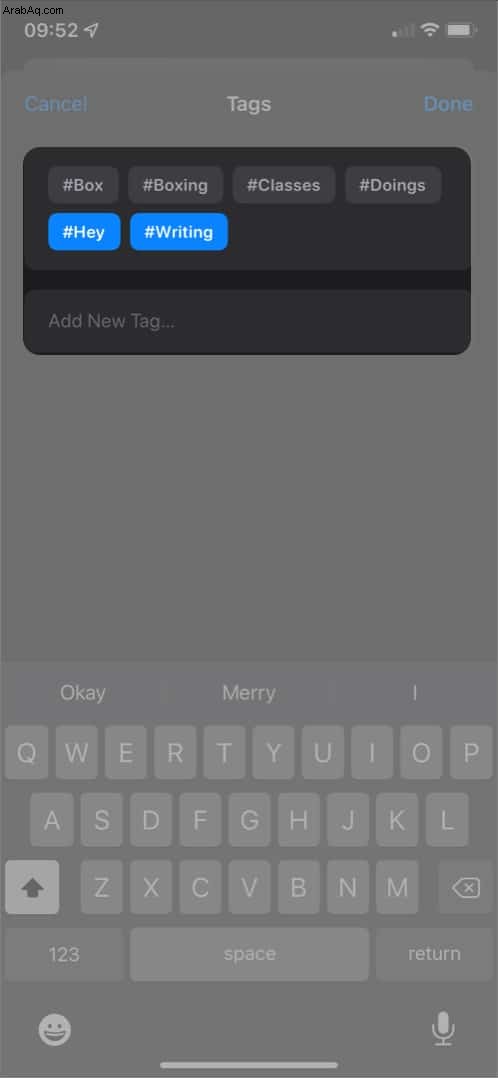
- انقر على تم في أعلى اليمين عند الرضا.
وضع مهمة ضمن علامة موجودة
لوضع تذكير تحت علامة موجودة:
- حدد المهمة من قائمة التذكيرات وانقر على (i) إلى يمينها.
- اختر العلامات .
- انقر على علامة مسماة أعلى إضافة علامة جديدة حقل لتقديم التذكير الخاص بك تحته.
يمكنك تحديد أكثر من علامة واحدة لمهمة إذا أردت. - بمجرد الرضا ، انقر على تم في أعلى اليمين.
التذكير الآن موجود ضمن العلامة (العلامات) المحددة.
اعرض المهام ضمن علامة
بمجرد البدء في إنشاء العلامات ، سترى علامة جديدة تمت إضافته تلقائيًا إلى الشاشة الرئيسية لتطبيق التذكيرات. هذه قائمة بجميع العلامات التي قمت بإنشائها مسبقًا.
لعرض جميع المهام تحت علامة:
- انقر على العلامات لتوسيع القائمة المنسدلة إذا لم تتمكن من رؤية قائمة العلامات بالفعل.
- بعد ذلك ، حدد اسم العلامة لعرض المهام المودعة تحته.
على سبيل المثال ، لعرض جميع التذكيرات ضمن فئة الكتابة ، انقر على # الكتابة .
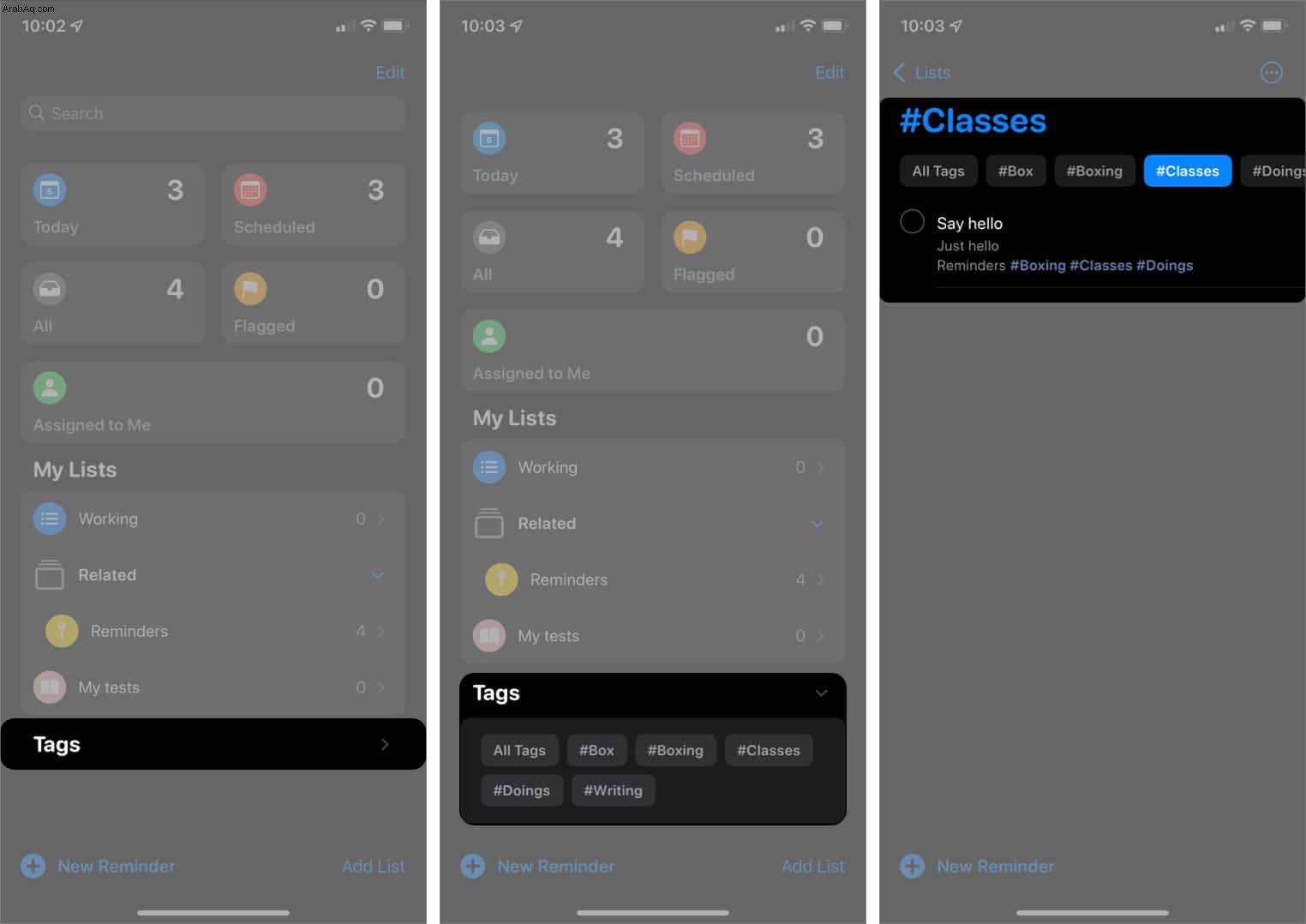
كيفية إنشاء مهام فرعية في التذكيرات على iPhone أو iPad
تعتبر المهام الفرعية ذات قيمة لأنها تتيح لك إخفاء التذكيرات تحت تذكير الوالدين. على سبيل المثال ، إذا كان تذكير الوالدين هو " التسوق الشهري للبقالة. "رسائل التذكير الفرعية يمكن أن تكون معجون أسنان ، مناديل ورقية ، صابون ، طعام كلاب ، وهلم جرا.
فيما يلي الطرق المختلفة لإنشاء مهام فرعية في تطبيق التذكيرات:
- الطريقة الأولى :انقر على (i) أثناء إضافة تذكير جديد. أو انقر على واحدة موجودة لمشاهدة (i) زر. بعد ذلك ، انقر على المهام الفرعية → إضافة تذكير .
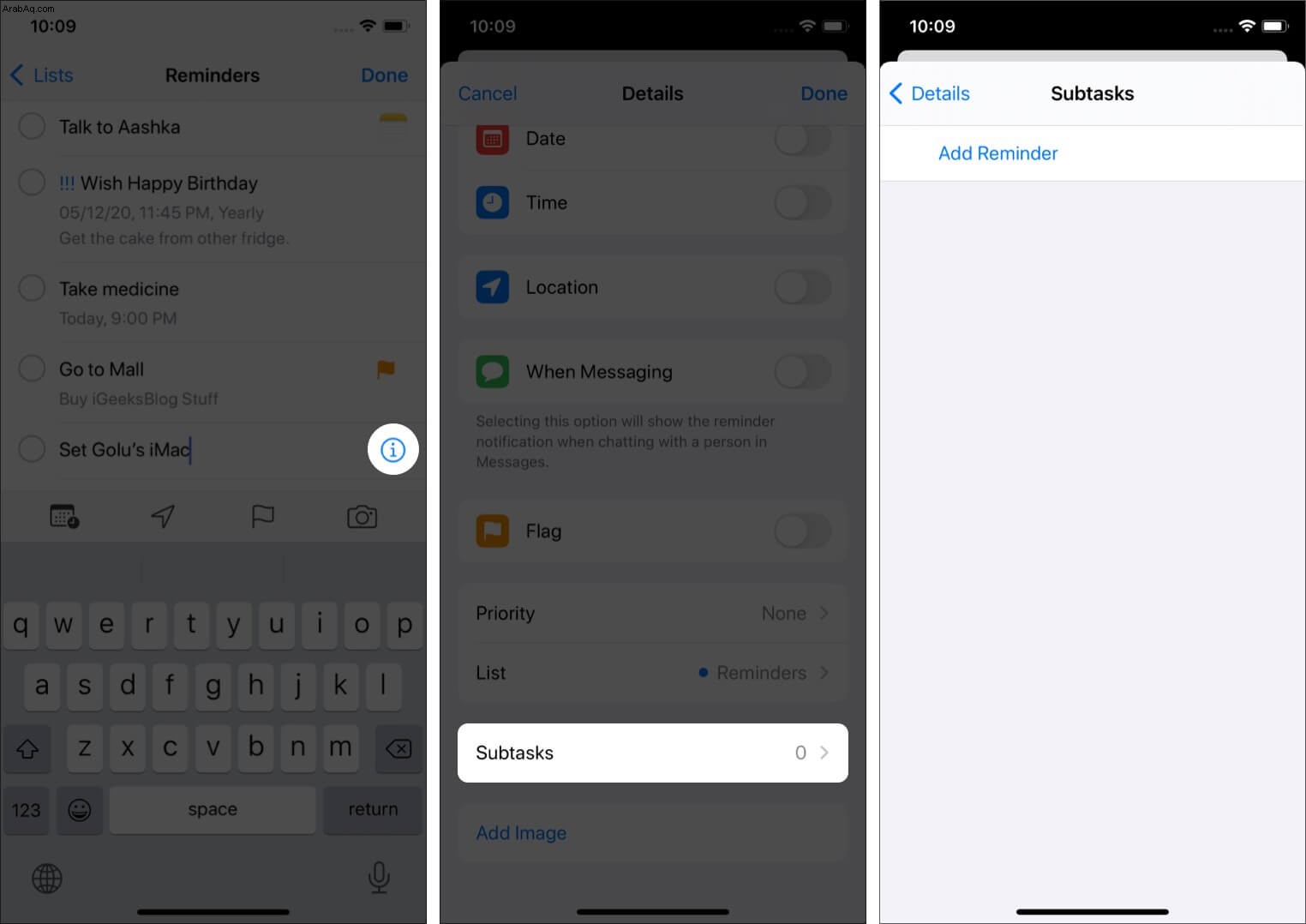 بمجرد الانتهاء من إضافة المهام الفرعية ، انقر على <التفاصيل للعودة. ثم أخيرًا ، انقر على تم .
بمجرد الانتهاء من إضافة المهام الفرعية ، انقر على <التفاصيل للعودة. ثم أخيرًا ، انقر على تم .
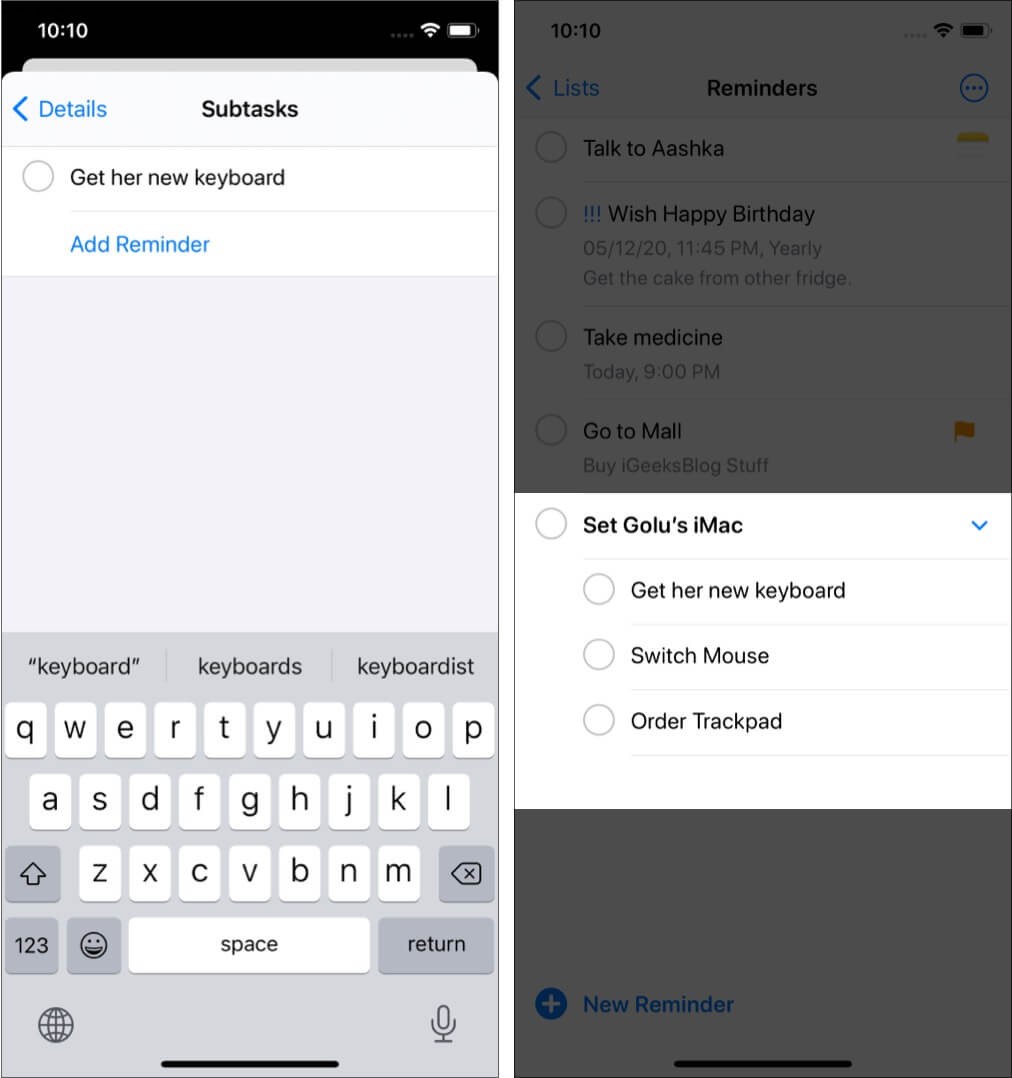
- الطريقة الثانية :اضغط مطولاً على تذكير موجود وقم بتمريره إلى اليمين. ثم حدد مسافة بادئة . يصبح هذا التذكير مهمة فرعية للتذكير أعلاه. وبالمثل ، لإزالة المهمة الفرعية ، اضغط مطولاً واسحبها إلى الزاوية اليمنى من الشاشة. ثم حدد تحريك إلى الخارج .
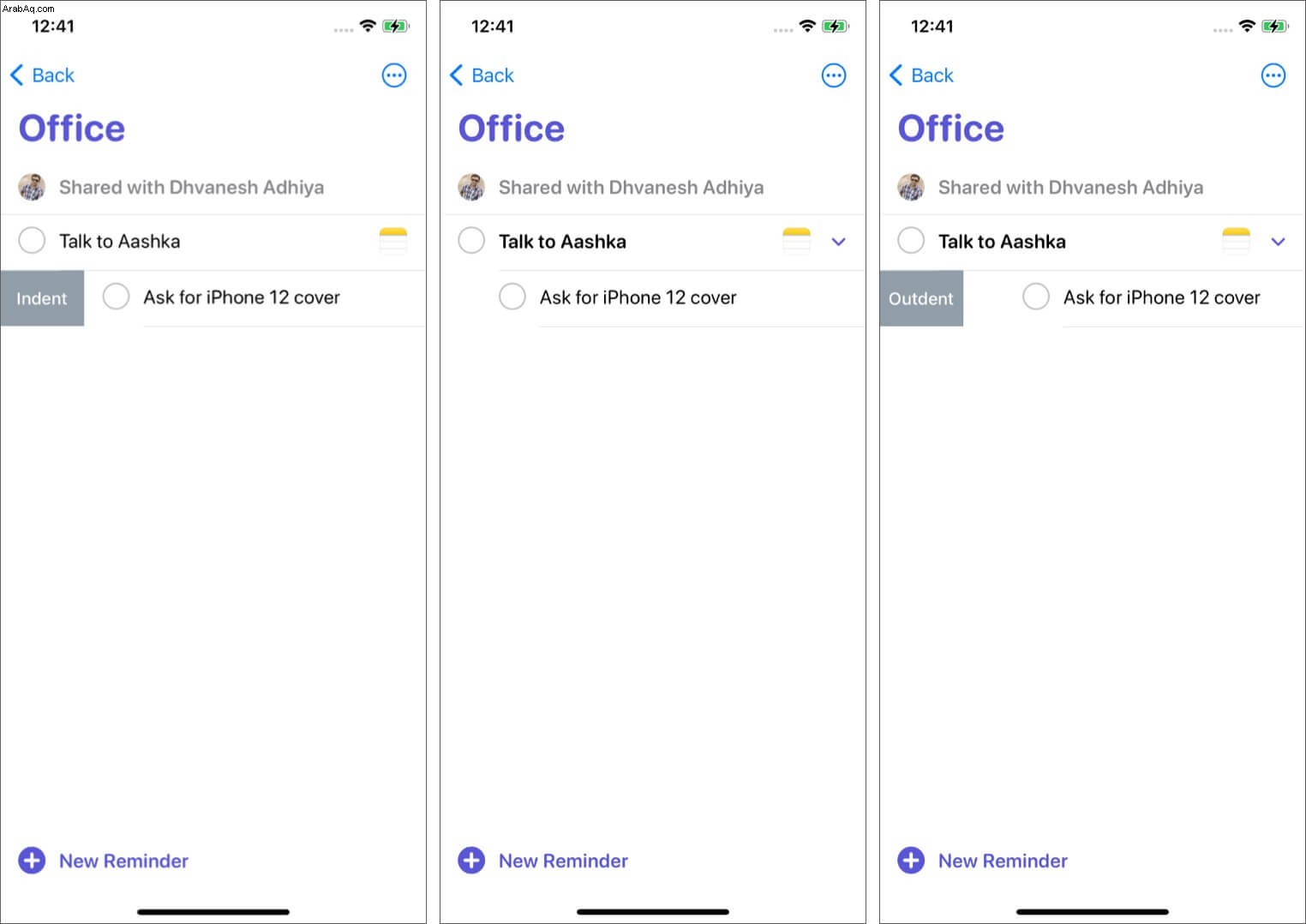
- الطريقة الثالثة :المس تذكيرًا مع الاستمرار واسحبه فوق الآخر . سيصبح التذكير المسحوب مهمة فرعية للآخر.
أكمل تذكيرًا
- يمكنك إكمال تذكير من مركز الإشعارات. للقيام بذلك ، اضغط على الإشعار أو مرر من اليمين إلى اليسار ، انقر على عرض → وضع علامة كمكتمل .
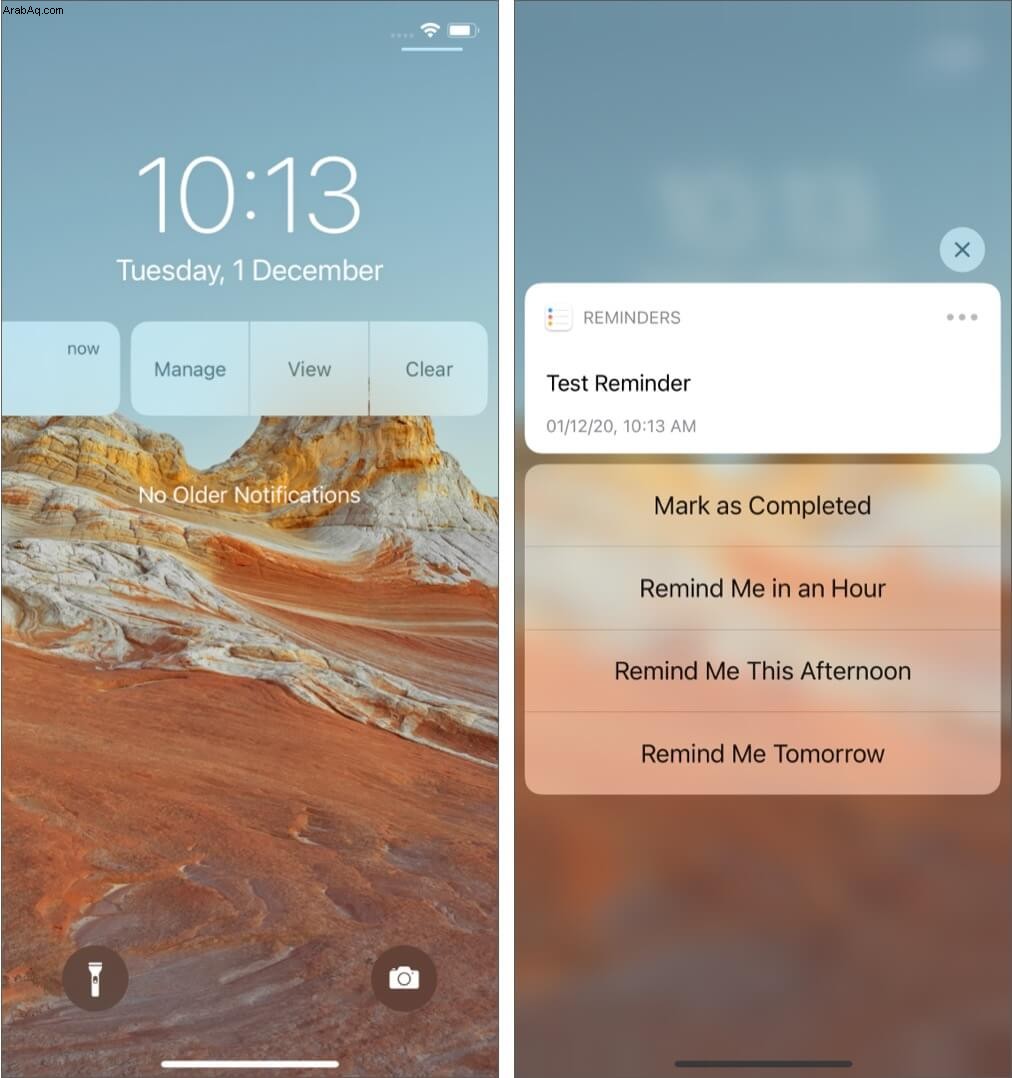
- كبديل :داخل التطبيق ، يمكنك النقر على الدائرة على يسار التذكير.
لمشاهدة التذكيرات المكتملة ، انقر على النقاط الأفقية الثلاث أعلى اليسار ← اختر إظهار مكتمل .
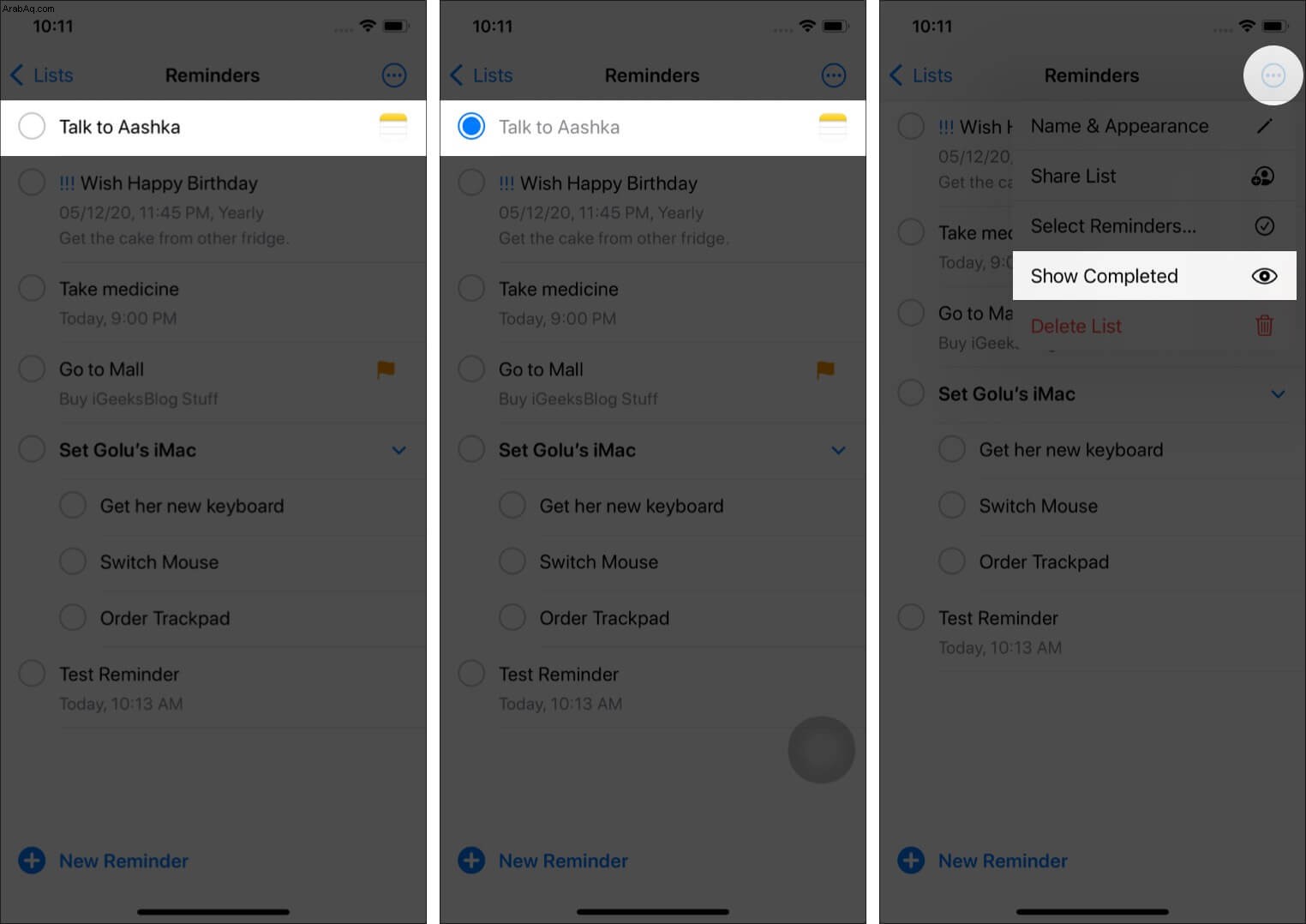
كيفية إنشاء قائمة تذكيرات جديدة على iPhone أو iPad
قوائم التذكير طريقة ممتازة لتنظيم مهامك. إنه مفيد للوصول السريع إلى التذكيرات ذات الصلة ولا يتركها مزدحمة.
لإنشاء قوائم تذكير:
- افتح تطبيق "التذكيرات" وانقر على إضافة قائمة .
- أعطه الاسم الذي تريده واختر اللون المفضل والرمز. أخيرًا ، انقر على تم في أعلى اليمين.
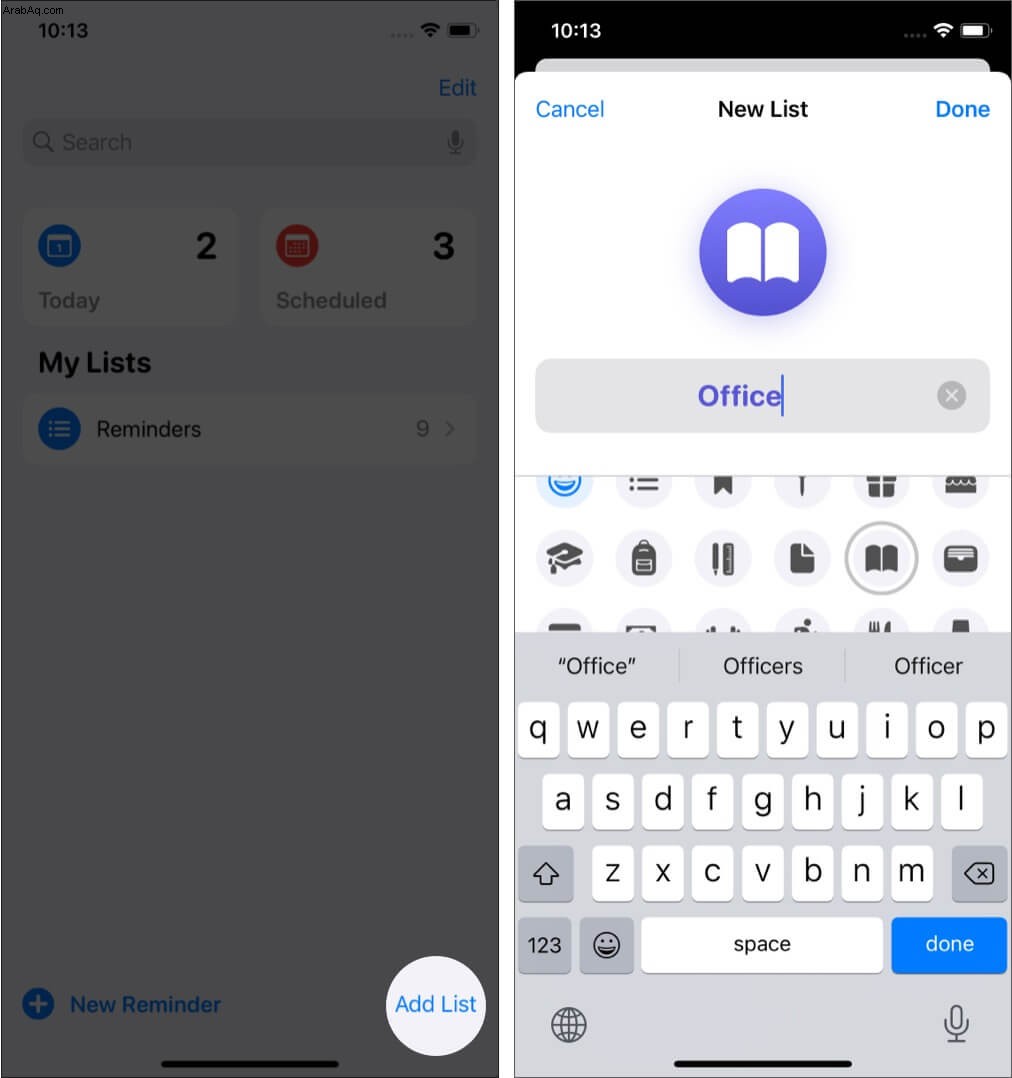
لإعادة تسمية أو تعديل اللون والرمز لقائمة حالية ، مرر سريعًا من اليسار إلى اليمين وانقر على رمز المعلومات (i) . يمكنك أيضًا النقر على القائمة ← النقر على النقاط الأفقية الثلاث في الجزء العلوي الأيسر → اختر إظهار معلومات القائمة لتحريره.
نقل تذكير إلى قائمة مختلفة
- انقر على تذكير موجود ثم انقر على (i) .
- مرر لأسفل وانقر على قائمة . الآن ، اختر قائمة مختلفة.
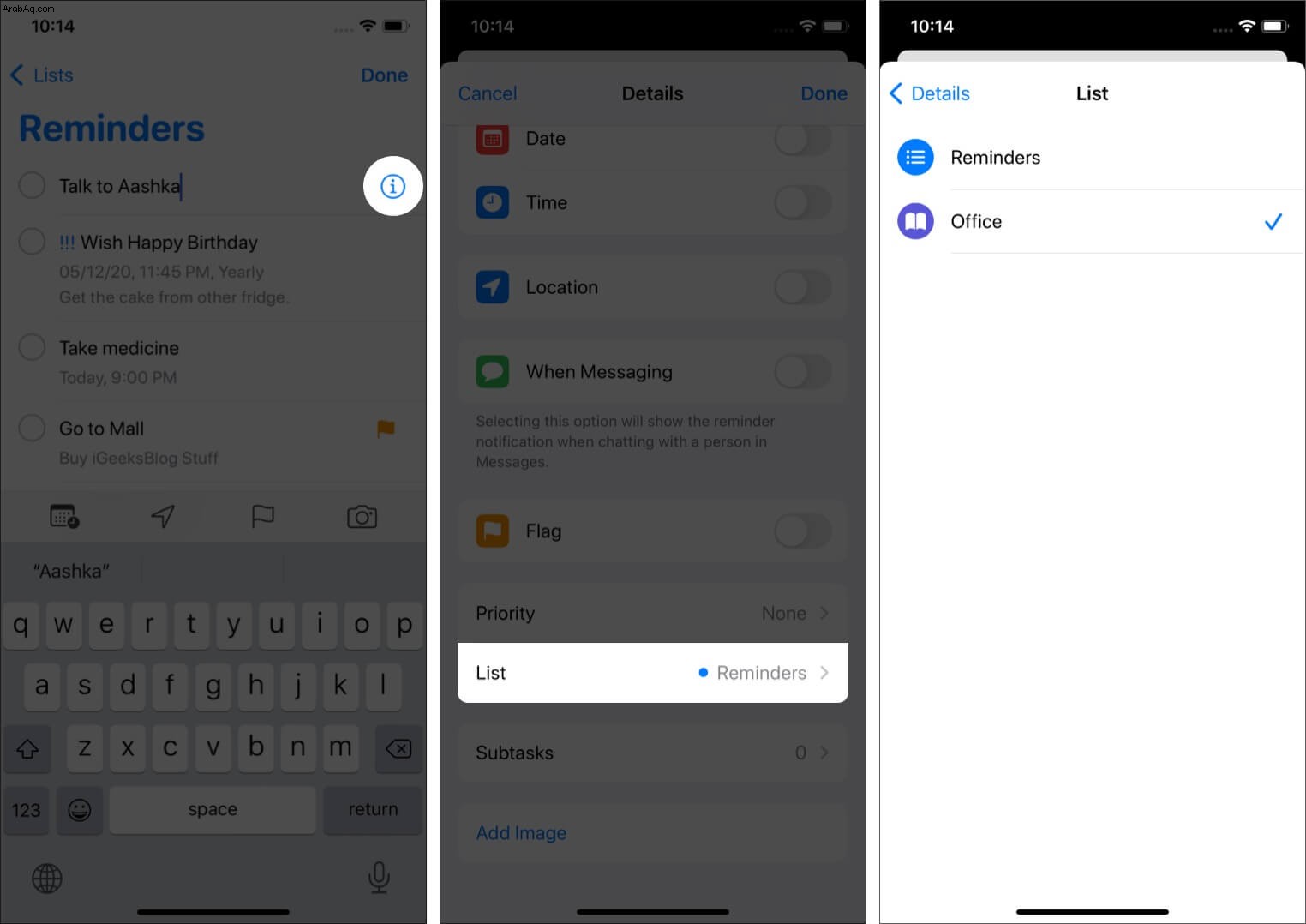
نصيحة للمحترفين :يمكنك أيضًا السحب والإفلات لتحريك تذكير. المس التذكير مع الاستمرار حتى يرتفع قليلاً. الآن ، بإصبع آخر ، انقر على <القوائم للعودة. قم بإسقاط التذكير على القائمة المطلوبة.
طباعة قائمة التذكيرات في iOS 14.5 وأعلى على iPhone
هل لديك قائمة تذكير طويلة ترغب في طباعتها بسهولة؟ في iOS 14.5 والإصدارات الأحدث ، يمكنك القيام بذلك من داخل التطبيق. وإليك الطريقة:
- داخل تطبيق التذكيرات ، انقر على قائمة من "قوائمي".
- انقر على رمز "النقاط الثلاث داخل الدائرة" في أعلى اليمين.
- انقر على طباعة .
- حدد الطابعة وعدد النسخ.
- أخيرًا ، انقر على طباعة .
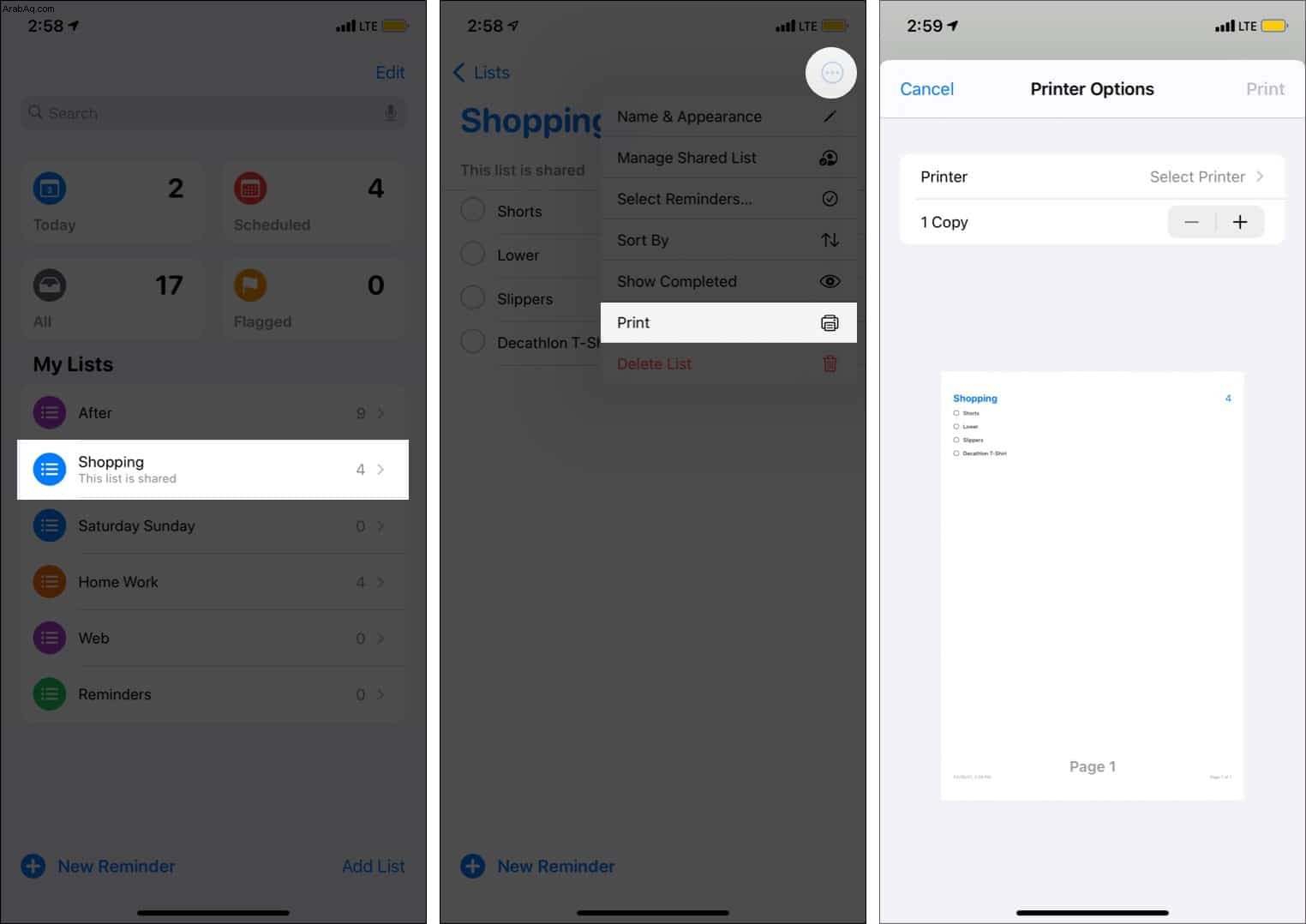
نصيحة :هل ترغب في حفظ التذكيرات بتنسيق PDF؟ بعد الخطوة 3:
- باعد بين الصورة المصغرة للتذكير.
- انقر على رمز المشاركة واختر حفظ في الملفات. افتح تطبيق الملفات ، وسترى ملف PDF هناك.
- يمكنك أيضًا مشاركة ملف PDF عبر WhatsApp أو تطبيقات أخرى مماثلة.
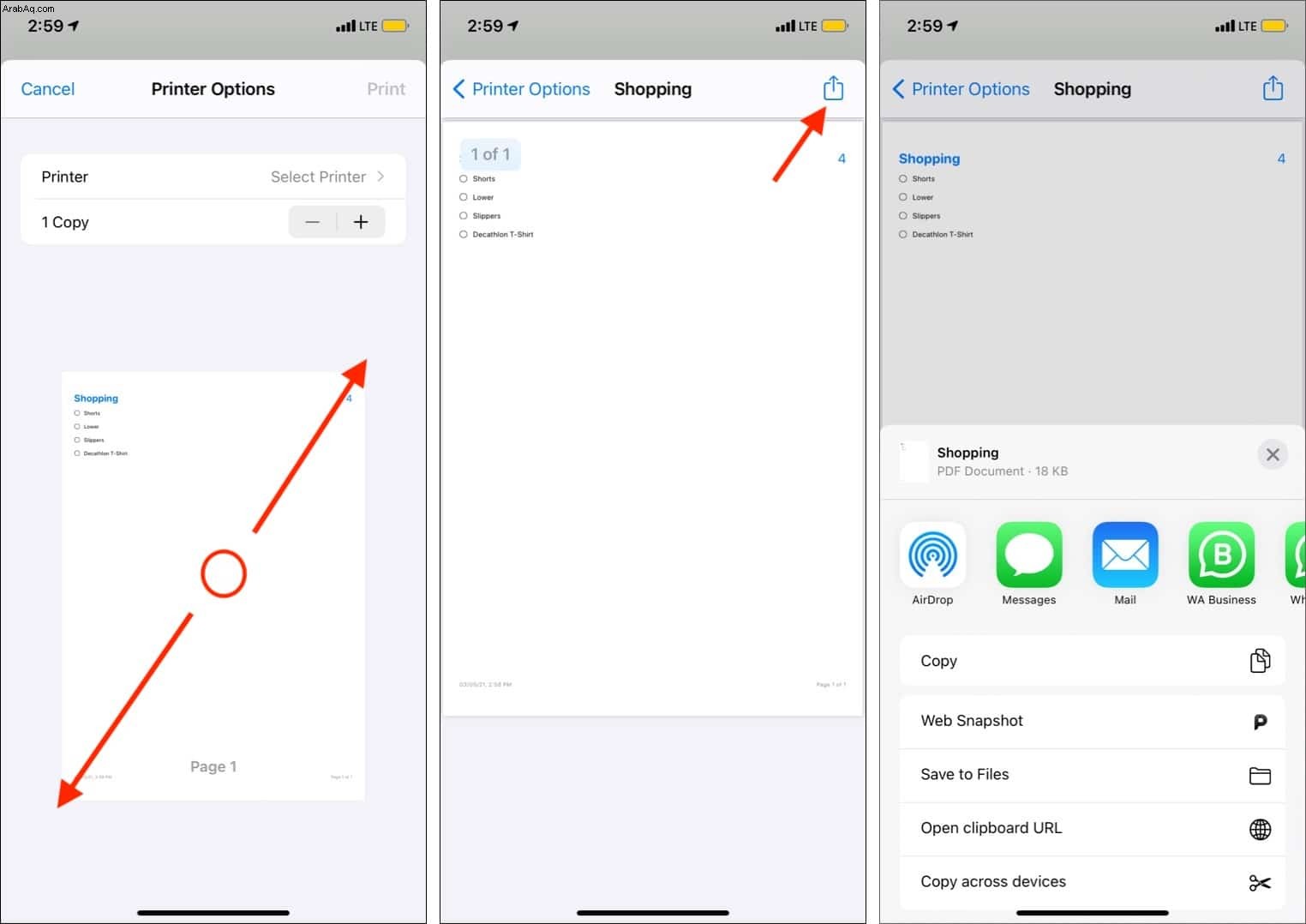
كيفية فرز التذكيرات في iOS 14 والإصدارات الأحدث
يمكنك فرز التذكيرات وفقًا لتاريخ الاستحقاق أو تاريخ الإنشاء أو الأولوية أو العنوان. وإليك الطريقة:
- افتح تطبيق "التذكيرات" وانتقل إلى قائمة ضمن "قوائمي".
- انقر على رمز "النقاط الثلاث داخل الدائرة" واختر فرز حسب .
- حدد الخيار المطلوب لفرز التذكيرات.
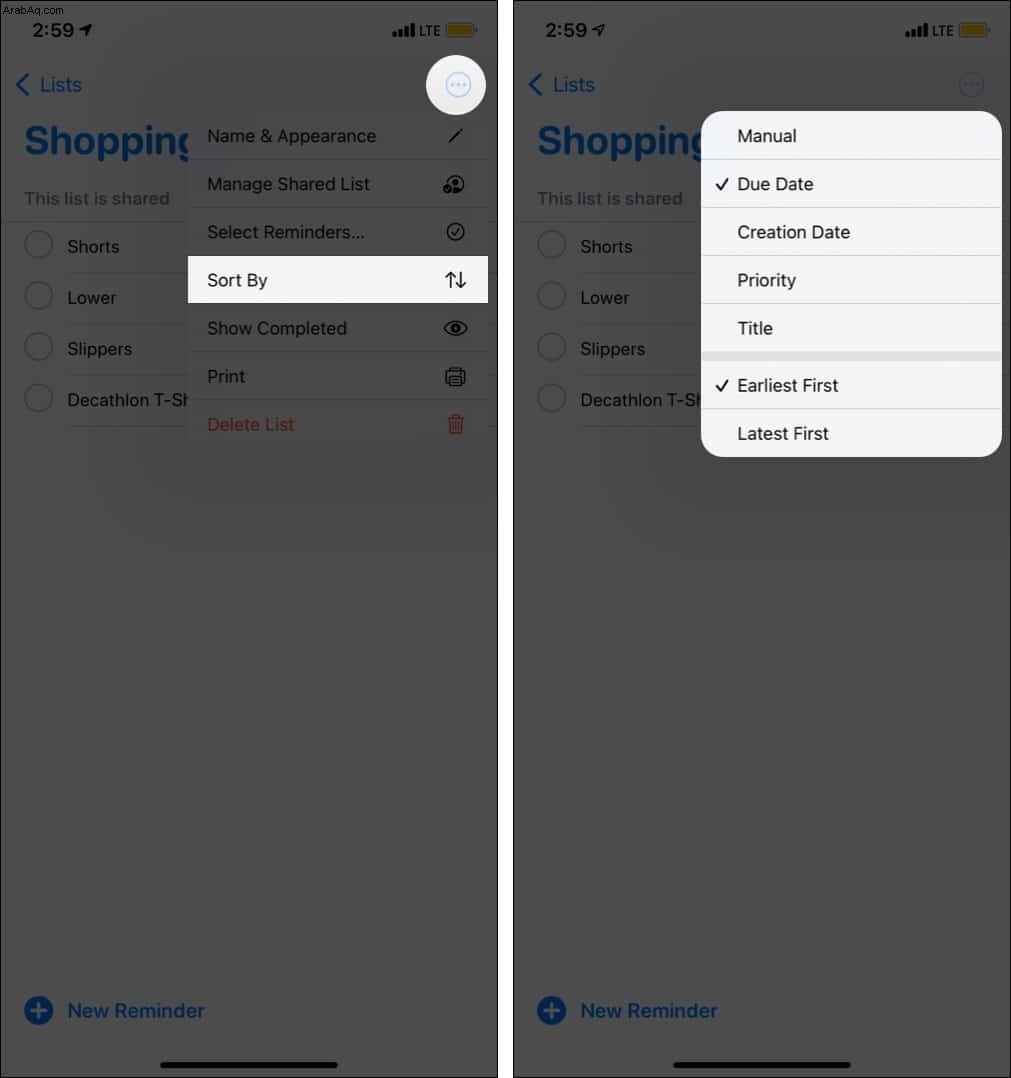
نصيحة للمحترفين :يمكنك أيضًا تغيير ترتيب التذكيرات عن طريق سحبها لأعلى أو لأسفل.
- عندما تكون على الشاشة ولديها جميع التذكيرات ، انقر على النقاط الأفقية الثلاث في الجزء العلوي الأيسر → تحديد التذكيرات .
- المس رمز الهامبرغر (ثلاثة خطوط صغيرة) واسحبه لأعلى أو لأسفل.
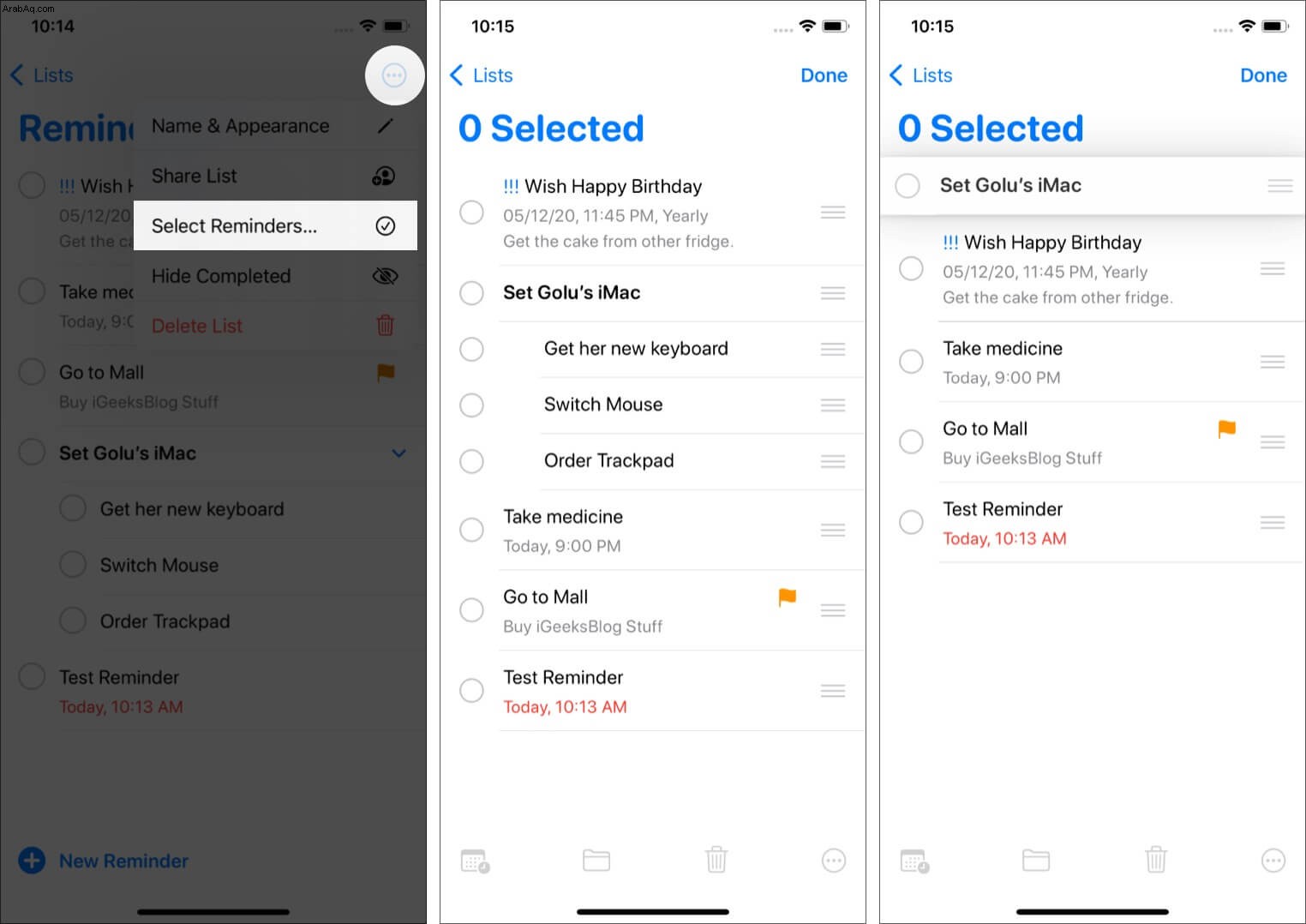
ملاحظة :يمكنك أيضًا السحب والإفلات مباشرةً ، ولكن احرص على عدم إنشاء مهام فرعية عن طريق الخطأ.
عرض التذكيرات في القوائم الذكية
عند فتح تطبيق التذكيرات ، سترى علامات تبويب المستطيلات في الأعلى مثل اليوم ، مجدول ، تم وضع علامة عليه ، الكل ، مخصصة لي ، وما إلى ذلك ، انقر فوق أحدها لرؤية التذكيرات.
تظهر القوائم الذكية تلقائيًا على الشاشة الرئيسية لتطبيق التذكيرات. معظم الأسماء مثل All ، اليوم ، والمجدولة لا تحتاج إلى شرح. يحتوي الشخص الذي تم وضع علامة عليه ، على سبيل المثال ، على أهم التذكيرات التي "قمت بوضع علامة عليها". تم تعيينه لي تحتوي القائمة الذكية على جميع التذكيرات التي خصصها لك الآخرون.
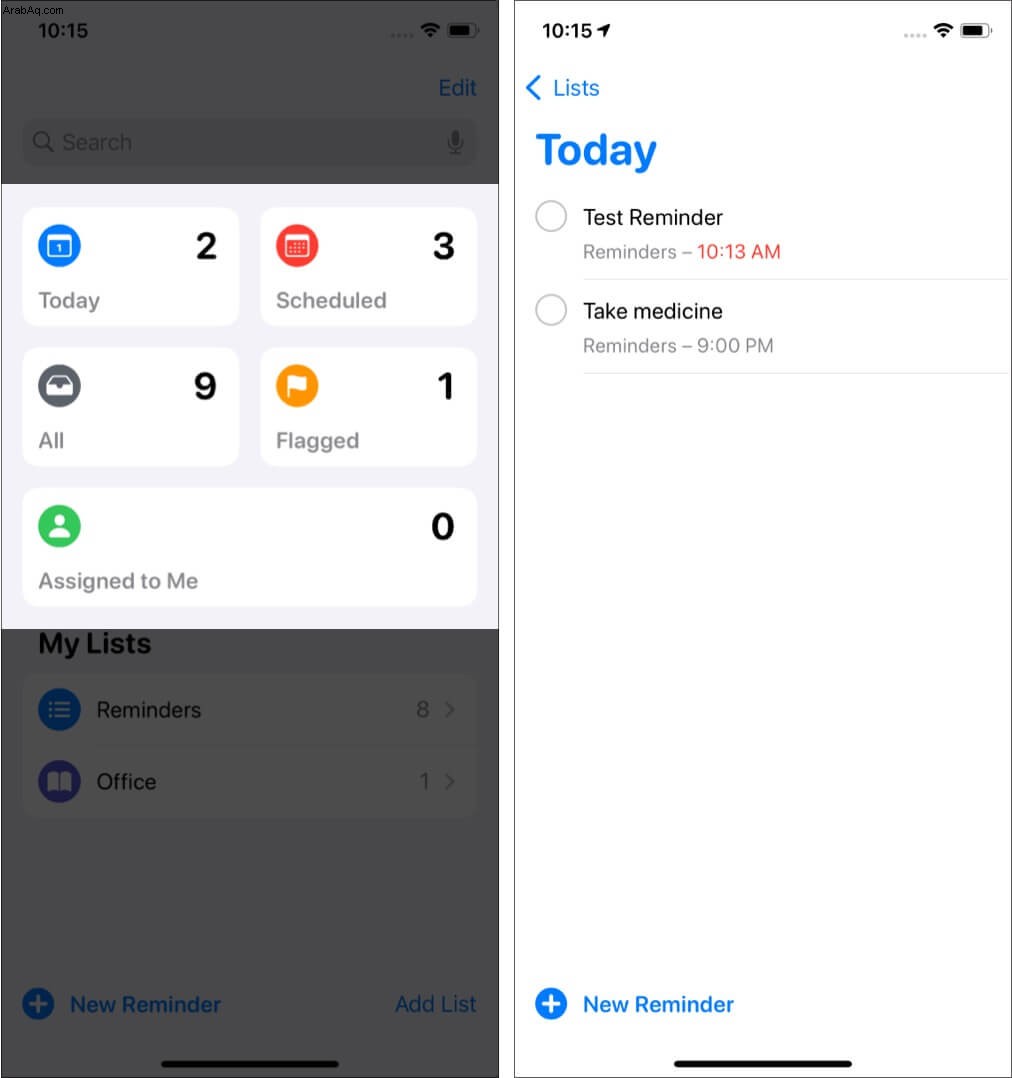
ملاحظة :قد ترى أيضًا قائمة ذكية باسم اقتراحات Siri. لقد اقترح تذكيرات يعتقد التطبيق أنه يجب عليك إنشاؤها بناءً على بريدك الإلكتروني ورسائلك.
إخفاء أو إظهار القوائم الذكية في التذكيرات في iOS 15
ومع ذلك ، يمكنك اختيار إظهار أو إخفاء قائمة ذكية. لذلك عندما تخفي قائمة ، فإنها لا تظهر على شاشة التذكيرات الرئيسية بعد الآن. وبالمثل ، يمكنك جعل قائمة مخفية مرئية.
هذا سهل. بمجرد فتح تطبيق التذكيرات:
- انقر على تعديل في أعلى اليمين.
- لإخفاء قائمة ذكية:
- قم بإلغاء تحديد علامة الاختيار الزرقاء الموجودة على يسارها.
- لإظهار قائمة مخفية:
- ضع علامة الاختيار على اليسار لتحديدها.
- انقر على تم في الجزء العلوي الأيمن عند الانتهاء.
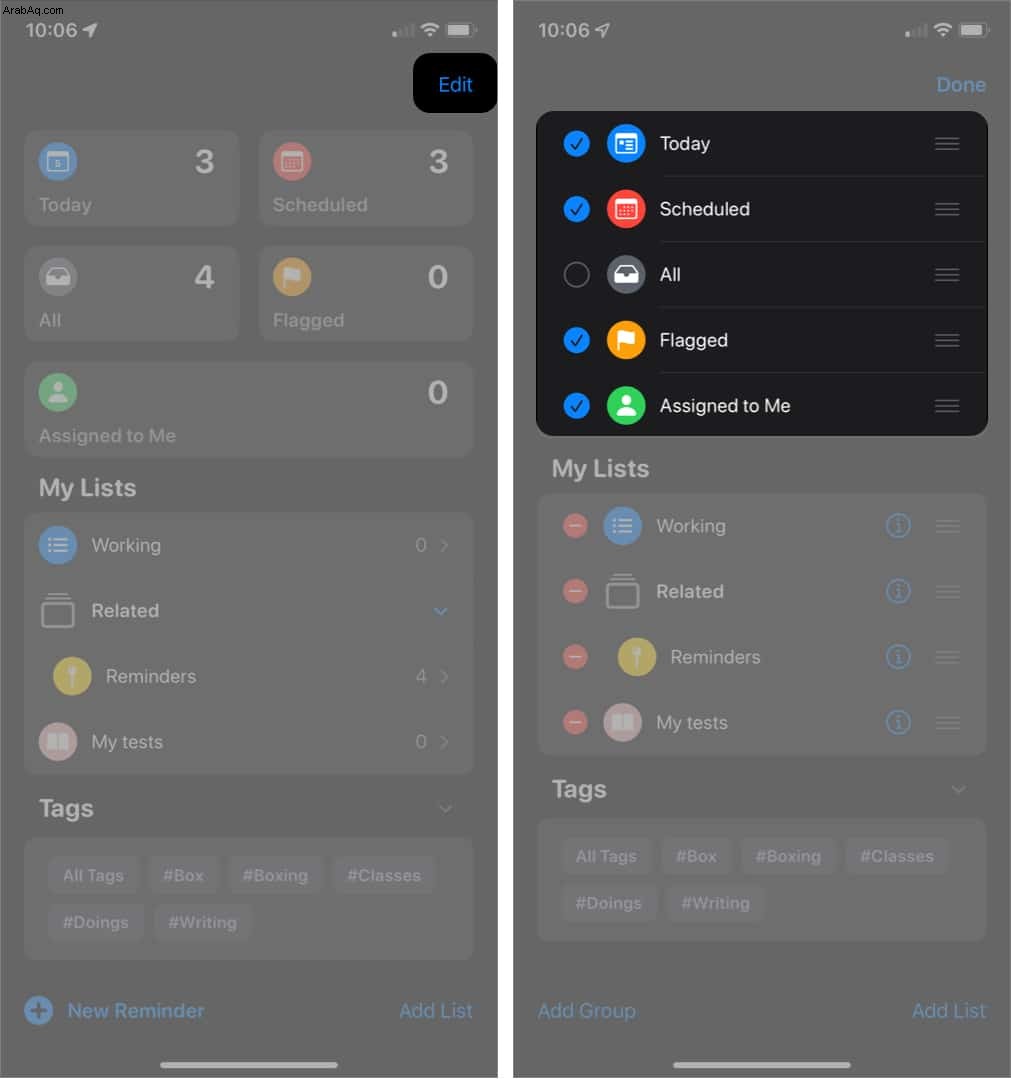
كيفية البحث عن التذكيرات
عند فتح تطبيق Reminders ، يوجد شريط بحث في الأعلى. اكتب اسم التذكير للبحث عنه. أيضًا ، عند تحديد تذكير ، انقر على (i) رمز لإجراء تغييرات.
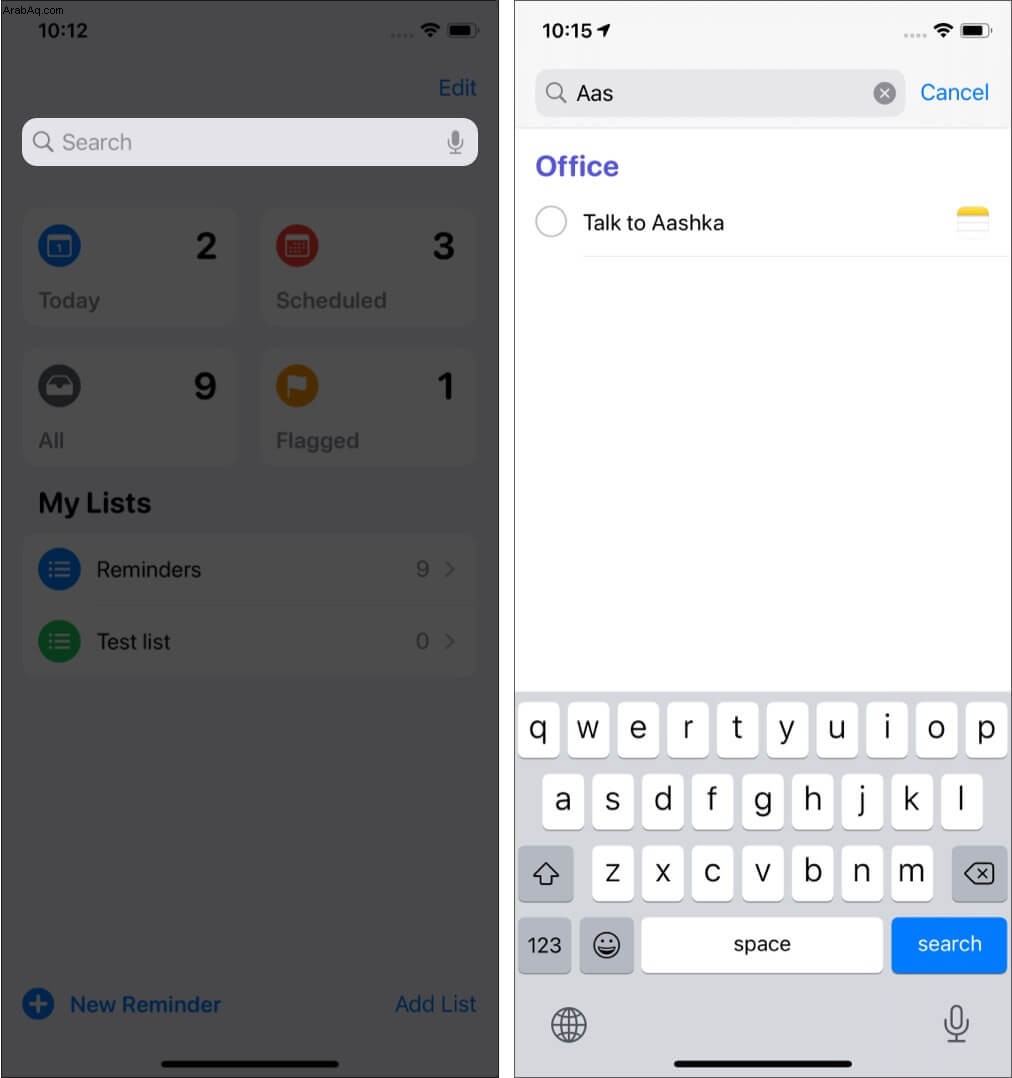
مشاركة قائمة تذكيرات
- شغّل تطبيق التذكيرات وانقر على القائمة المطلوبة .
- انقر على زر المزيد → مشاركة القائمة .
- الآن ، استخدم التطبيق المطلوب (مثل الرسائل والبريد الإلكتروني و Slack و WhatsApp وما إلى ذلك) لإرسال الدعوة إلى شخص أو عدة أشخاص.
- بمجرد قبولهم ، يمكنهم عرض التذكيرات أو إضافتها أو حذفها أو وضع علامة عليها كمكتملة.
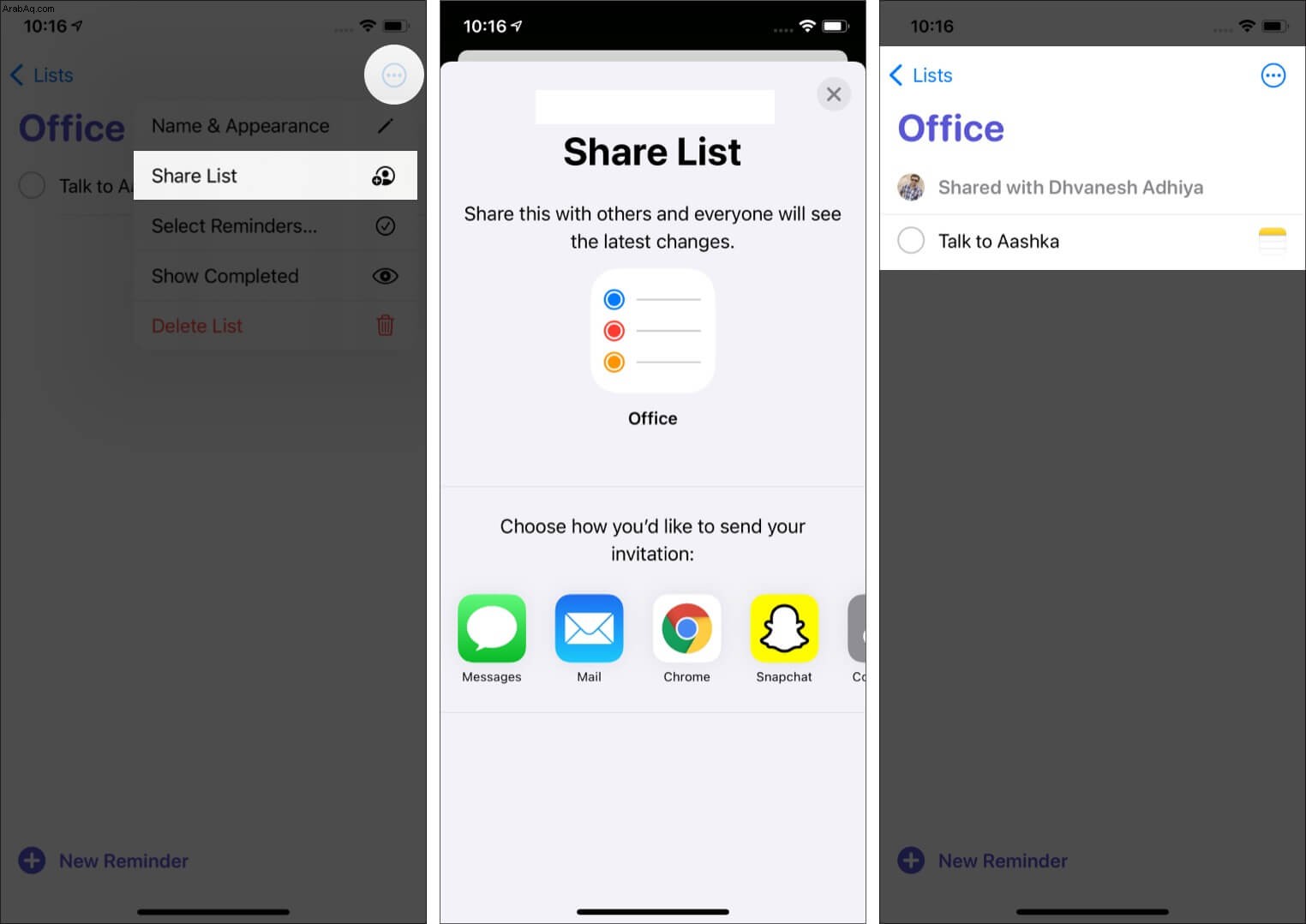
ملاحظة :يجب أن يقوم مستلمو القائمة المشتركة بتشغيل إصدار iOS مشابه مع جهازك. وإلا فلن يعمل لصالحهم.
تعيين تذكير في قائمة مشتركة
يمكنك تعيين تذكيرات لأشخاص مختلفين. لنفترض أنك ذاهب للتخييم ، ولديك قوائم تذكير. يمكنك الآن تخصيص تذكير ، قل أحضر بطانية إلى صديق ، واصطحب الموقد إلى آخر ، وما إلى ذلك.
وإليك كيفية تعيين التذكيرات.
- داخل قائمة تذكيرات مشتركة (انظر كيفية عمل تذكير أعلاه) ، انقر على تذكير.
- انقر على زر المهمة (رمز الشخص) أعلى لوحة مفاتيح iOS الافتراضية.
- الآن ، حدد شخصًا وانقر على تم .
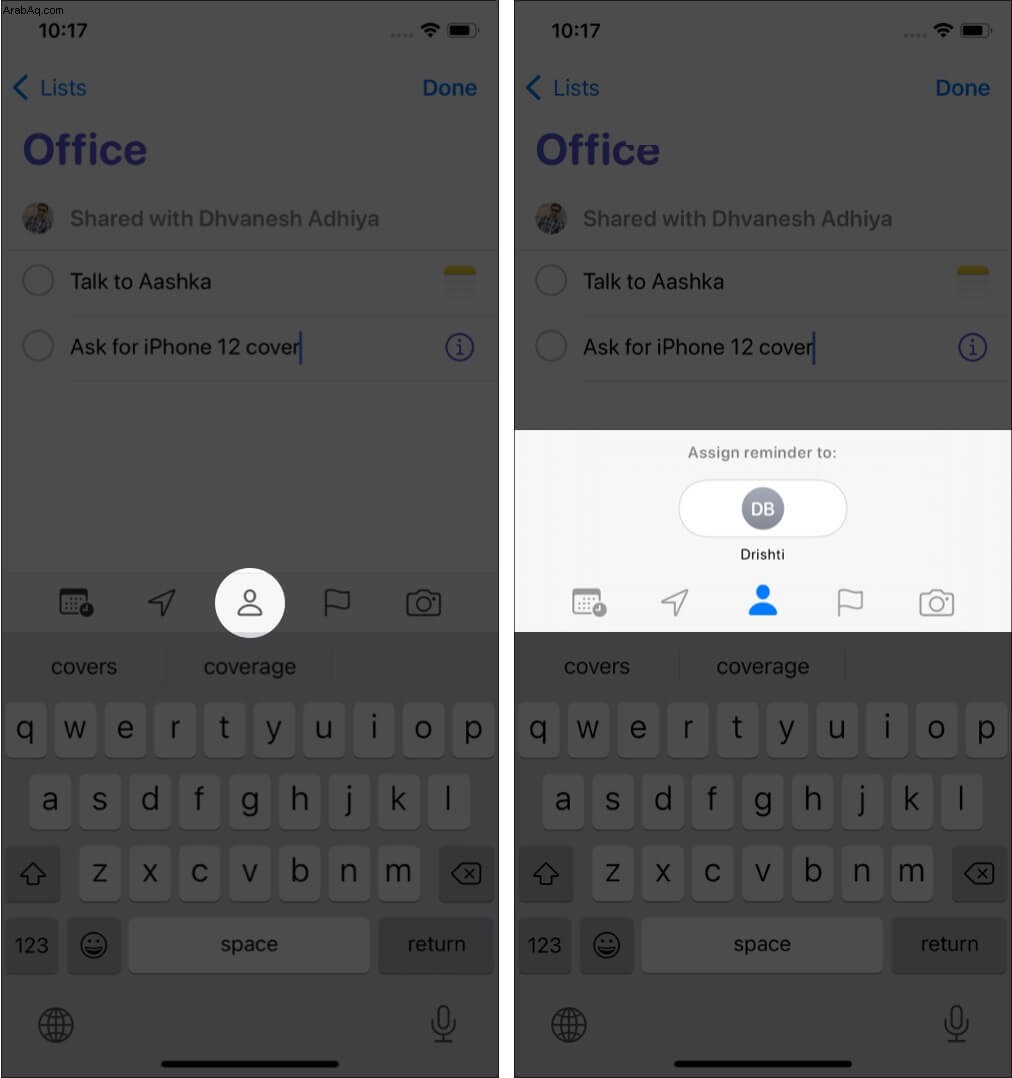
ملاحظة :إذا كنت تستخدم لوحة مفاتيح من جهة خارجية ، فقد تمنعك من رؤية زر التعيين. في هذه الحالة ، اضغط على التذكير ← اضغط على (i) → حدد تعيين تذكير .
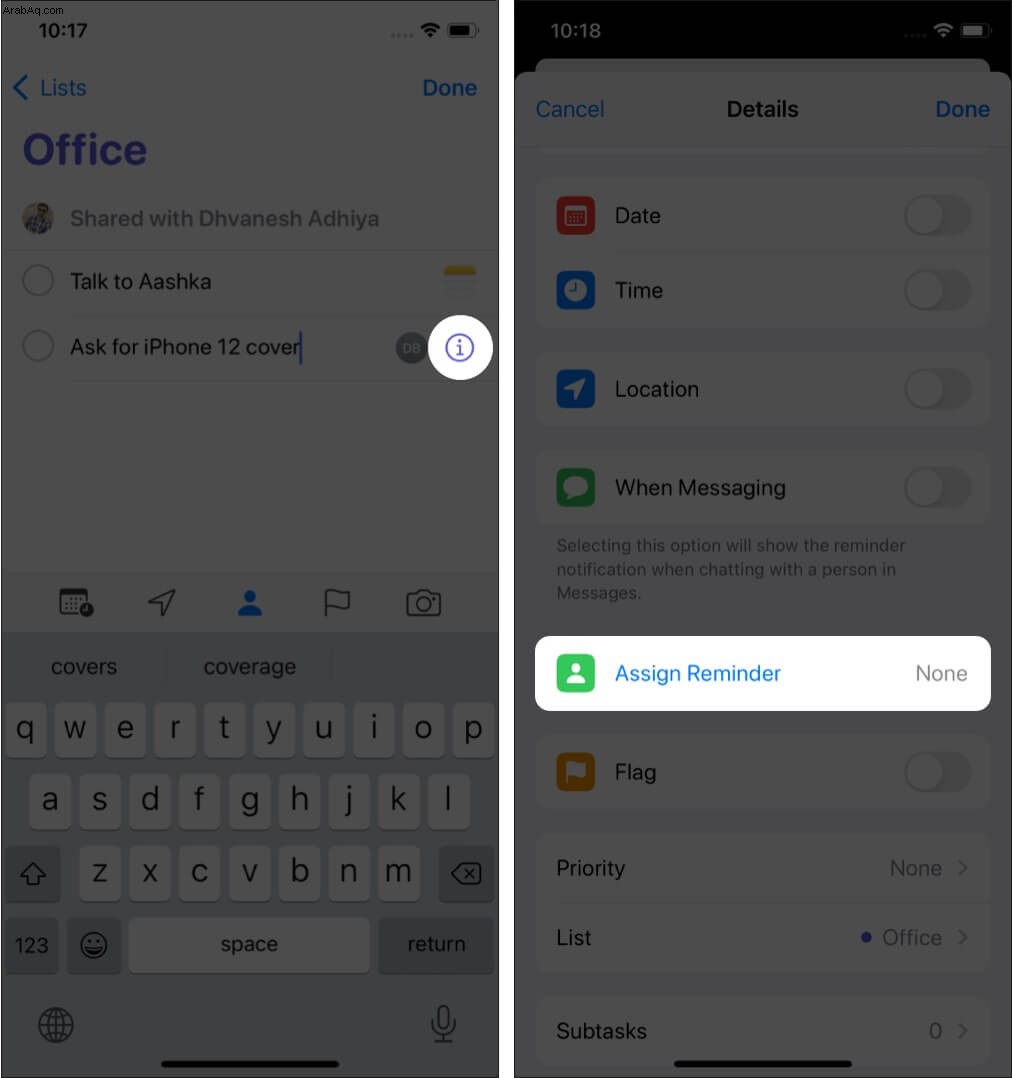
لإزالة مسؤول أو إعادة تعيين تذكير له ، انقر فوق صورة ملفه الشخصي بجوار التذكير.
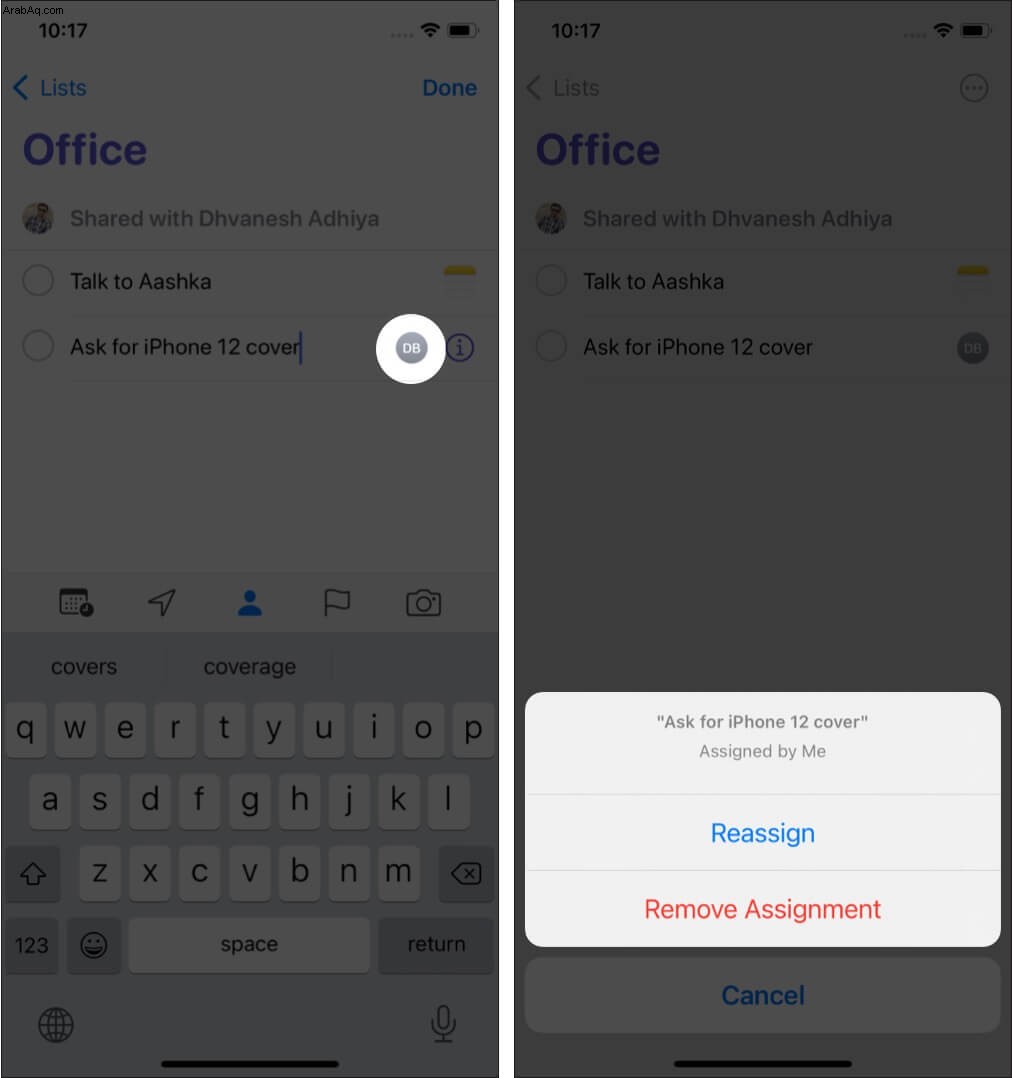
تنظيم القوائم في مجموعات في التذكيرات في iOS 15
للتنظيم ، يمكنك أيضًا ترتيب قوائم التذكير في مجموعات مختلفة. يمكن أن يكون هذا مفيدًا إذا كنت ترغب في إعطاء الأولوية لبعض القوائم على غيرها أو إذا أصبحت قوائمك معقدة ومترابطة.
للقيام بذلك ، افتح التذكيرات التطبيق:
- انقر على تعديل في أعلى اليمين.
- حدد إضافة مجموعة في أسفل اليسار.
- اكتب اسمًا لهذه المجموعة بالذات.
- بعد ذلك ، انقر على تضمين .
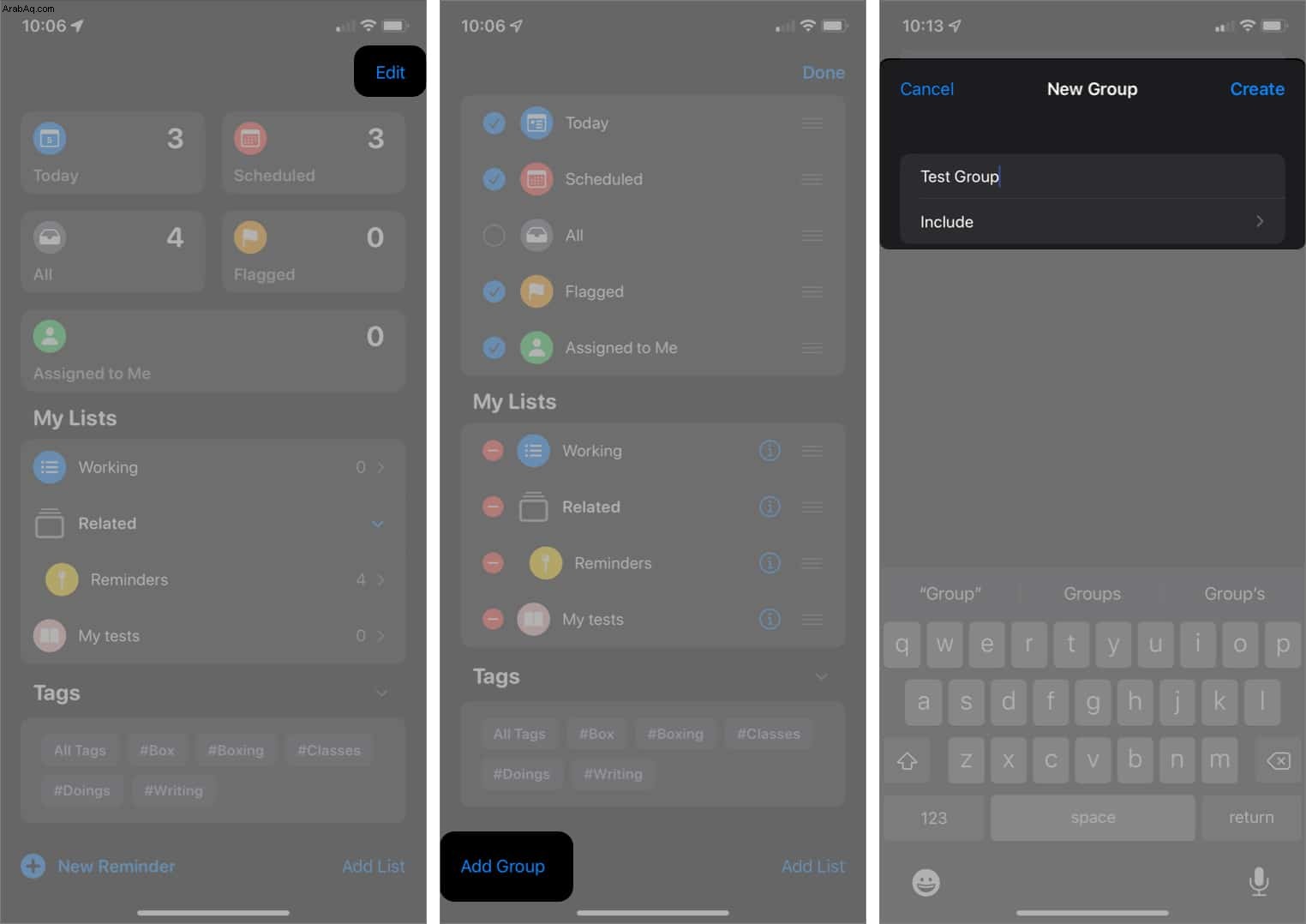
- حدد (+) على يمين قائمة لإضافته إلى المجموعة المنشأة حديثًا .
- انقر على سهم الرجوع في الجزء العلوي الأيسر للعودة.
- حدد إنشاء أعلى اليسار لإضافة المجموعة المنشأة حديثًا .
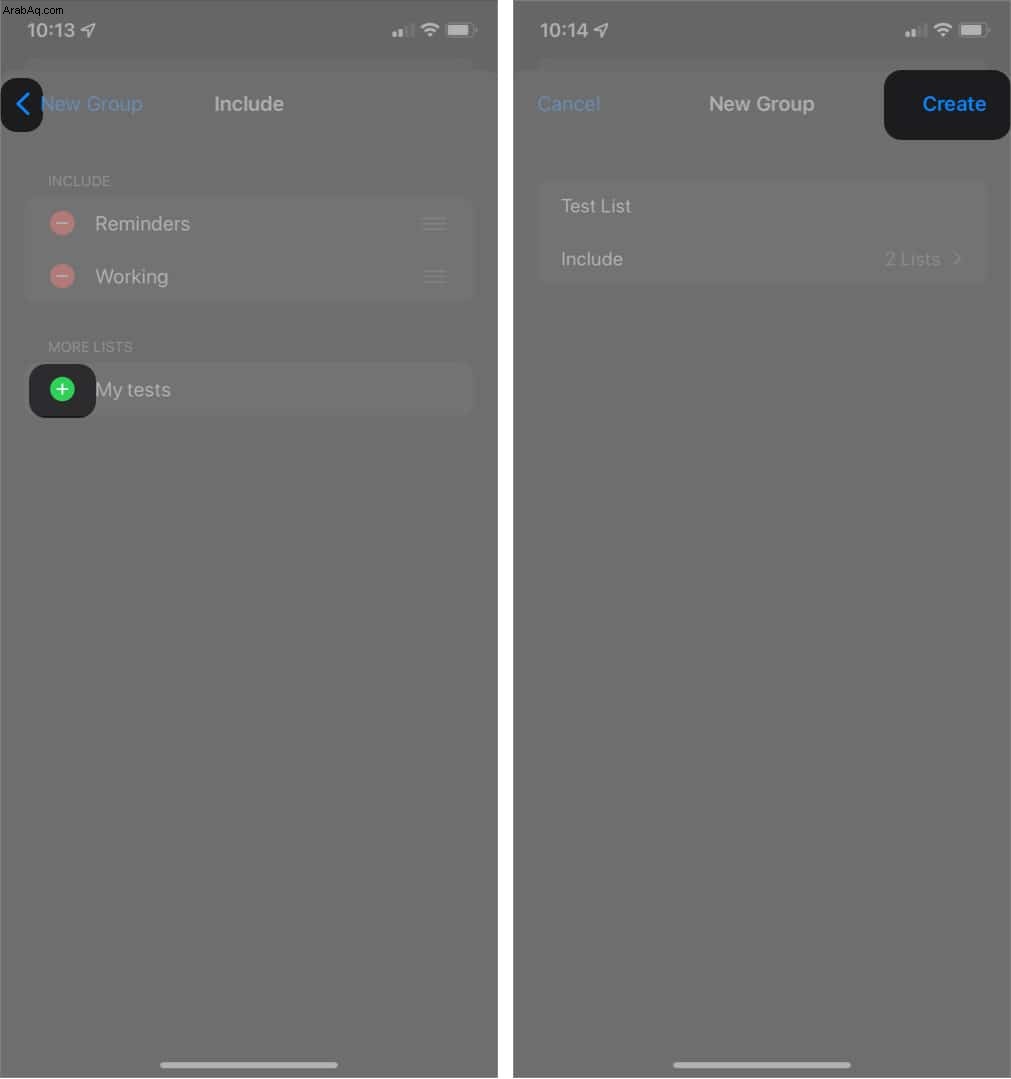
كيفية حذف تذكير
- افتح تطبيق "التذكيرات" وانتقل إلى التذكير المطلوب .
- اضغط مع الاستمرار على التذكير ومرره إلى الزاوية اليسرى ← حدد حذف .
- لحذف عدة تذكيرات مرة واحدة:
- انقر على النقاط الأفقية الثلاث في الجزء العلوي الأيسر → تحديد التذكيرات ← حدد الإدخالات المطلوبة ← انقر على رمز سلة المهملات
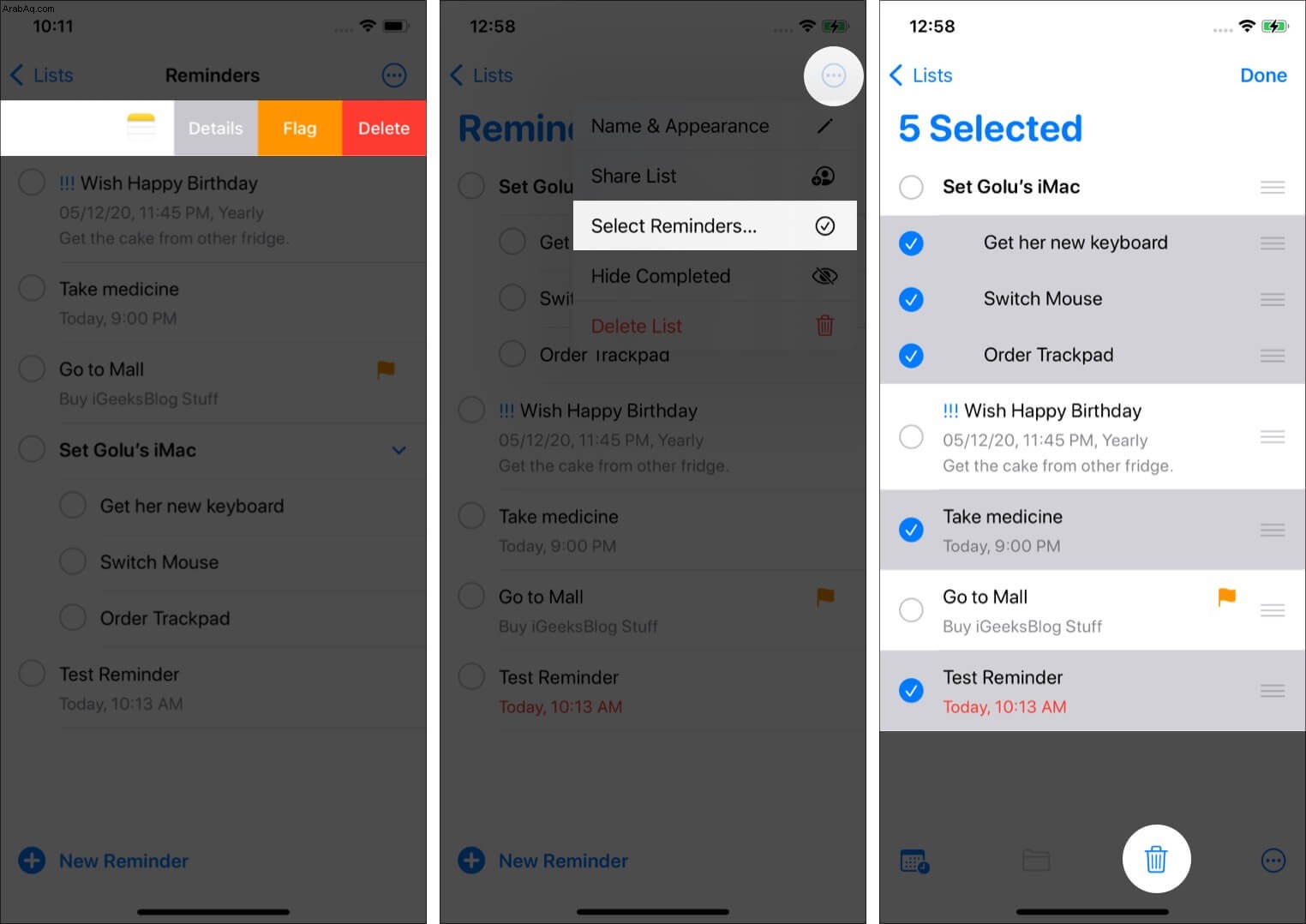
- انقر على النقاط الأفقية الثلاث في الجزء العلوي الأيسر → تحديد التذكيرات ← حدد الإدخالات المطلوبة ← انقر على رمز سلة المهملات
حذف المهام المكتملة نهائيًا
لإزالة جميع المهام المكتملة من تطبيق التذكيرات نهائيًا:
- حدد الكل من شاشة تطبيق التذكيرات الرئيسية.
- انقر على النقاط الأفقية الثلاث في أعلى اليمين.
- اختر إظهار مكتمل .
- انقر مطولاً على التذكير المحدد ومرره إلى الزاوية اليسرى ← حدد حذف .
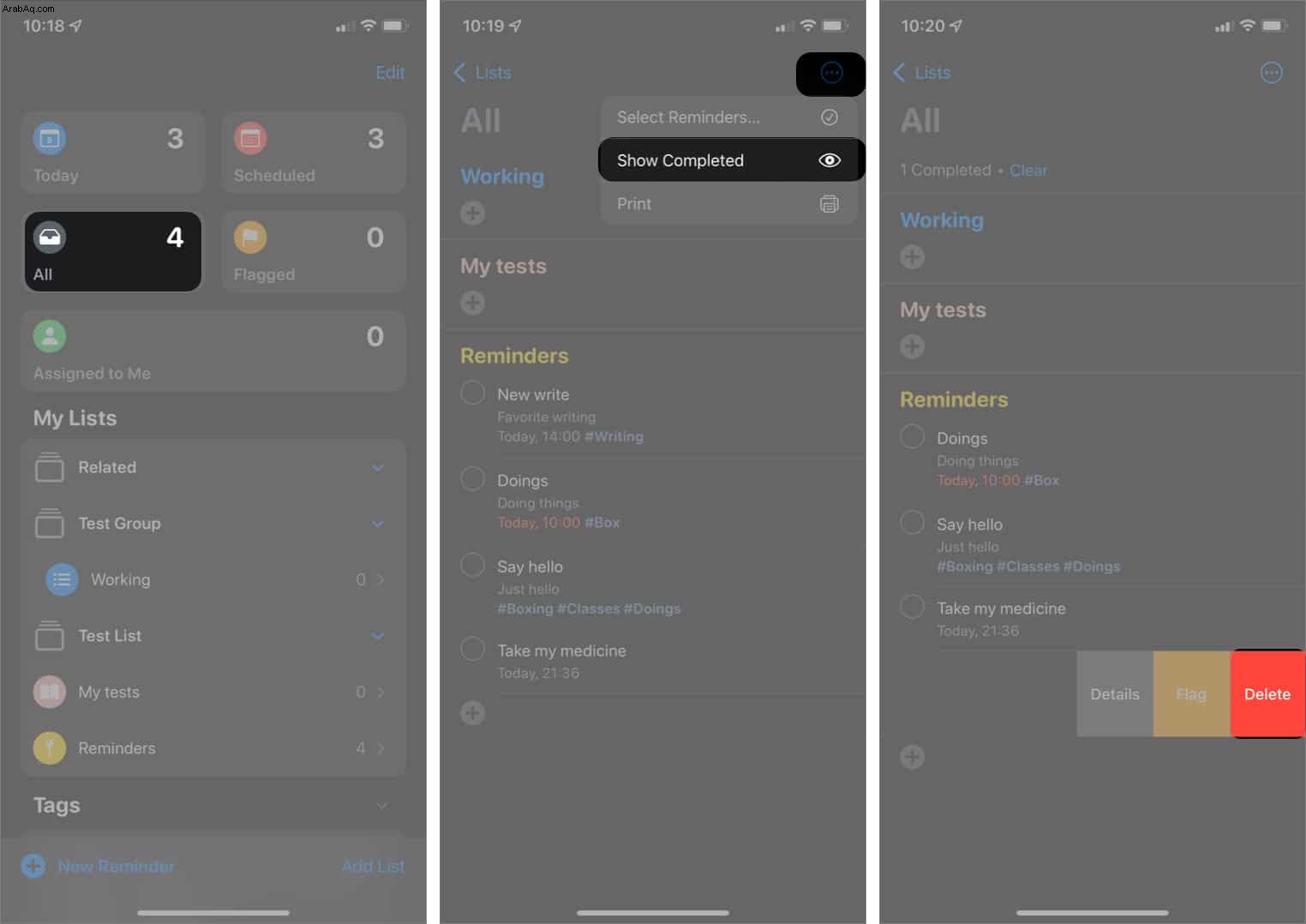
- لحذف جميع التذكيرات المكتملة مرة واحدة:
- انقر على مسح في الجزء العلوي الأيمن (أسفل الكل مباشرةً ).
- حدد جميع العناصر المكتملة .
- بعد ذلك ، انقر على حذف التذكير لإزالة التذكيرات المكتملة بشكل دائم.
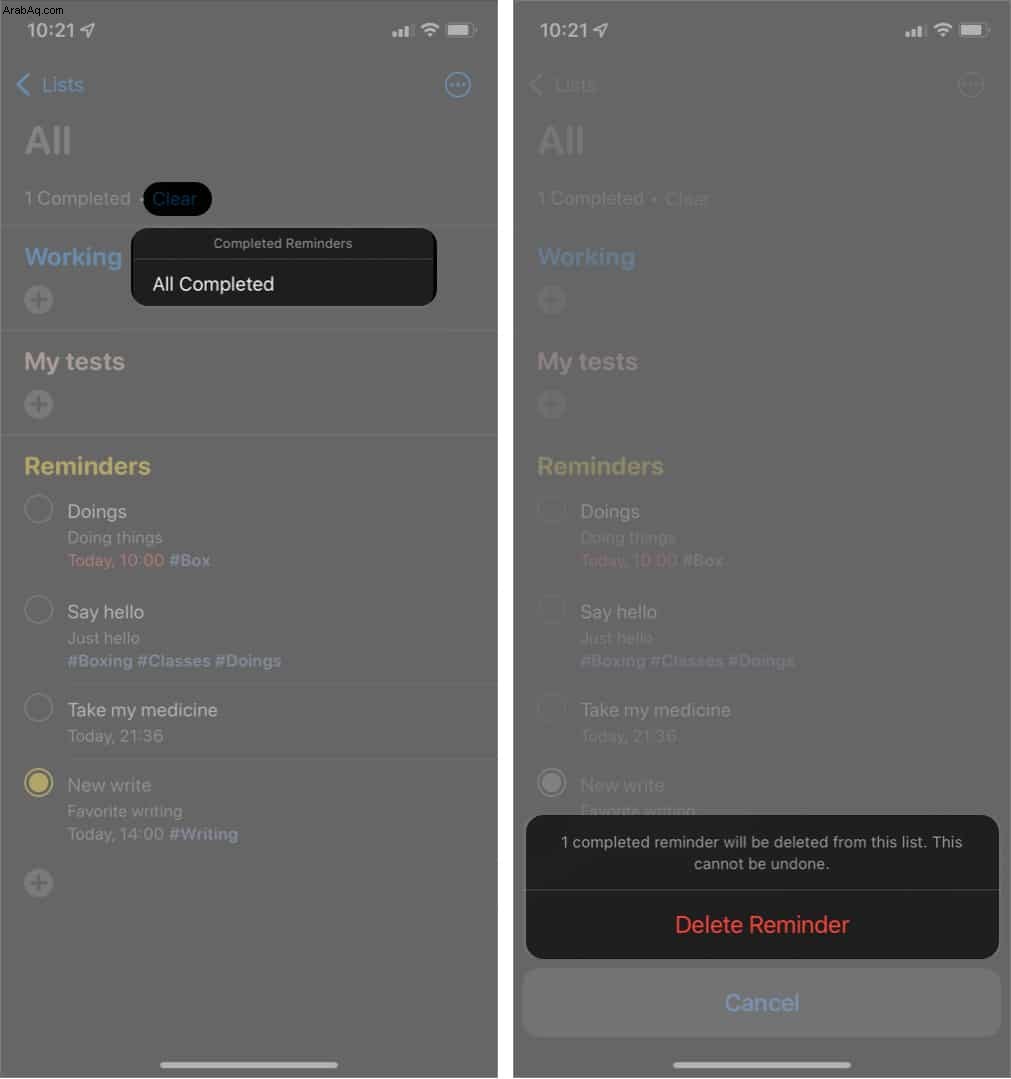
حذف قائمة تذكير
- شغّل تطبيق التذكيرات على جهاز iPhone أو iPad.
- من أسفل "قوائمي" ، مرر سريعًا من اليمين إلى اليسار في القائمة.
- انقر على رمز المهملات الأحمر .
- كبديل :المس القائمة ← ثلاث نقاط أفقية أعلى اليسار ← اختر حذف القائمة .
- هام :يؤدي حذف قائمة التذكير أيضًا إلى مسح جميع التذكيرات الموجودة بداخلها.
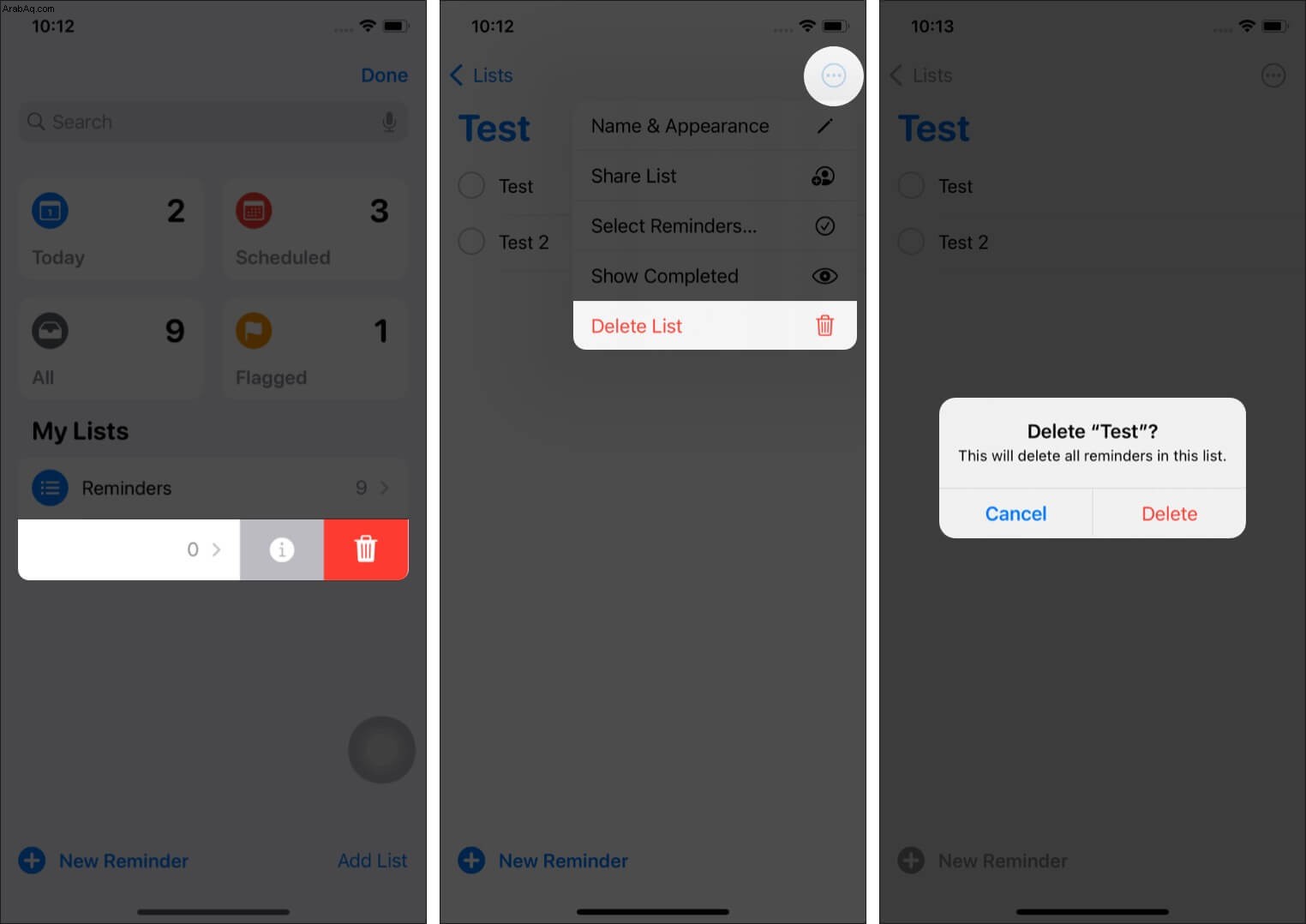
ملاحظة :لا يمكنك حذف القوائم الذكية (الموضحة في الأعلى). لكن يمكنك إخفاءهم جميعًا. لهذا ، انقر على تعديل ← قم بإلغاء تحديد المربعات ← انقر على تم .
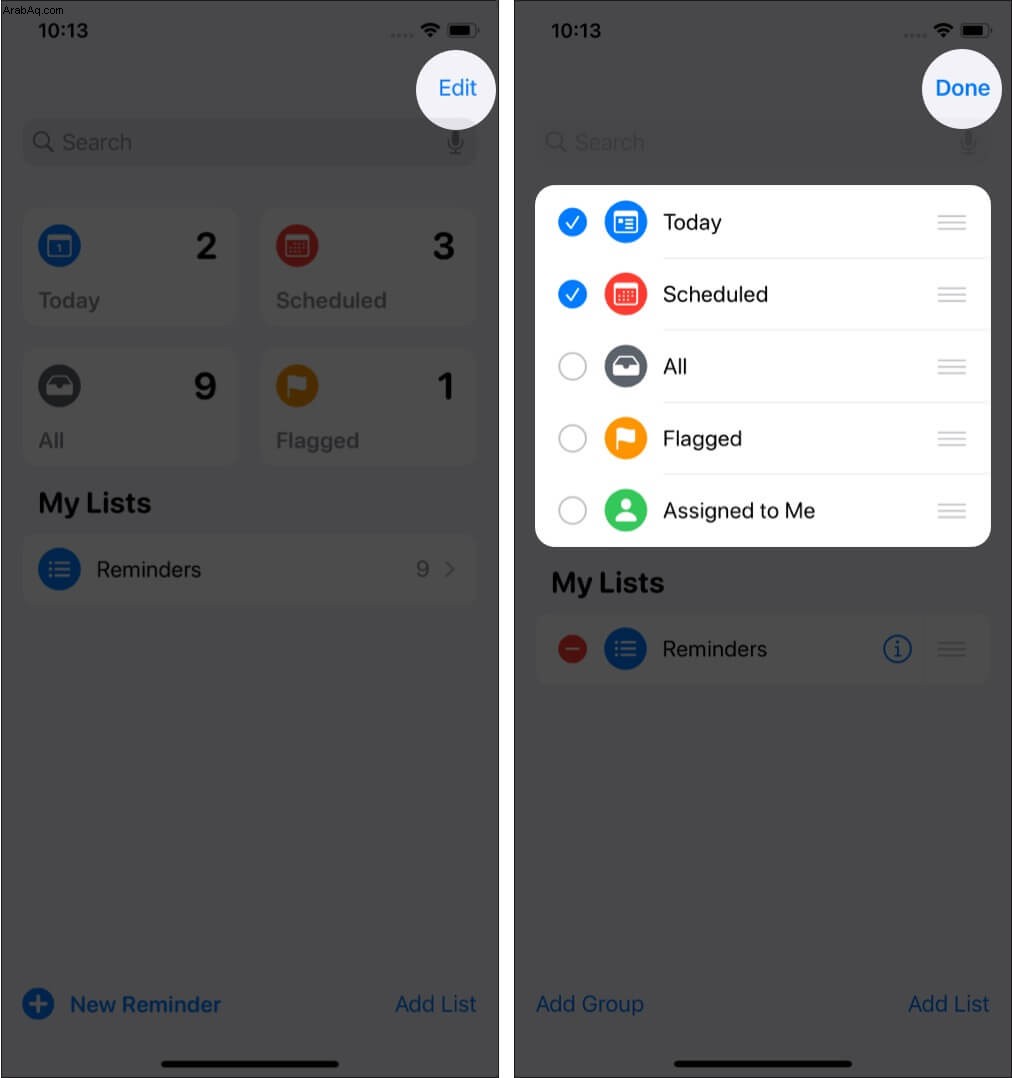
جاهز لاستخدام تطبيق التذكيرات كمحترف!
أتمنى الآن أن تعرف كيفية استخدام تطبيق Reminders على iPhone و iPad والاستفادة منه إلى أقصى حد. أجد هذا التطبيق المدمج مناسبًا وغنيًا بالميزات وسهل الاستخدام. ما هو رأيك؟ اسمحوا لنا أن نعرف في التعليقات أدناه.
ستستمتع بالقراءة بعد ذلك:
- تذكيرات iPhone لا تعمل في iOS 15؟ 8 طرق لإصلاحه
- كيفية تعيين تذكيرات كل ساعة على iPhone و iPad و Mac
- أفضل تطبيقات العد التنازلي لأجهزة iPhone و iPad
- iOS 15:ما هو Hide My Email وكيفية استخدامه على iPhone؟