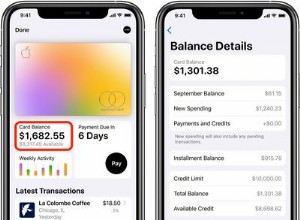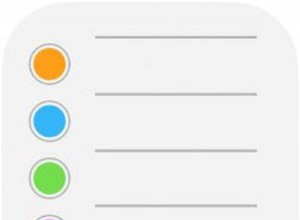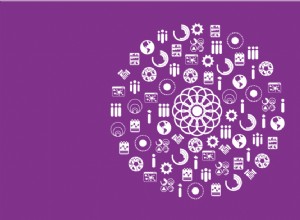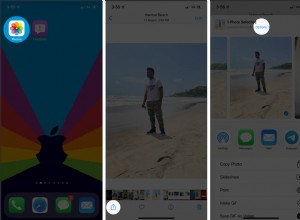في بعض الأحيان قد تواجه صعوبة في جعل شبكة Wi-Fi تعمل بشكل صحيح على جهاز iPhone الخاص بك. على الرغم من الاتصال ، قد لا يتم تحميل مواقع الويب أو التطبيقات. في بعض الأحيان ، يصبح من المستحيل على جهازك الانضمام إلى شبكة WiFi. لحسن الحظ ، توصلنا إلى بعض الحلول المختبرة لإصلاح شبكة wifi التي لا تعمل على iPhone و iPad.
- افحص جهاز التوجيه
- أوقف تشغيل Wi-Fi وأعد الاتصال
- تمكين وتعطيل وضع الطائرة
- أعد تشغيل iPhone
- انسَ شبكة Wi-Fi وانضم مجددًا
- أوقف تشغيل VPN
- قم بتحديث iPhone إلى أحدث إصدار من iOS
- إعادة تعيين إعدادات الشبكة
- استخدم DNS المخصص
- اتصل بدعم Apple
1. تحقق من جهاز التوجيه
الخطوة الأولى هي التأكد من أنك داخل نطاق الموجه اللاسلكي ، وأن الأمور صحيحة في هذه النهاية.
افتح الإعدادات على هاتف iPhone وانقر على Wi-Fi . تأكد من أنك متصل بالشبكة الصحيحة. تشير العلامة الزرقاء قبل الاسم إلى أنك متصل. بعد ذلك ، انقر على " i "بجوار اسم Wi-Fi المنضم الصحيح وشغّل مفتاح التبديل لـ الانضمام التلقائي .
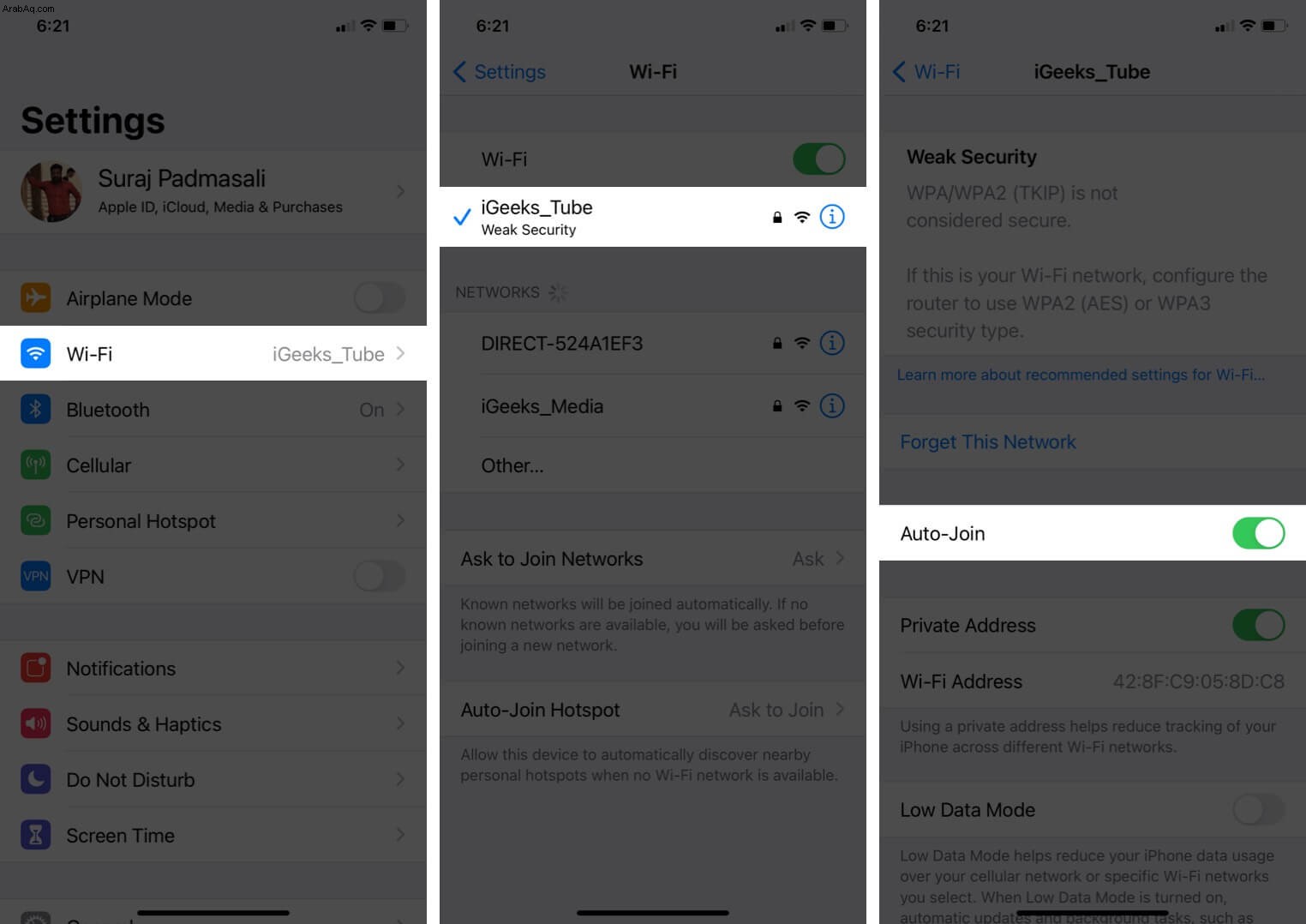
ملاحظة :في بعض الأحيان ، بدلاً من الشبكة الفعلية (المنزل ، المكتب ، وما إلى ذلك) ، قد ينضم جهازك تلقائيًا إلى شبكة مفتوحة لا تعمل والتي ربما تكون قد اتصلت بها عن طريق الخطأ أو عن قصد في الماضي. لمعالجة هذا الأمر ، انقر على " أنا "بجوار اسم Wi-Fi هذا وقم بإيقاف تشغيل التبديل للانضمام التلقائي.
أخيرًا ، والأهم من ذلك ، أعد تشغيل موجه Wi-Fi . هذه واحدة من أسهل الطرق وأضمنها وأسرعها لإصلاح هذه المشكلة. يمكنك استخدام المفتاح الرئيسي أو زر الطاقة في جهاز التوجيه لإيقاف تشغيله وإعادة تشغيله بعد دقيقة.
2. أوقف تشغيل Wi-Fi وأعد الاتصال
- افتح الإعدادات وانقر على Wi-Fi .
- أوقف تشغيل زر التبديل لـ Wi-Fi .
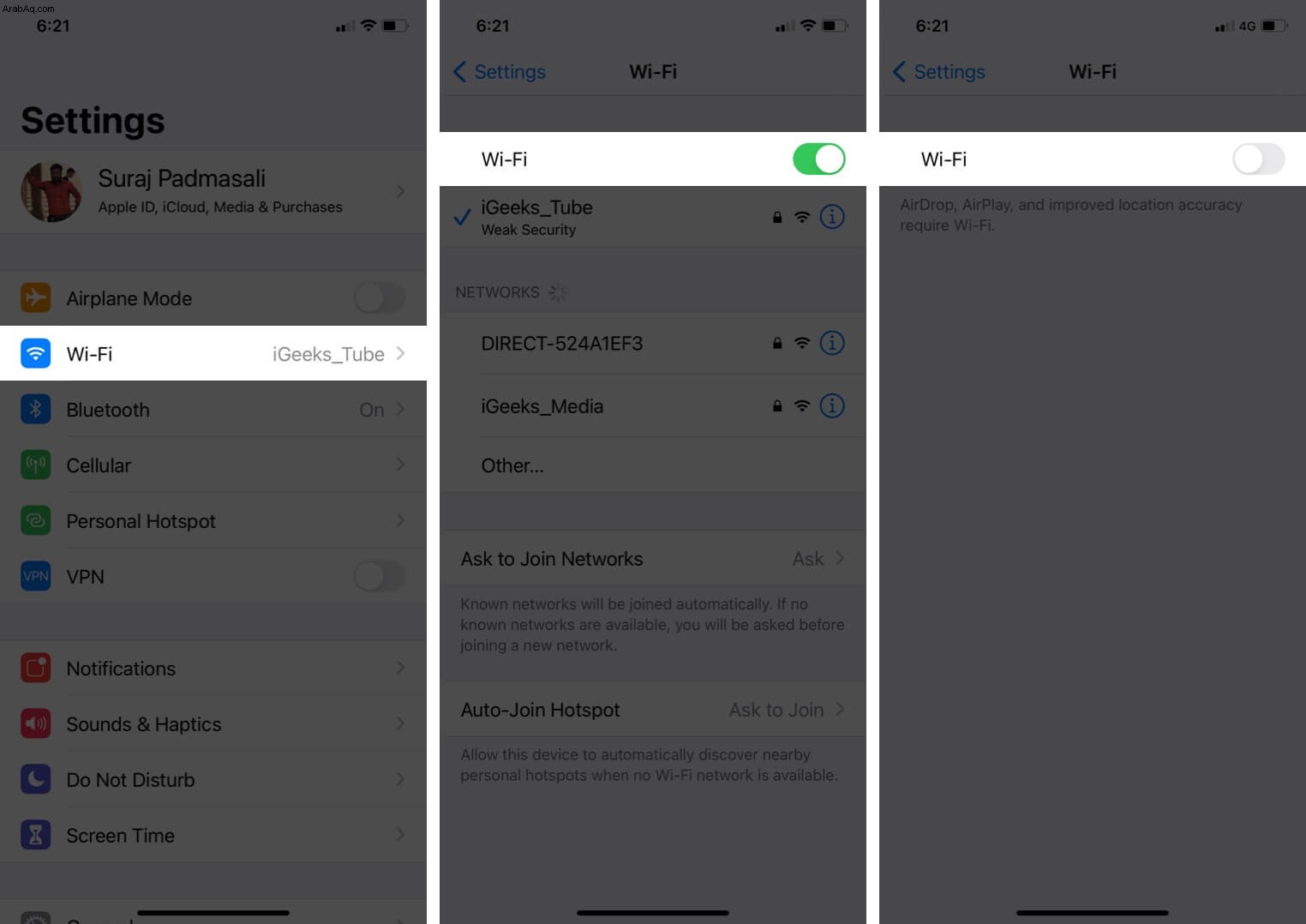
- بعد 30 ثانية ، انقر على نفس المفتاح لإعادة تشغيله.
- اسمح لجهاز iPhone بالاتصال بالشبكة المعروفة. أو ، إذا لزم الأمر ، انقر فوق اسم Wi-Fi للانضمام إليه. أدخل كلمة مرور Wi-Fi ، إذا طُلب منك ذلك.
3. تمكين وتعطيل وضع الطائرة
- إظهار مركز التحكم:على iPhone باستخدام Face ID ، اسحب لأسفل من أعلى يسار الشاشة. في الطرز التي تحتوي على زر الصفحة الرئيسية ، اسحب لأعلى من أسفل الشاشة.
- انقر على الطائرة رمز لتمكينه.
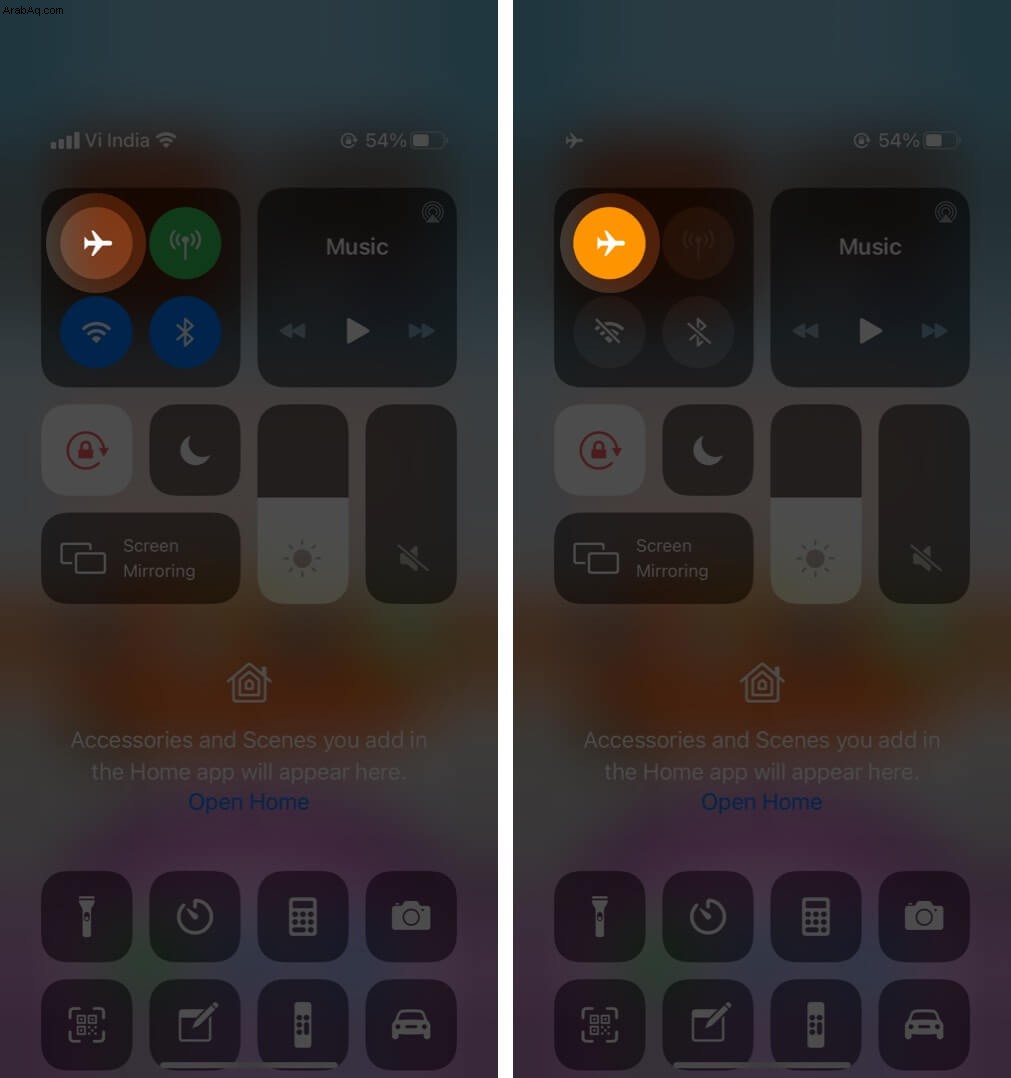
- بعد 15 ثانية ، اضغط على نفس الأيقونة لتعطيلها.
يجب أن يتصل جهاز iPhone الخاص بك تلقائيًا بشبكة Wi-Fi ، ويجب أن تعمل الأشياء بشكل صحيح. إذا لزم الأمر ، فاتصل بشبكة Wi-Fi يدويًا من تطبيق الإعدادات ( الطريقة أعلاه ).
4. أعد تشغيل iPhone الخاص بك
هذا حل فعال لحل العديد من مشاكل شبكة iPhone. عند إعادة تشغيل الجهاز ، يتم مسح ذاكرة الوصول العشوائي (RAM) ، وإعادة تعيين المهام المعطلة ، وبدء التطبيقات التي تعمل بشكل غير صحيح ، والمزيد. نتيجة لذلك ، يتم معالجة المشاكل المؤقتة.
تتضمن إعادة التشغيل إيقاف تشغيل الجهاز ثم إعادة تشغيله. يمكنك استخدام الأزرار المادية كما تفعل عادةً ، أو اتباع دليلنا حول إعادة تشغيل جهاز iPhone الخاص بك.
5. انسَ شبكة Wi-Fi وانضم مجددًا
تأكد من معرفة كلمة مرور Wi-Fi قبل اتباع الخطوات أدناه.
- افتح الإعدادات وانقر على Wi-Fi .
- اضغط على " i "بجوار الشبكة المنضمة.
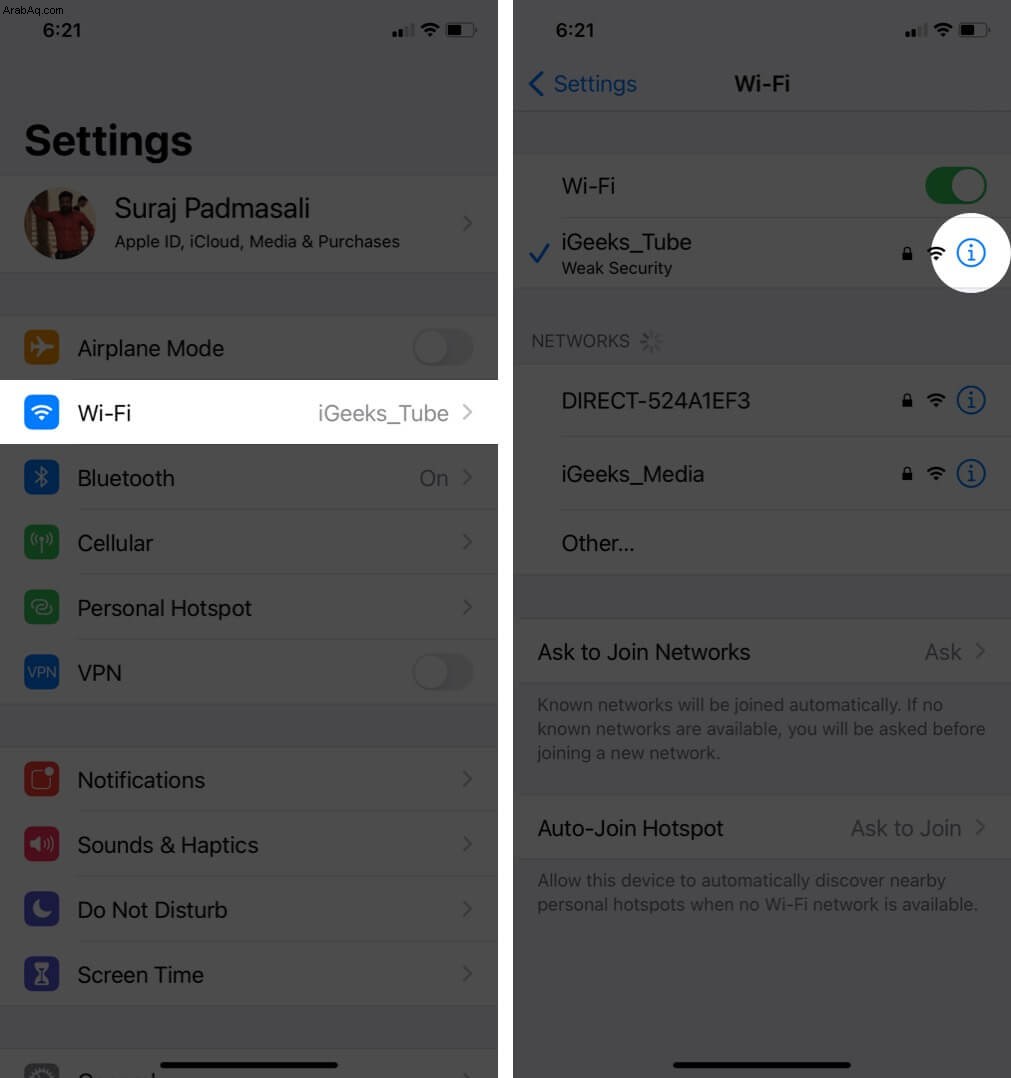
- انقر على نسيت هذه الشبكة → نسيت .
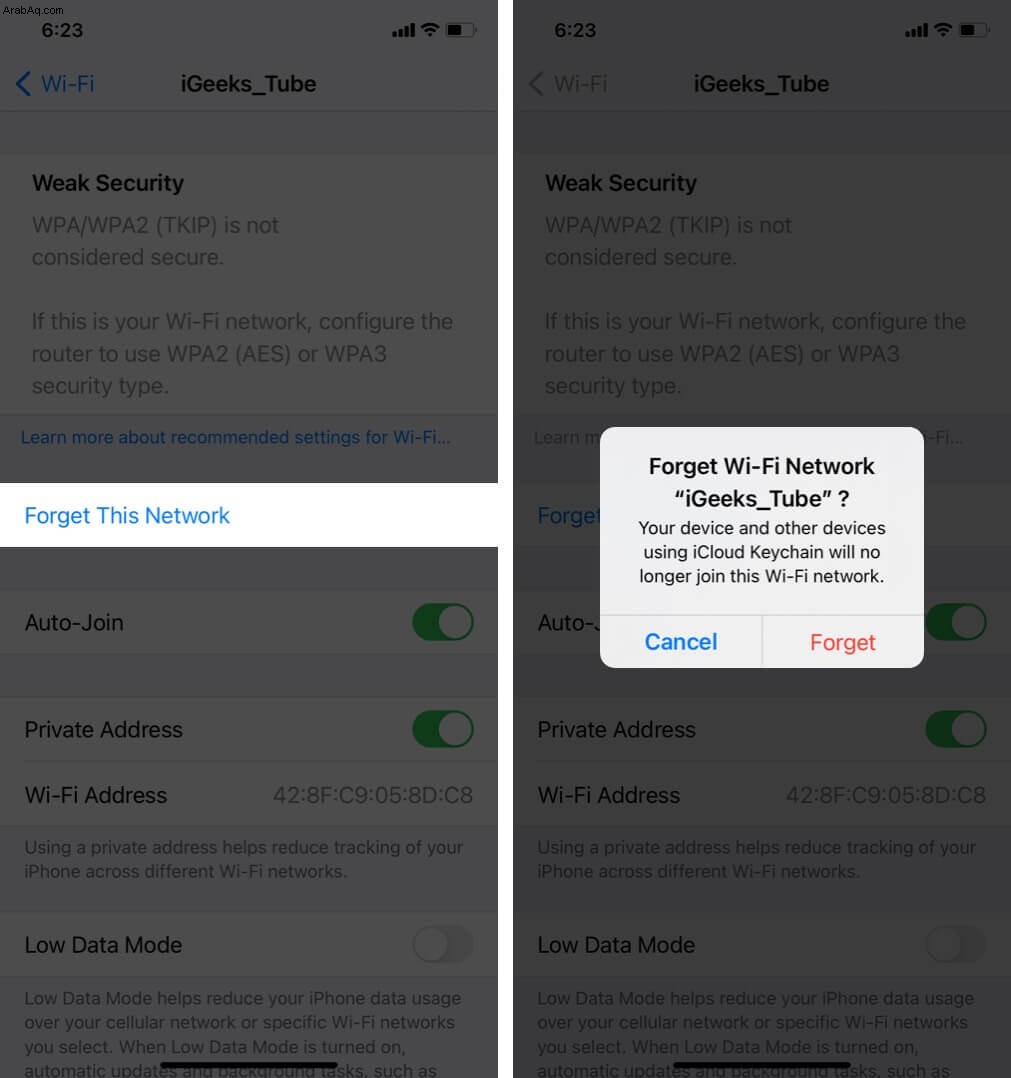
- اختياري لكن يوصى به :أعد تشغيل iPhone.
- افتح الإعدادات → Wi-Fi . يرجى النقر فوق اسم Wi-Fi وإدخال كلمة المرور الخاصة به لإعادة الاتصال.
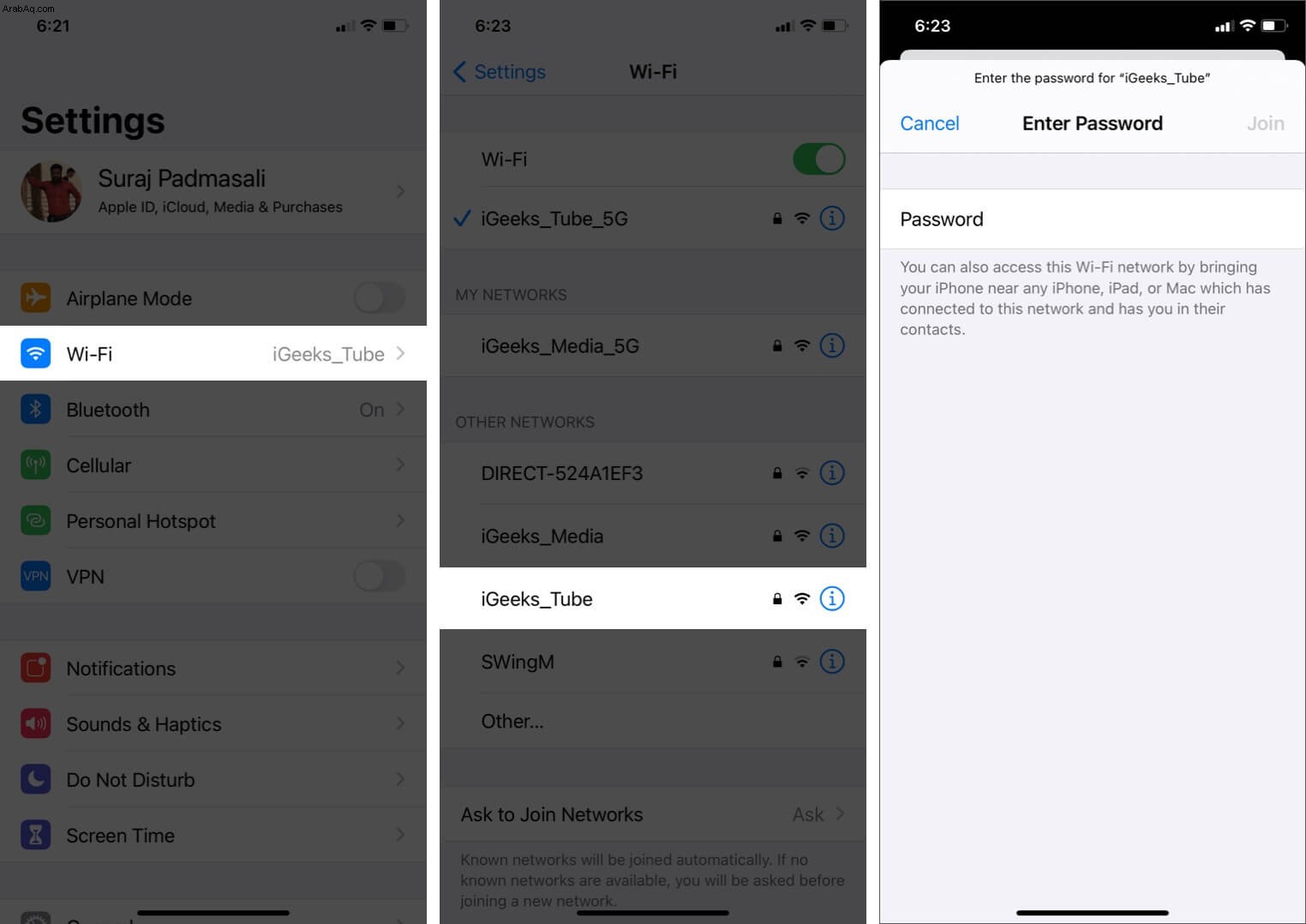
6. أوقف تشغيل VPN
قد تواجه مشكلات عند اتصال VPN (في بعض الحالات ، ومع بعض التطبيقات ومواقع الويب). لإصلاح ذلك ، قم بإيقاف تشغيل VPN باستخدام التطبيق الخاص بها. أو افتح الإعدادات وأوقف تشغيل مفتاح VPN .
7. قم بتحديث iPhone إلى أحدث إصدار من iOS
إنها لفكرة جيدة أن يكون لديك أحدث إصدار من نظام التشغيل. هذا يضمن أن لديك الميزات الحديثة وأحدث التحسينات. وبالتالي للحصول على تجربة سلسة وخالية من القلق ، قم بتحديث جهاز iPhone الخاص بك. بعد ذلك ، قد تكون مشكلات Wi-Fi لديك شيئًا من الماضي!
8. إعادة تعيين إعدادات الشبكة
سيؤدي هذا إلى حذف جميع إعدادات الشبكة على جهاز iPhone الخاص بك مثل شبكة Wi-Fi المحفوظة ، وأجهزة Bluetooth ، وتكوينات VPN ، وما إلى ذلك ، واستعادتها إلى الوضع الافتراضي. ومع ذلك ، لن تتأثر البيانات الشخصية مثل الصور ومقاطع الفيديو وجهات الاتصال والتطبيقات.
- افتح الإعدادات وانقر على عام .
- انتقل إلى النهاية وانقر على إعادة تعيين .
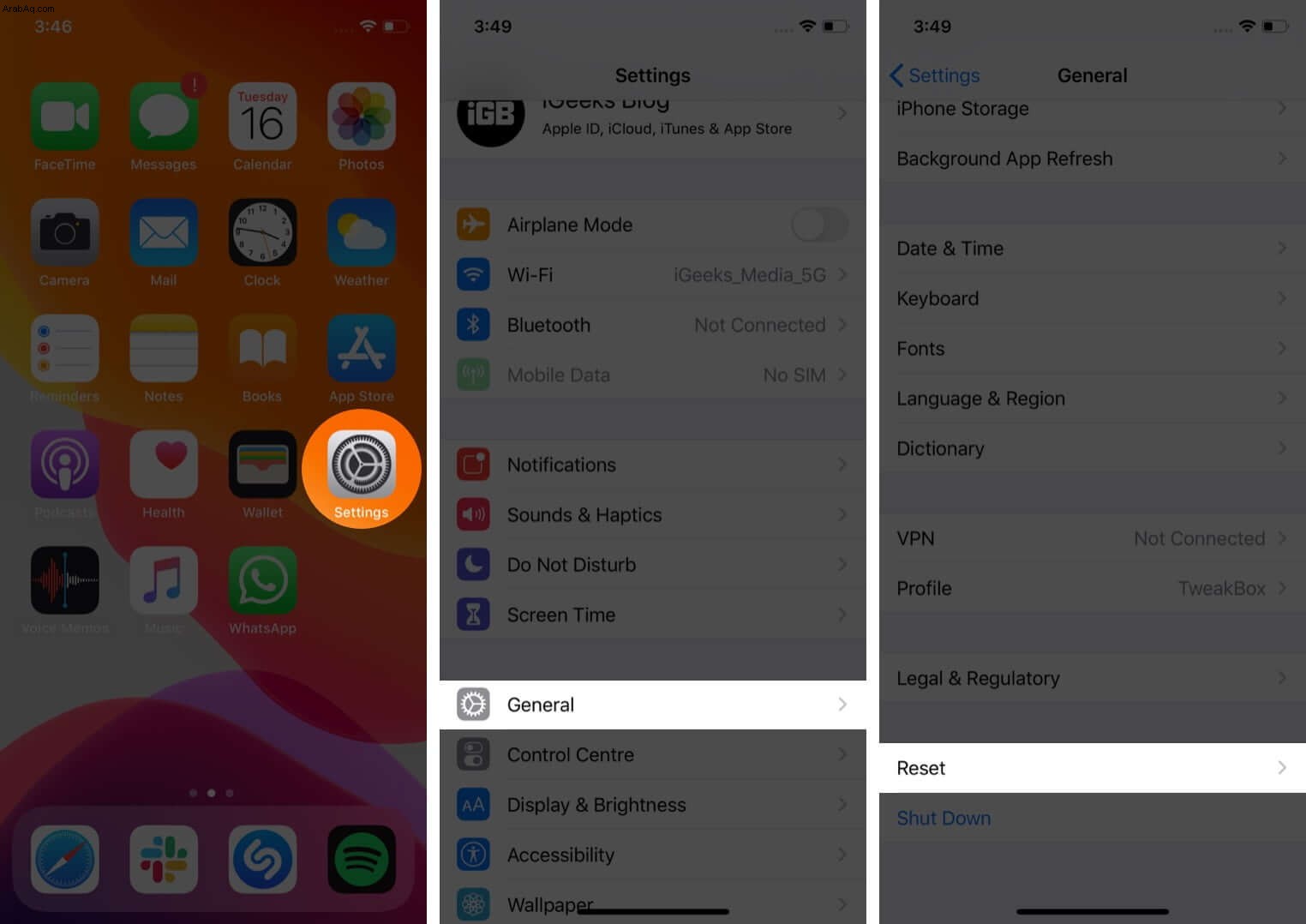
- انقر على إعادة تعيين إعدادات الشبكة .
- أدخل رمز المرور الخاص بجهازك وأكده.
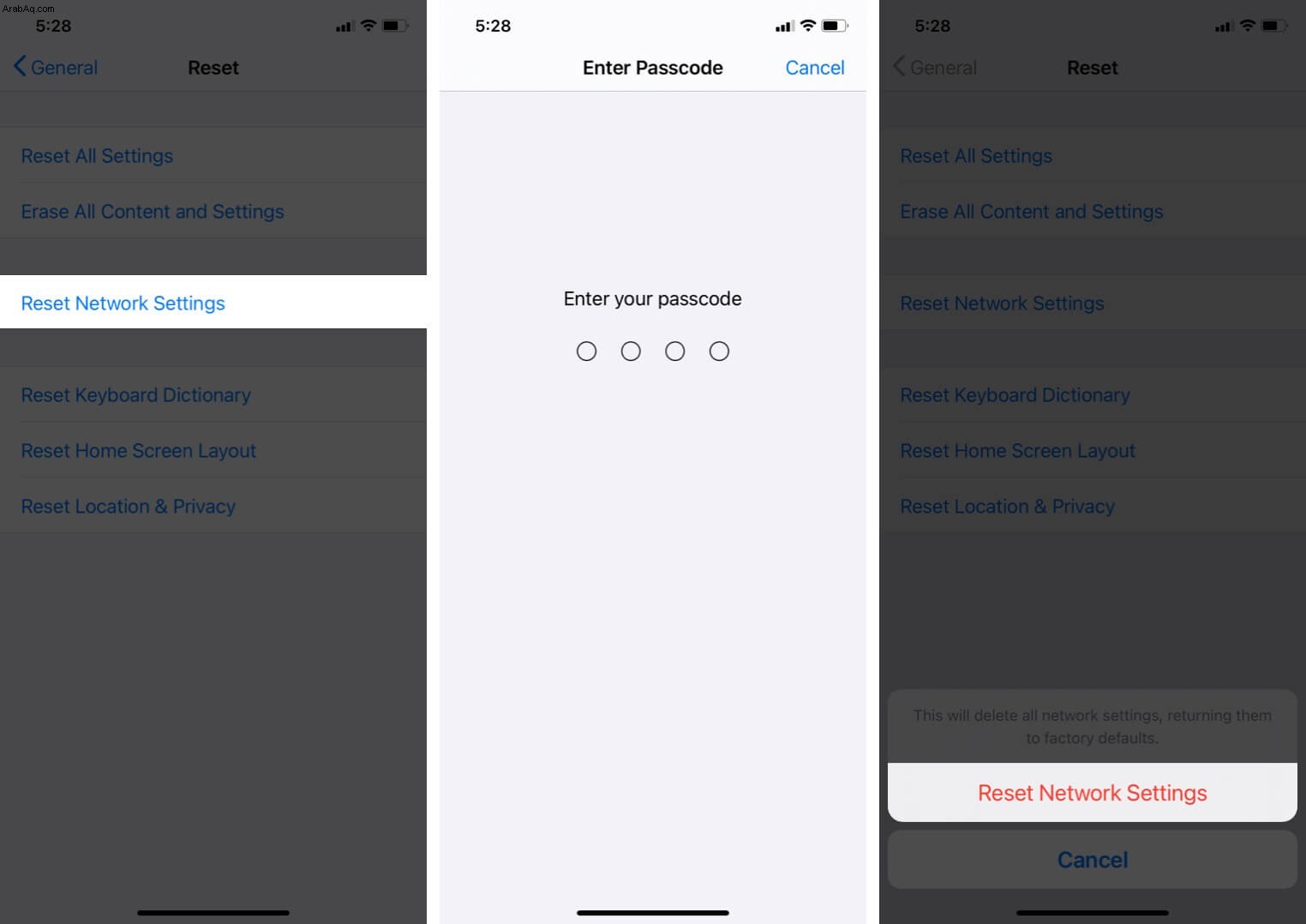
9. استخدم DNS المخصص
لا أحد من الحلول المذكورة أعلاه يعمل من أجلك؟ في مثل هذه الحالة ، يمكنك محاولة تغيير DNS على جهاز iPhone الخاص بك. قد يصلح هذا مشكلة عدم عمل Wi-Fi ، خاصة إذا كنت تواجه مشكلة في الوصول إلى مواقع ويب وتطبيقات معينة.
10. اتصل بدعم Apple
أخيرًا ، عندما لا يبدو أن هناك شيئًا يحل المشكلة ، فقد حان الوقت للاتصال بدعم Apple الرسمي. يمكنك الوصول إليهم عبر الدردشة عبر الإنترنت أو الاتصال أو حتى Twitter.
تسجيل الخروج
آمل أن تكون قادرًا على حل المشكلة وإعادة تشغيل شبكة Wi-Fi مرة أخرى. يرجى مشاركتنا ومع قراء المستقبل أي الحلول عملت من أجلك. يمكنك أيضًا ذكر أي حيل إضافية لديك.
إذا كانت لديك مشكلات Wi-Fi مع جهاز Mac ، فسيساعدك دليلنا الشامل على مساعدتك.
أخيرًا ، أقترح عليك التحقق من بعض المحتويات ذات الصلة بـ iPhone. أحدث إصدار جلب العديد من الميزات الجديدة التي يجب ألا تفوتك!
- كيفية تغيير رموز التطبيقات على شاشة iPhone الرئيسية
- كيفية استخدام الضغط على "رجوع" على iPhone
- كيفية استخدام مكتبة تطبيقات iPhone
- كيفية تغيير شبكة WiFi في مركز التحكم على iPhone