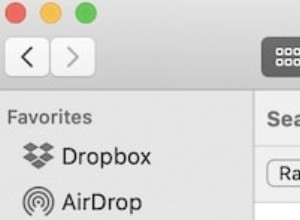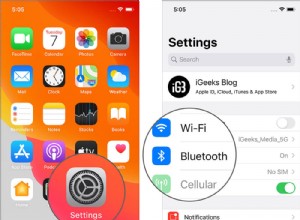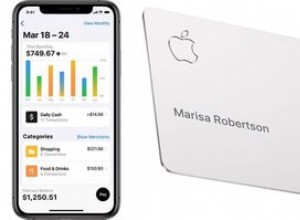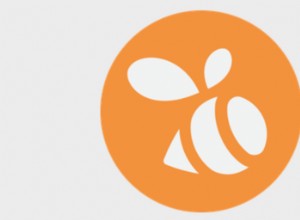هل سبق لك أن أردت تنزيل تحديثات iPhone iOS عبر البيانات الخلوية لتجد أنه لا يمكنك القيام بذلك؟ ومع ذلك ، إليك حل بديل يمكنك من خلاله تنزيل تحديثات iOS 15 على جهاز iPhone الخاص بك باستخدام بيانات الهاتف المحمول. لا تحتاج إلى أي تطبيق تابع لجهة خارجية لهذا الغرض.
قبل أن تبدأ ، من المفهوم أن شبكة Wi-Fi موجودة حاليًا في كل مكان ، وبالتالي من السهل تنزيل تحديثات iOS باستخدامها. نتيجة لذلك ، هذا الدليل مخصص لنسبة ضئيلة من المستخدمين الذين لا يستطيعون الوصول إلى شبكة Wi-Fi ، بالإضافة إلى أنهم يمتلكون جهاز Mac. لذلك ، إذا استوفيت هذه الشروط ، فإليك دليل تفصيلي حول كيفية تنزيل تحديثات البرامج على iPhone باستخدام بيانات الجوال.
كيفية تنزيل iOS 15 على iPhone باستخدام البيانات الخلوية
ما تحتاجه
- جهاز Mac
- كابل Lightning للتوصيل بجهاز Mac
- بيانات جوال كافية
قبل أن تبدأ
- على جهاز Mac: افصلها عن أي شبكة Wi-Fi متصلة بها. للقيام بذلك ، اضغط مع الاستمرار على مفتاح الخيار و انقر على رمز Wi-Fi في شريط القوائم. سترى قطع الاتصال باسم Wi-Fi. اضغط على ذلك
- على جهاز iPhone الخاص بك: قم بتشغيل بيانات الجوال. تأكد أيضًا من أن لديك بيانات جوّال كافية أو غير محدودة
ماذا سنفعل
- سنشارك بيانات جوال iPhone عبر USB مع Mac
- سيشارك Mac بيانات الجوال هذه كنقطة اتصال Wi-Fi
- سنقوم بتوصيل جهاز iPhone نفسه بنقطة الاتصال التي ينشئها Mac
- ابدأ تشغيل الإعدادات على جهاز iPhone الخاص بك وقم بإيقاف تشغيل Wi-Fi و Bluetooth ونقطة الاتصال الشخصية تمامًا. لا تستخدم مركز التحكم لهذا الغرض.
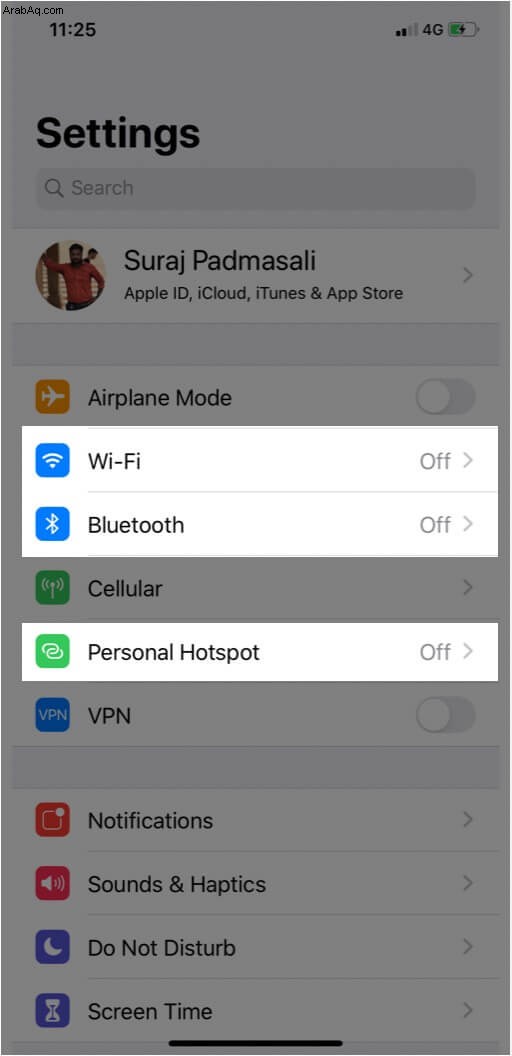
- قم بتوصيل iPhone بجهاز Mac عبر الكابل المناسب.
- داخل الإعدادات على iPhone ، انقر على نقطة الاتصال الشخصية .
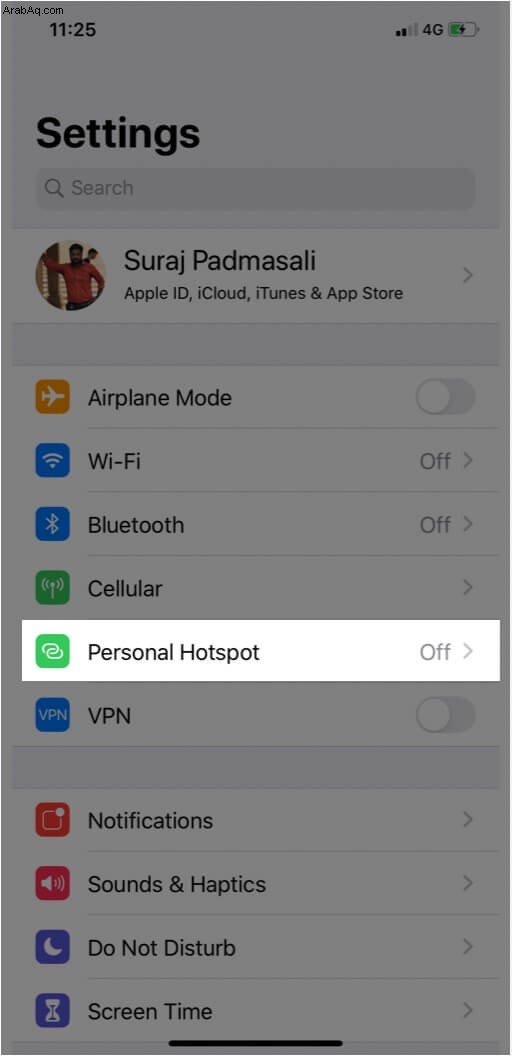
- شغّل مفتاح التبديل للسماح للآخرين بالانضمام. من النافذة المنبثقة ، حدد USB فقط.
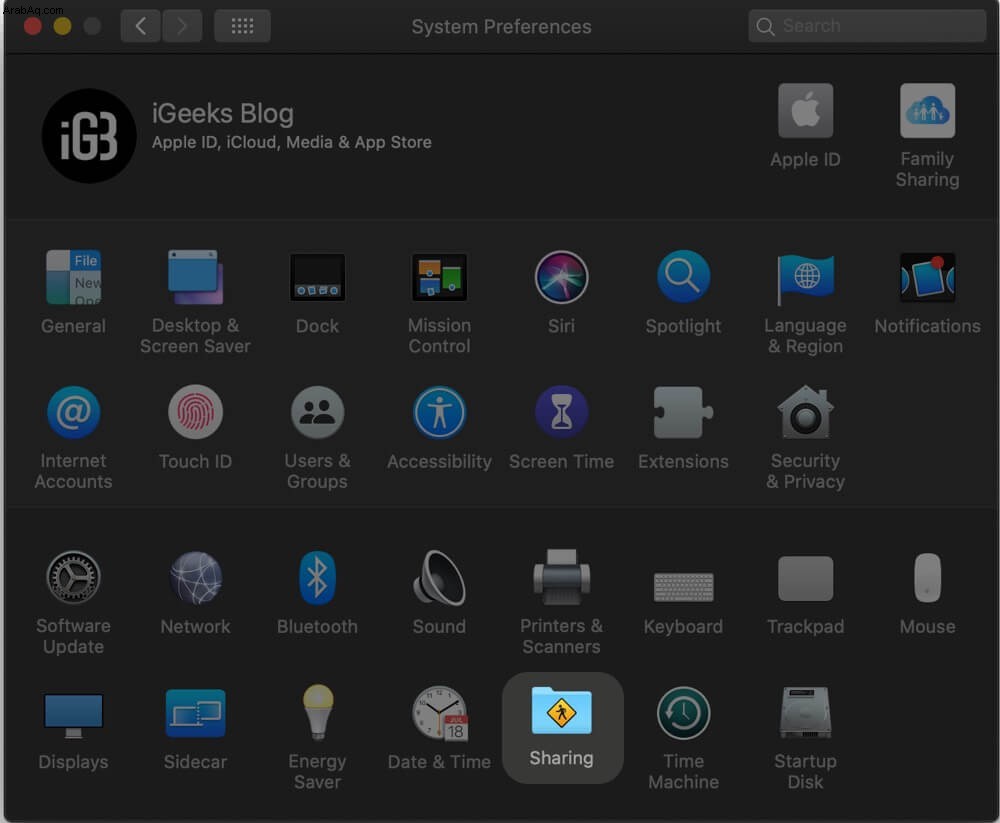
ملاحظة: إذا طلبت الثقة أو لا تثق. اختر الثقة وأدخل كلمة مرور iPhone. - الآن على جهاز Mac الخاص بك ، انقر على شعار Apple من أعلى اليمين ثم انقر على تفضيلات النظام ...
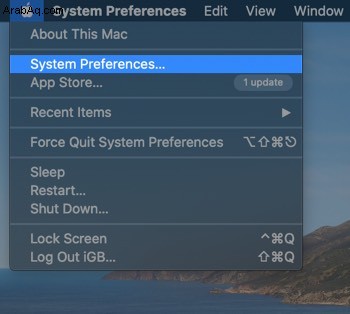
- انقر على مشاركة ثم انقر على مشاركة الإنترنت . لا تنقر فوق المربع الصغير قبل مشاركة الإنترنت.
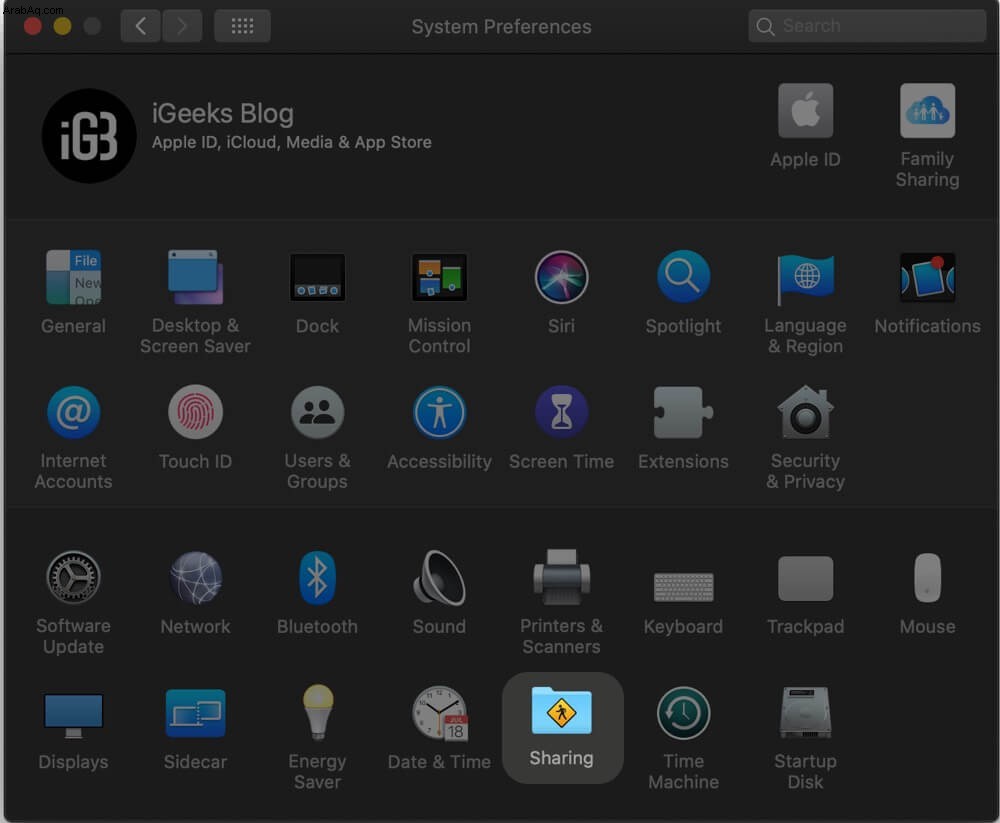
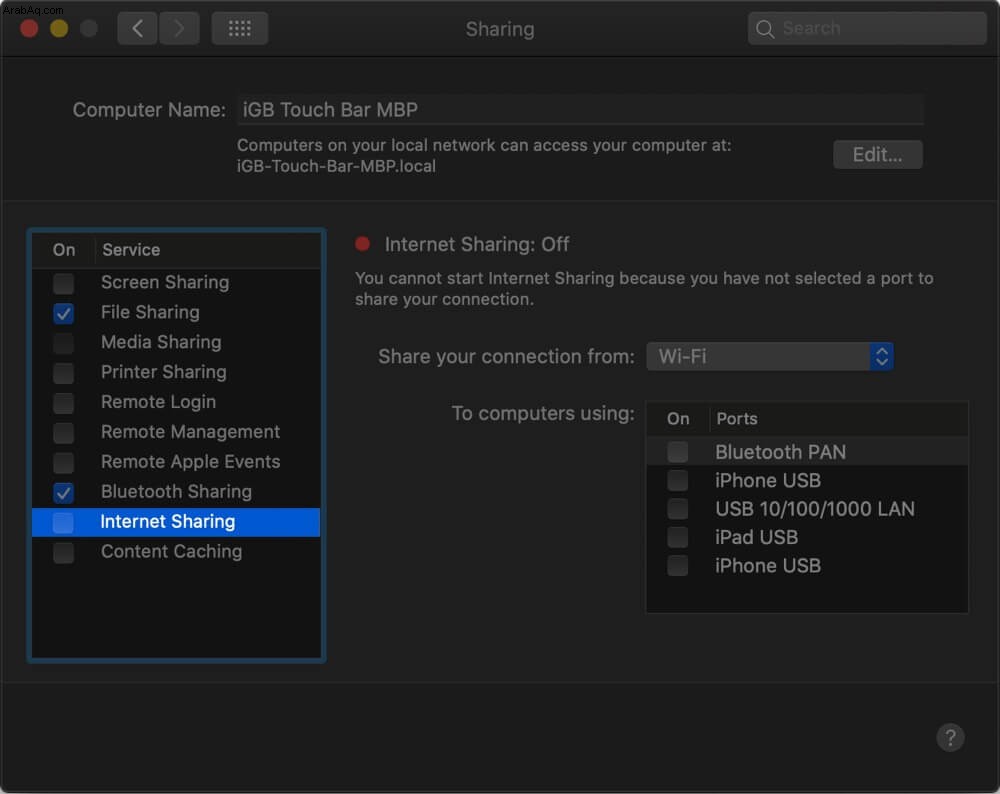
- انقر فوق تبديل القائمة المنسدلة لمشاركة الاتصال من:وحدد iPhone USB . (إذا كنت لا ترى iPhone USB هنا ، فابحث عن الحل في نهاية هذه الخطوات.)
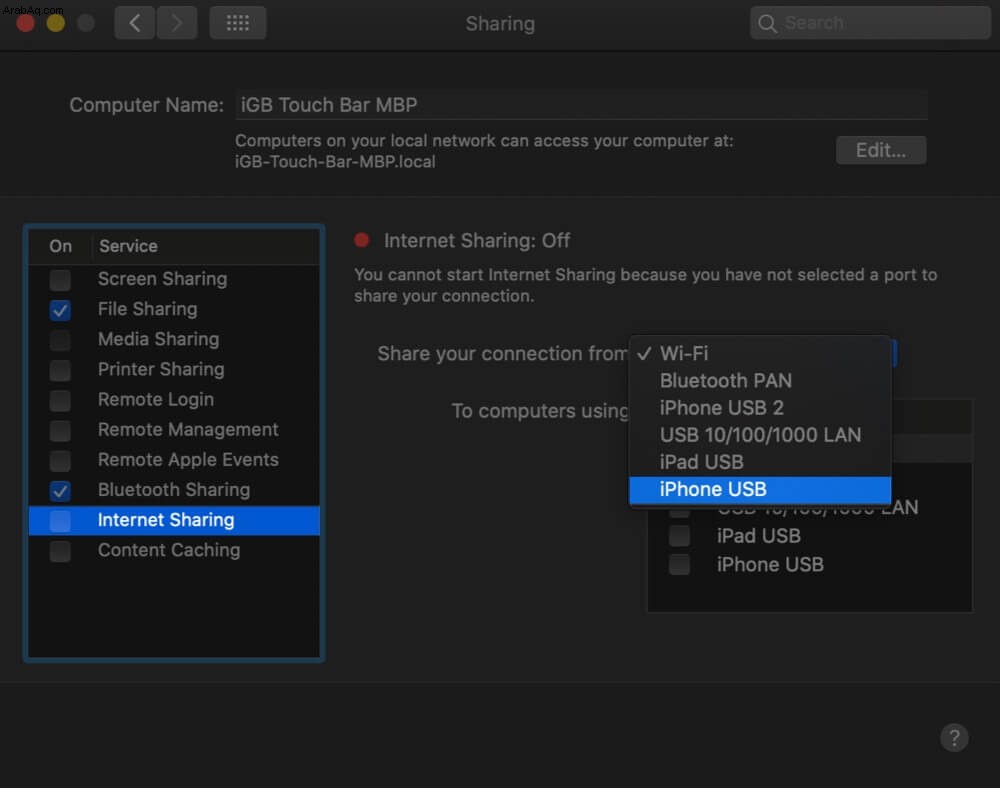
- للكمبيوتر باستخدام: ضع علامة المربع قبل Wi-Fi لتحديده.
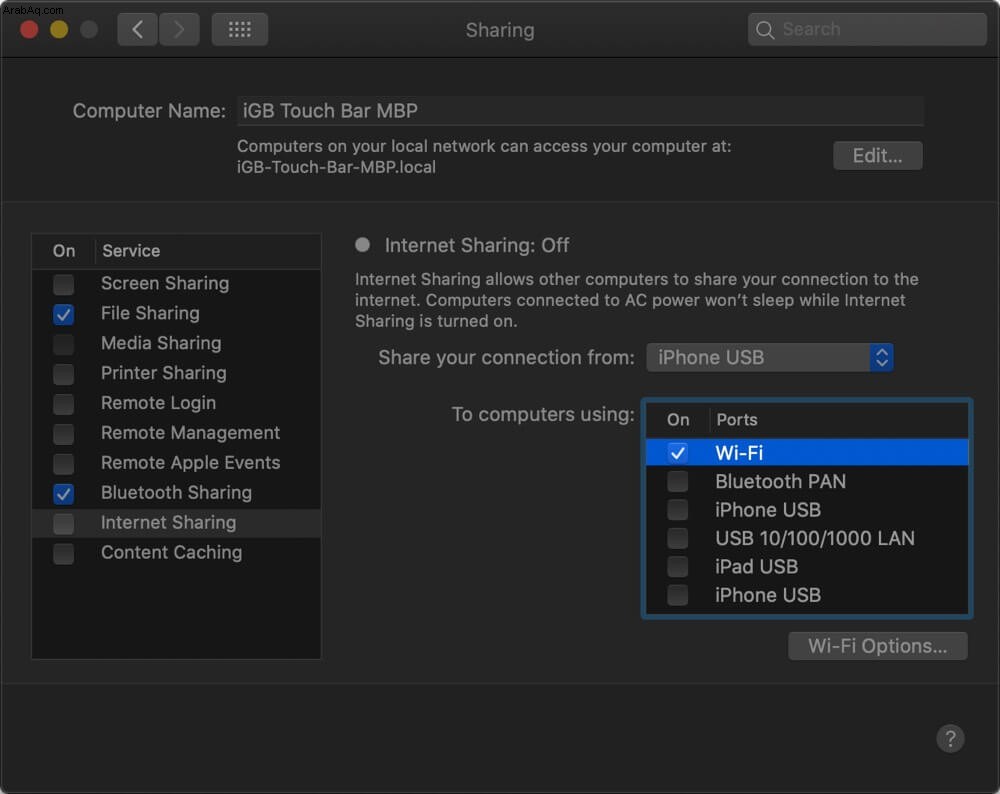
- الآن ، على الجانب الأيمن ، انقر على الإنترنت مشاركة ثم انقر داخل المربع الصغير قبله. ستظهر نافذة منبثقة من أعلى النافذة.
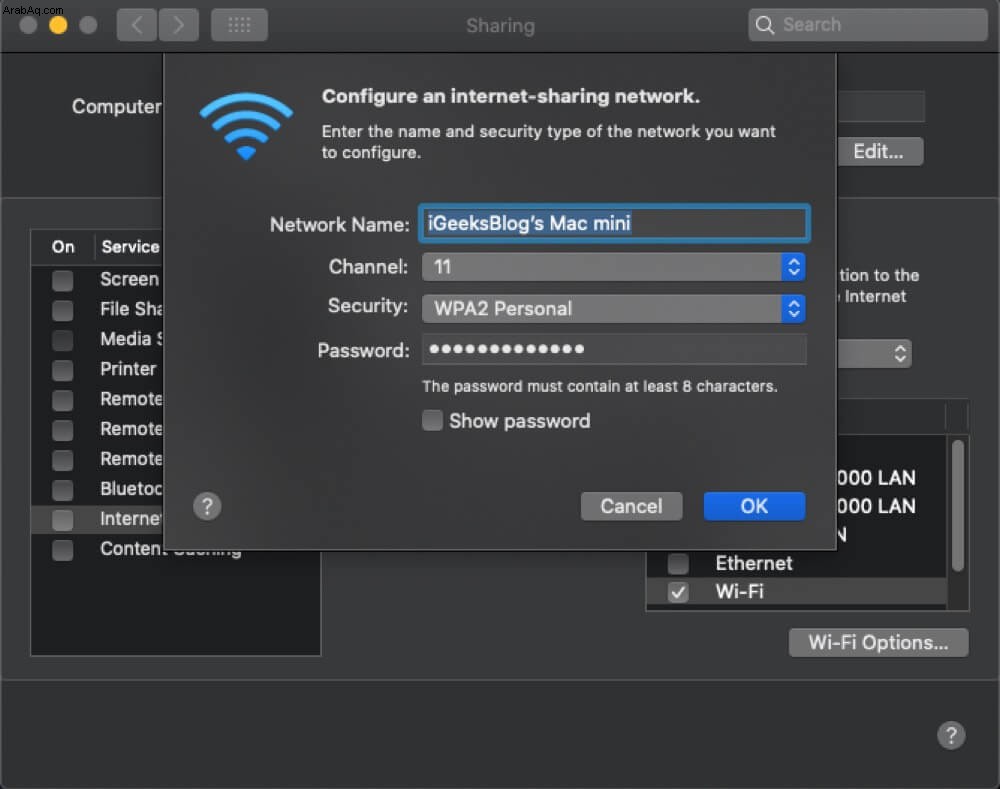
في النافذة المنبثقة ، القيم الافتراضية مثالية. انظر الصورة أعلاه. في قسم كلمة المرور ، أدخل أي كلمة مرور. هذه هي كلمة مرور Wi-Fi لنقطة اتصال Mac. انقر فوق موافق → انقر فوق ابدأ للتأكيد.
هاهو!
سترى سهمًا متجهًا لأعلى في رمز Wi-Fi من جهاز Mac الخاص بك. يستخدم جهاز Mac الخاص بك الآن بيانات الجوال الخاصة بجهاز iPhone ومشاركتها كشبكة Wi-Fi.

ملاحظة: إذا كنت لا ترى خيارًا لتعيين كلمة مرور في الخطوة رقم 9 ونرى فقط البدء ، وهذا يعني أنك استخدمت هذه الميزة في الماضي. لتعيين كلمة مرور ، انقر فوق المربع الصغير قبل مشاركة الإنترنت لإيقاف تشغيل مشاركة الإنترنت. بعد ذلك ، من أسفل اليسار ، انقر على خيارات Wi-Fi… وقم بتعيين كلمة المرور الخاصة بك. أخيرًا ، انقر داخل مربع مشاركة الإنترنت الصغير لبدء مشاركة نقطة اتصال بيانات الهاتف المحمول على iPhone عبر شبكة Wi-Fi.
الآن ، دعونا نقوم بتوصيل iPhone بنقطة الاتصال هذه وتثبيت تحديث iOS.
- شغّل "الإعدادات" على جهاز iPhone وانقر على Wi-Fi .
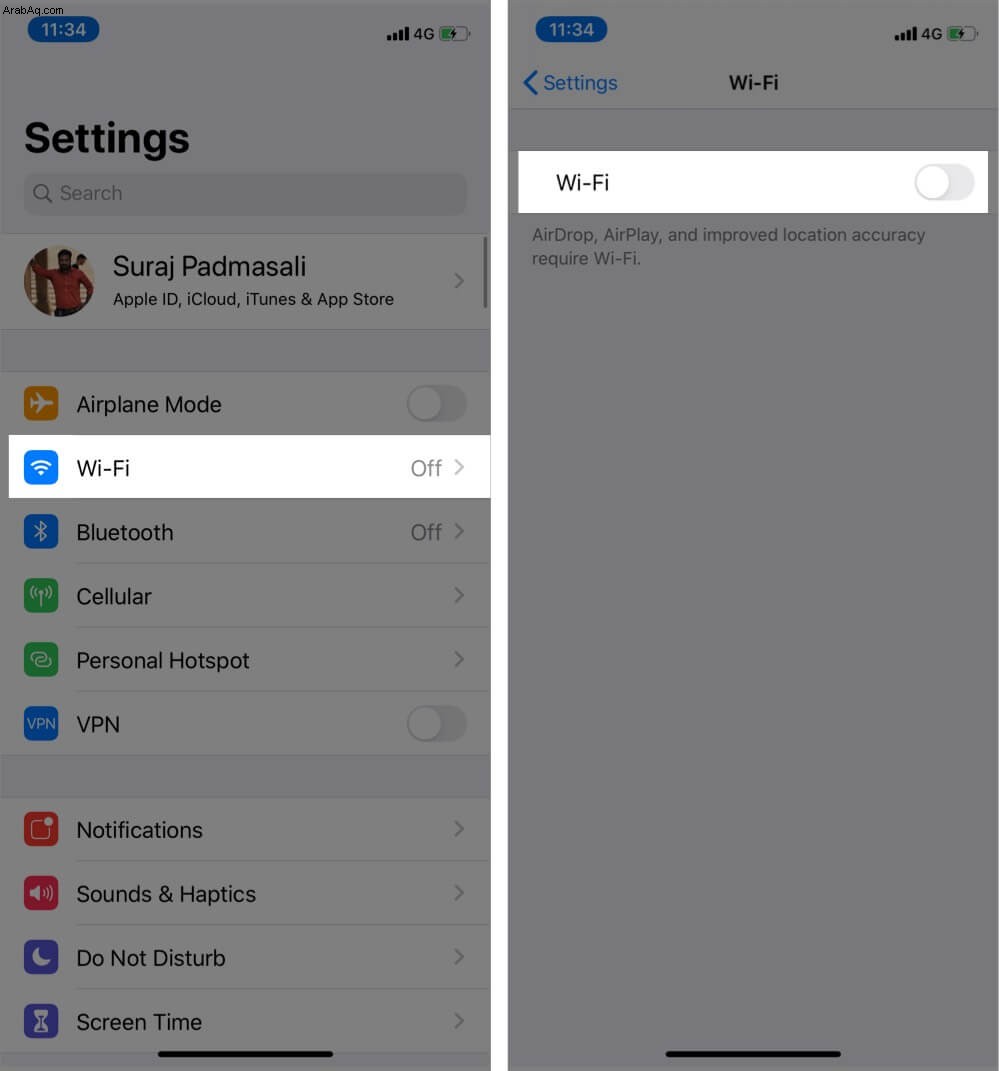
- شغّل زر التبديل لـ Wi-Fi ودعها تبحث. عندما ترى اسم جهاز Mac الخاص بك ، انقر عليه وأدخل كلمة المرور التي أنشأتها في الخطوة رقم 9 في الاعلى. بعد اتصال ناجح ، سترى شعار Wi-Fi في الجزء العلوي من الشاشة على جهاز iPhone الخاص بك.
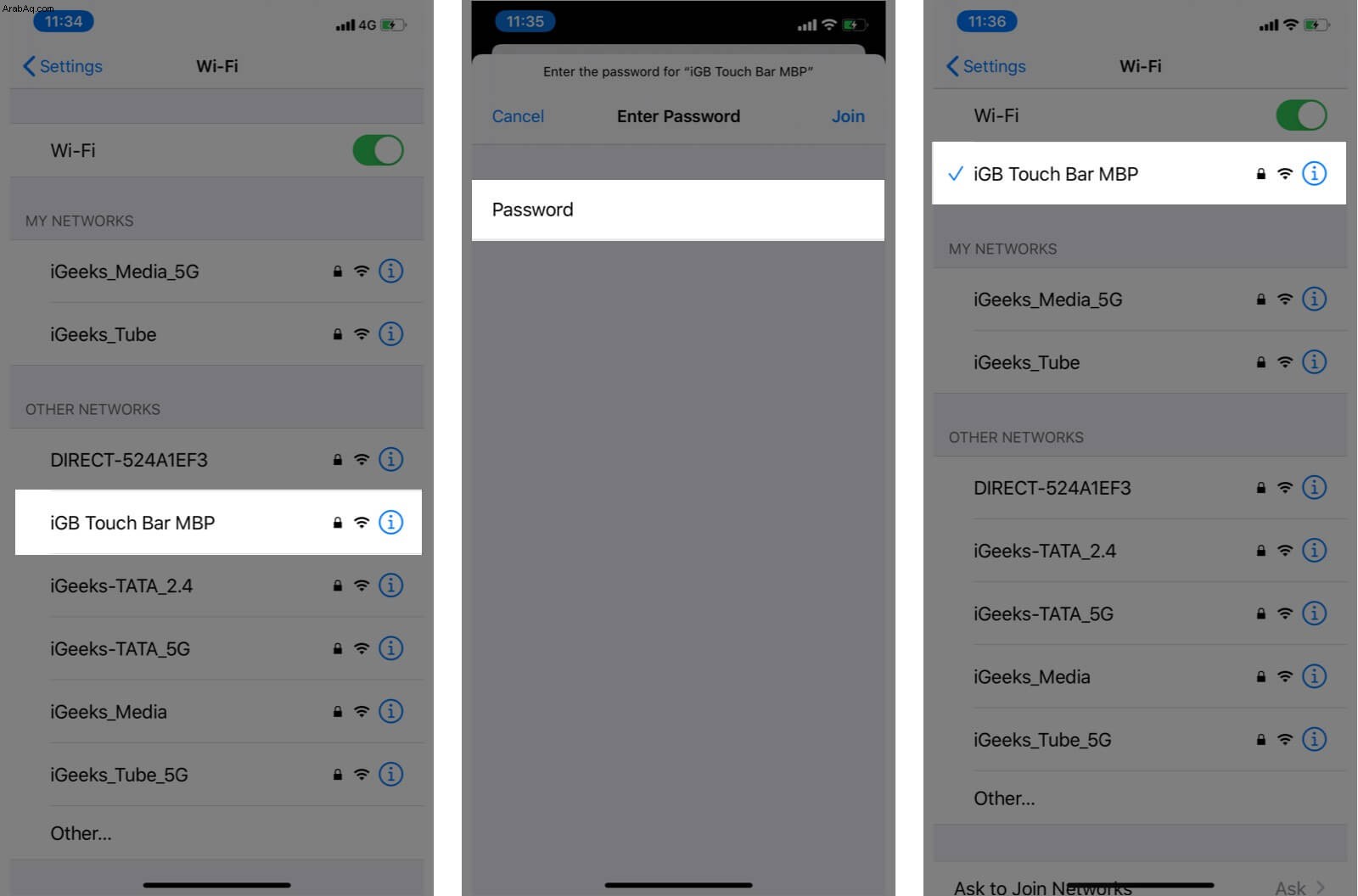
- الآن توجه إلى عام → البرامج قم بتحديث وتنزيل وتثبيت تحديث iOS المعلق.
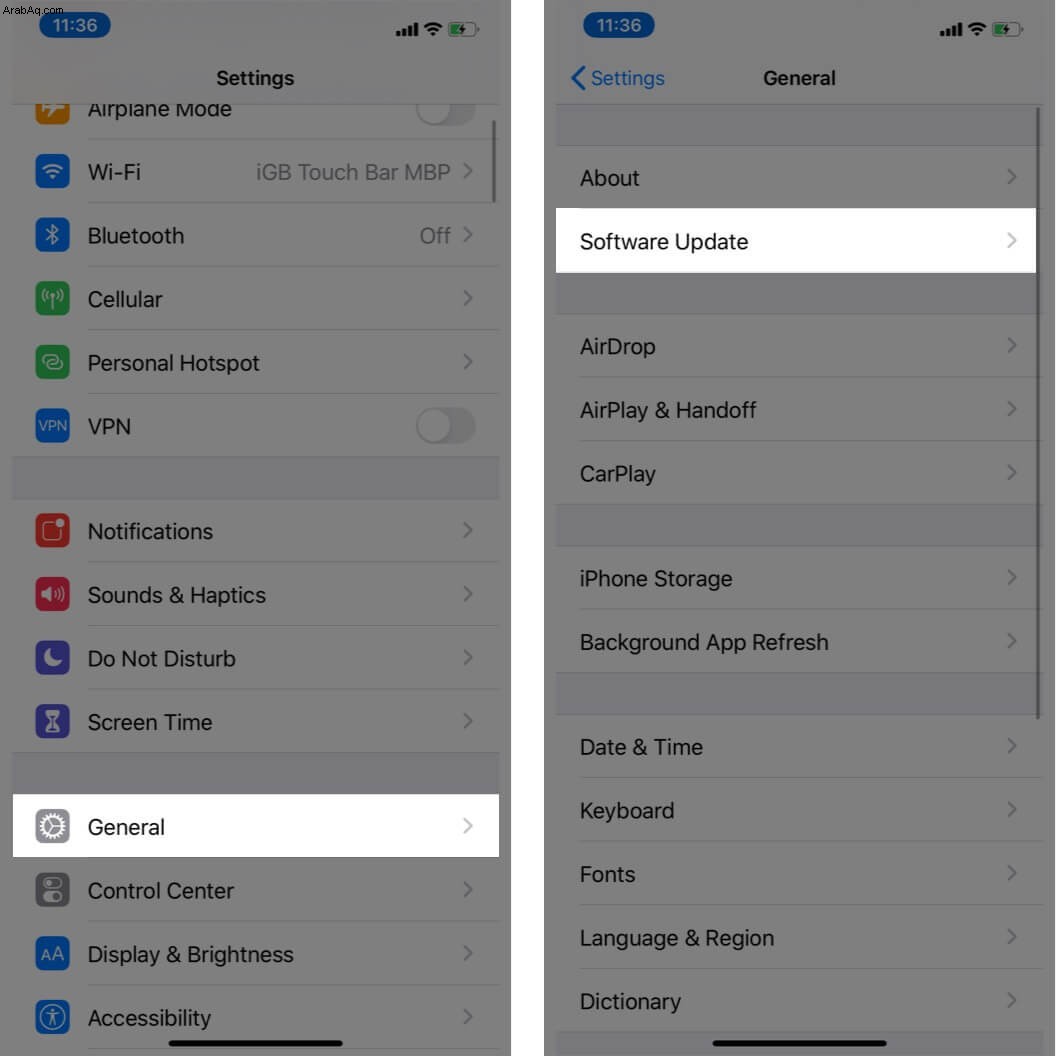
ألا تستخدم iPhone USB في الخطوة رقم 7؟
على الأرجح ، سترى الخيار ، ولكن إذا كنت لا ترى iPhone USB في الخطوة رقم 7 ، فاتبع هذه الخدعة.
قم بتشغيل نقطة الاتصال الشخصية على iPhone ، وقم بتوصيلها بجهاز Mac ، وانقر على الشبكة في تفضيلات نظام Mac.
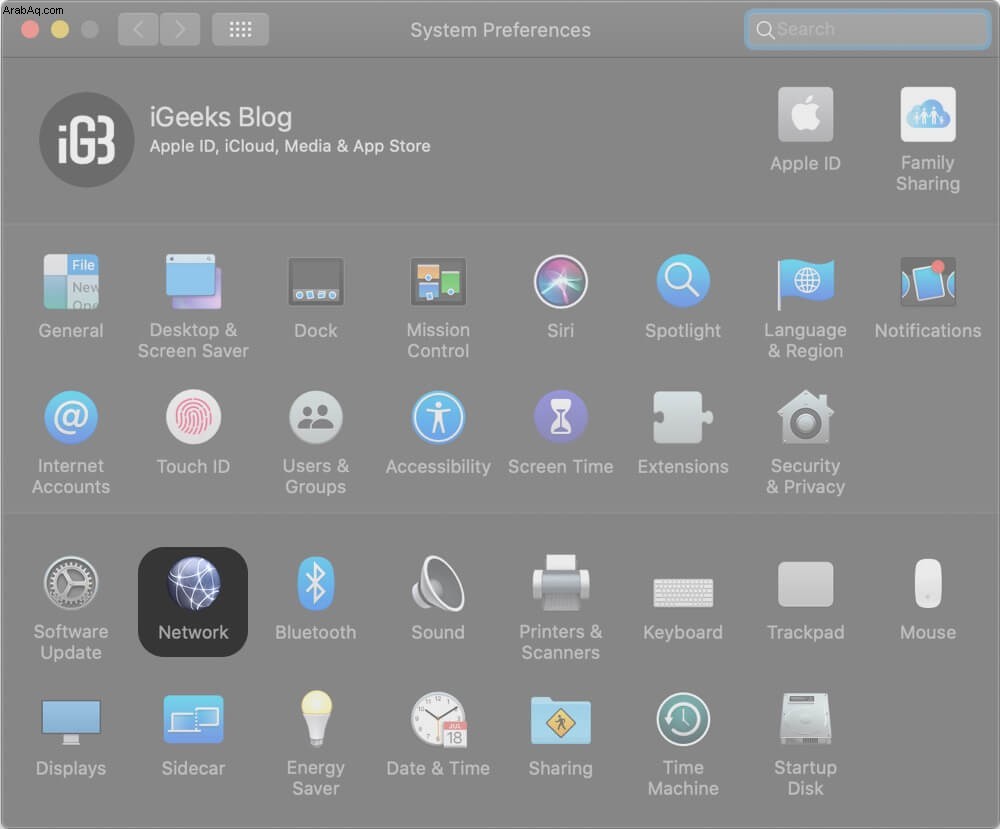
انقر فوق علامة الجمع ( + ) أسفل اليسار. انقر فوق واجهة وانقر على iPhone USB من القائمة. انقر الآن على إنشاء أخيرًا ، انقر على تطبيق من أسفل اليسار وحاول من الخطوة رقم 7 مرة أخرى.
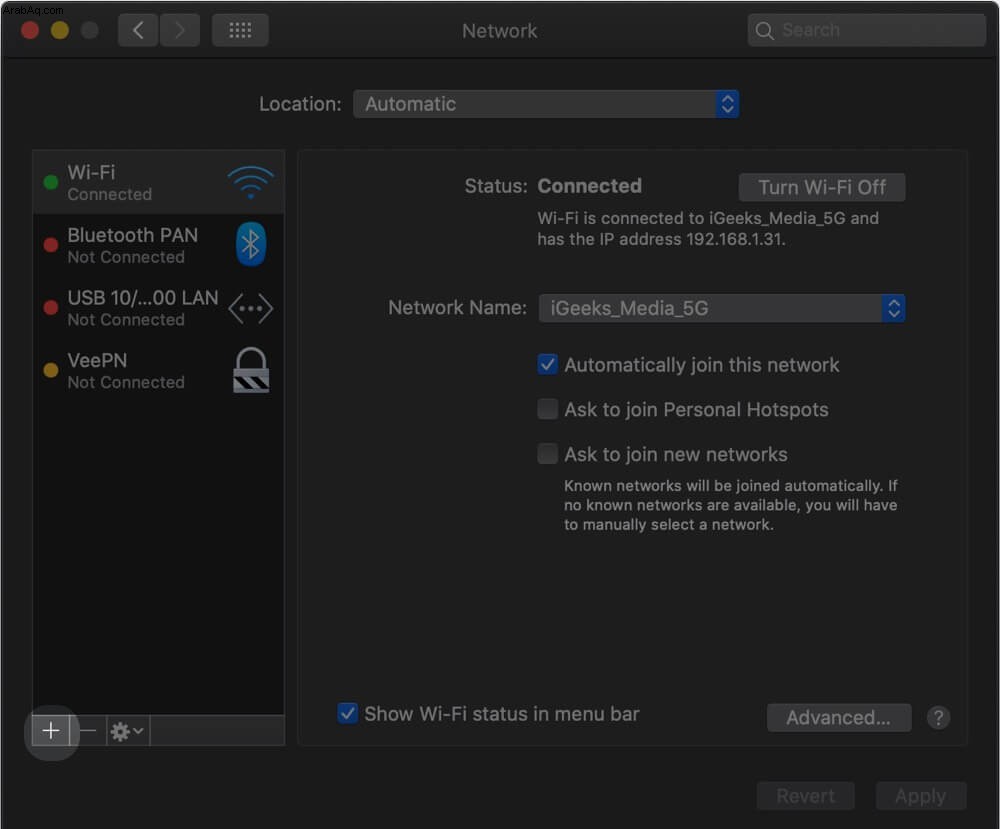
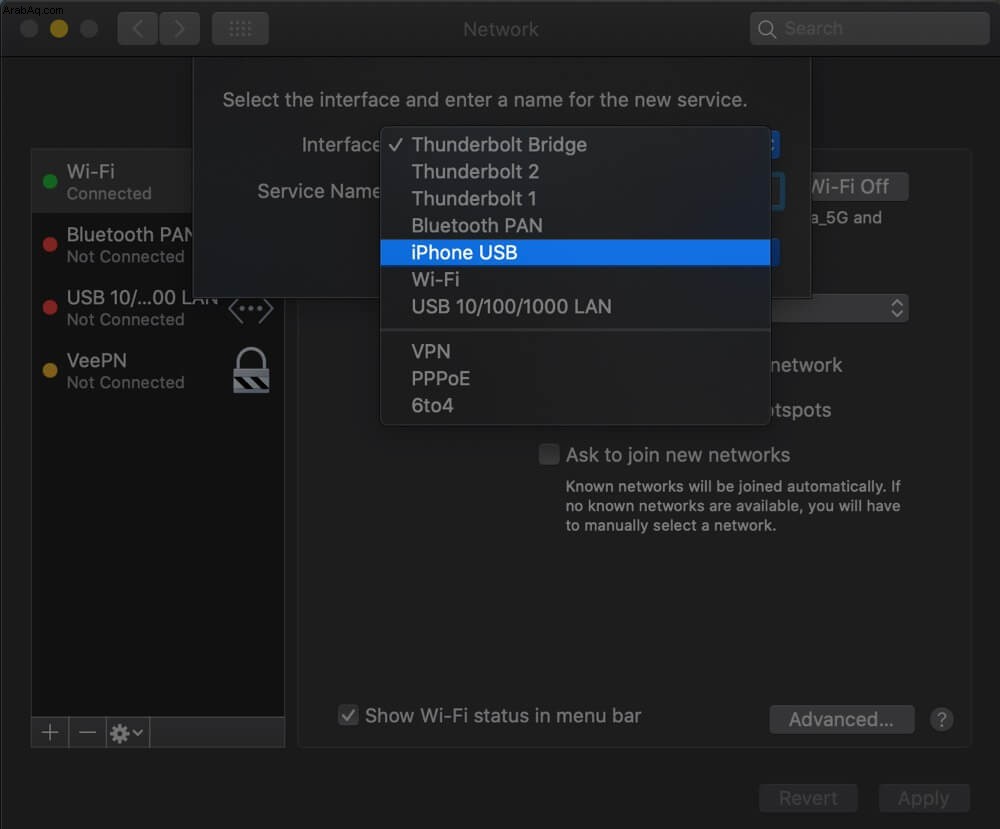
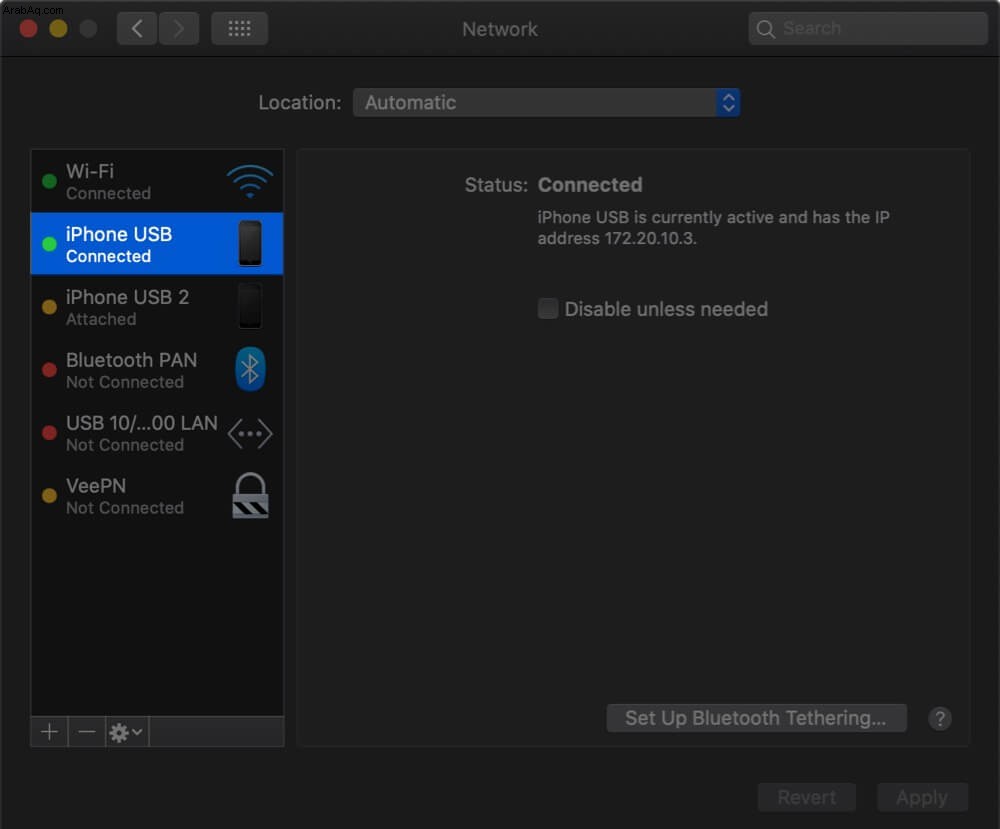
ملاحظة مثيرة للاهتمام تتعلق بتنزيل تحديث iPhone iOS 15 عبر بيانات الجوال
إنها مثل دائرة كاملة. تنتقل بيانات الجوال الخاصة بجهاز iPhone إلى داخل جهاز Mac الخاص بك ، ومن ثم تظهر على أنها شبكة Wi-Fi التي توصل بها نفس جهاز iPhone. مثير للإعجاب. أليس كذلك!
لقد اكتشفت هذه الحيلة واستخدمتها في أيامي الأولى عندما قدم موفر شبكة الجوال الذي قمت بالتبديل إليه بيانات 4G 4 غيغابايت كل يوم.
بعض النقاط التي يجب ملاحظتها عند تنزيل تحديث iOS 15 عبر البيانات الخلوية
- على الأرجح ، ستكون شبكة Wi-Fi هذه أبطأ من بيانات الجوال
- إذا كانت هناك تحديثات معلقة أو بعض التنزيلات قيد التشغيل على Mac ، فقد تستخدم بيانات iPhone USB هذه في الخلفية. قد تستنفد بسرعة الحد الخاص بك. لذا تأكد من عدم تنزيل التطبيقات أو الملفات أو تحديثها في الخلفية على جهاز Mac الخاص بك. سيضمن هذا أيضًا سرعة أعلى لتنزيل تحديث iOS الخاص بك
- استخدم هذه التقنية فقط لتنزيل تحديثات iOS الصغيرة ، ولتحديثات iOS المهمة ، حاول العثور على شبكة Wi-Fi مناسبة
- لا يمكنك استخدام AirDrop على جهاز Mac طالما أنك تشارك الإنترنت منه. هذا مشابه لجهاز iPhone ، حيث لا يمكنك استخدام AirDrop عندما يكون لديك أجهزة متصلة بنقطة الاتصال الشخصية الخاصة به
لماذا لا تسمح Apple بتحديثات iOS على iPhone عبر البيانات الخلوية
عندما تم إطلاق iPhone في عام 2007 ، كان متاحًا فقط على AT&T. أيضًا ، حتى عندما كانت الطرز المستقبلية متاحة لشركات الجوال الأخرى ، كانت بيانات الجوال باهظة الثمن ، وسيؤدي تجاوز الحد الأقصى إلى زيادة الفاتورة بشكل كبير.
ربما كان هذا هو السبب وراء فرض Apple قيودًا حتى على حجم التطبيق الذي يمكنك تنزيله عبر بيانات الهاتف المحمول. مؤخرًا ، سمحت Apple بتنزيل تطبيقات يزيد حجمها عن 200 ميغابايت من App Store.
إذا لم تكن هناك قيود أو الكثير من العمل على المستوى الأساسي لنظام iOS ، فقد يُسمح لنا في المستقبل بتنزيل تحديثات البرامج مباشرة باستخدام البيانات الخلوية. اعتبارًا من الآن ، تتوفر الحيلة أعلاه من أجلك.
الختام ...
كانت هذه هي كيفية تنزيل تحديث iOS 15 على iPhone باستخدام بيانات الجوال. لقد كان ذلك بمثابة حل بديل ، وآمل أن تكون قد استمتعت بقراءة هذا.
أخيرًا ، يمكنك متابعة هذه المعرفة حتى لو كان لديك جهاز يعمل بنظام Windows 10. سأقدم دليلًا عن ذلك أيضًا ، وأقوم بتحديثه هنا. ومع ذلك ، حتى الآن ، واجهت العديد من المشكلات مع إصدار Windows 10 الذي أستخدمه على جهاز كمبيوتر احتياطي.
قد ترغب أيضًا في القراءة ...
- توقف iPhone بعد التحديث إلى iOS
- كيفية عمل اختصارات سطح المكتب على نظام التشغيل Mac
- خطوات لزيادة سرعات التنزيل على نظام التشغيل Mac
- كيفية معرفة سرعة التنزيل والتحميل عبر الإنترنت على نظام التشغيل Mac
ما هي أفكارك بخصوص هذا ، وهل ستجرب هذه الطريقة ، حتى لو كانت للمتعة فقط؟ شارك معنا في التعليقات أدناه.