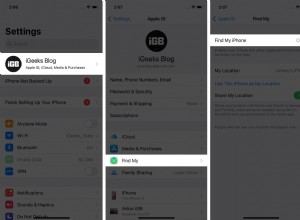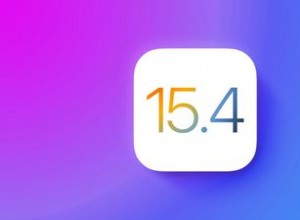عندما يفشل تقويم Google في المزامنة بشكل صحيح على جهاز iPhone الخاص بك ، فقد يؤدي ذلك إلى فقد المواعيد والفوضى. هذا لأن التغييرات التي تجريها على التقويم على الويب أو الأجهزة الأخرى لن تتم مزامنتها مع جهاز iPhone الخاص بك. إذا كنت تواجه هذه المشكلة ، فراجع الحلول التسعة التالية لإصلاحها.
كيفية إصلاح عدم مزامنة تقويم Google مع iPhone
- تحقق من اتصال الإنترنت الخاص بجهاز iPhone
- اخرج من التطبيق وأعد فتحه على iPhone
- تأكد من تمكين تقويم Google على iPhone
- تأكد من تمكين تقويم Google في تطبيق تقويم iOS
- تغيير إعدادات المزامنة في Google
- تحقق من إعدادات الجلب في Gmail على iPhone
- إزالة حساب Google وإعادة إضافته
- أزل التطبيق وأعد تثبيته على iPhone
- تعيين تقويم Gmail افتراضيًا
- إعادة تعيين جميع الإعدادات على iPhone
- استخدم تطبيق تقويم Google الرسمي لنظام iOS
تحقق من اتصال الإنترنت على iPhone
لكي تعمل المزامنة ، يتطلب تطبيق تقويم iOS اتصالاً بالإنترنت (من الواضح!). تأكد من أنك متصل بشبكة Wi-Fi أو بيانات خلوية مستقرة. ثانيًا ، من الضروري أيضًا التحقق مما إذا كانت بيانات الجوال مسموح بها لتطبيق التقويم.
- افتح الإعدادات التطبيق وانقر على خلوي .
- مرر لأسفل وشغِّل مفتاح التقويم ، إن لم يكن بالفعل.
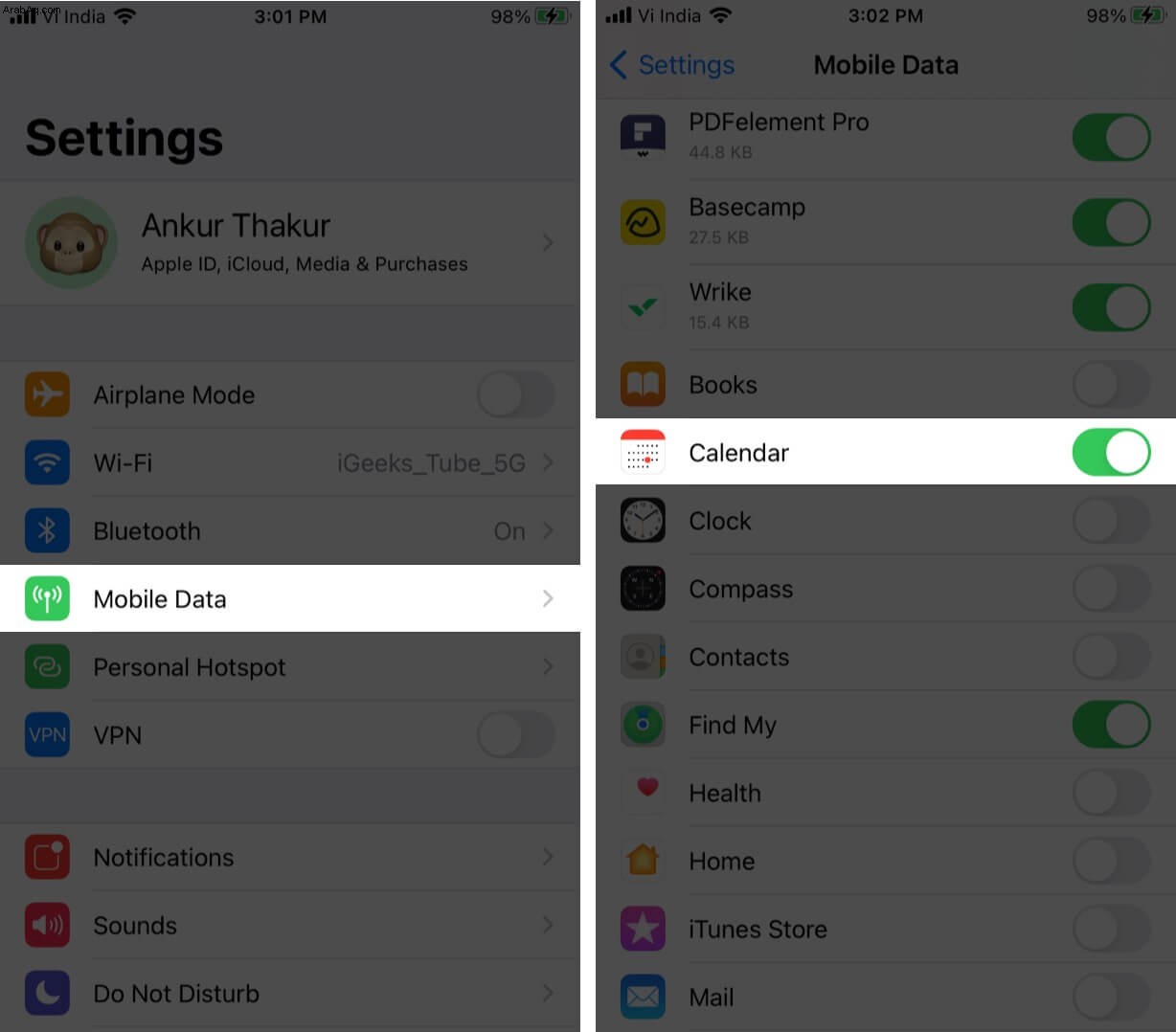
قم بإنهاء التطبيق وإعادة فتحه على iPhone
- على جهاز iPhone المزود بمعرف الوجه ، مرر سريعًا لأعلى من أسفل الشاشة مع الاستمرار. في الطرز التي تحتوي على زر الصفحة الرئيسية ، اضغط عليه مرتين بسرعة.
- اسحب تطبيق التقويم لأعلى لفرض الإنهاء
- بعد بضع ثوانٍ ، أعد تشغيل التطبيق وانتظر حتى تتم مزامنة البيانات.
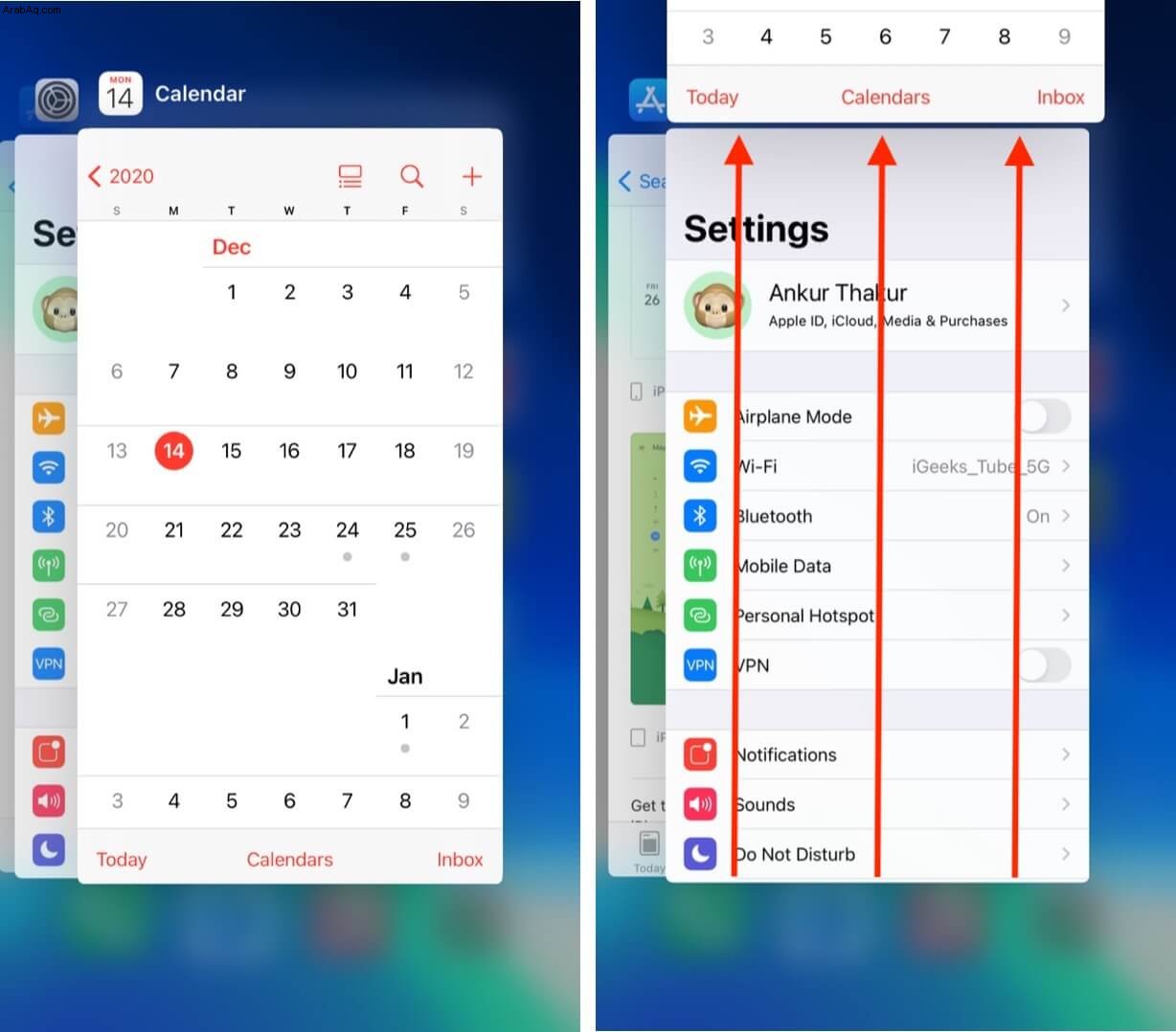
تأكد من تمكين تقويم Google على iPhone
- افتح الإعدادات التطبيق وانقر على التقويم .
- اضغط على الحسابات .
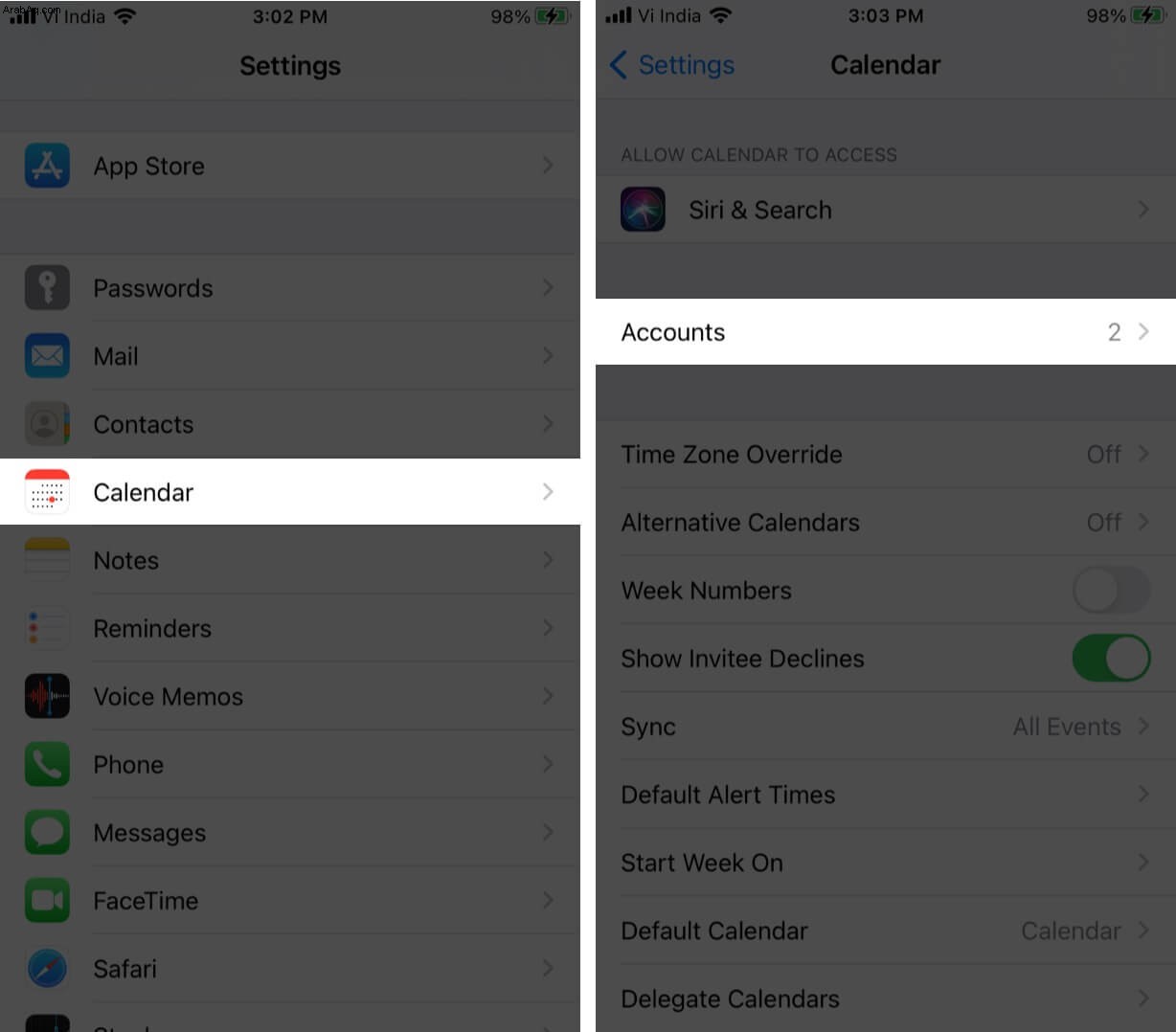
- تأكد من رؤية Gmail هنا. إذا لم يكن كذلك ، فانقر على إضافة حساب → Google → واتبع التعليمات لإضافة حسابك.
- إذا تمت إضافة Gmail بالفعل (على الأرجح) ، فانقر فوقه ، وفي الشاشة التالية ، تأكد من أن مفتاح "التقويمات" أخضر.
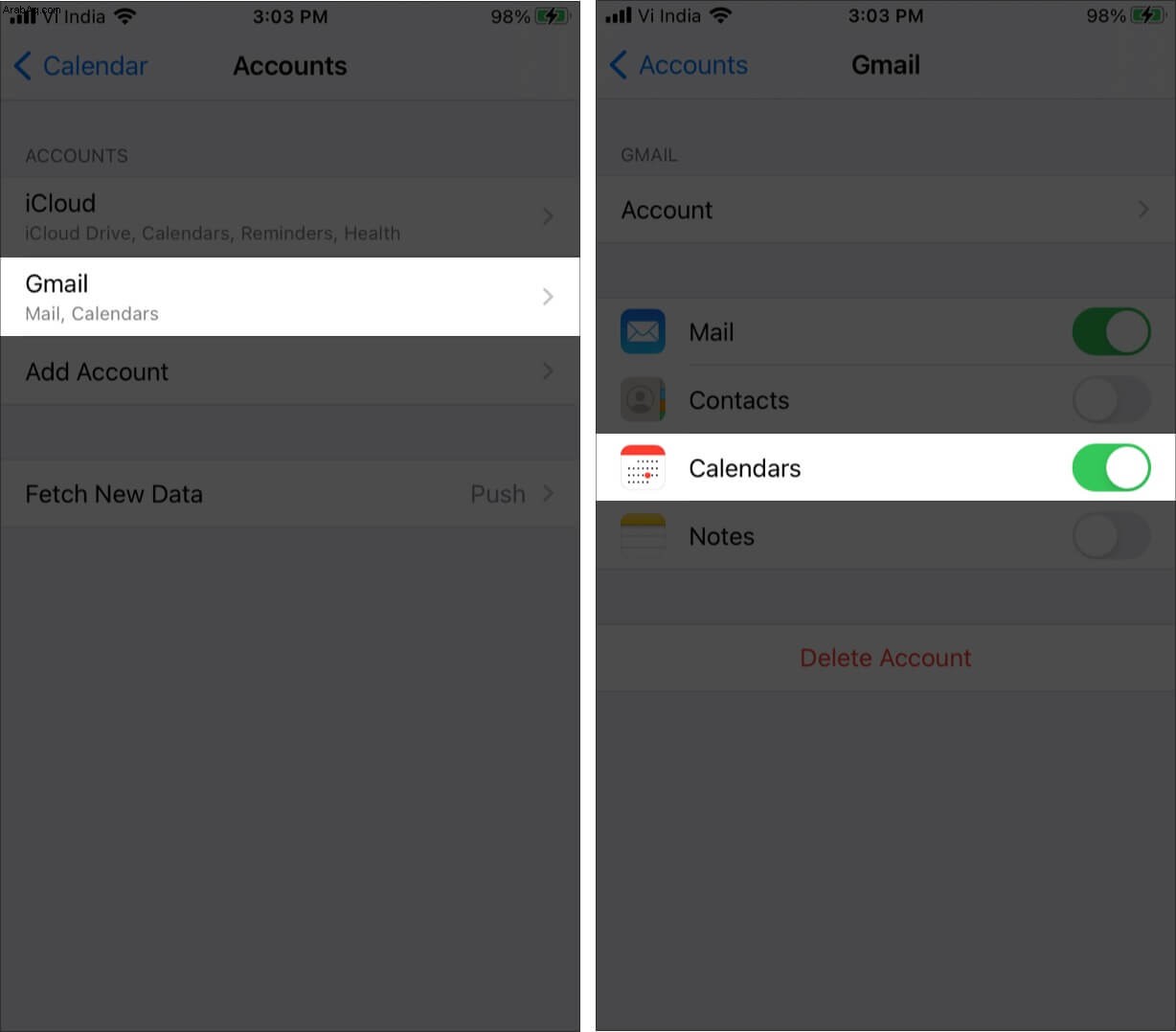
ملاحظة :إذا كنت تستخدم iOS 13 ، في الخطوة 2 ، انقر على كلمات المرور والحسابات .
تأكد من تمكين تقويم Google في تطبيق تقويم iOS
- افتح التقويم التطبيق على iPhone.
- من الصف السفلي ، انقر على التقاويم .
- هنا ، تأكد من تحديد الخيارات ضمن GMAIL.
- إذا لم يكن الأمر كذلك ، فانقر عليها للتمكين ثم انقر في النهاية على تم.
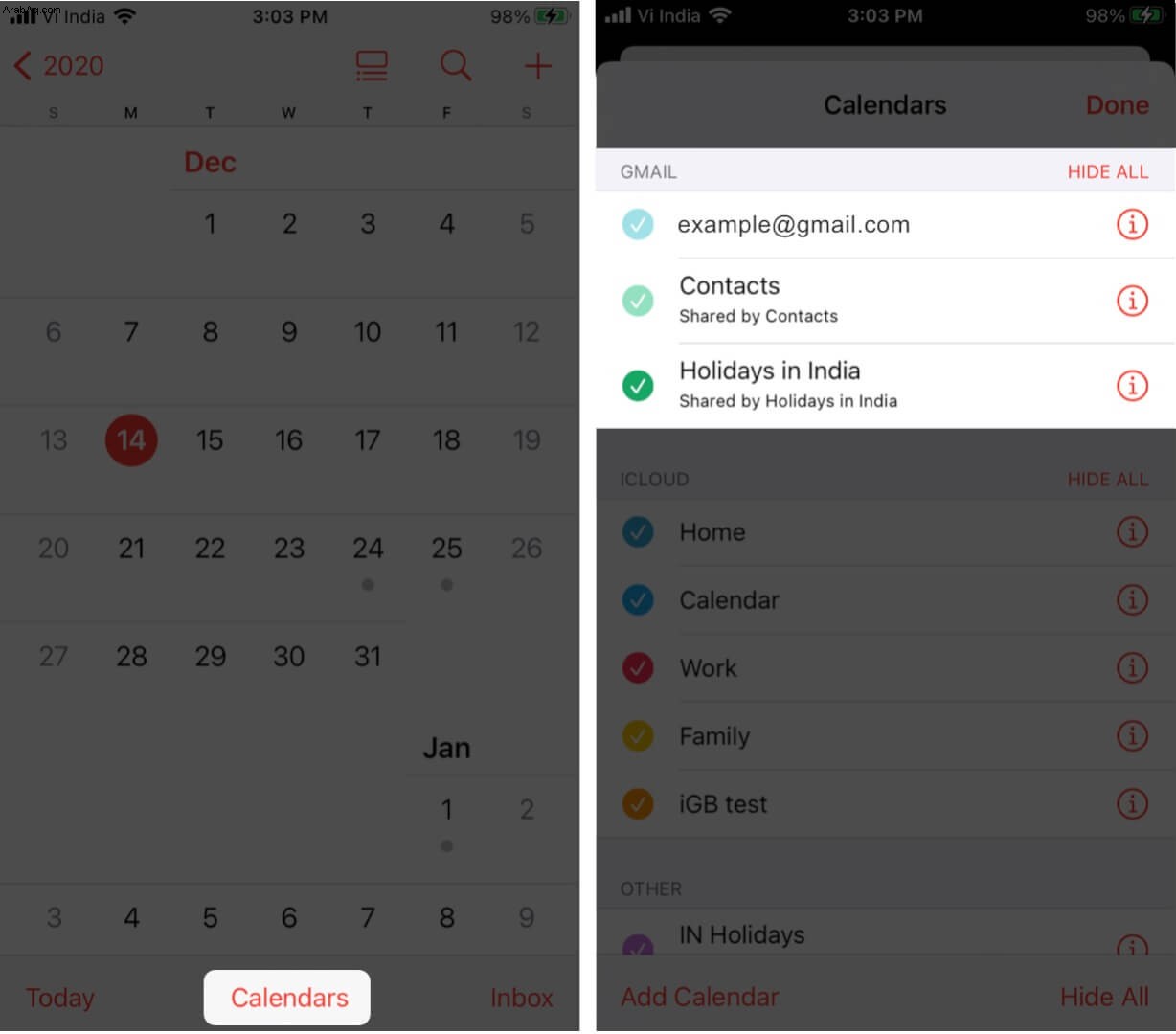
تغيير إعدادات المزامنة في Google
يعد هذا حلاً أساسيًا لضمان مزامنة تقويم Google والعمل بشكل صحيح على جهاز iPhone و iPad. لذا ، اتبعها دون أن تفشل!
- قم بزيارة هذا الارتباط باستخدام متصفح. تسجيل الدخول ، إذا لزم الأمر.
- تحقق مما إذا كانت جميع المربعات ذات الصلة هنا محددة أم لا.
- في حالة عدم وجود بعضها ، قم بتمكينها ، وانقر على حفظ .
- الآن ، أعد تشغيل iPhone وامنح بضع دقائق حتى تنعكس التغييرات.
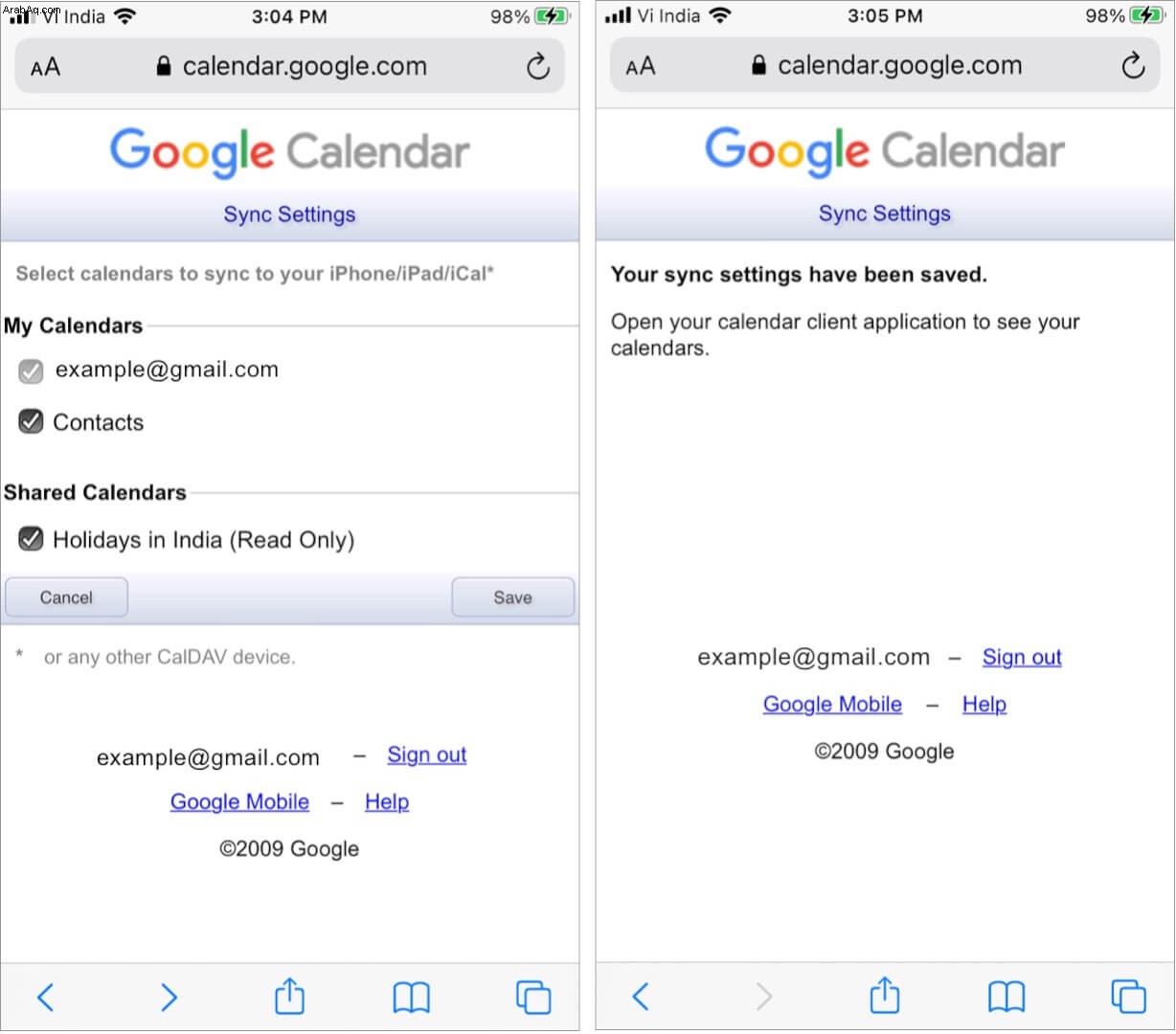
تحقق من إعدادات الجلب في Gmail على iPhone
- ابدأ تشغيل الإعدادات التطبيق وانقر على التقويم .
- اضغط على الحسابات → جلب بيانات جديدة .
- إذا كنت لا ترى كلمة "جلب" بجوار Gmail ، فانقر عليها ، ومن الشاشة التالية ، حدد جلب .
- تأكد أيضًا من " تلقائيًا تم تحديده ضمن FETCH.
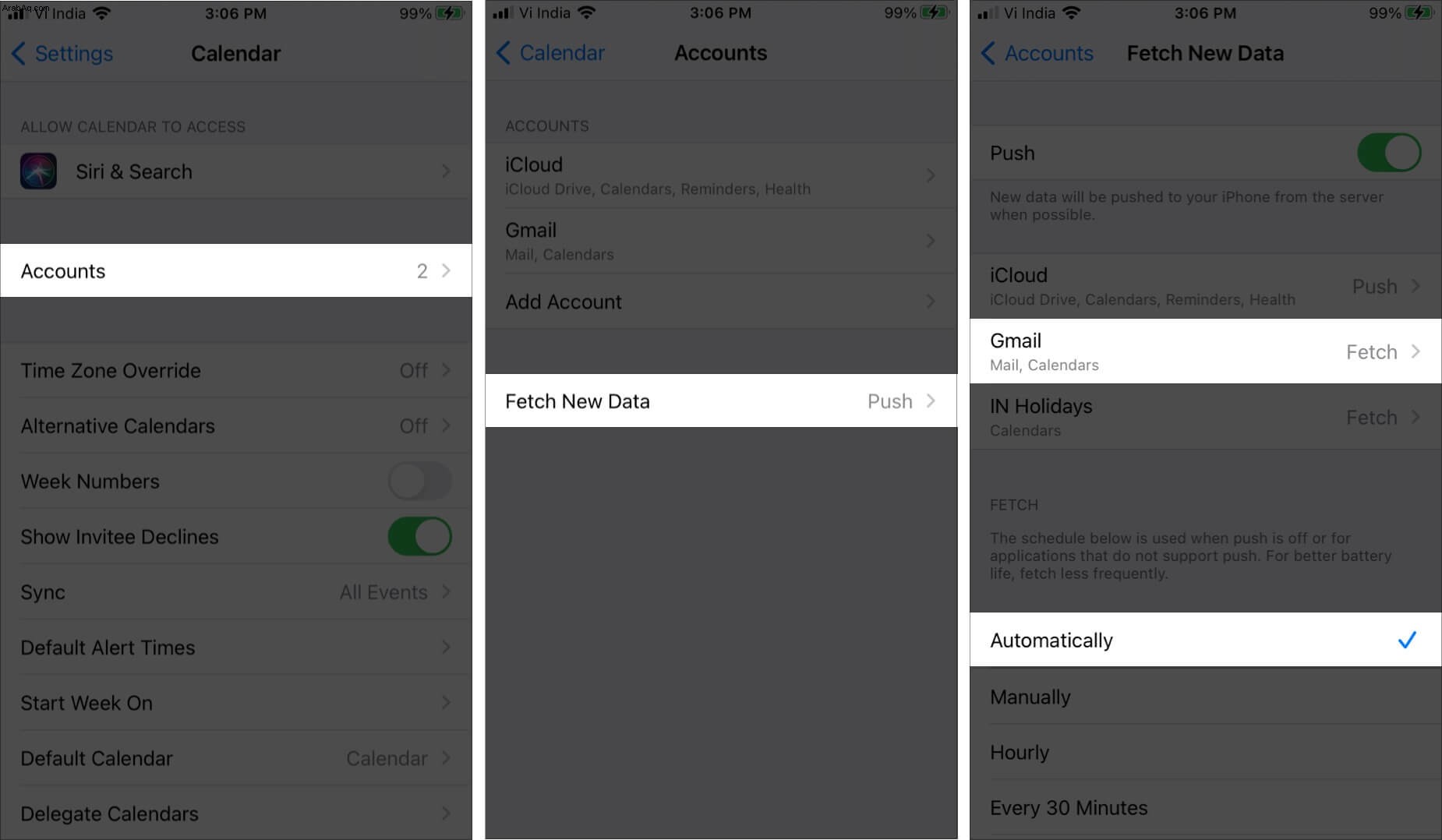
إزالة حساب Google وإعادة إضافته
عندما تفشل الحلول المذكورة أعلاه في تحقيق النتائج ، فقد حان الوقت لإزالة حساب Google من جهاز iPhone الخاص بك وإعادة إضافته. وإليك الطريقة.
- داخل الإعدادات التطبيق ، انقر على التقويم .
- اضغط على الحسابات → Gmail → حذف الحساب → حذف من جهاز iPhone الخاص بي .
- أعد تشغيل iPhone ( هام ).
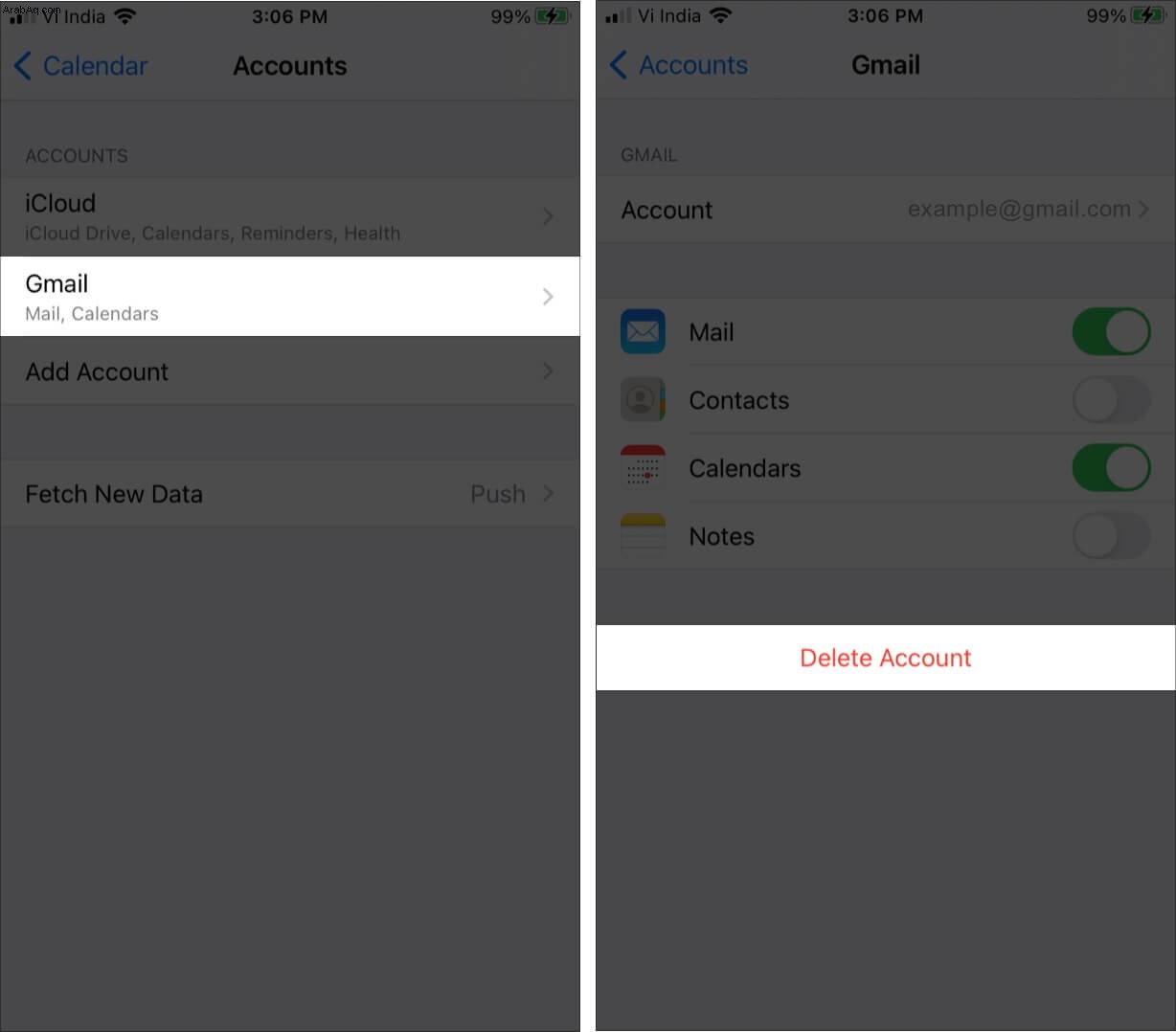
- بعد ذلك ، افتح الإعدادات التطبيق → التقويم → الحسابات → إضافة حساب → Google → واتبع التعليمات لإضافته.
- بعد ذلك ، تأكد من تبديل التقاويم تم تمكينه لحساب Google هذا وانقر على حفظ .
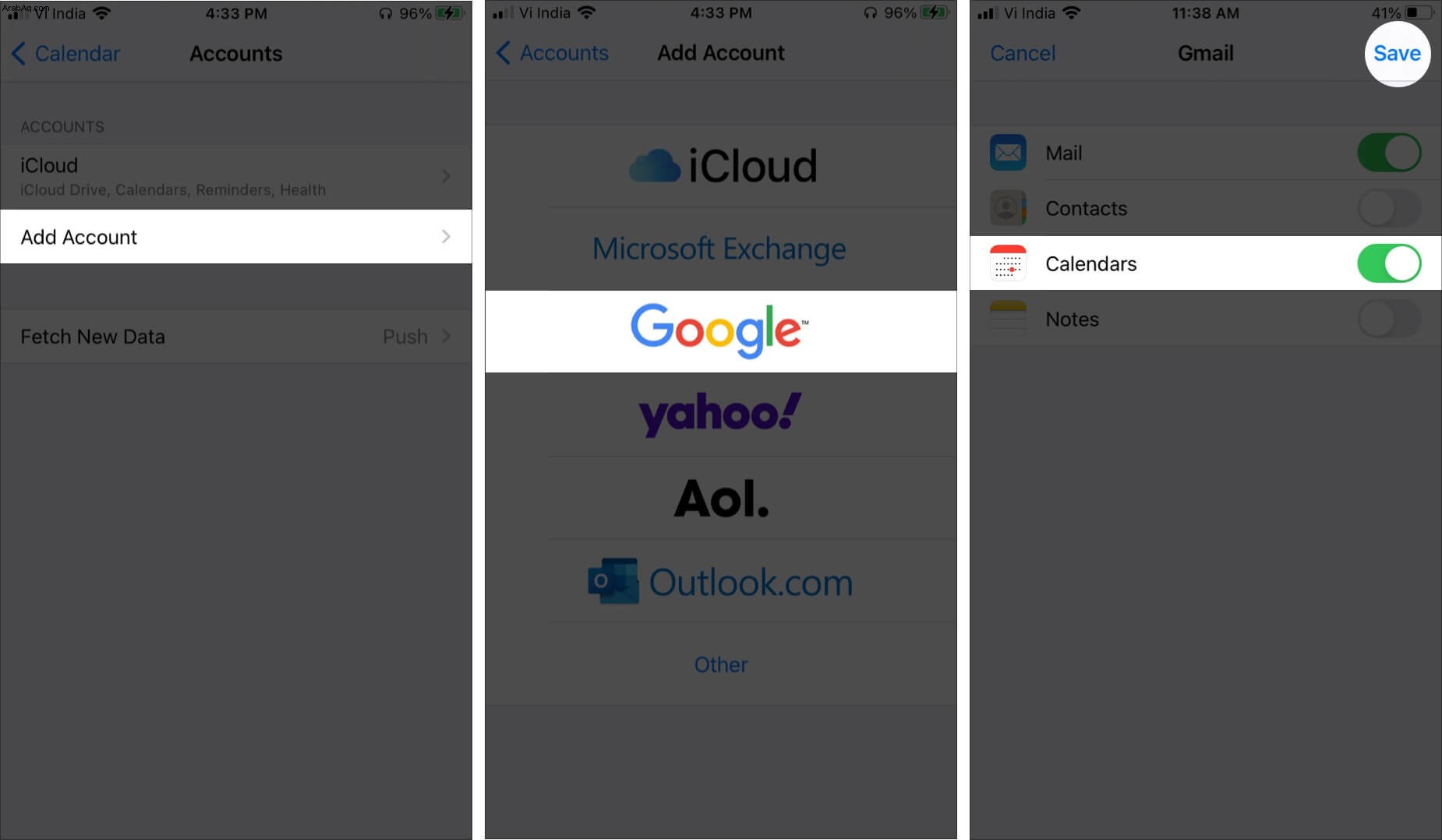
قم بإلغاء تثبيت التطبيق وإعادة تثبيته على iPhone
- من الشاشة الرئيسية لنظام التشغيل iOS 13 أو iOS 14 أو مكتبة التطبيقات ، اضغط مع الاستمرار على رمز تطبيق التقويم. اضغط على إزالة التطبيق → حذف التطبيق .
- أعد تشغيل iPhone.
- افتح متجر التطبيقات وابحث عن التقويم . قم بتنزيل التطبيق من Apple.
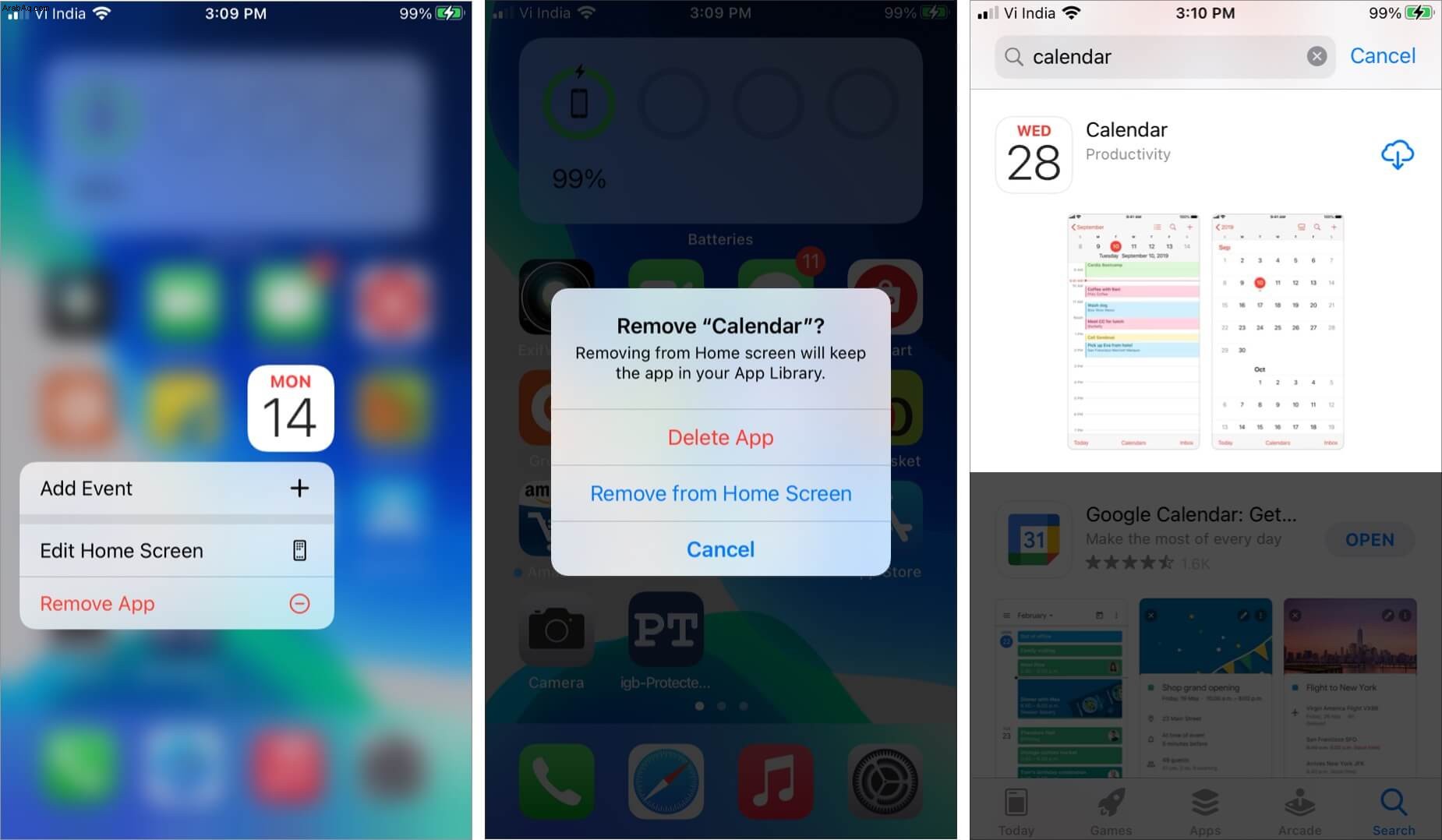
تعيين تقويم Gmail كافتراضي
في بعض الأحيان ، يساعد تعيين Gmail كتقويم افتراضي عددًا قليلاً من المستخدمين في حالة عدم نجاح أي شيء. لذا ، دعونا نجربها!
- داخل إعدادات iPhone التطبيق ، انقر على التقويم .
- اضغط على التقويم الافتراضي .
- انتظر بضع ثوانٍ لإظهار GMAIL. بمجرد رؤيته ، انقر لتعيينه كتقويم افتراضي.
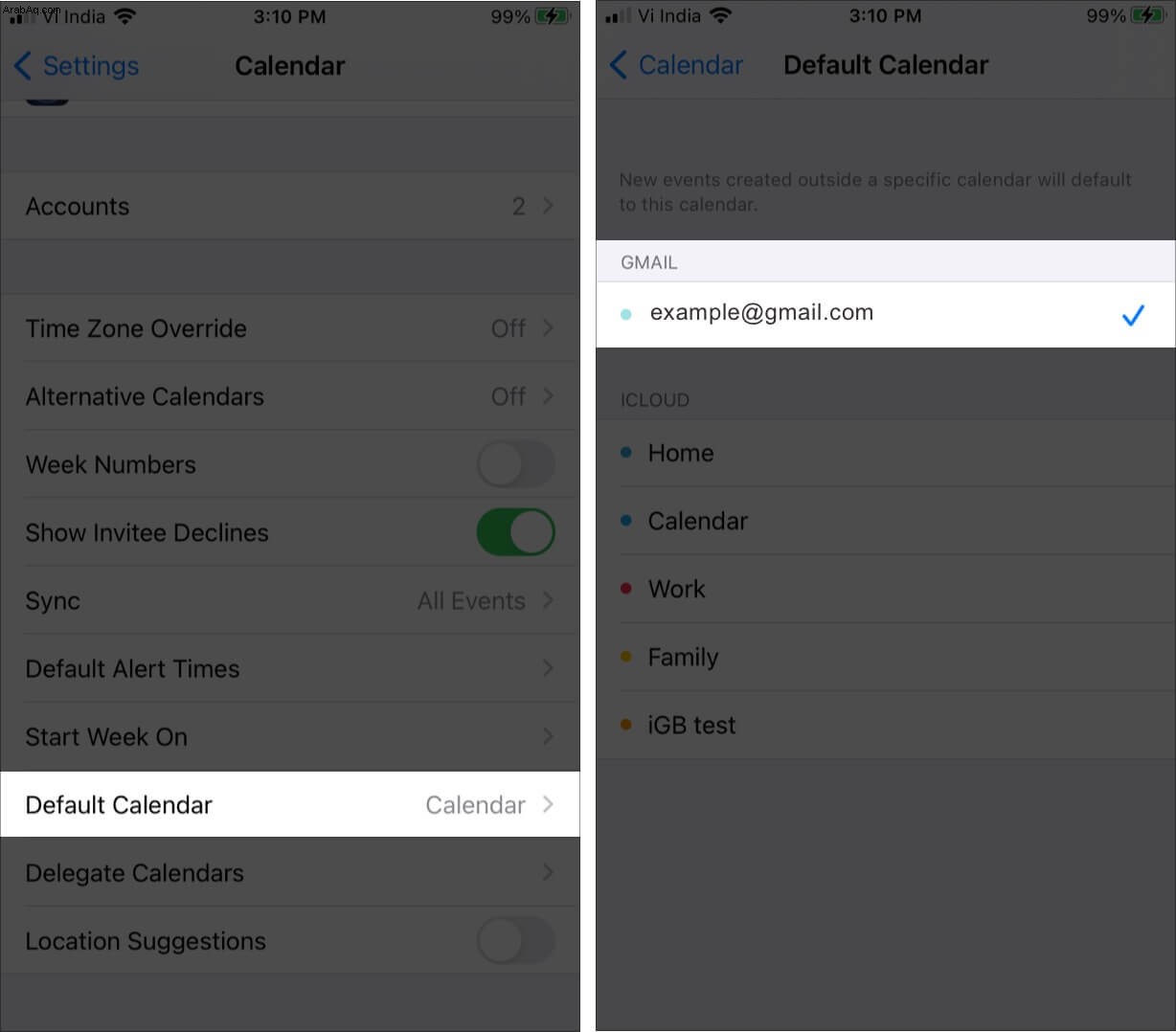
إعادة تعيين كافة الإعدادات على iPhone
عند إعادة تعيين جميع الإعدادات ، لا يتم حذف أي من البيانات الشخصية مثل الموسيقى والتطبيقات والصور ومقاطع الفيديو. ومع ذلك ، ستتم إزالة جميع الإعدادات التي قمت بتغييرها أو إضافتها ، مثل شبكات Wi-Fi ، وأجهزة Bluetooth ، وتكوينات VPN ، وما إلى ذلك ، أو استعادتها إلى الوضع الافتراضي.
- افتح الإعدادات وانقر على عام .
- مرر لأسفل وانقر على إعادة تعيين .
- اضغط على إعادة تعيين جميع الإعدادات .
- أدخل رمز مرور iPhone وتابع.
- بعد اكتماله ، قم بتوصيل هاتفك بشبكة Wi-Fi أو بيانات الجوال ، وأعد إضافة حساب Google الخاص بك ، وتأكد من تشغيل التقويم. كل شيء يجب أن يعمل بشكل صحيح الآن.
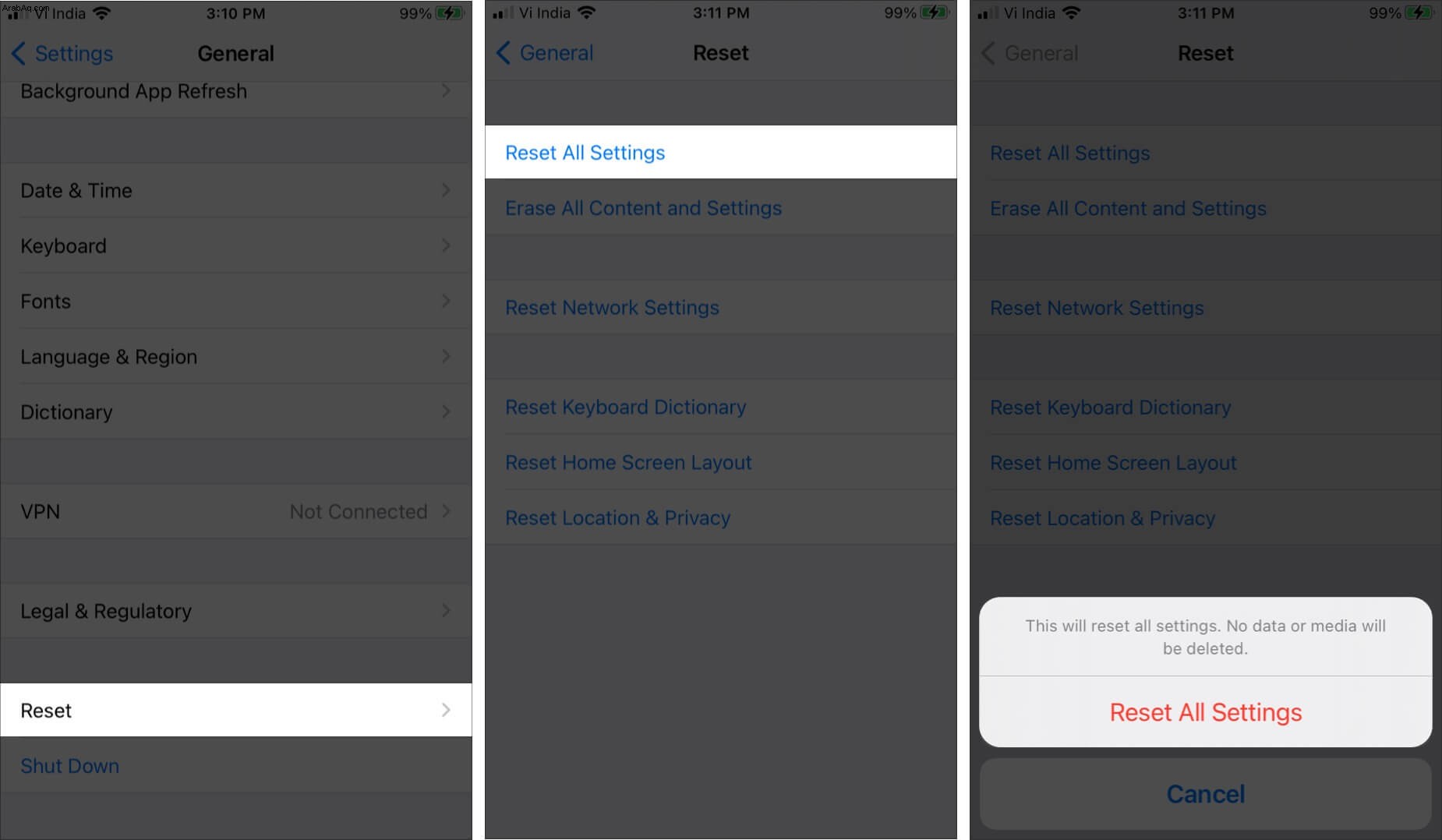
استخدم تطبيق تقويم Google الرسمي على iOS
تعمل الحلول المذكورة أعلاه على إصلاح مشكلات مزامنة تقويم Gmail للجميع تقريبًا. ومع ذلك ، في حالة نادرة ، إذا كانت هذه لا تعمل من أجلك ، فقم بإلقاء نظرة على تطبيق تقويم Google الرسمي لأجهزة iPhone و iPad. إنه مبني جيدًا وسهل الاستخدام ويستحق التصوير.
إذا كنت تريد شيئًا مختلفًا عن عروض Google ، فإليك أفضل تطبيقات التقويم لأجهزة iPhone التي ستخدمك جيدًا.
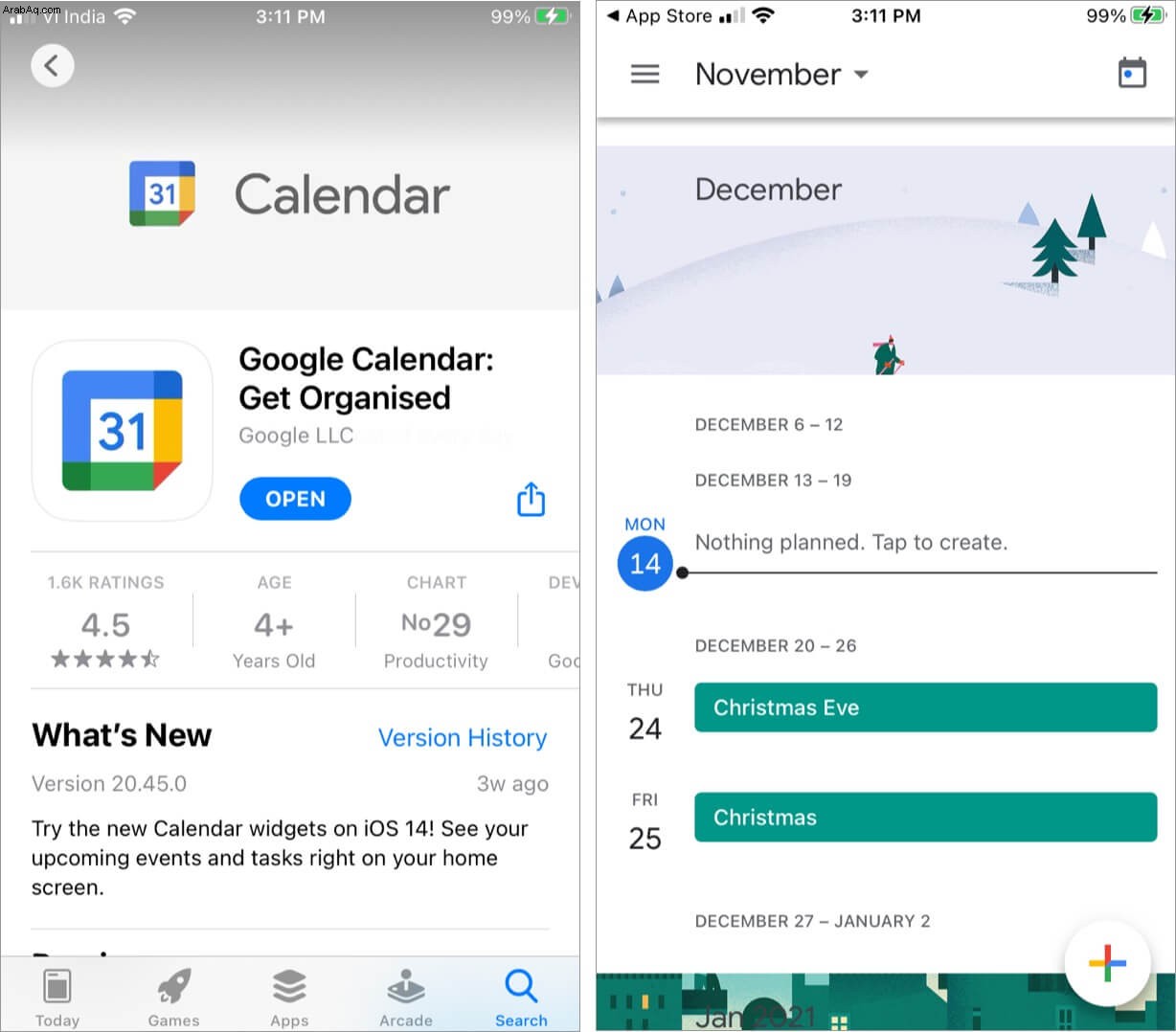
مزامنة تقويم Google مع iPhone الآن تمامًا!
أنا واثق من أن الحلول المذكورة أعلاه قد ساعدتك في إصلاح مشكلات مزامنة تقويم Gmail التي كنت تواجهها حتى الآن. إذا كنت لا تزال تواجه بعض المشكلات ، فإنني أوصي بالتحديث إلى أحدث إصدار من iOS.
قبل الذهاب ، شارك أي نصيحة (نصائح) عملت من أجلك في التعليقات أدناه.
اقرأ التالي:
- كيفية مشاركة أحداث التقويم على iPhone و iPad
- ألا تستطيع إضافة أحداث التقويم على iPhone؟ دعونا نصلح هذه المشكلة
- أفضل تطبيقات التقويم لنظام التشغيل Mac
- كيفية إزالة فيروس تقويم iPhone (نصائح لمنع البريد العشوائي)