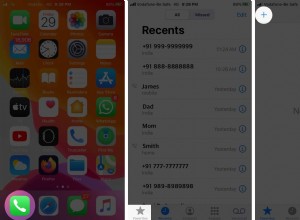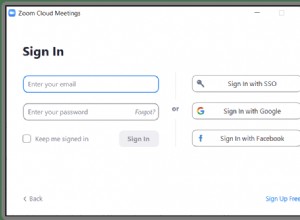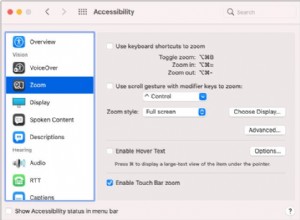تطبيق Voice Memos هو مسجل الصوت الافتراضي على iPhone و iPad. يمكنك استخدامه لتسجيل محاضرات المعلم ، أو محادثة مع أحد أفراد أسرتك ، أو حتى تسجيل صوت طفلك وتحويله إلى نغمة رنين! ماذا بعد؟ يمكنك التعديل ، والقص ، والنسخ ، وأكثر من ذلك بكثير! في هذه المقالة ، سأوضح كيف يمكنك استخدام تطبيق Voice Memos على جهاز iPhone الخاص بك بكفاءة.
- كيفية تسجيل مذكرة صوتية على iPhone
- كيف تلعب المذكرة الصوتية المسجلة
- أعد تسمية التسجيل الصوتي على iPhone
- مشاركة مذكرة صوتية من iPhone
- كيفية حفظ المذكرات الصوتية تلقائيًا في iCloud
- ابحث عن تسجيل في تطبيق المذكرات الصوتية
- كيفية تغيير جودة صوت التسجيل الصوتي
- كيفية نسخ التسجيل
- تحرير مذكرة صوتية على iPhone
- تحسين التسجيل
- استبدال جزء من المذكرة الصوتية
- اقتطاع المذكرة الصوتية
- حذف جزء من المذكرة الصوتية
- كيفية تنظيم التسجيلات الخاصة بك
- وضع تسجيل صوتي في المفضلة
- احتفظ بالتسجيلات الصوتية في مجلدات
- كيفية حذف مجلد المذكرة الصوتية والتسجيل الصوتي
كيفية تسجيل مذكرة صوتية
- افتح المذكرات الصوتية تطبيق. قد يكون داخل مجلد يسمى الأدوات المساعدة.
إذا لم تتمكن من العثور عليه ، فاطلب من Siri فتحه أو اسحب الشاشة الرئيسية لأسفل واكتب اسم التطبيق. - بعد ذلك ، انقر على زر التسجيل الأحمر . سيبدأ التسجيل على الفور.
- عند الانتهاء ، انقر على زر الإيقاف الأحمر .
- هل تريد إيقاف التسجيل مؤقتًا واستئنافه؟ المس علامة تبويب صغيرة (خط) واسحبها لأعلى.
- انقر على الزر الأحمر للإيقاف المؤقت واضغط على RESUME عندما ترغب في بدء التسجيل مرة أخرى.
- انقر على تم لحفظ المذكرة الصوتية.
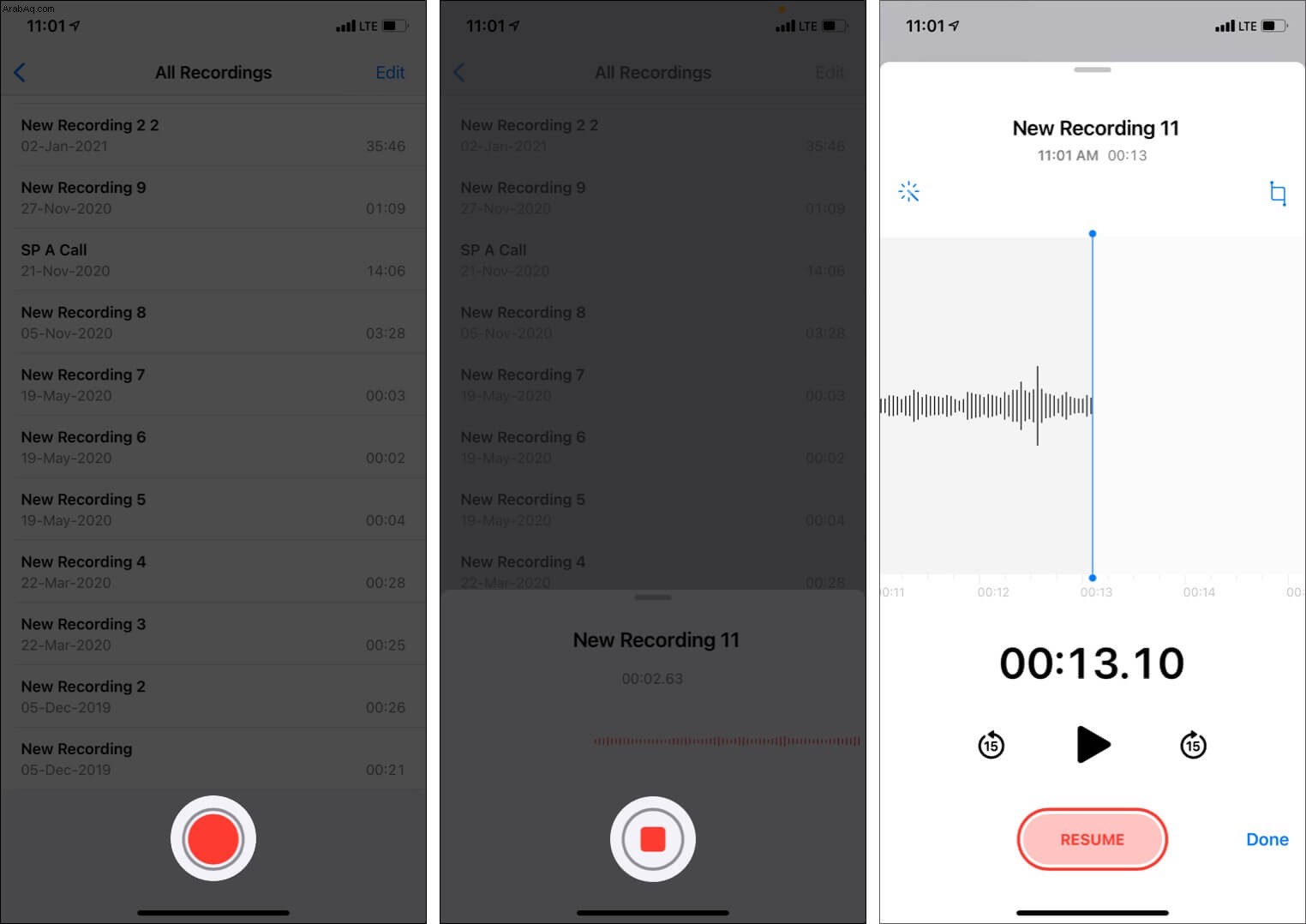
كيفية تشغيل المذكرة الصوتية المسجلة
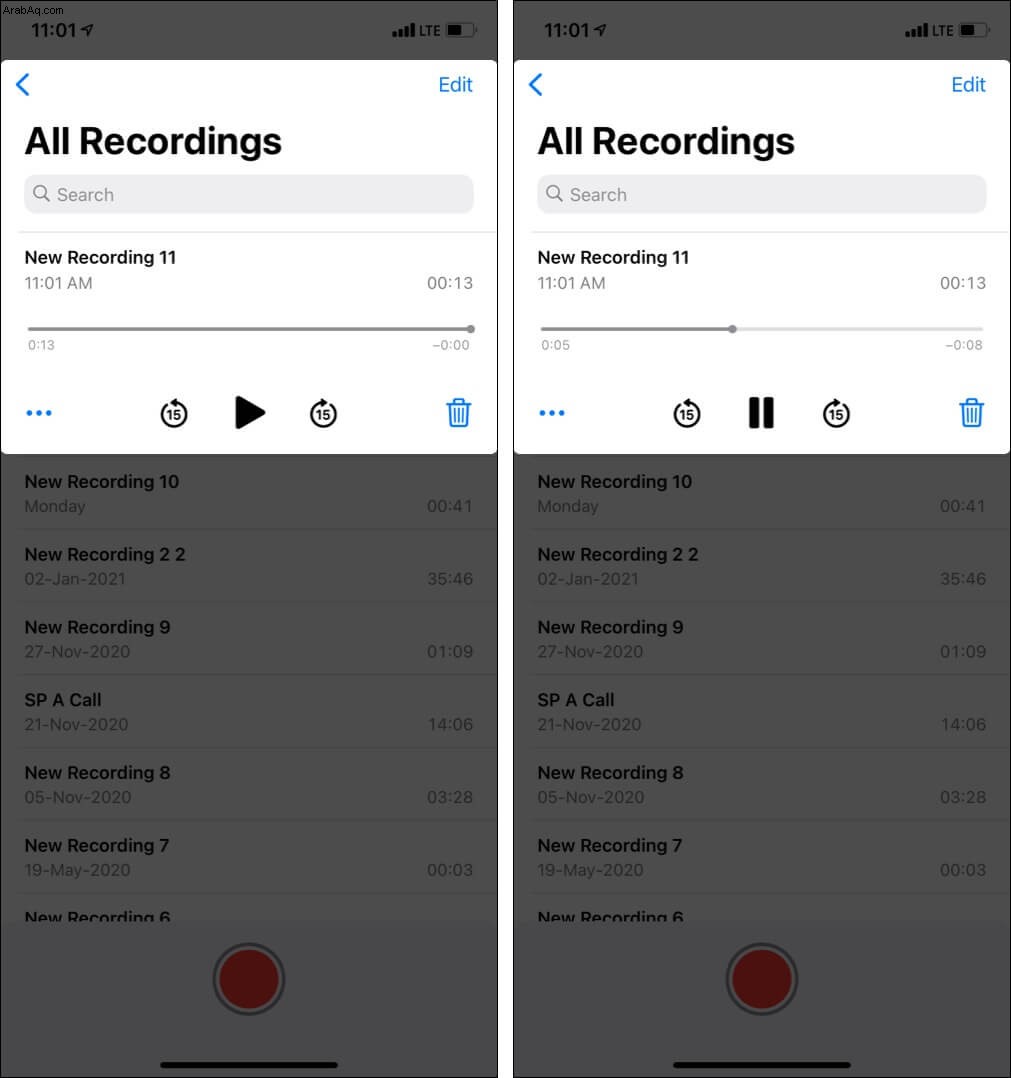
ستجد المذكرات الصوتية ضمن " جميع التسجيلات . "للتشغيل ، انقر على أحد المقاطع واضغط على زر التشغيل المثلث .
أعد تسمية التسجيل الصوتي على iPhone
إذا كان لتطبيق المذكرات الصوتية إمكانية الوصول إلى الموقع ، فسيكون للمذكرات الاسم الذي تم تسجيلها فيه. إذا تم رفض إذن تحديد الموقع ، فسيكون الاسم تسجيل جديد 1 ، تسجيل جديد 2 ، وهلم جرا. يمكنك بسهولة إعادة تسمية الملف ليناسب رغبتك واحتياجاتك.
- انقر على مقطع أسفل " كل التسجيلات . "سوف تتوسع.
- انقر على اسم المذكرة الحالي .
- استخدم لوحة المفاتيح لمنحها اسمًا جديدًا .
- انقر على " تم "أو في أي مكان على الشاشة لإكمال عملية إعادة التسمية.
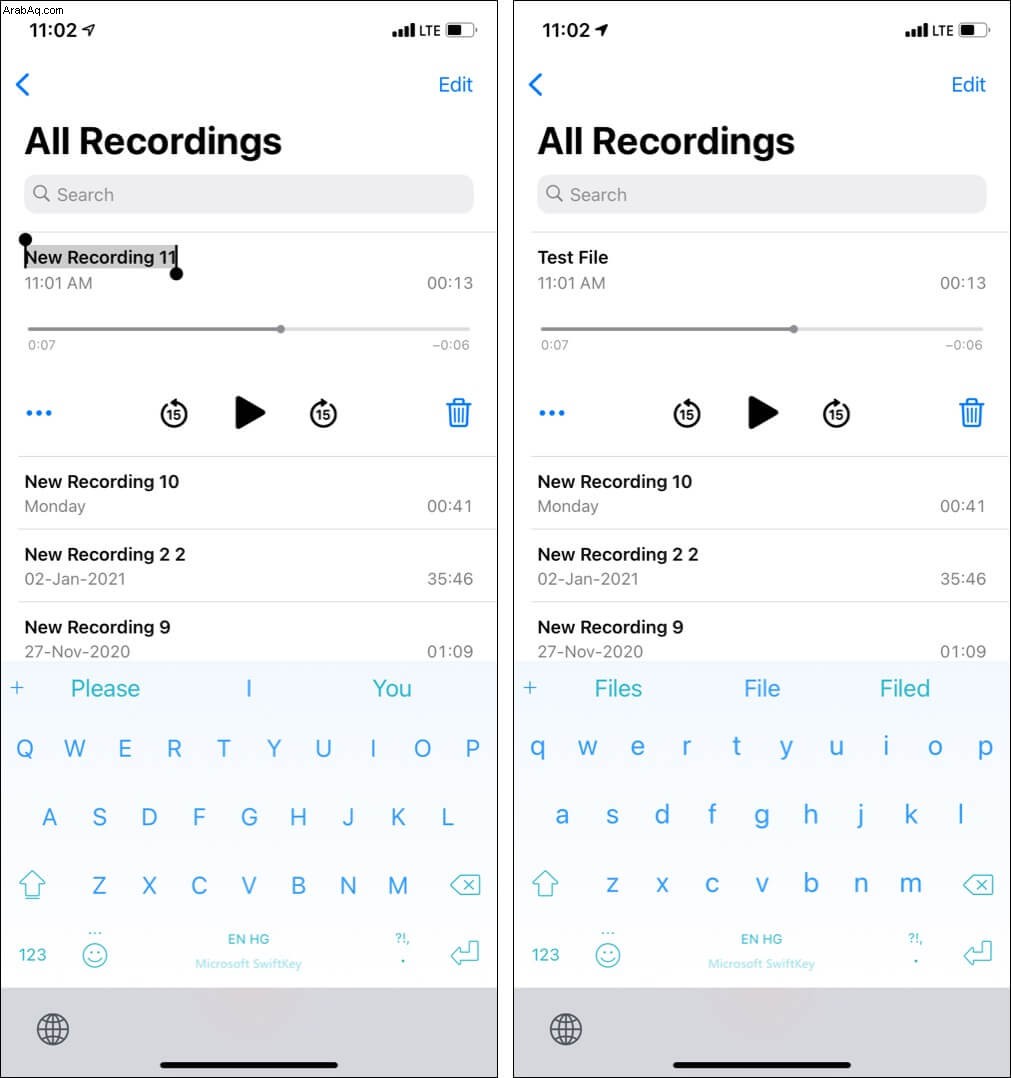
مشاركة مذكرة صوتية من iPhone
يمكنك بسهولة مشاركة مذكرة صوتية مع الأصدقاء والعائلة عبر تطبيقات المراسلة الأخرى أو حفظها في تطبيقات التخزين التابعة لجهات خارجية.
- انتقل إلى تطبيق Voice Memos وانقر على مذكرة صوتية .
- انقر على رمز النقاط الثلاث .
- انقر على مشاركة واختر الخيار المطلوب من Share Sheet.
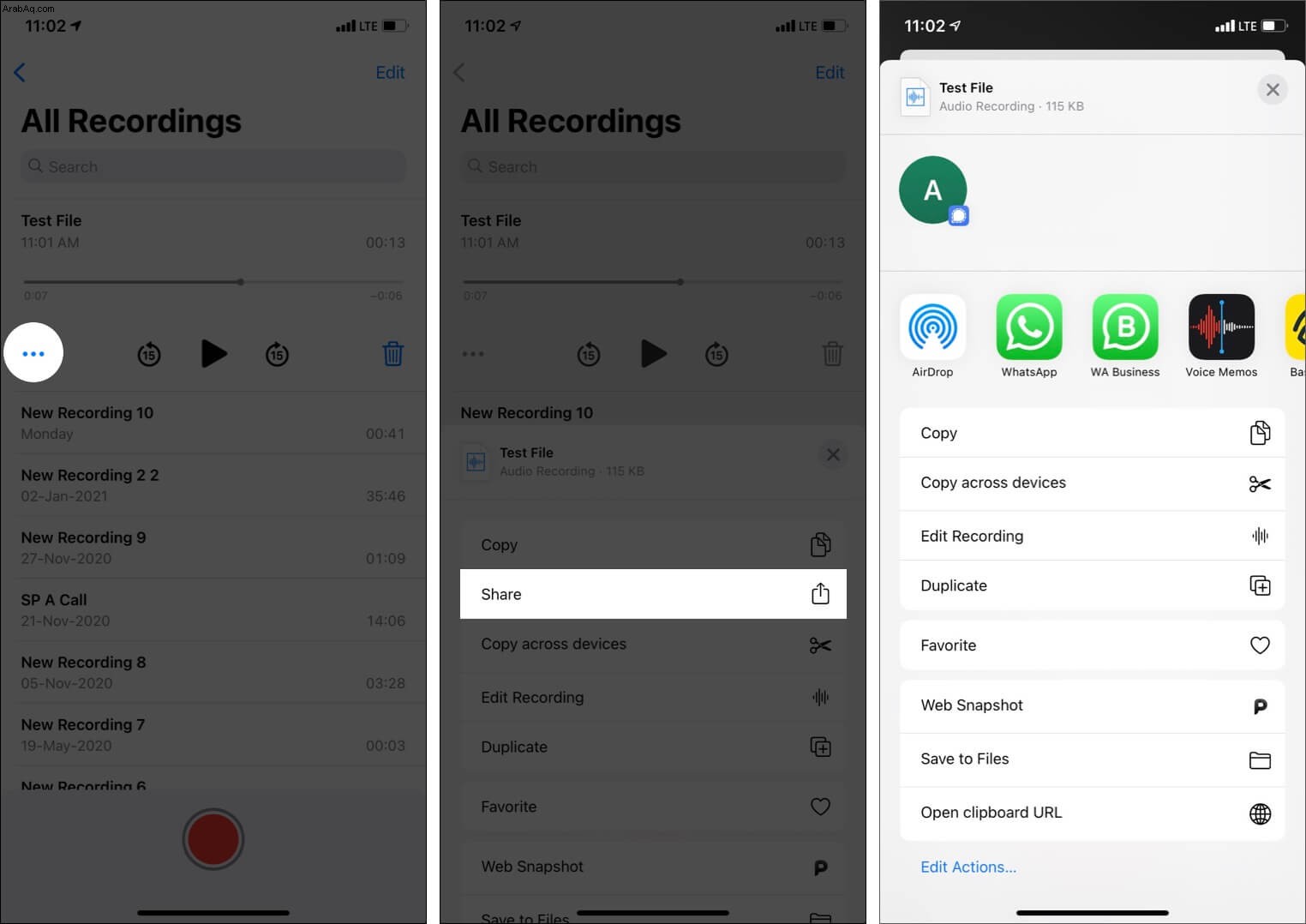
كيفية حفظ المذكرات الصوتية تلقائيًا في iCloud
يمكن لجهاز iPhone و iPad حفظ المذكرات الصوتية تلقائيًا على iCloud Drive وإتاحتها على جميع أجهزة Apple الخاصة بك. لكي يعمل هذا ، يجب عليك تمكين iCloud Drive والتأكد من أن تطبيق Voice Memos مسموح لكتابة الملفات إليه.
- افتح الإعدادات التطبيق وانقر على اسمك من القمة.
- انقر على iCloud .
- مرر لأسفل وتأكد من التبديل لـ iCloud Drive ممكّن.
- بعد ذلك ، تأكد من مفتاح التبديل لـ المذكرات الصوتية أخضر.
- كرر هذه الخطوات على iPhone و iPad الآخرين للتأكد من توفر المذكرات الصوتية في كل مكان.
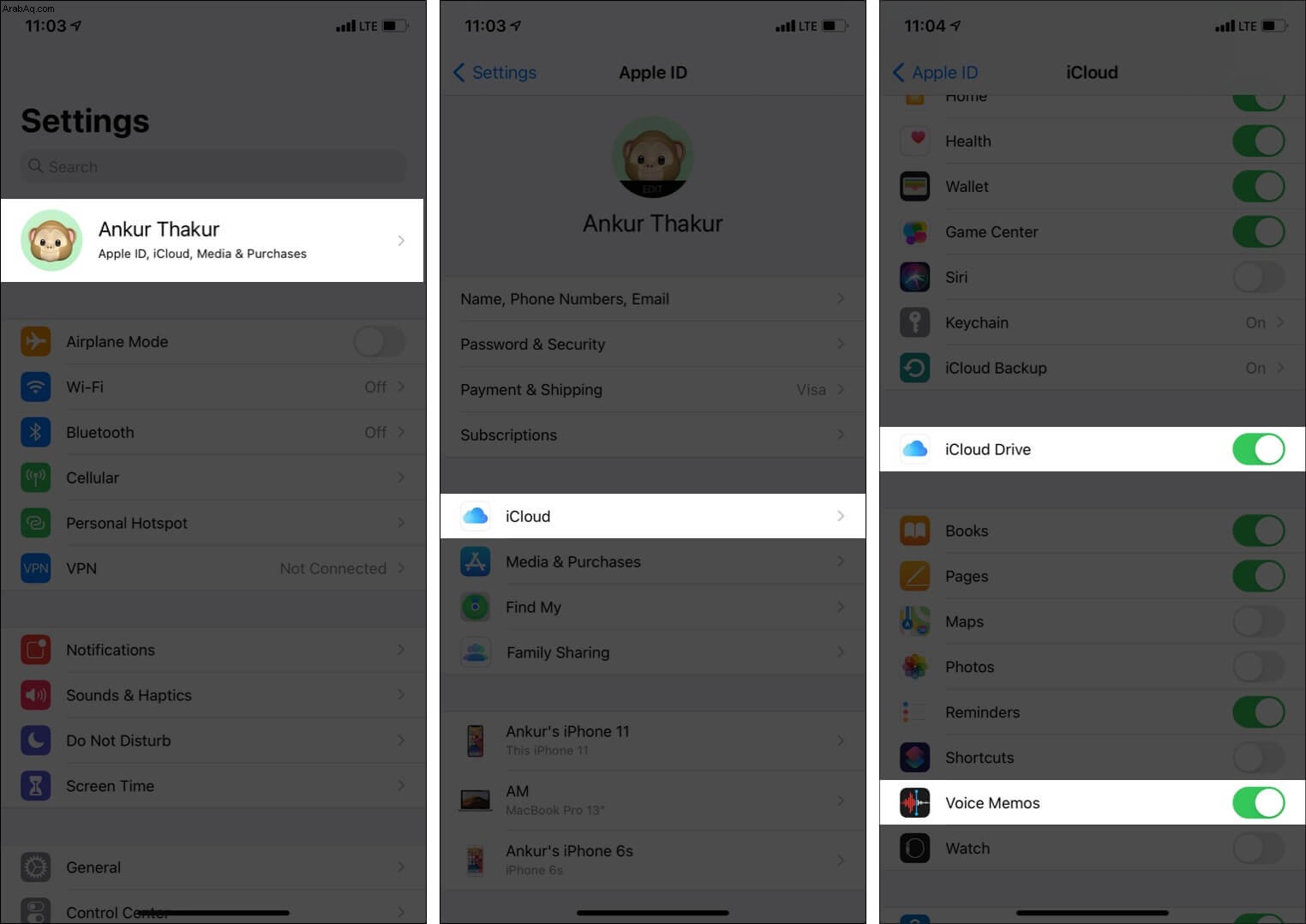
ابحث عن تسجيل في تطبيق المذكرات الصوتية
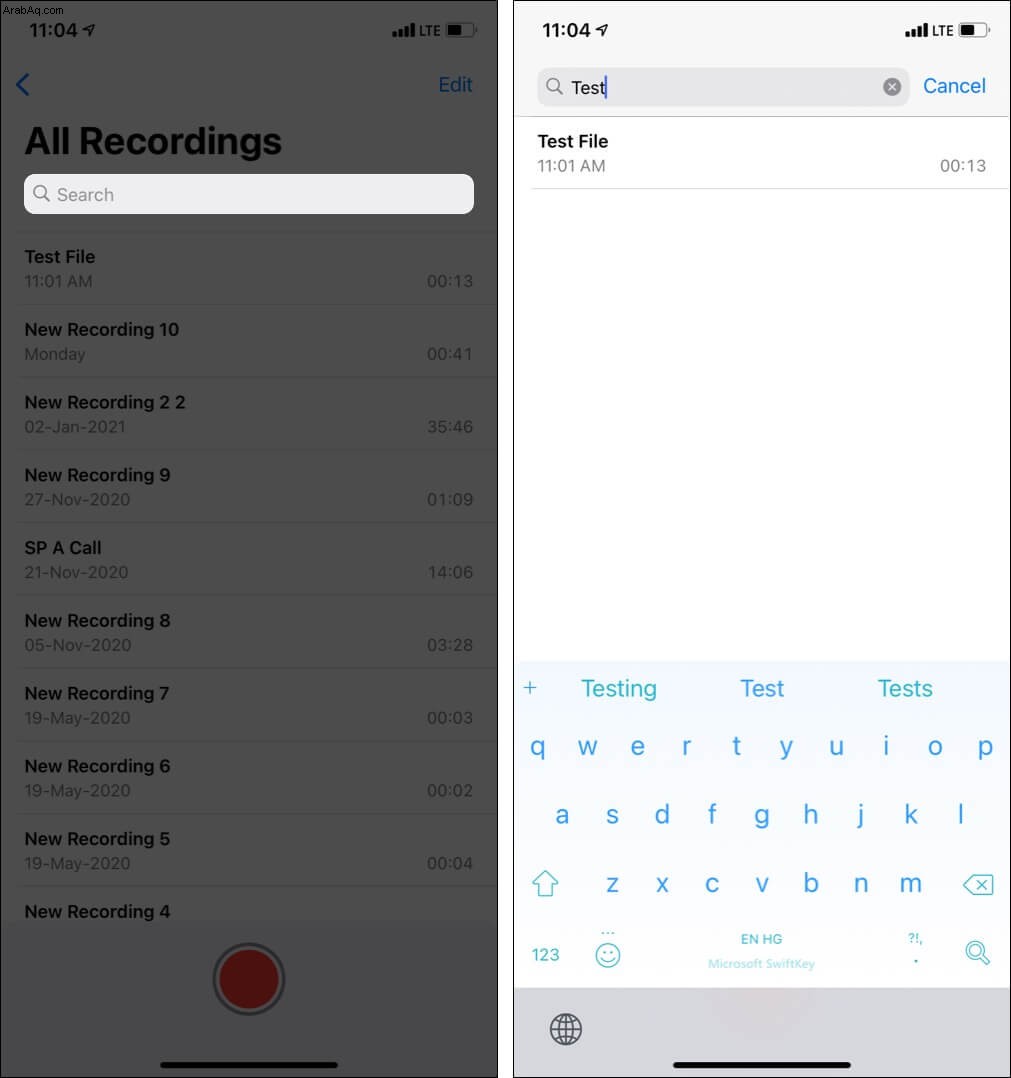
هل لديك قائمة طويلة من التسجيلات وتحتاج إلى العثور على تسجيل محدد بسرعة؟ افتح تطبيق المذكرات الصوتية و مرر لأسفل شاشة All Recordings لإظهار شريط البحث. اكتب اسم التسجيل لمشاهدة النتائج.
كيفية تغيير جودة صوت التسجيل الصوتي
هل ترغب في حفظ ملاحظاتك الصوتية بجودة كاملة؟ ستكون هذه الحيلة مفيدة بشكل خاص إذا كنت تقوم بالتسجيل لمشاريع الفيديو أو البودكاست أو أي عمل احترافي آخر. دعني أوضح لك بسرعة كيفية تغيير جودة التسجيل الصوتي.
- انتقل إلى الإعدادات وانقر على المذكرات الصوتية .
- انقر على جودة الصوت واختر Lossless .
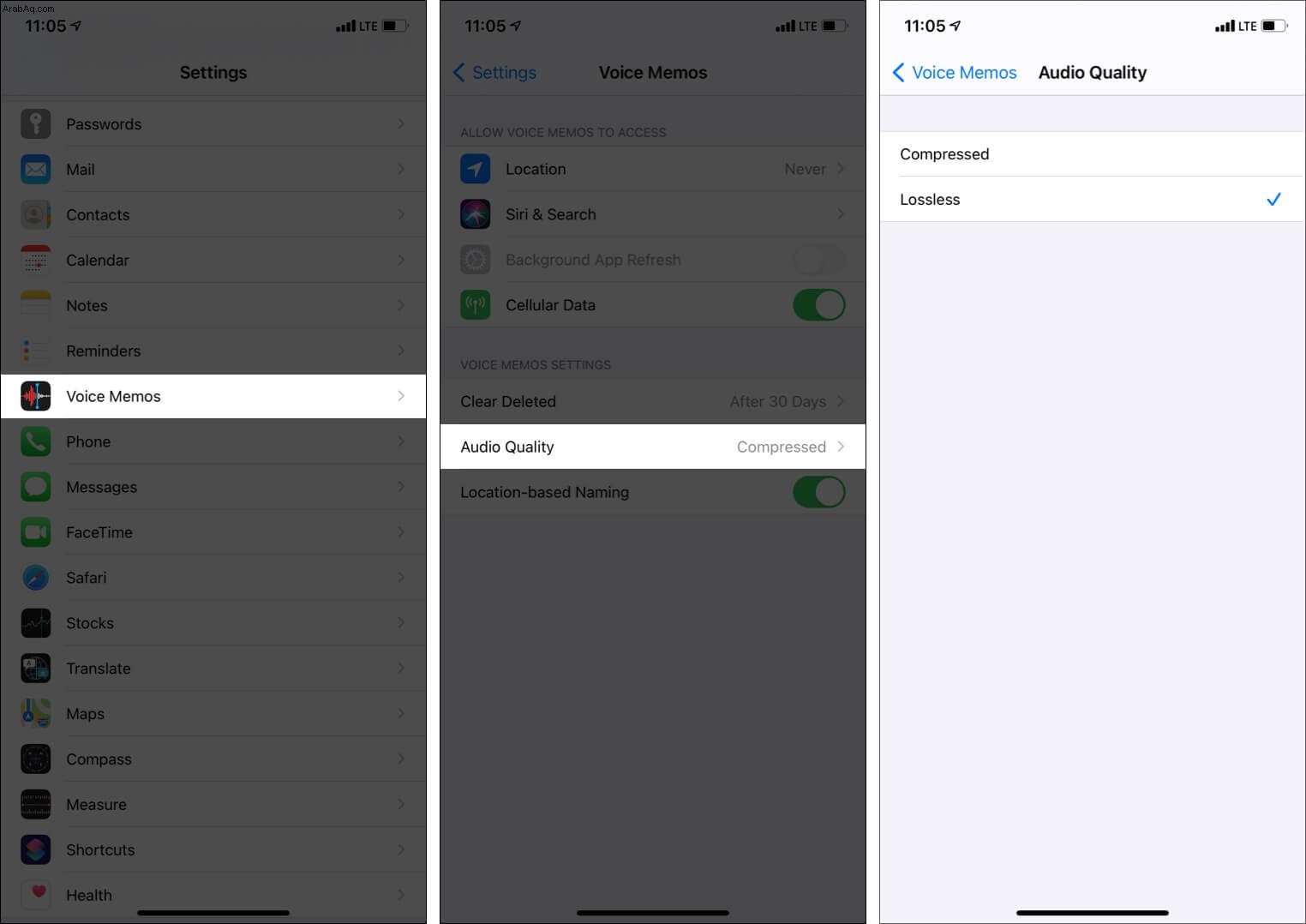
هذا هو! الآن ، يمكنك حفظ مذكراتك الصوتية دون المساومة على الجودة.
كيفية نسخ التسجيل
قبل تحرير صورة في الصور ، أقوم أولاً بإنشاء نسختها المكررة. يمكنك فعل الشيء نفسه مع المذكرات الصوتية قبل تحريرها. هذا يضمن أنه إذا قمت بقص جزء أو استبداله أو حذفه ، فإن الملف المكرر الآخر لا يزال موجودًا كنسخة احتياطية.
- افتح تطبيق المذكرات الصوتية وانقر على اسم التسجيل .
- انقر على رمز النقاط الثلاث .
- انقر على تكرار .
- سيكون للملف الجديد نفس الاسم مع " نسخة ' في نهايةالمطاف.
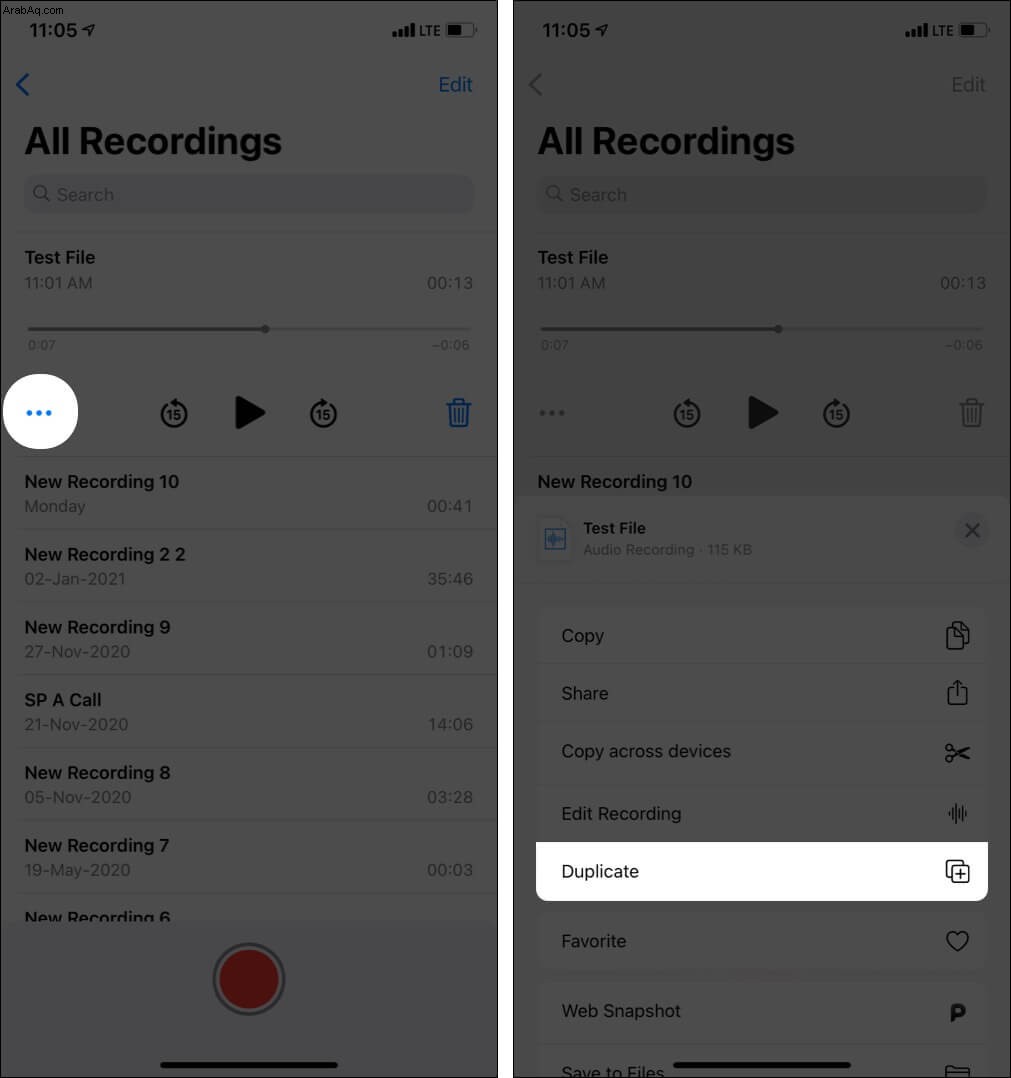
تعديل مذكرة صوتية على iPhone الخاص بك
بإذن من العناوين أعلاه ، أنت تعرف الآن كيفية تسجيل مذكرة صوتية وأساسيات أخرى. الآن ، دعونا نصل إلى الجزء الأكثر إبداعًا وتقدمًا. يتضمن ذلك تحرير المذكرة الصوتية لتناسب احتياجاتك وجعلها بالطريقة التي تريدها.
تحسين التسجيل
سيؤدي تحسين التسجيل إلى تقليل ضوضاء الخلفية وصدى الصوت ، مما يمنحك صوتًا أفضل. اتبع هذه الخطوات السريعة.
- انقر على تسجيل صوتي متبوعًا بـ رمز النقاط الثلاث .
- اختر تعديل التسجيل .
- انقر على رمز العصا السحرية في أعلى اليسار.
- أخيرًا ، انقر على تم .
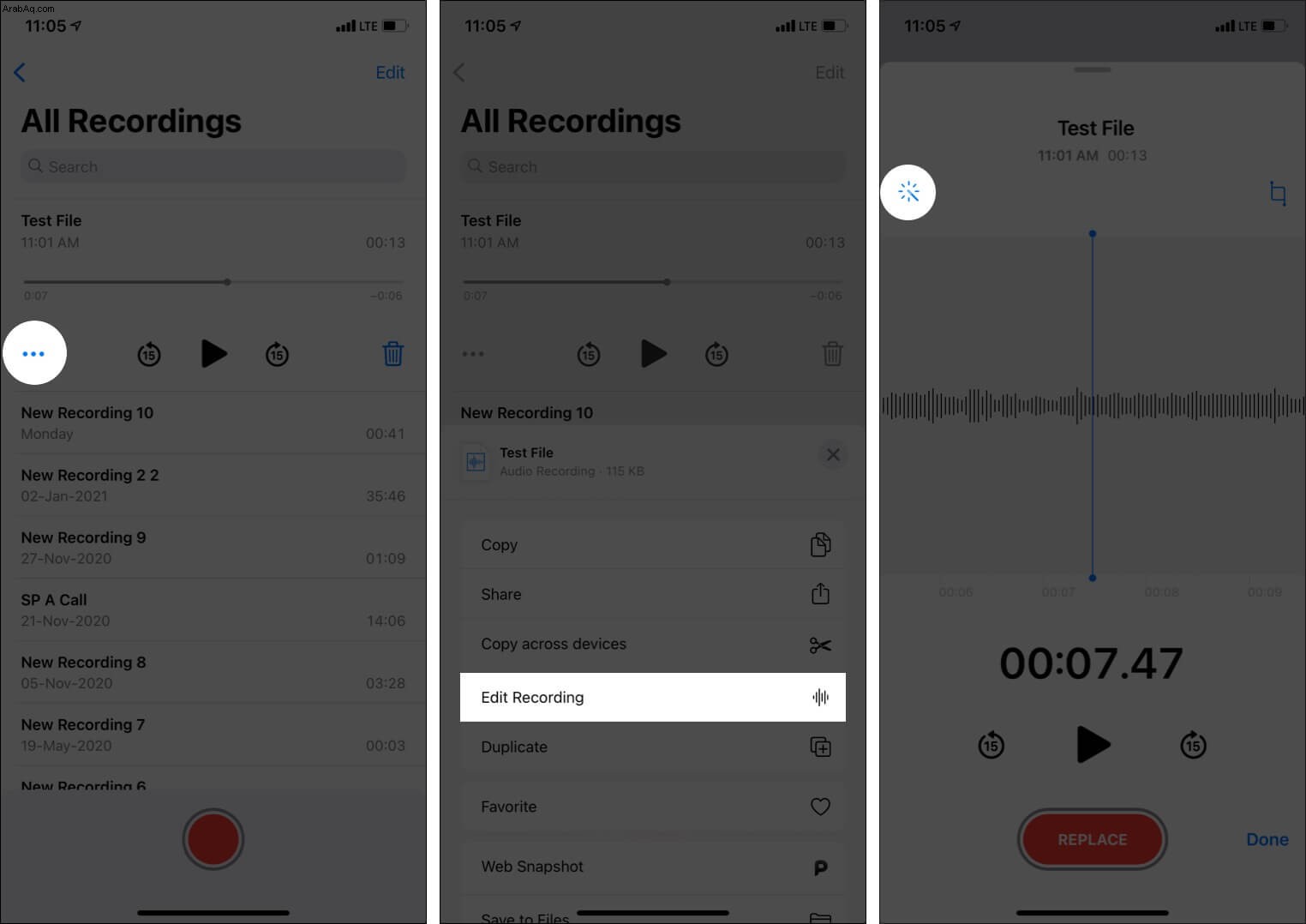
استبدال جزء من المذكرة الصوتية
أنت تسجل مقطعًا يعطي أفضل ما لديك لتكتشف لاحقًا أن جزءًا معينًا به بعض الضوضاء غير المرغوب فيها أو خطأ لفظي. Relateable؟ لا تقلق! يمكنك استبدال هذا الجزء بأخذ جديد بسلاسة باستخدام تطبيق Voice Memo. ( ملاحظة:انسخ المقطع في حالة الضرورة فقط. ) وإليك الطريقة ؛
- انقر على مذكرة صوتية من ضمن "جميع التسجيلات".
- انقر على رمز النقاط الثلاث واختر تعديل التسجيل .
- الآن ، اسحب شكل الموجة إلى الموضع الذي تريد منه إجراء تسجيل جديد. استخدم إصبعين لتوسيع شكل الموجة للحصول على نتائج دقيقة. في أي وقت اضغط على زر المثلث لتشغيل المقطع.
- بمجرد اتباع الخطوة 3 والوصول إلى النقطة المثالية ، انقر على استبدال وابدأ التسجيل.
- انقر على إيقاف مؤقت زر إذا لزم الأمر.
- مرة أخرى ، استخدم زر المثلث لتشغيل المقطع. عندما تشعر بالرضا ، انقر على تم لحفظ التغييرات.
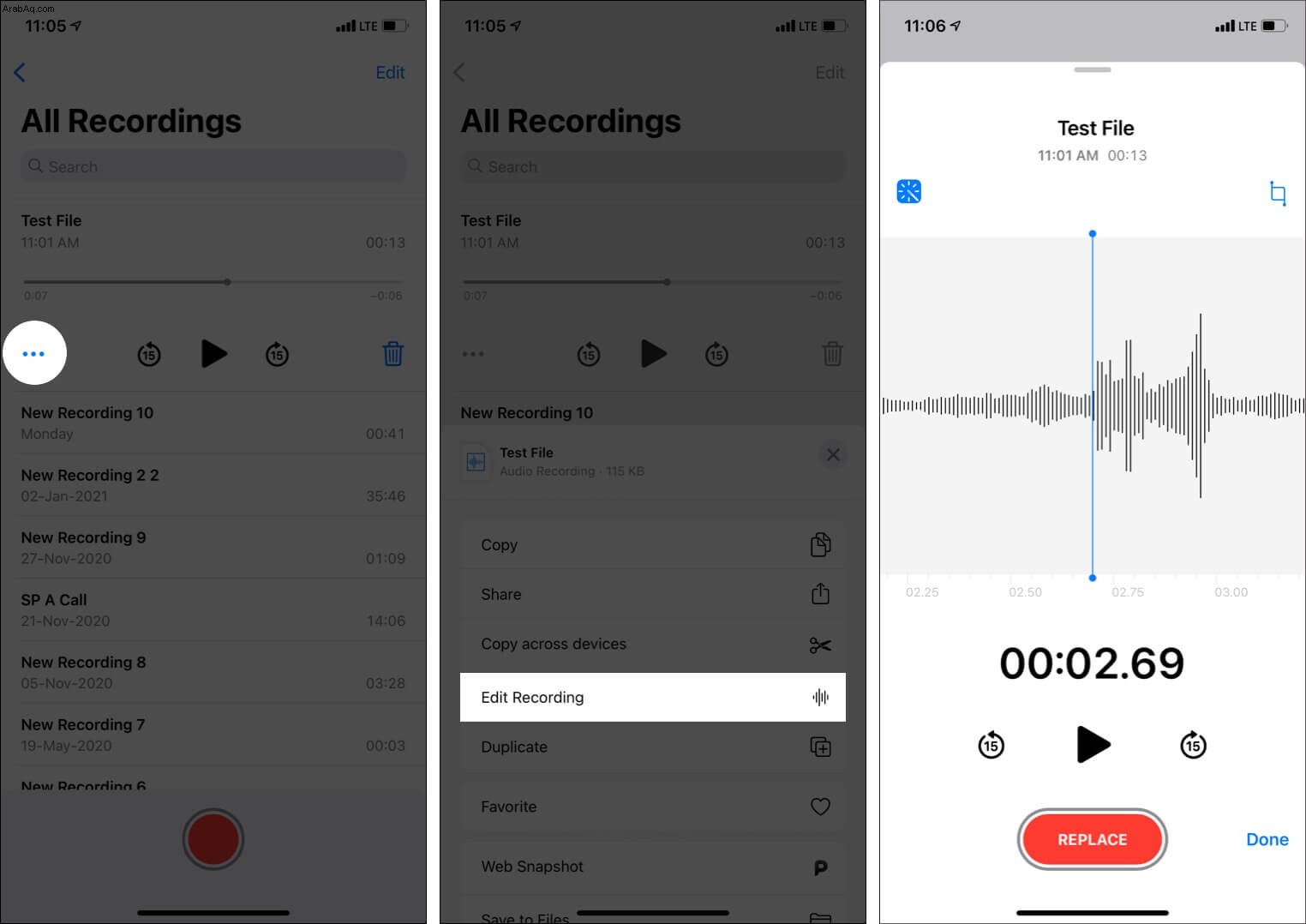
اقتطاع المذكرة الصوتية
هل أنت على دراية بقص مقاطع الفيديو في iPhone باستخدام تطبيق الصور؟ إذا كانت الإجابة بنعم ، فسيكون اقتطاع المذكرات الصوتية أمرًا مألوفًا. حتى لو لم يكن الأمر كذلك ، فإن العملية سهلة. اسمحوا لي أن أوضح كيف ؛
- انقر على مذكرة صوتية ضمن "جميع التسجيلات".
- حدد رمز النقاط الثلاث واختر تعديل التسجيل .
- انقر على رمز الاقتطاع التي على شكل مربع في الأعلى.
- اسحب الأطراف الصفراء لإجراء التحديد. استخدم إصبعين لتوسيع الشكل الموجي العلوي للوصول إلى النقاط الدقيقة.
- اضغط على زر المثلث لتشغيل الجزء المميز داخل التحديد الأصفر.
- بمجرد أن تصبح النتيجة سعيدة ، انقر على اقتطاع . أخيرًا ، انقر على حفظ → تم . سيحتفظ هذا بالجزء المحدد فقط ويحذف الباقي.
- هز iPhone أو مرر لليسار أو لليمين بثلاثة أصابع للتراجع والإعادة.
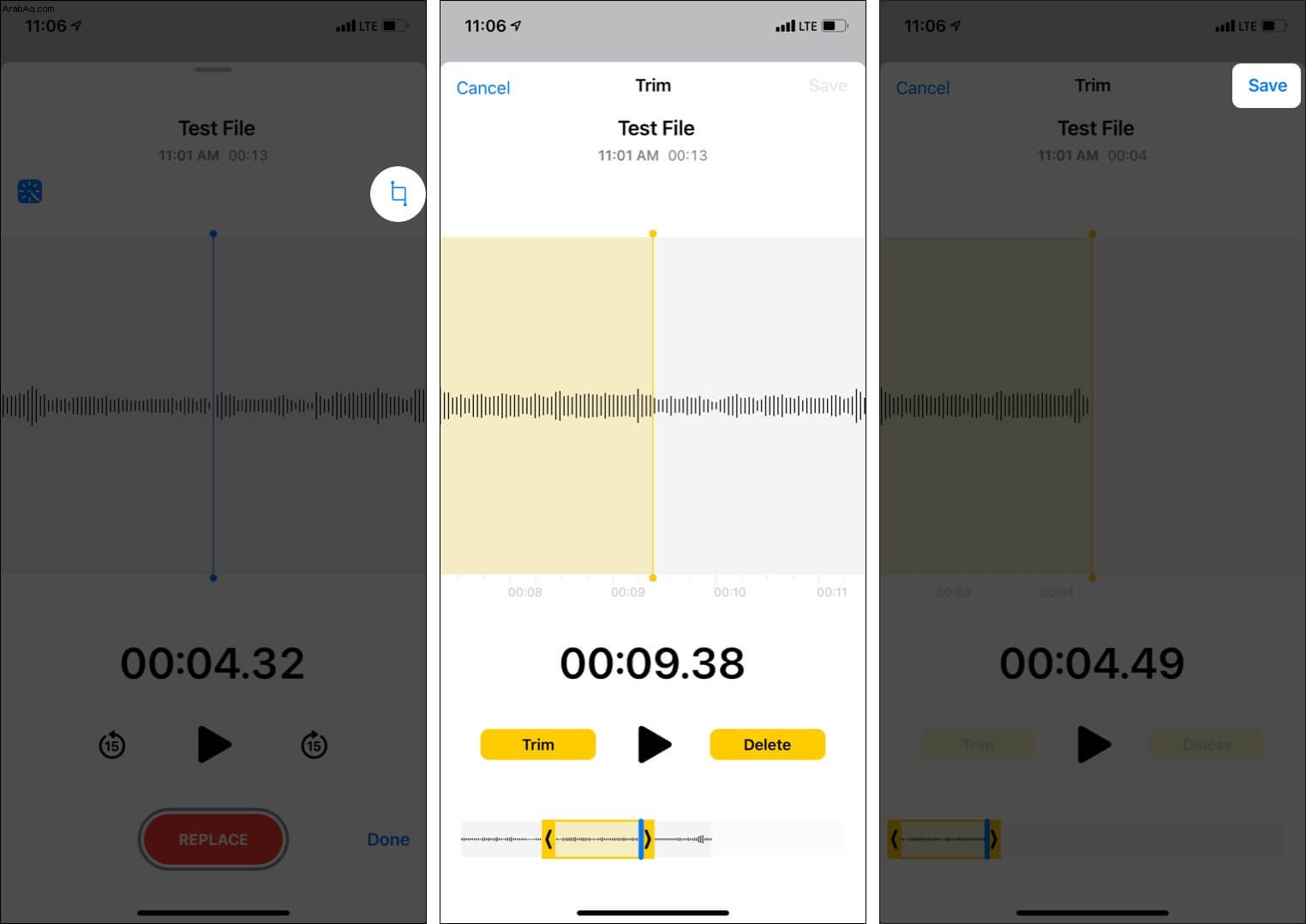
حذف جزء من مذكرة صوتية
رأيت كيفية قص التسجيل الصوتي في الخطوات المذكورة أعلاه وحفظ الجزء المحدد. ولكن إذا كنت ترغب في حذف جزء من المذكرة الصوتية والاحتفاظ بالباقي ، فاتبع الخطوات من 1 إلى 5 أعلاه. بعد ذلك ، انقر على حذف . سيؤدي هذا إلى إزالة الجزء الأصفر المحدد والاحتفاظ ببقية المقطع.
كيفية تنظيم التسجيلات الخاصة بك
مثل الصور ومقاطع الفيديو ، يمكنك تنظيم الملاحظات الصوتية في مجلدات ذات صلة أو تمييزها كمفضلة. وإليك كيفية القيام بذلك ؛
وضع تسجيل صوتي في المفضلة
- انقر على أحد التسجيلات ثم انقر على رمز النقاط الثلاث .
- انقر على المفضلة .
- لمشاهدة جميع المذكرات الصوتية المفضلة لديك ، انقر على < في أعلى اليسار.
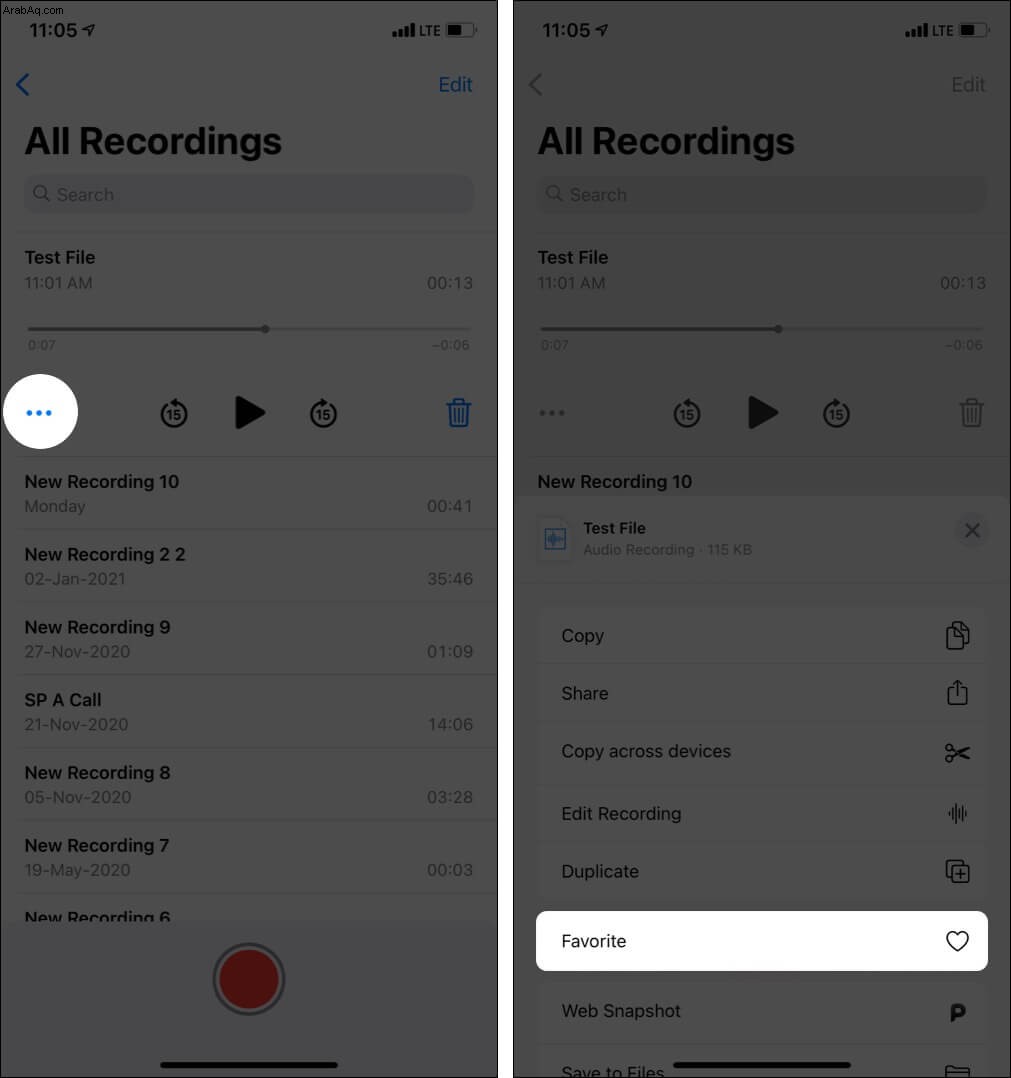
احتفظ بالتسجيلات الصوتية في مجلدات
- افتح تطبيق المذكرات الصوتية وانقر على تعديل في الأعلى.
- حدد تسجيلاً أو أكثر وانقر على نقل .
- اختر أحد المجلدات الحالية أو انقر فوق الرمز الموجود في الجزء السفلي الأيسر لإنشاء مجلد جديد.
- للوصول إلى جميع المجلدات ، انقر على < من أعلى اليسار.
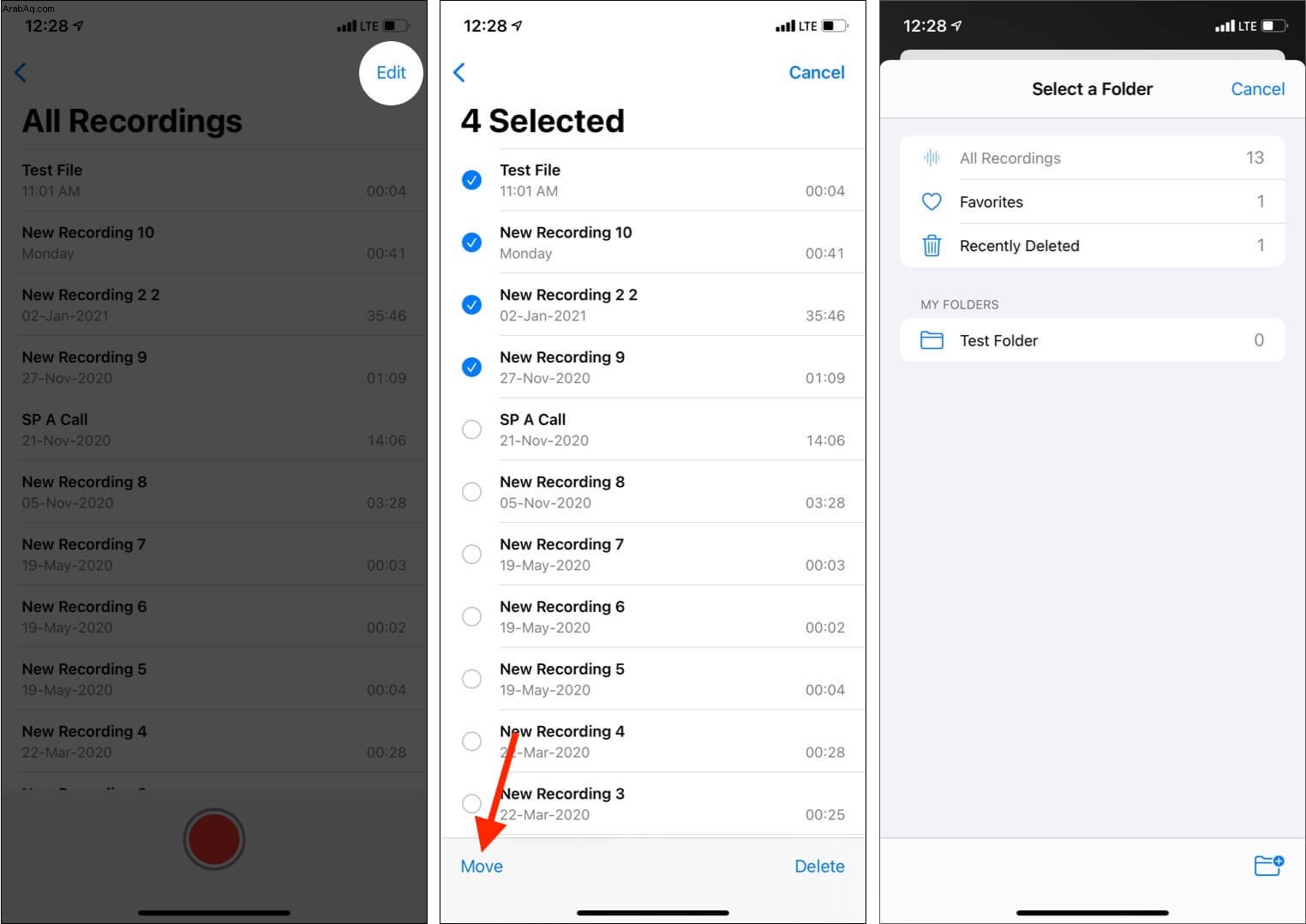
كيفية حذف مجلد المذكرة الصوتية والتسجيل الصوتي
هل لديك تسجيلات قديمة أو غير ضرورية لم تعد بحاجة إليها؟ دعني أوضح لك كيفية إزالتها.
- افتح تطبيق Voice Memos وانقر على تسجيل. انقر على المهملات أيقونة.
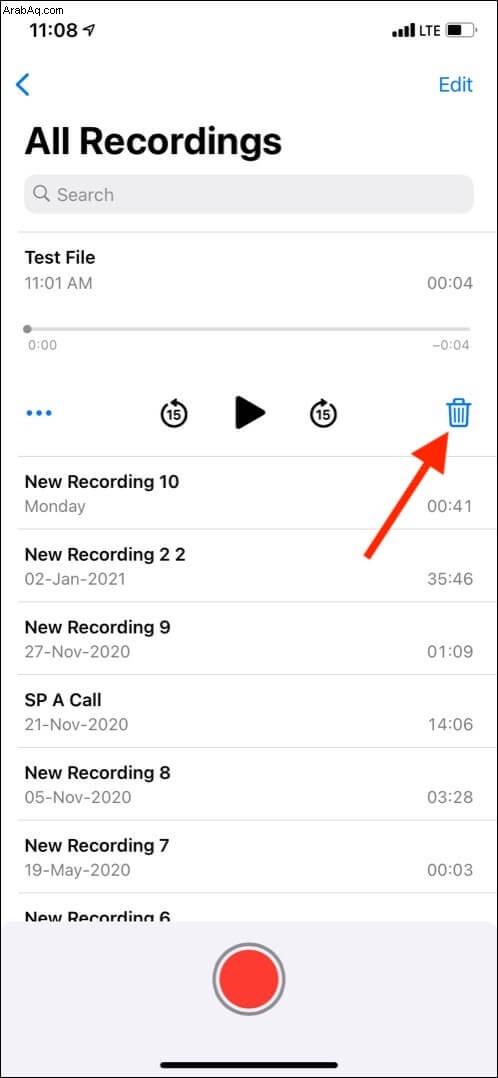
- لحذف مذكرات صوتية متعددة :اضغط على تعديل في الجزء العلوي وحدد التسجيلات. أخيرًا ، انقر على حذف .
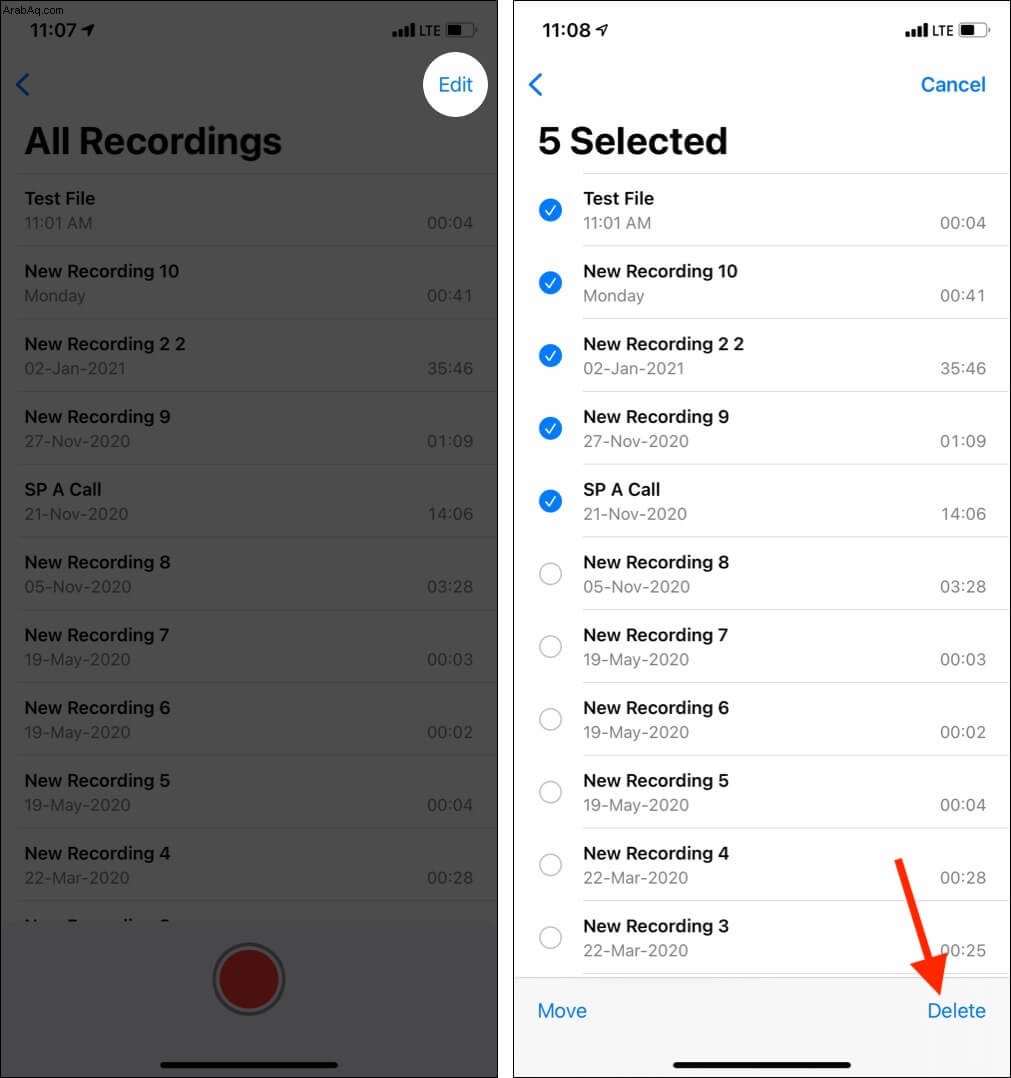
- تمامًا مثل الصور ، يتم تخزين المذكرات الصوتية المحذوفة لمدة 30 يومًا في مجلد "المحذوفة مؤخرًا". انقر فوق < للوصول إلى هذا.
- إذا كنت ترغب في حذف المذكرات الصوتية نهائيًا ، فانقر على تعديل من المحذوفة مؤخرًا الشاشة.
- بعد ذلك ، حدد واحذف أو انقر على حذف الكل . انقر على استرداد أو استرداد الكل إذا كنت تريدهم العودة.
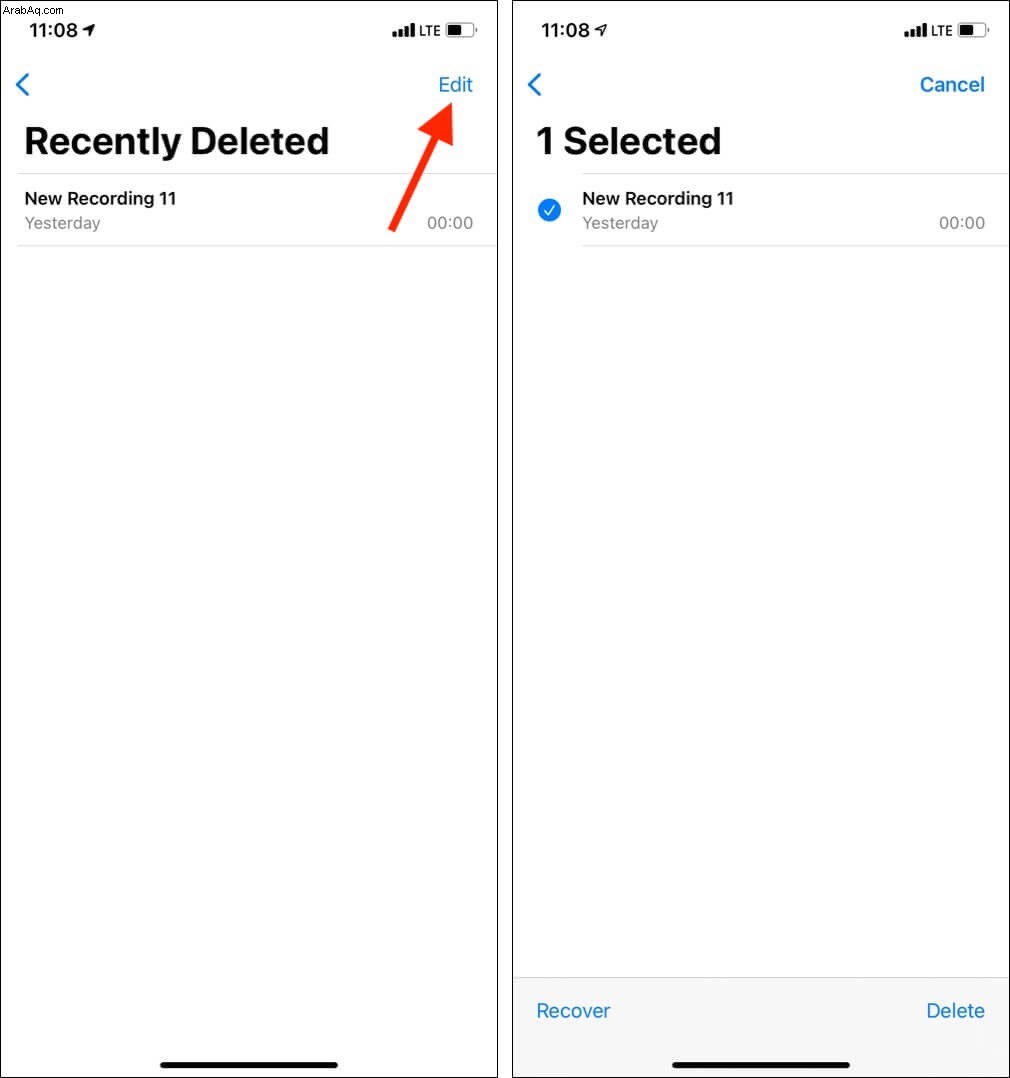
سجّل المذكرات الصوتية وأرجعها وعدّلها واستمتع بها على iPhone!
هذه هي الطريقة التي يمكنك بها أن تصبح خبيرًا في استخدام تطبيق المذكرات الصوتية على جهاز iOS و iPadOS. أعتقد أن هذا المنشور كان مفيدًا. إذا كانت لديك أسئلة إضافية ، فلا تتردد في التواصل معي عبر التعليقات أدناه.
ستحب هذه:
- أفضل تطبيقات مسجل الصوت على iPhone
- كيفية إرسال رسالة صوتية على iPhone و iPad
- 3 طرق لنقل المذكرات الصوتية من iPhone إلى Mac أو الكمبيوتر الشخصي