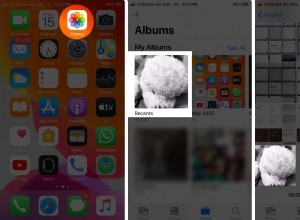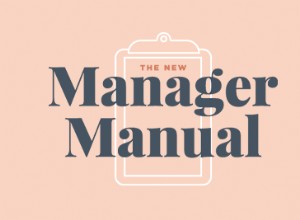يأتي تطبيق Mail مثبتًا مسبقًا على كل جهاز iPhone و iPad ، مما يوفر لك طريقة خالية من المتاعب لإنشاء رسائل البريد الإلكتروني وقراءتها وإدارتها. مع كل تحديث لنظام iOS ، تضيف Apple المزيد من الميزات إلى تطبيق Mail ، والتي قد لا تكون على دراية بها. كما هو الحال في iOS 15 ، أضاف حماية خصوصية البريد التي تمنحك تجربة بريد إلكتروني خاصة.
في هذا الدليل ، دعني أوضح لك 18 نصيحة مثيرة ومفيدة لاستخدام تطبيق iPhone Mail على أكمل وجه.
- تنسيق نص البريد الإلكتروني - غامق ومائل وتسطير والمزيد
- إضافة حسابات بريد إلكتروني متعددة
- تعيين حساب البريد الإلكتروني الافتراضي على iPhone
- استخدم الضربات الشديدة لتنفيذ إجراءات متنوعة في تطبيق بريد iOS
- استخدم صناديق البريد الذكية على iPhone
- تصغير المسودات لتوفير مساحة أكبر في تطبيق Apple Mail
- أضف الصور ومقاطع الفيديو والمرفقات وحتى الرسومات!
- توقيع ملفات PDF أو مرفقات الترميز من تطبيق البريد
- عيّن توقيع بريدك الإلكتروني على iPhone
- توقف عن استخدام سلاسل الرسائل
- إلغاء الاشتراك بسرعة من القوائم البريدية
- أضف جهات اتصال إلى VIP في تطبيق iPhone Mail
- استخدم الضغط مع الاستمرار لمعاينة المحتوى
- معاينة المزيد من المحتوى في تطبيق iOS Mail
- استخدم البريد كالمحترفين مع اختصارات Siri و Siri
- اسحب عنوان البريد الإلكتروني من "إلى" إلى CC / BCC
- هز iPhone للتراجع عن المهملات
- تحويل البريد الإلكتروني إلى PDF!
1. تنسيق نص البريد الإلكتروني - غامق ومائل وتسطير والمزيد
التنسيق يجعل الكلمات تبرز وتظهر بشكل أفضل. باستخدام هذا ، يمكنك تمييز الأجزاء المهمة ، والتسطير ، وتغيير لون النص ، وزيادة حجم خط البريد أو تقليله ، والمزيد. إليك كيفية القيام بكل ذلك.
- حدد النص وانقر على السهم . بعد ذلك ، انقر على BIU واختر غامق ، مائل ، أو تسطير .
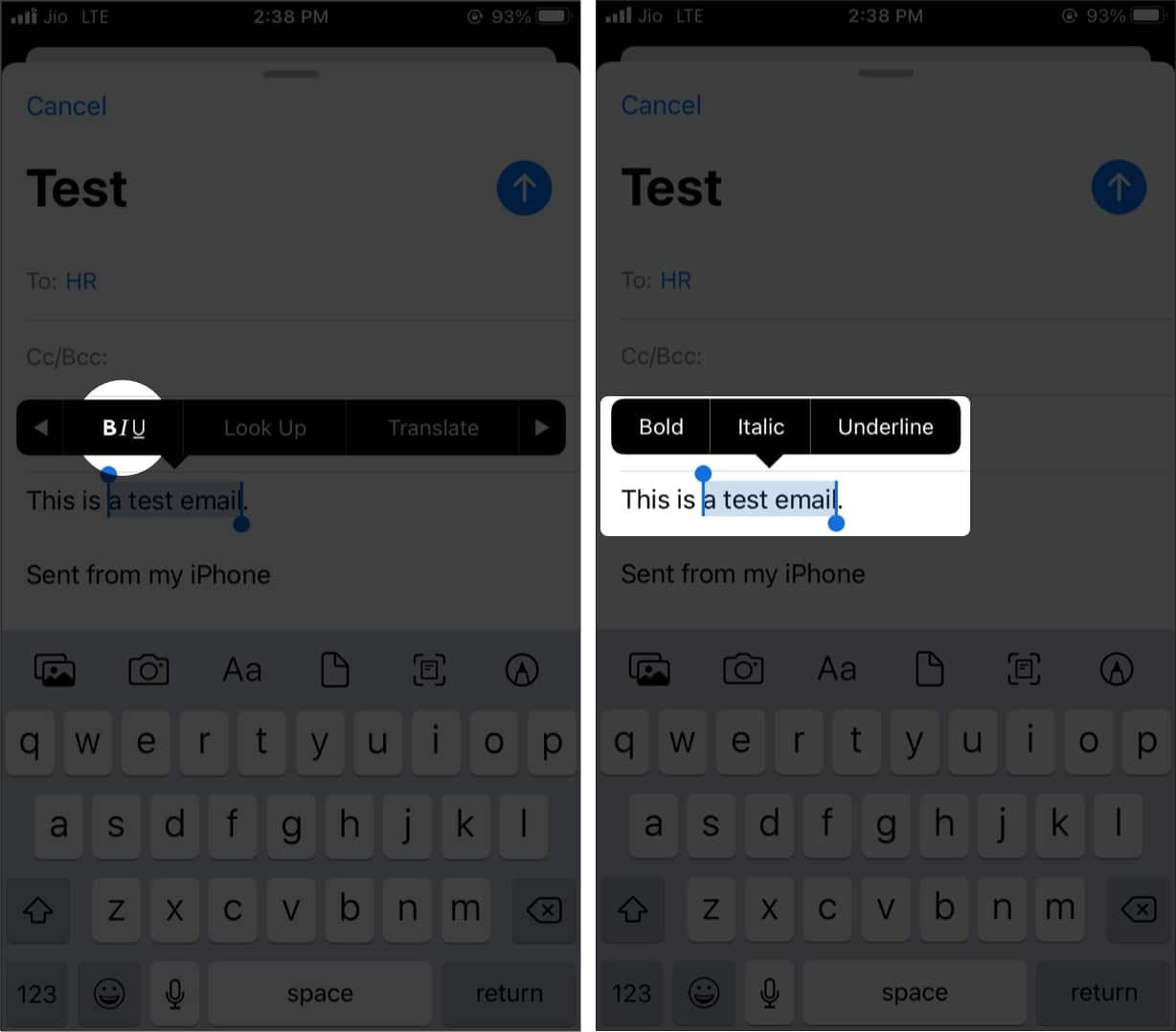
- أو بعد تحديد النص ، انقر على أأ في الجزء العلوي من لوحة المفاتيح لمشاهدة جميع خيارات التنسيق (كما هو موضح في الصورة أدناه).
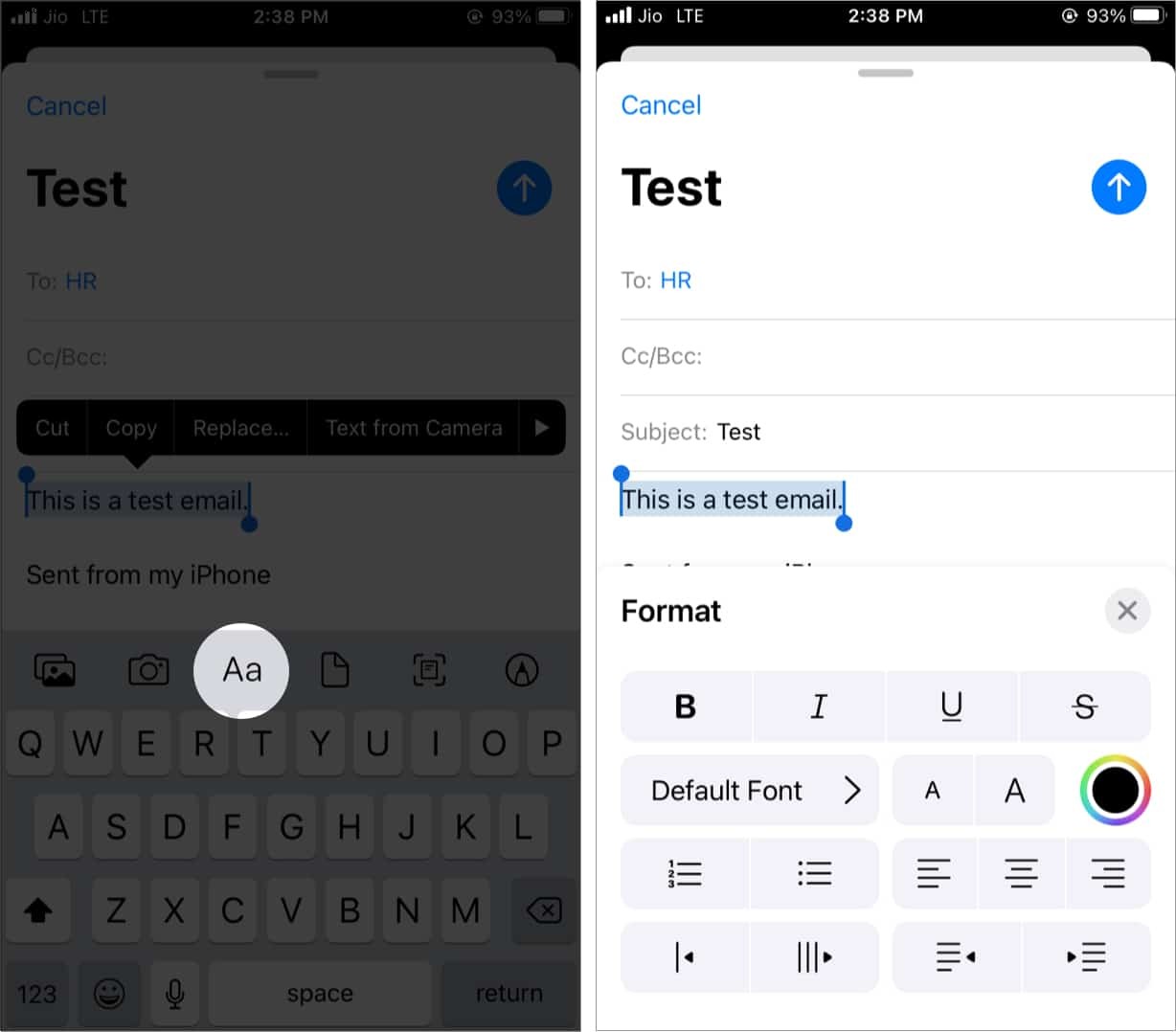
2. إضافة حسابات بريد إلكتروني متعددة
يستخدم معظمنا أكثر من حساب بريد إلكتروني. هذا يحافظ على التمييز بين الأسرة والعمل والمكتب والاتصالات الأخرى. يتيح لك تطبيق iPhone Mail إضافة حسابات بريد إلكتروني متعددة ، سواء كانت Gmail أو Microsoft أو Yahoo أو Outlook أو خدمة مخصصة.
انتقل إلى iPhone الإعدادات → البريد → الحسابات → إضافة حساب . هذا كل ما في الأمر!
يمكنك الاطلاع على دليلنا التفصيلي حول إضافة حسابات بريد إلكتروني متعددة على جهاز iPhone الخاص بك.
3. تعيين حساب البريد الإلكتروني الافتراضي على iPhone
بعد إضافة حسابات بريد إلكتروني متعددة ، يمكنك تعيين أحدها كحساب افتراضي. عندما تنقر على بريد إلكتروني من صفحة ويب أو تطبيق ، سيتم فتحه داخل تطبيق البريد مع البريد الإلكتروني الافتراضي في " من :"القسم.
4. استخدم الضربات الشديدة لتنفيذ إجراءات متنوعة في تطبيق بريد iOS
يحتوي تطبيق Mail على تمريرات سريعة سهلة الاستخدام تتيح لك تنفيذ إجراءات مفيدة بسهولة مثل الحذف ، والإشارة ، والأرشفة ، ووضع علامة كغير مقروءة ، وما إلى ذلك. 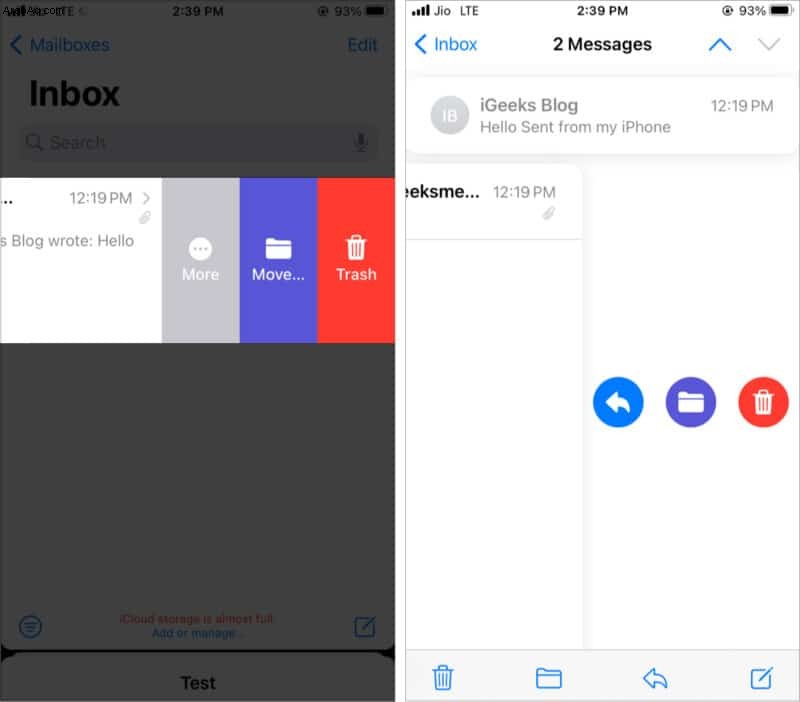
لتخصيص الضربات الشديدة ، اتبع الخطوات أدناه.
- افتح إعدادات iPhone وانقر على البريد .
- انقر على خيارات التمرير .
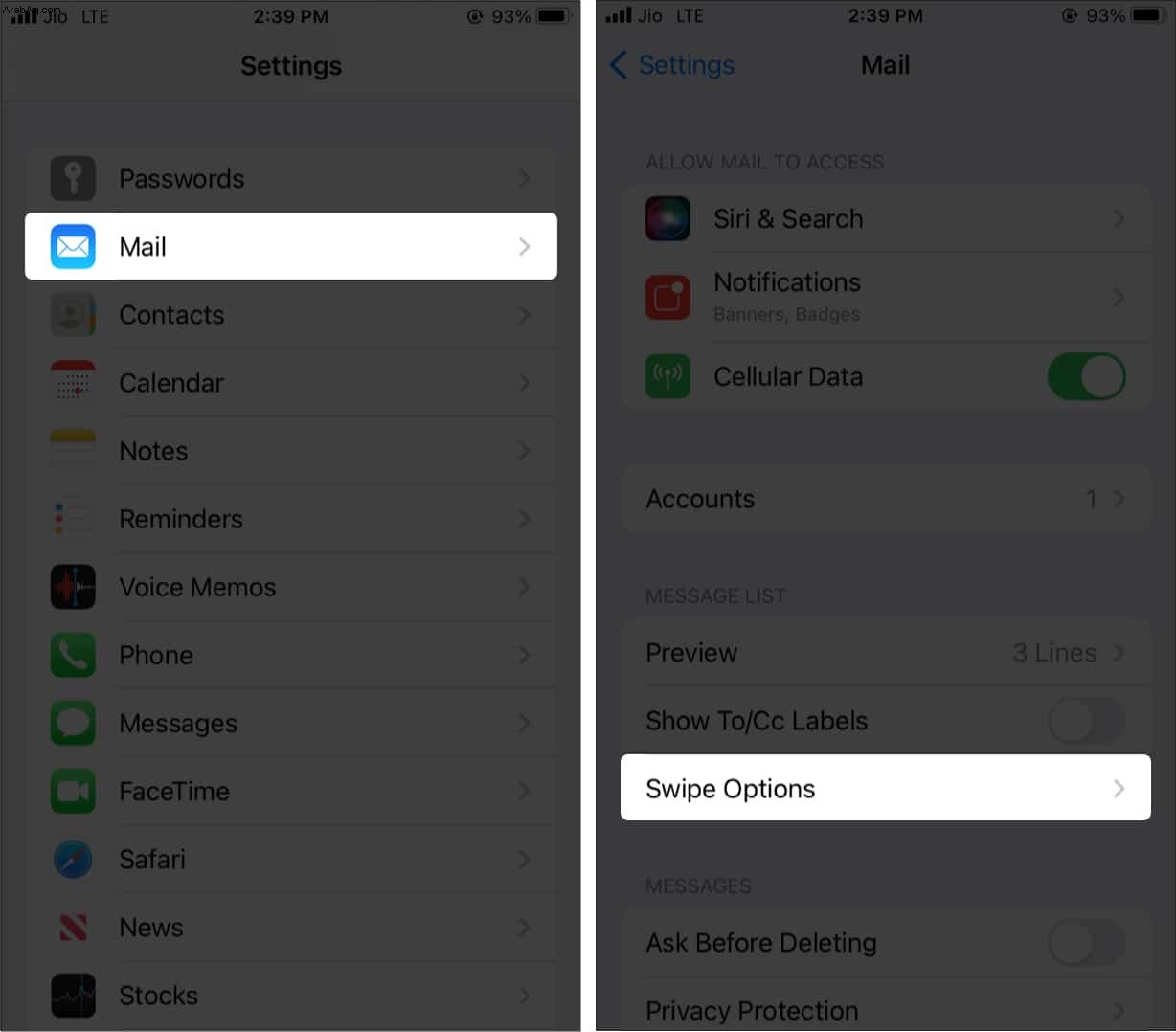
- الآن ، حدد مرر لليسار أو مرر لليمين .
- اختر أحد الخيارات.
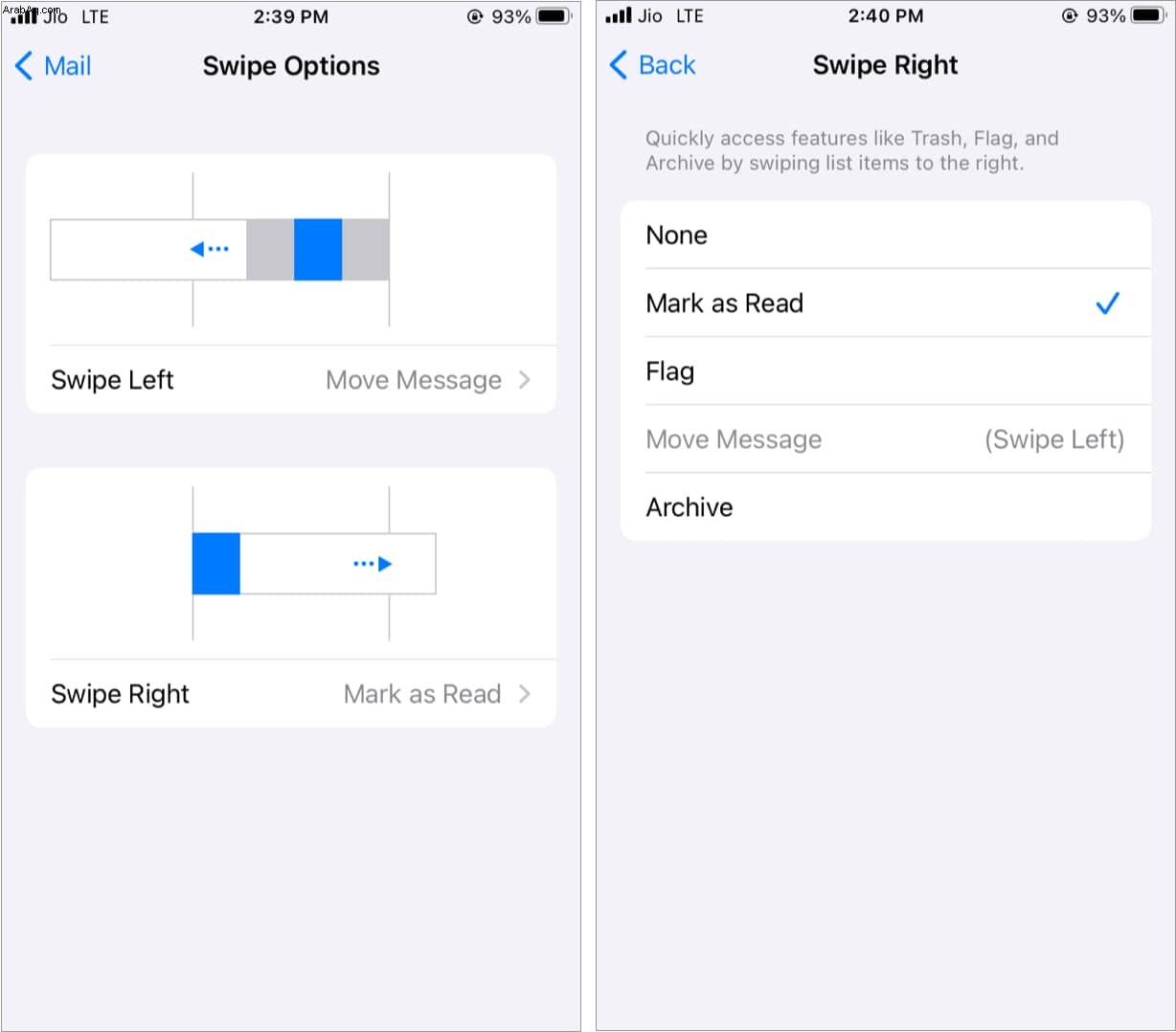
نصيحة يجب معرفتها :لتحديث رسائل البريد الإلكتروني ، اسحب شاشة البريد الوارد لأسفل.
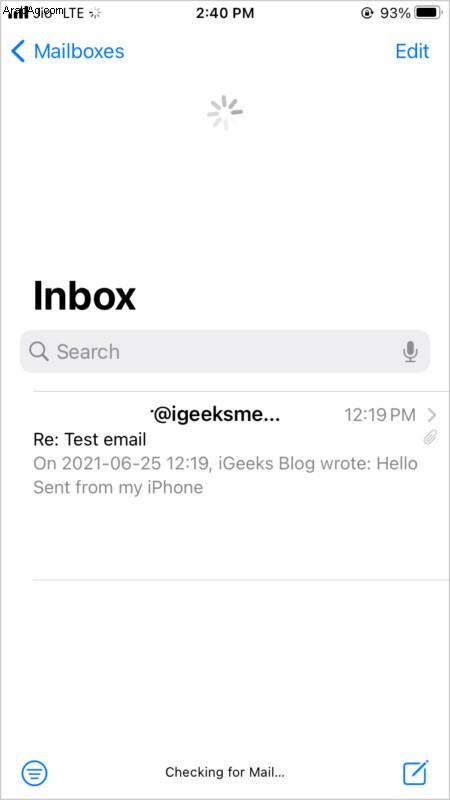
5. استخدم علب البريد الذكية على iPhone
باستخدام هذا ، يمكنك إضافة خيارات علب البريد سهلة الاستخدام التي تحتوي على رسائل بريد إلكتروني خاصة بهذه الفئة. على سبيل المثال ، يعرض لك صندوق البريد الذكي اليوم جميع رسائل البريد الإلكتروني من اليوم. وبالمثل ، يسرد صندوق البريد الذكي الخاص بالمرفقات رسائل البريد الإلكتروني التي تحتوي على ملفات PDF ، وملفات ، وصور ، وما إلى ذلك. وإليك كيفية استخدامها.
- داخل تطبيق البريد ، انقر على <علب البريد من أعلى اليسار.
- انقر على تعديل .
- انقر على التمكين صناديق البريد الذكية المطلوبة.
- يمكنك أيضًا تغيير الترتيب بالضغط على رمز الهامبرغر (ثلاثة أسطر) وسحبها لأعلى أو لأسفل.
- انقر على تم لإضافة علب البريد.
- انقر فوق صندوق بريد لرؤية جميع رسائل البريد الإلكتروني التي تناسب الوصف.
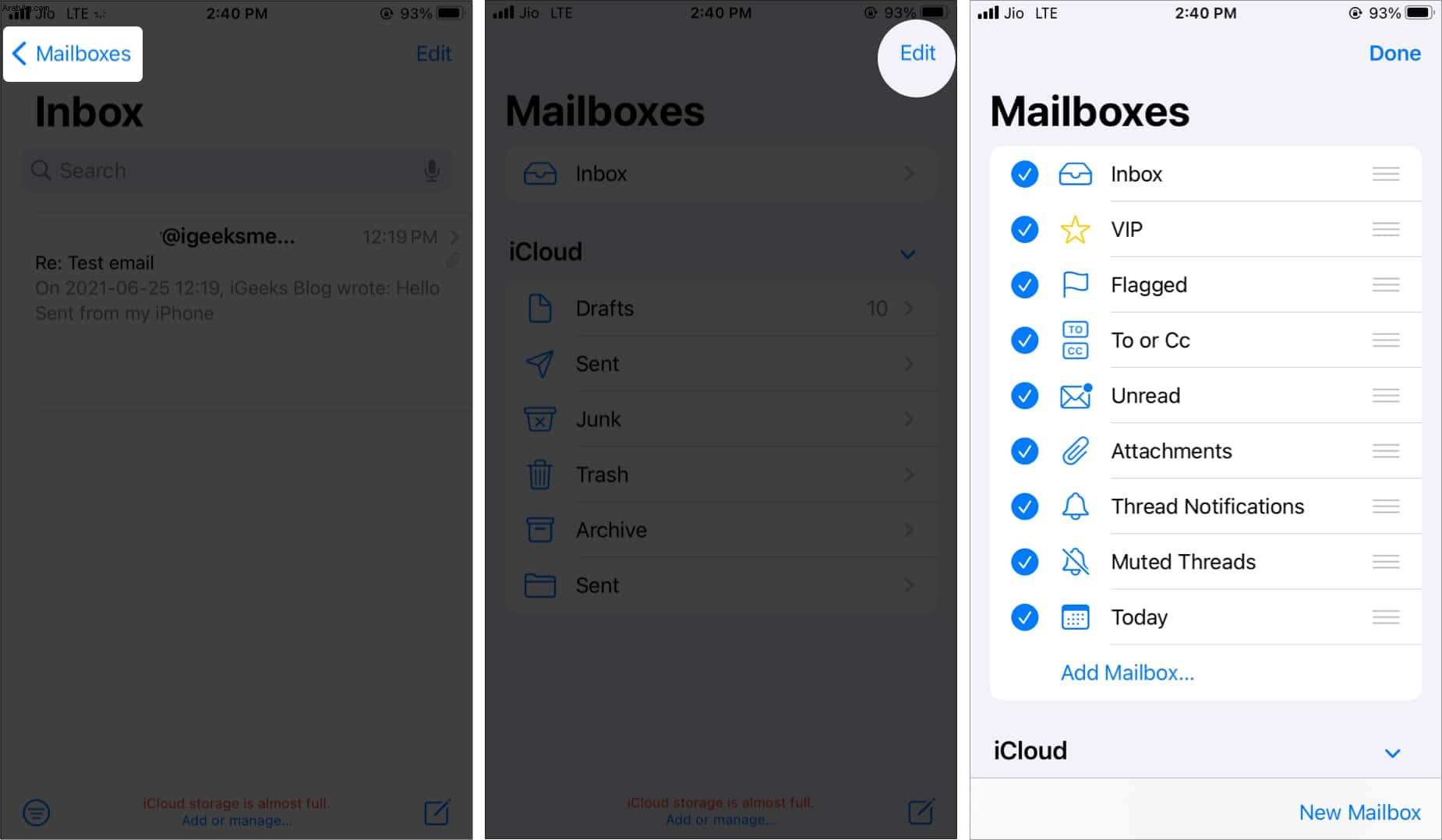
6. تصغير المسودات لتوفير مساحة أكبر في تطبيق Apple Mail
كنا جميعًا هناك حيث نكتب بريدًا إلكترونيًا ثم نعود إلى صندوق البريد لرؤية شيء آخر (حقيقة أو اقتباس أو شيء من رسائل البريد الإلكتروني السابقة).
في هذه الحالة ، يمكنك تصغير شاشة الإنشاء من خلال التمرير سريعًا لأسفل من أعلى حيث يوجد الخط الأفقي الصغير . يمكنك تصغير المسودات المتعددة بهذه الطريقة. للوصول إليه مرة أخرى ، انقر فوق الشريط المصغر من أسفل شاشة تطبيق البريد.
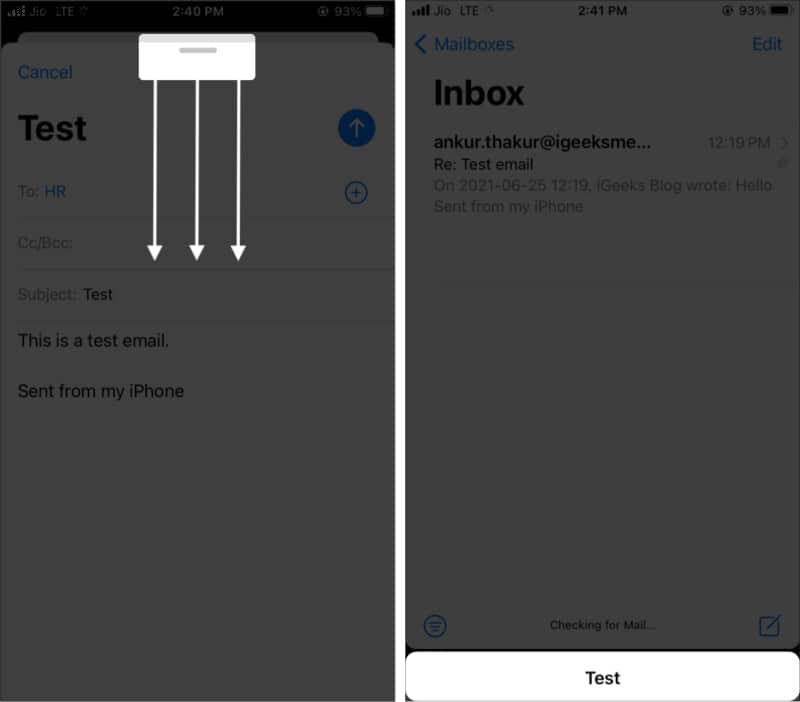
7. أضف الصور ومقاطع الفيديو والمرفقات وحتى الرسومات!
هذا حقا رائع ومفيد بالإضافة إلى الصور ومقاطع الفيديو والمرفقات ، يمكنك أيضًا رسم شيء ما داخل تطبيق البريد وإرساله.
- عند كتابة رسالة بريد إلكتروني جديدة أو الرد داخل تطبيق البريد ، انقر في أي مكان داخل مربع الكتابة واستخدم السهم لرؤية إدراج صورة أو فيديو اختيار.
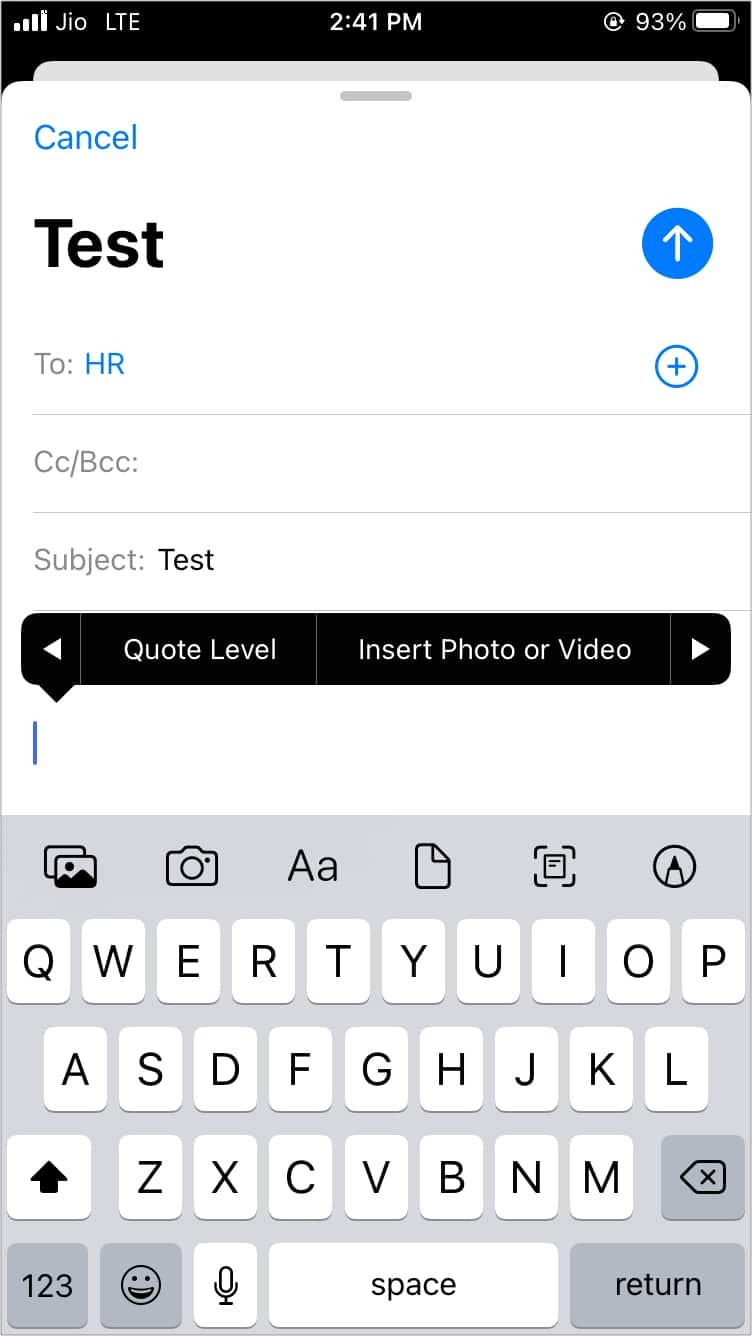
- انقر على < في الجزء العلوي الأيمن من لوحة المفاتيح لمشاهدة المزيد من الخيارات. من هنا ، استخدم الصورة أو رمز الكاميرا لإدراج الصورة.
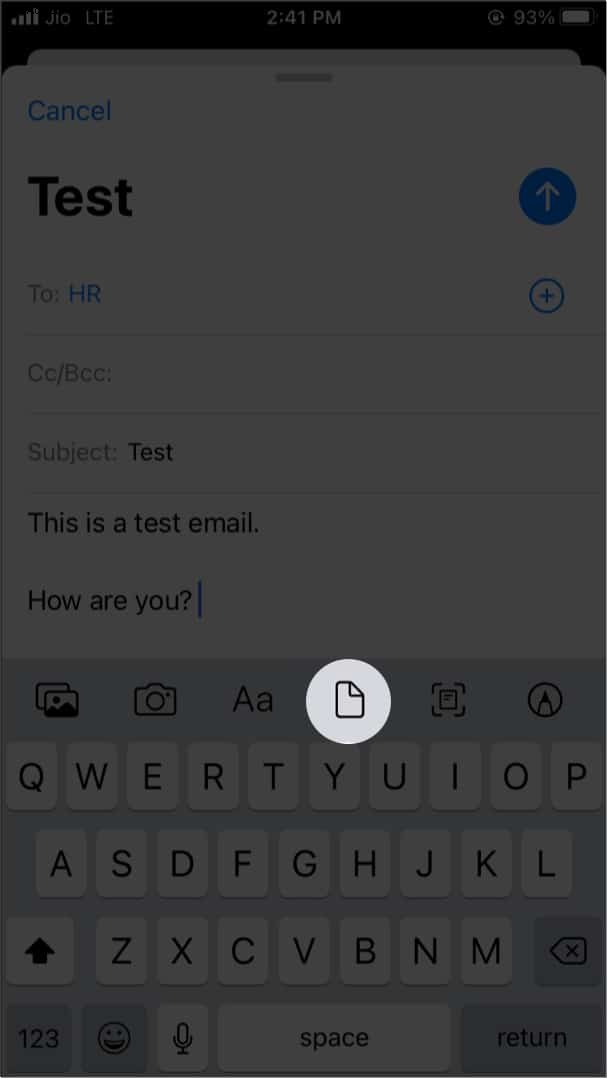
- لإضافة مستندات ، انقر على رمز الورق واختر من تطبيق الملفات.
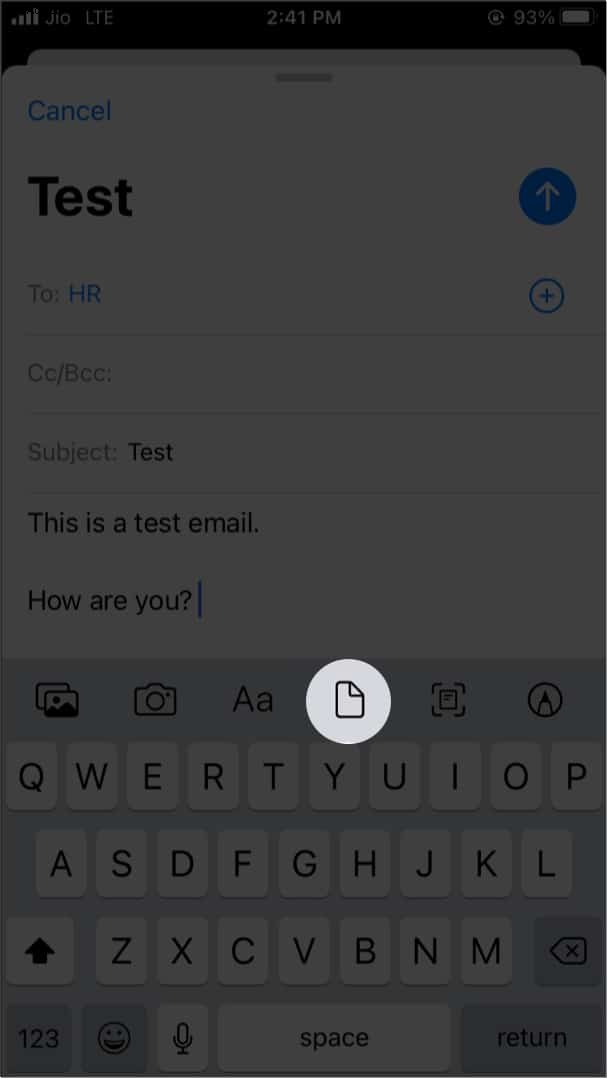
- انقر فوق الرمز الذي تراه أدناه لمسح المستندات ضوئيًا على الفور ، وإرفاقها بالبريد الإلكتروني.
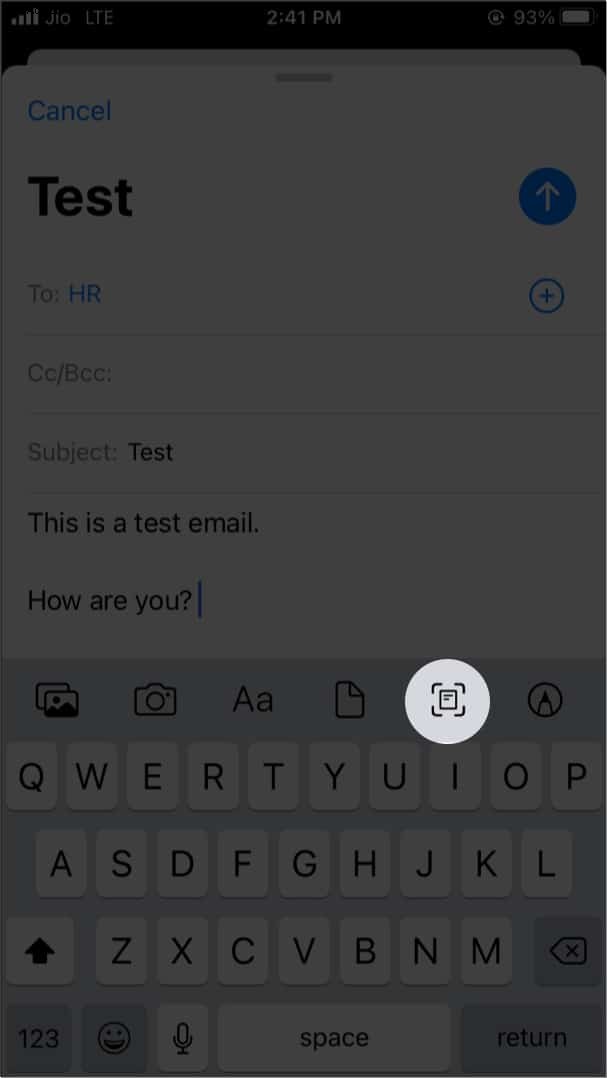
- للرسم ، انقر على رمز القلم الرصاص . انقر على تم → إدراج رسم لإرفاقه بالبريد الإلكتروني.
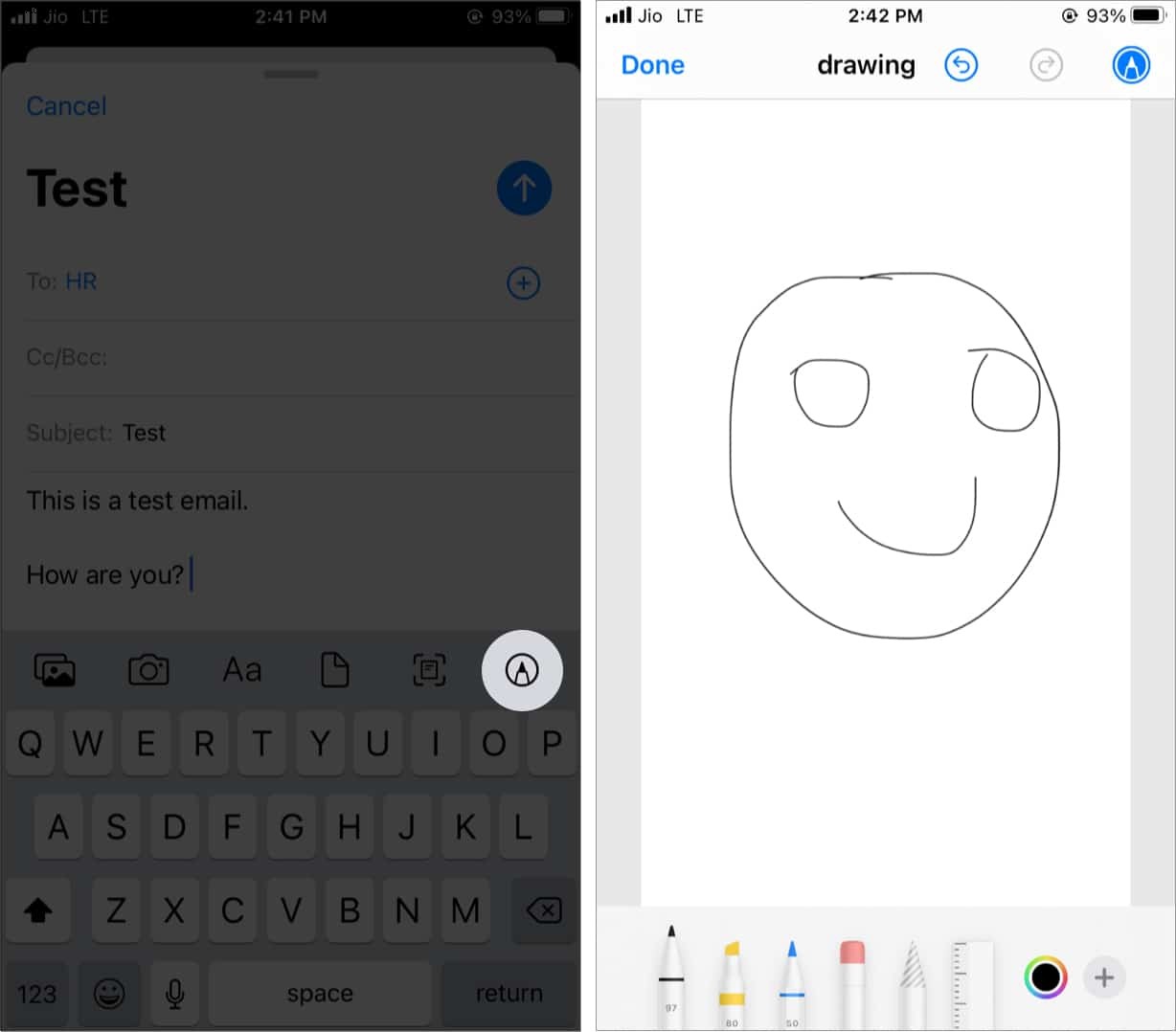
8. توقيع ملفات PDF أو مرفقات الترميز من تطبيق البريد
- انقر على PDF التي تلقيتها في تطبيق البريد.
- بعد ذلك ، انقر على رمز القلم الرصاص في أعلى اليمين.
- من أسفل اليسار ، انقر على + رمز واختر التوقيع .
- الآن ، استخدم التوقيع الذي لديك بالفعل أو أضف توقيعًا (كما هو موضح أدناه).
- أخيرًا ، انقر على تم واختر الرد والحفظ في تطبيق الملفات وما إلى ذلك.
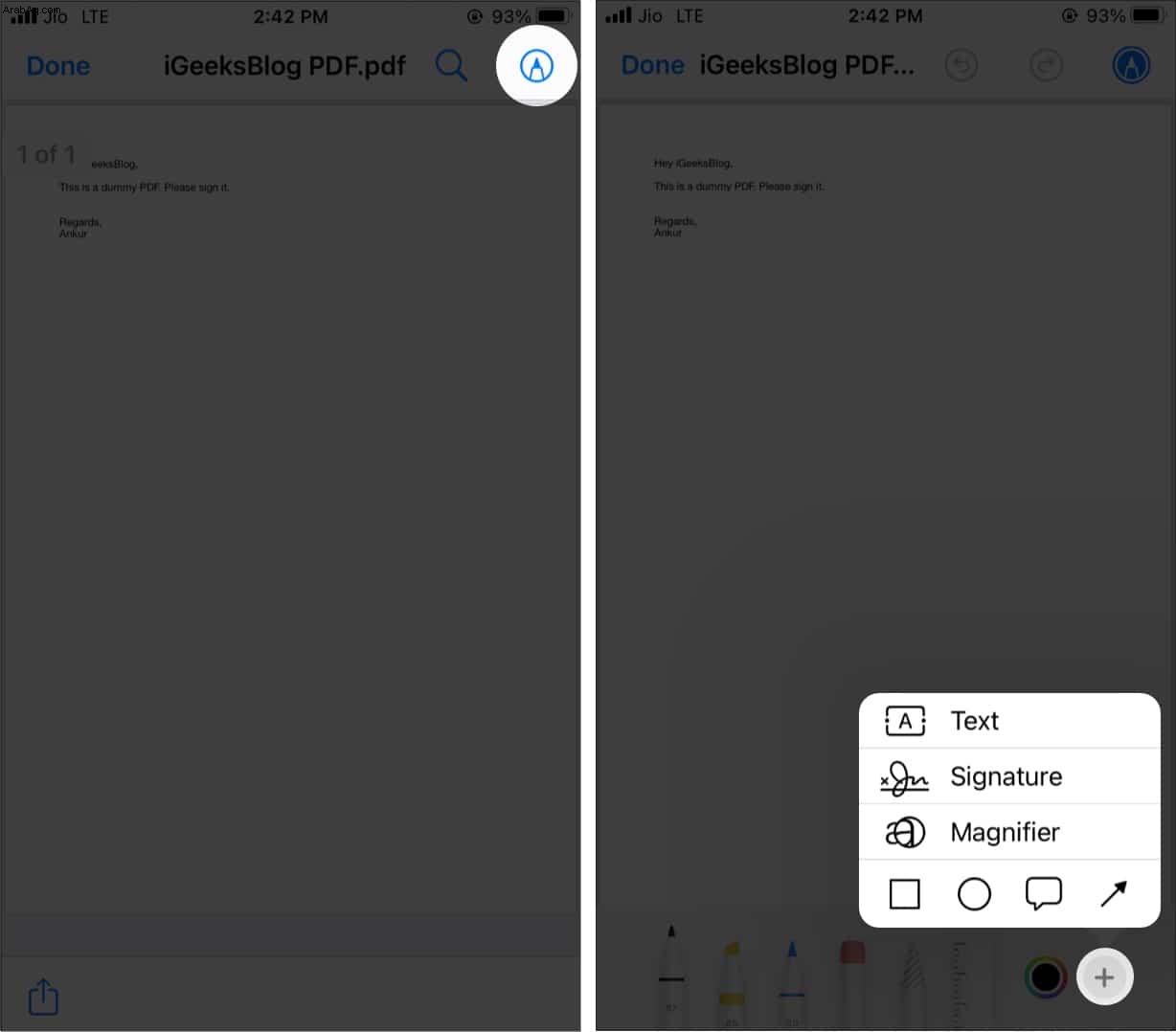
9. قم بتعيين توقيع بريدك الإلكتروني على iPhone
"مرسل من جهاز iPhone الخاص بي" هو التوقيع الافتراضي لتطبيق iPhone Mail. على iPad ، يكون الاسم "مرسل من جهاز iPad".
ولكن يمكنك بسهولة تغييره إلى أي شيء تريده. على سبيل المثال ، اسمك ورقم هاتفك والمسمى الوظيفي وموقع الويب وما إلى ذلك. تعرف على كيفية تعيين توقيعات البريد الإلكتروني البسيطة أو بصيغة HTML هنا.
10. التوقف عن استخدام سلاسل الرسائل
لست مغرمًا جدًا بسلاسل البريد الإلكتروني لأنها غالبًا ما تسبب ارتباكًا وتجعل من الصعب ملاحظة البريد الإلكتروني الجديد لسلسلة الرسائل إلى حد ما. وبالتالي ، إليك كيفية تعطيل سلاسل البريد الإلكتروني.
- افتح إعدادات iPhone وانقر على البريد .
- مرر لأسفل إلى THREADING قسم وتبديل جميع الخيارات.
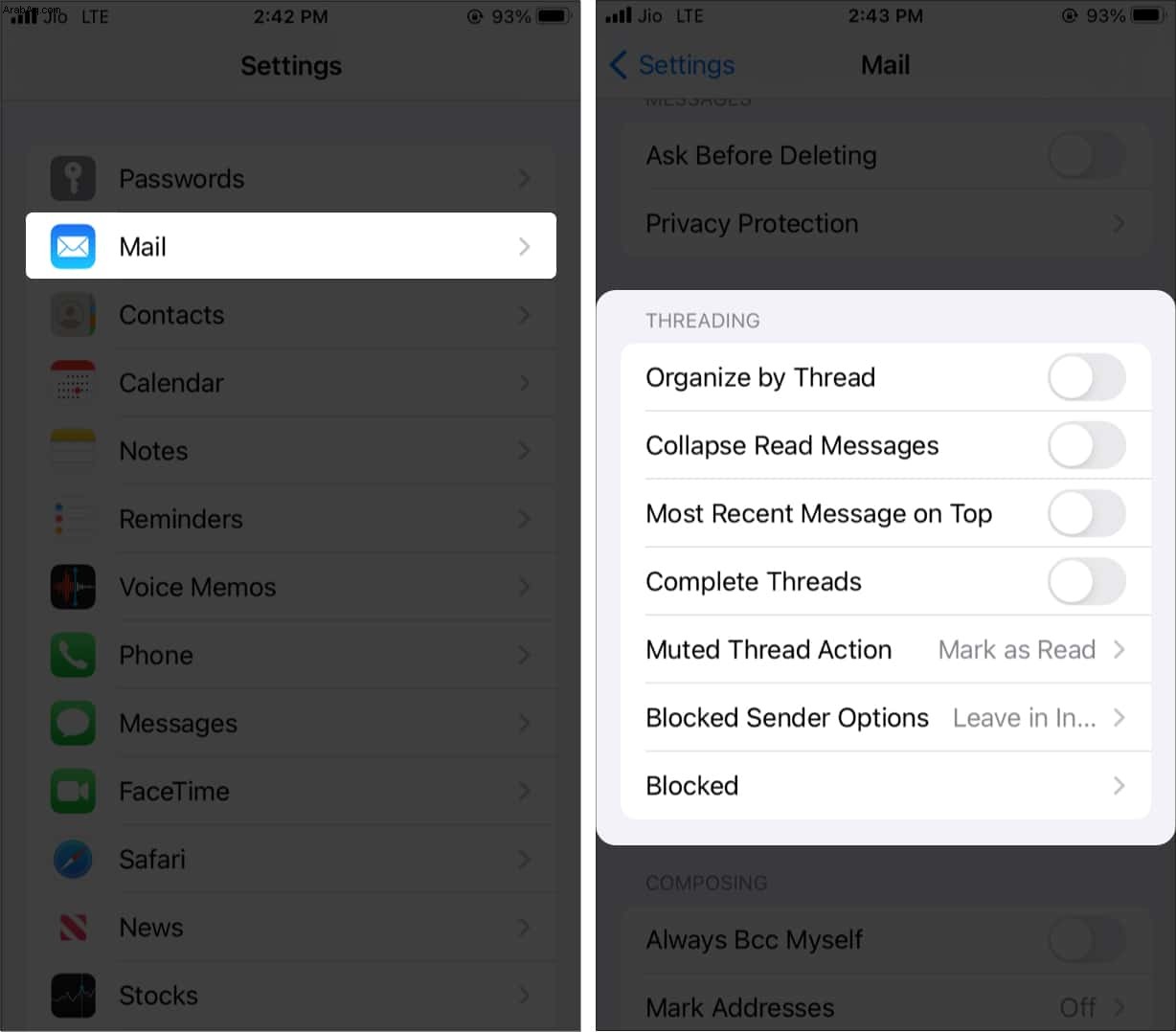
11. إلغاء الاشتراك بسرعة من القوائم البريدية
سترى خيار إلغاء الاشتراك في العديد من رسائل البريد الإلكتروني التي تتيح لك بسهولة وداعًا للقائمة البريدية. انقر على إلغاء الاشتراك و تأكيد من النافذة المنبثقة.
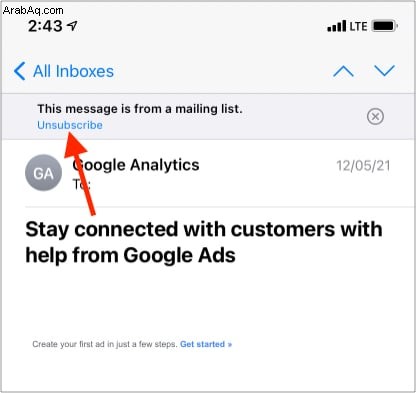
12. أضف جهات اتصال إلى VIP في تطبيق iPhone Mail
هل لديك جهات اتصال تحتاج إلى اهتمامك الأكبر؟ يمكنك تمييز ذلك عن طريق إضافتهم إلى قائمة الشخصيات المهمة. بالإضافة إلى ذلك ، باستخدام صندوق البريد الذكي ، يمكنك رؤية جميع رسائل البريد الإلكتروني من كبار الشخصيات في مكان واحد. إليك كيفية إضافة بريد إلكتروني باعتباره VIP.
- افتح بريدًا إلكترونيًا وانقر على الاسم بجوار من أو إلى: .
- المس إضافة إلى VIP → تم .
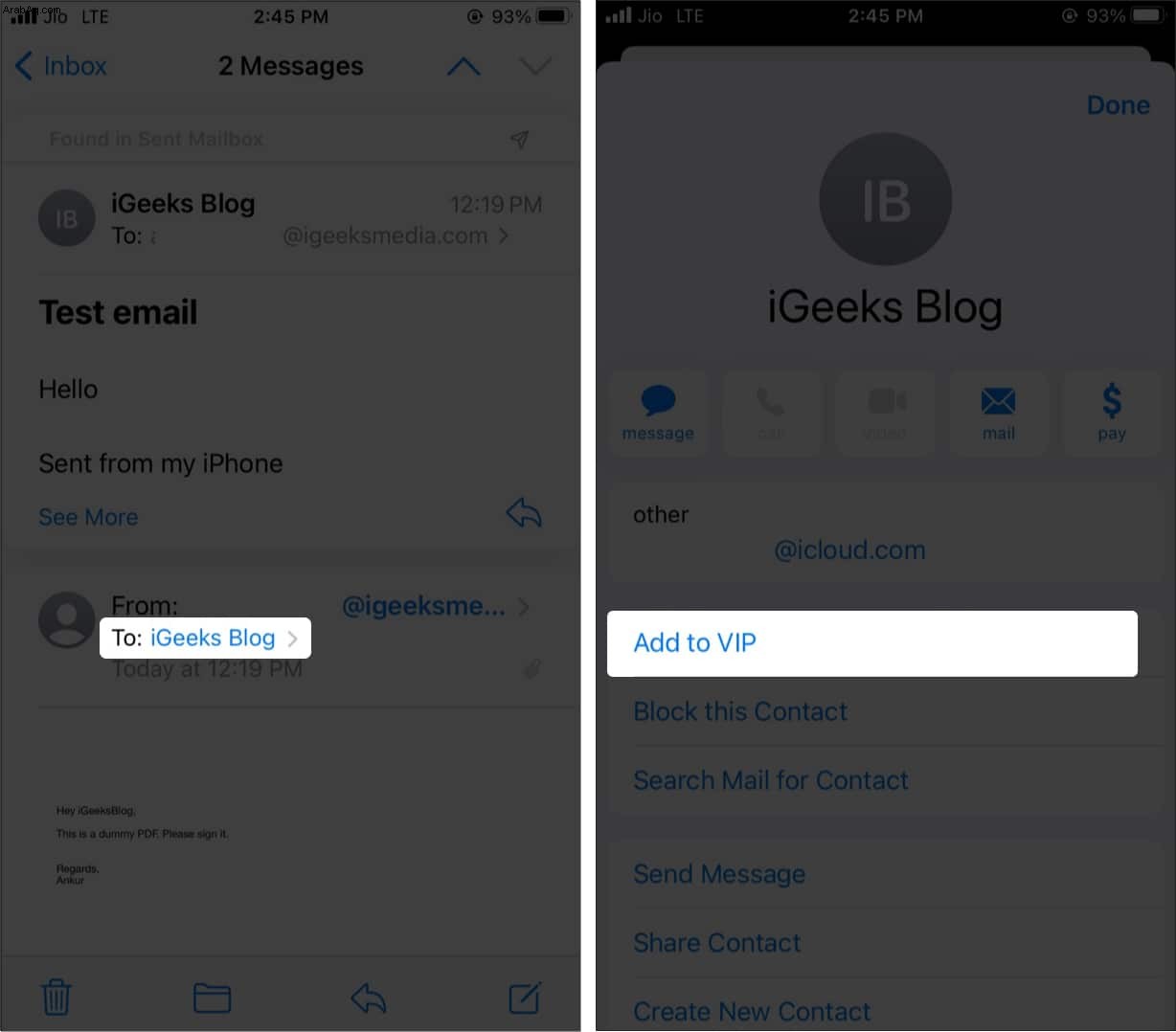
13. استخدم الضغط مع الاستمرار لمعاينة المحتوى
عندما تكون في صندوق الوارد أو المسودات أو الرسائل المرسلة أو أقسام أخرى من هذا القبيل ، اضغط مع الاستمرار على رسالة بريد إلكتروني لإلقاء نظرة خاطفة على موضوع هذا. اضغط على المنطقة الفارغة للعودة.
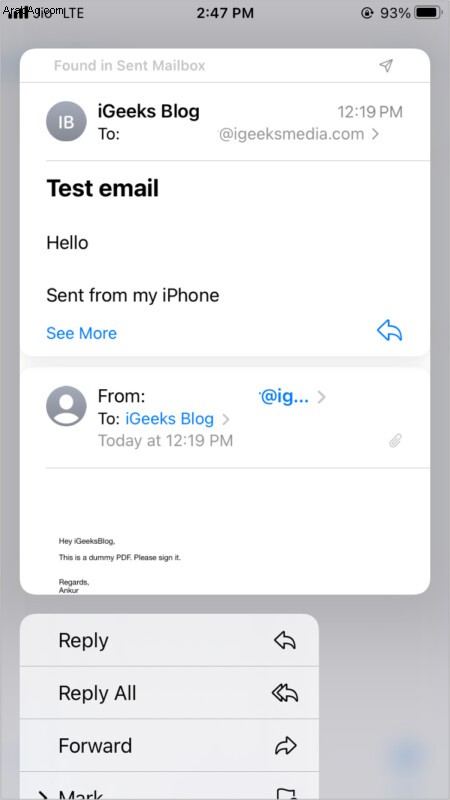
14. معاينة المزيد من المحتوى في تطبيق بريد iOS
بشكل افتراضي ، ترى سطرين من كل بريد إلكتروني في القائمة. ولكن يمكنك تغيير هذا إلى ما يصل إلى خمسة أسطر مما يتيح لك قراءة المزيد من البريد الإلكتروني دون فتح البريد الإلكتروني فعليًا.
- افتح إعدادات iPhone وانقر على البريد .
- انقر على معاينة .
- اختر أحد الخيارات المطلوبة.
- إذا كنت لا ترى التغيير على الفور في تطبيق البريد ، فافرض الإنهاء ثم أعد فتحه.
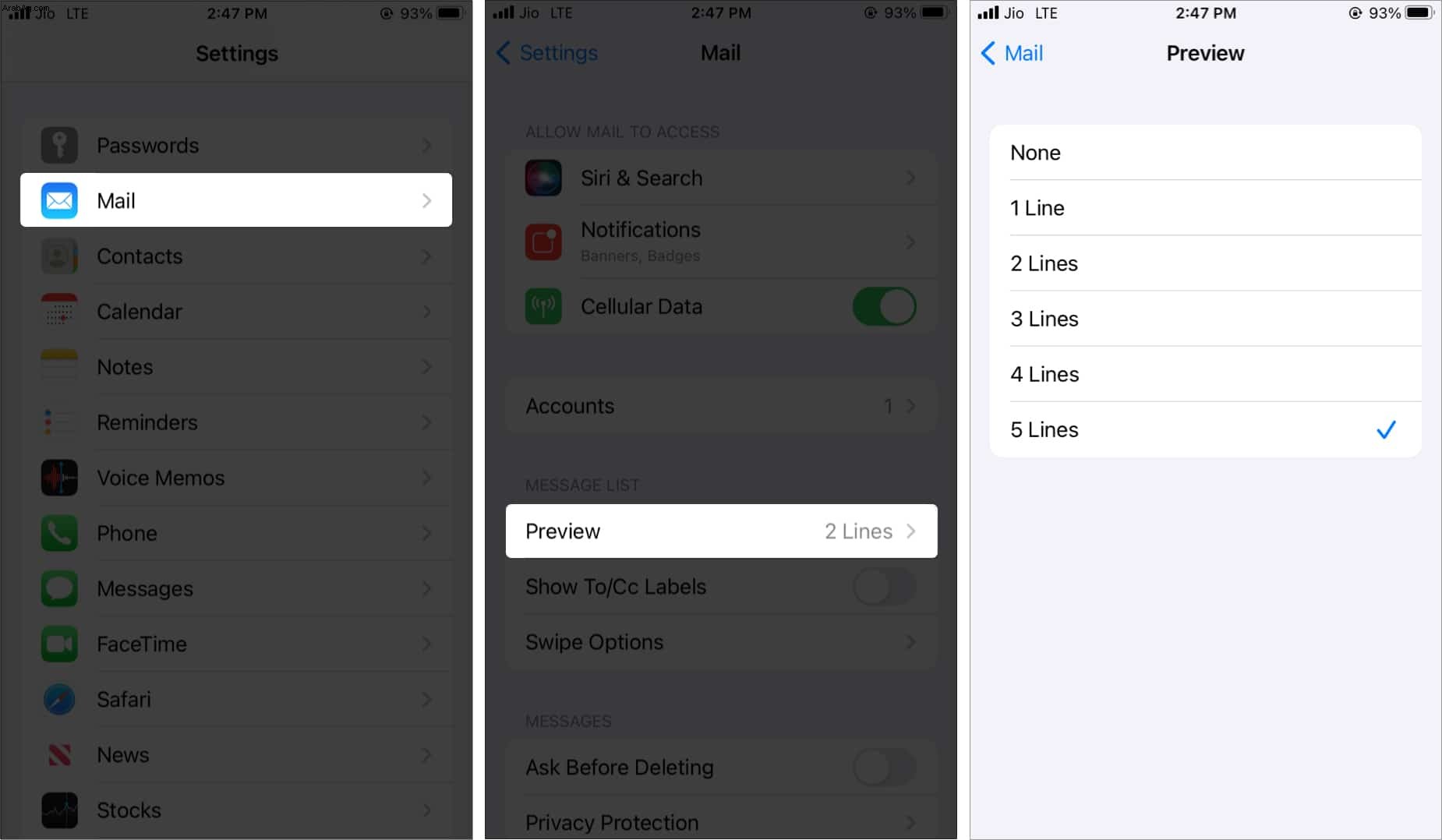
15. استخدم البريد كالمحترفين مع اختصارات Siri و Siri
يمكنك استخدام Siri لإرسال رسائل بريد إلكتروني فقط عن طريق استدعاء المساعد الصوتي وسؤاله " إرسال بريد إلكتروني . "
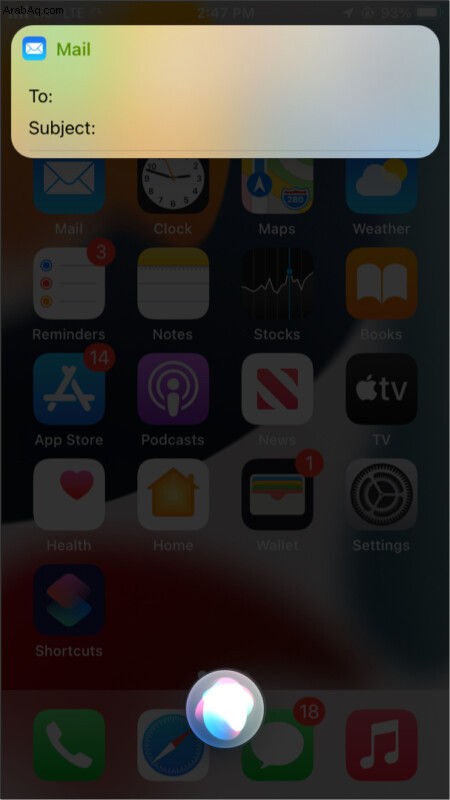
بالإضافة إلى ذلك ، يحتوي تطبيق Shortcuts على العديد من حيل البريد الإلكتروني التي يمكنك استخدامها لإنجاز المهام بسرعة. يمكنك معرفة كيفية استخدام تطبيق الاختصارات هنا. بمجرد الانتهاء ، انقر فوق المعرض داخل تطبيق Shortcuts واسحب لأسفل للكشف عن شريط البحث. هنا ، اكتب البريد الإلكتروني لرؤية بعض الاختصارات برعاية Apple.
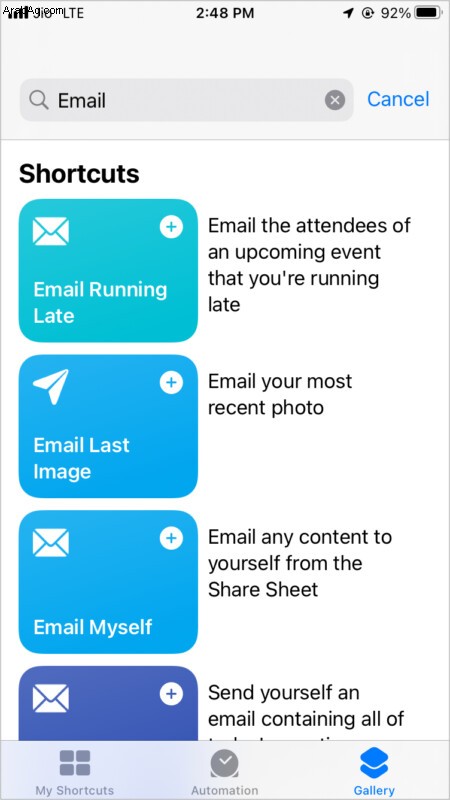
16. اسحب عنوان البريد الإلكتروني من To إلى CC / BCC
بدلاً من كتابة عنوان البريد الإلكتروني في إلى: قسم ، قد ترغب في استخدامه في CC أو BCC الجزء. سهل!
اضغط مع الاستمرار على البريد الإلكتروني المكتوب و السحب بالاسفل. يمكنك حتى سحبها إلى قسم إنشاء البريد الإلكتروني.
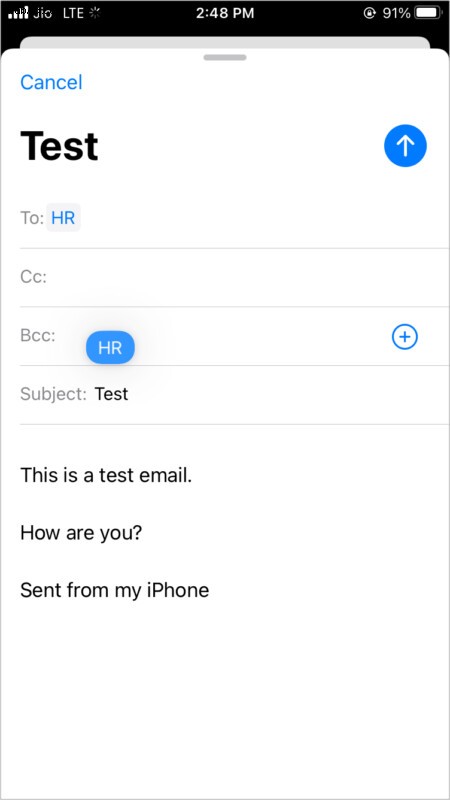
17. هز iPhone للتراجع عن المهملات
ضع بريدًا إلكترونيًا في المهملات ولكن هل تريد إعادته على الفور؟ لا مشكلة. هز iPhone وانقر على تراجع .
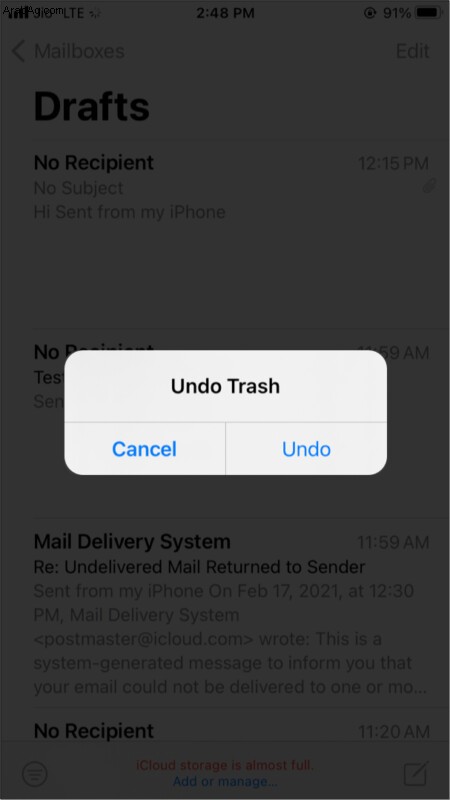
18. تحويل البريد الإلكتروني إلى PDF!
لأغراض الطباعة ، أو المشاركة عبر رسائل الدردشة ، أو أي عمل آخر ، في بعض الأحيان ، قد ترغب في الحصول على بريدك الإلكتروني كملف PDF. وإليك كيفية القيام بذلك.
- افتح بريدًا إلكترونيًا وانقر على السهم المنحني الأيسر .
- من الجزء السفلي ، انقر على طباعة .
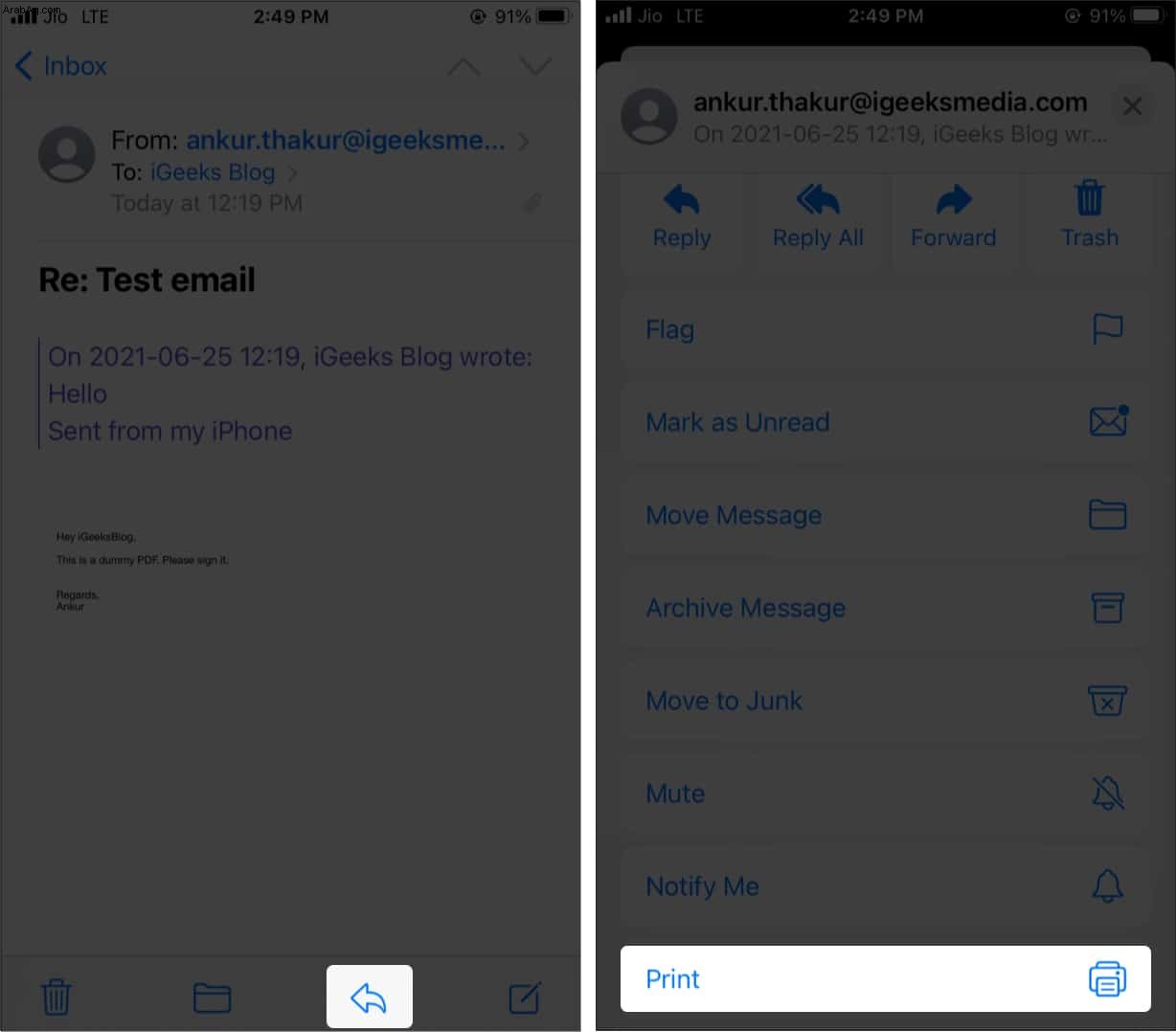
- ضع إصبعين على الصورة المصغرة المطبوعة وقم بتوسيعها.
- انقر على رمز المشاركة من أسفل اليسار.
- بعد ذلك ، انقر على حفظ في الملفات أو مشاركتها باستخدام تطبيقات أخرى.
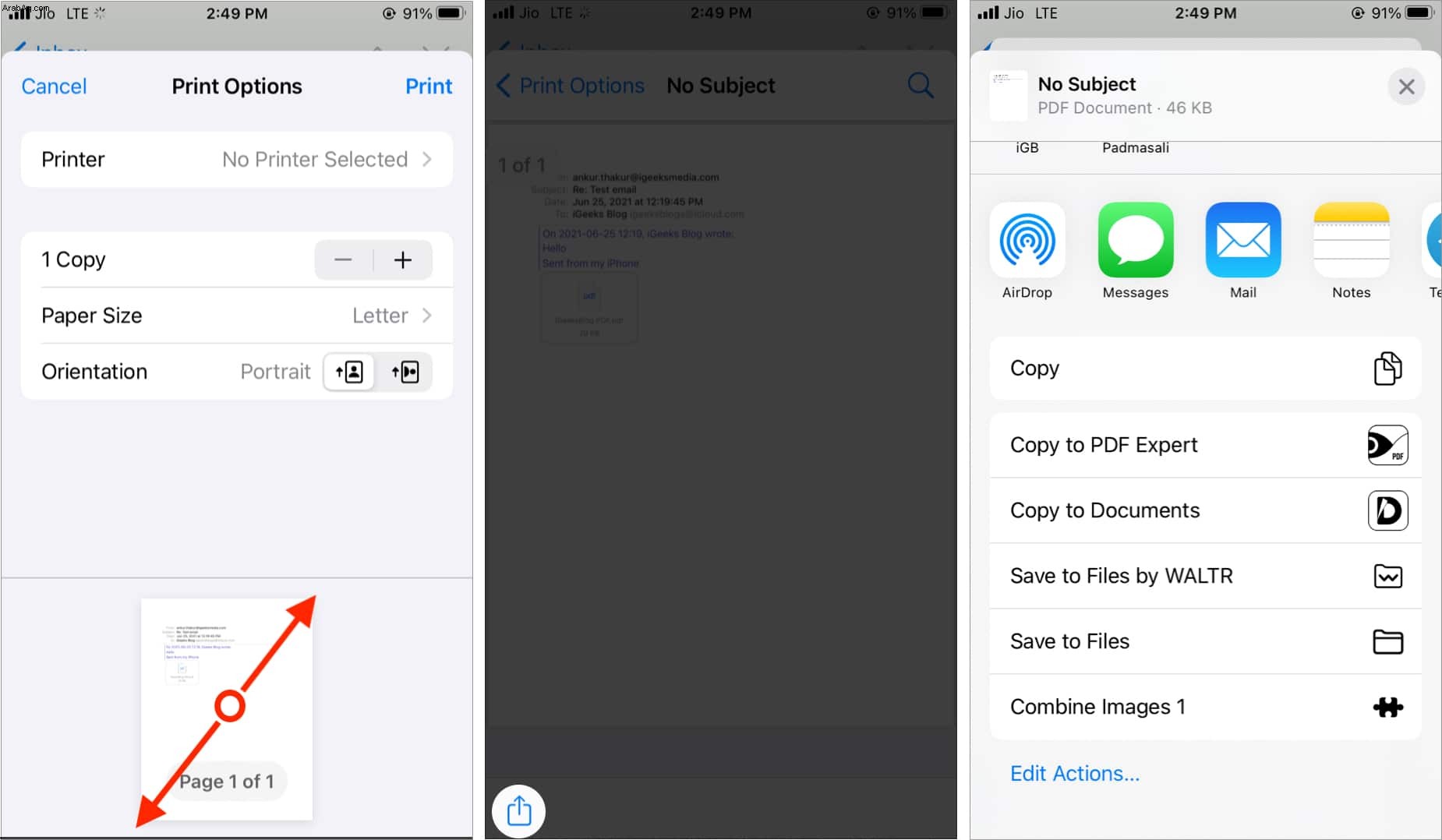
هذه بعض من أفضل النصائح لاستخدام تطبيق iPhone Mail. بعد ذلك ، استغرق دقيقة واحدة للتعرف على أدوات iOS التي يمكنك من خلالها إضافة أدوات تطبيق Mail مفيدة إلى شاشتك الرئيسية على iPhone. سيساعدك أيضًا في إنشاء رسائل البريد الإلكتروني والاطلاع عليها بسرعة.
قراءة التالي:
- 12 من أفضل تطبيقات البريد الإلكتروني لأجهزة iPhone و iPad
- كيفية إرسال الملفات الكبيرة عبر البريد الإلكتروني من iPhone و iPad
- نصائح مفيدة بجنون لمستخدمي iPhone لأول مرة
- تطبيق البريد لا يعمل على iPhone و iPad؟ 10 إصلاحات سهلة