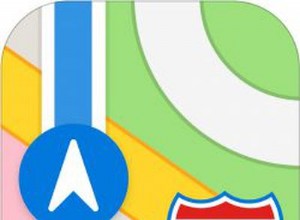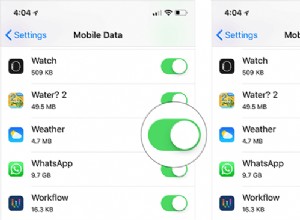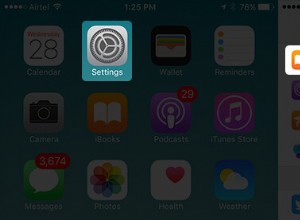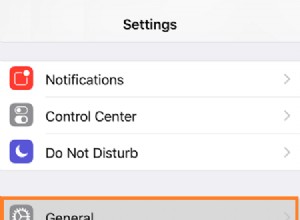مع macOS Catalina ، قدمت Apple طريقة جديدة لإجراء نسخ احتياطي لجهاز iPhone الخاص بك ونقل البيانات بين جهاز iPhone و Mac باستخدام Finder. هذا يلغي الحاجة إلى iTunes. ومع ذلك ، في بعض الأحيان لا يظهر iPhone في Finder أثناء توصيله بجهاز Mac الخاص بك. إذا كنت تواجه مشكلة مماثلة ، فستساعدك هذه المقالة في حلها (ما لم تكن مشكلة في الجهاز). فلنبدأ!
- افتح قفل iPhone
- افصل جهاز iPhone الخاص بك
- مكّن الأقراص المضغوطة وأقراص DVD وأجهزة iOS على جهاز Mac
- أعد تشغيل iPhone و Mac
- قم بتحديث iPhone و Mac الخاصين بك
- حدد "الوثوق بهذا الكمبيوتر" عندما يُطلب منك
- تحقق من اتصال USB على جهاز Mac الخاص بك
1. افتح قفل iPhone الخاص بك
عند توصيل جهاز iPhone بجهاز Mac عبر كابل USB ، لن يتعرف Finder عليه إذا كان iPhone مغلقًا. ومن ثم ، تأكد من أنك تقوم بتوصيل iPhone غير مؤمن.
إذا استمرت المشكلة ، فانتقل إلى الخطوة التالية.
2. افصل جهاز iPhone الخاص بك
على الرغم من بساطته وسهولة استخدامه ، إلا أن فصل وتوصيل جهاز iPhone الخاص بك يكون فعالاً في معظم الحالات. يمنح جهازك فرصة لتكوين اتصال جديد مع Mac.
هناك احتمالية أن يتعرف Finder على جهاز iPhone الخاص بك هذه المرة. إذا استمر عدم ظهوره ، فانتقل إلى الخطوة التالية.
3. مكّن الأقراص المضغوطة وأقراص DVD وأجهزة iOS على جهاز Mac
عندما تقوم بتوصيل جهاز iPhone الخاص بك بجهاز Mac ، يظهر iPhone بشكل عام في الشريط الجانبي أسفل قسم الموقع. ومع ذلك ، تأكد من استخدام الأقراص المضغوطة وأقراص DVD وأجهزة iOS يتم تمكين الخيار إذا لم يظهر.
للقيام بذلك ،
- انقر على الباحث أعلى اليمين وحدد التفضيلات.
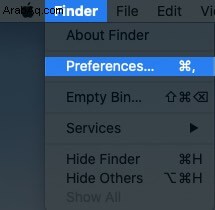
- حدد الشريط الجانبي علامة التبويب وتحقق من الأقراص المضغوطة ومسجلات الفيديو الرقمية وأجهزة iOS .
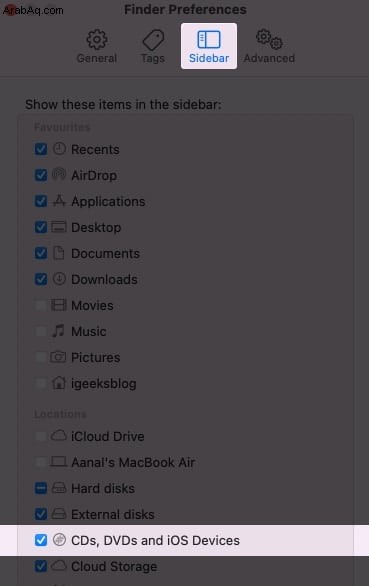
- قم بإنهاء الباحث .
- الآن ، افصل جهازك عن الكمبيوتر و أعد التشغيل كلاً من iPhone و Mac.
- بعد ذلك ، قم بتوصيل جهاز iPhone الخاص بك إلى Mac مرة أخرى و شغّل Finder.
الآن ، يجب أن يظهر جهاز iPhone الخاص بك في Finder. إذا لم يحدث ذلك ، فلدينا المزيد من الإصلاحات!
4. أعد تشغيل جهاز iPhone و Mac الخاص بك
إذا لم تقم بإعادة تشغيل جهازك لفترة طويلة ، فقد تساعدك إعادة تشغيل جهاز iPhone و Mac في حل المشكلة. لذا لا تتردد في إعطائها فرصة.
كيفية إعادة تشغيل iPhone
- على iPhone X والإصدارات الأحدث: اضغط مع الاستمرار على أي من أزرار الصوت والزر الجانبي حتى تحصل على شريط تمرير إيقاف التشغيل. بعد ذلك ، اسحب شريط التمرير لإيقاف تشغيل الجهاز. الآن ، انتظر لمدة دقيقة أو دقيقتين ، اضغط مع الاستمرار على الزر الجانبي مرة أخرى لإعادة تشغيله.
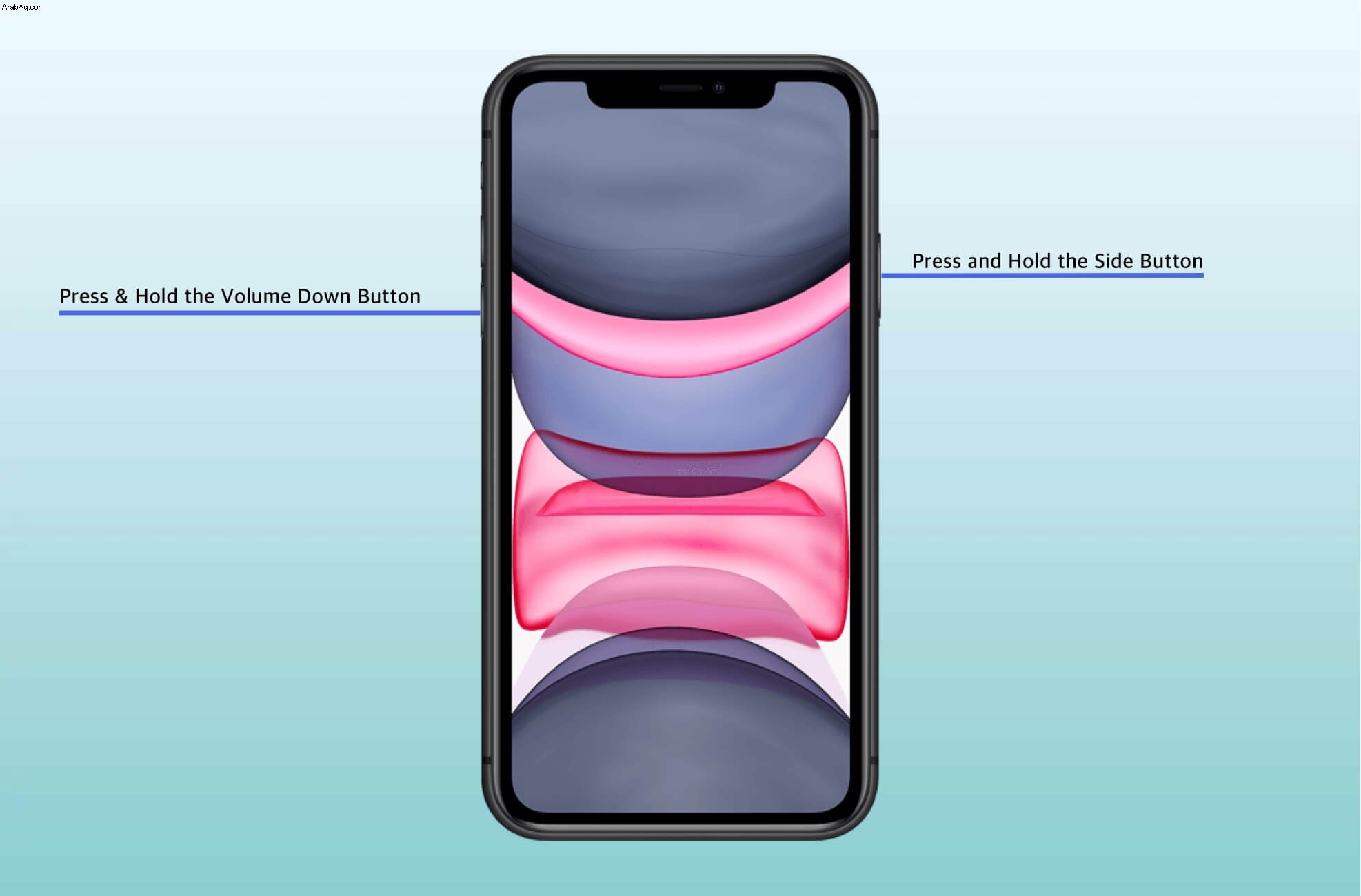
- على iPhone 8 والإصدارات الأقدم: اضغط مع الاستمرار على الزر الجانبي واسحب شريط تمرير الطاقة لإيقاف تشغيل الجهاز. بعد مرور بعض الوقت ، اضغط مع الاستمرار على الزر الجانبي لتشغيله.
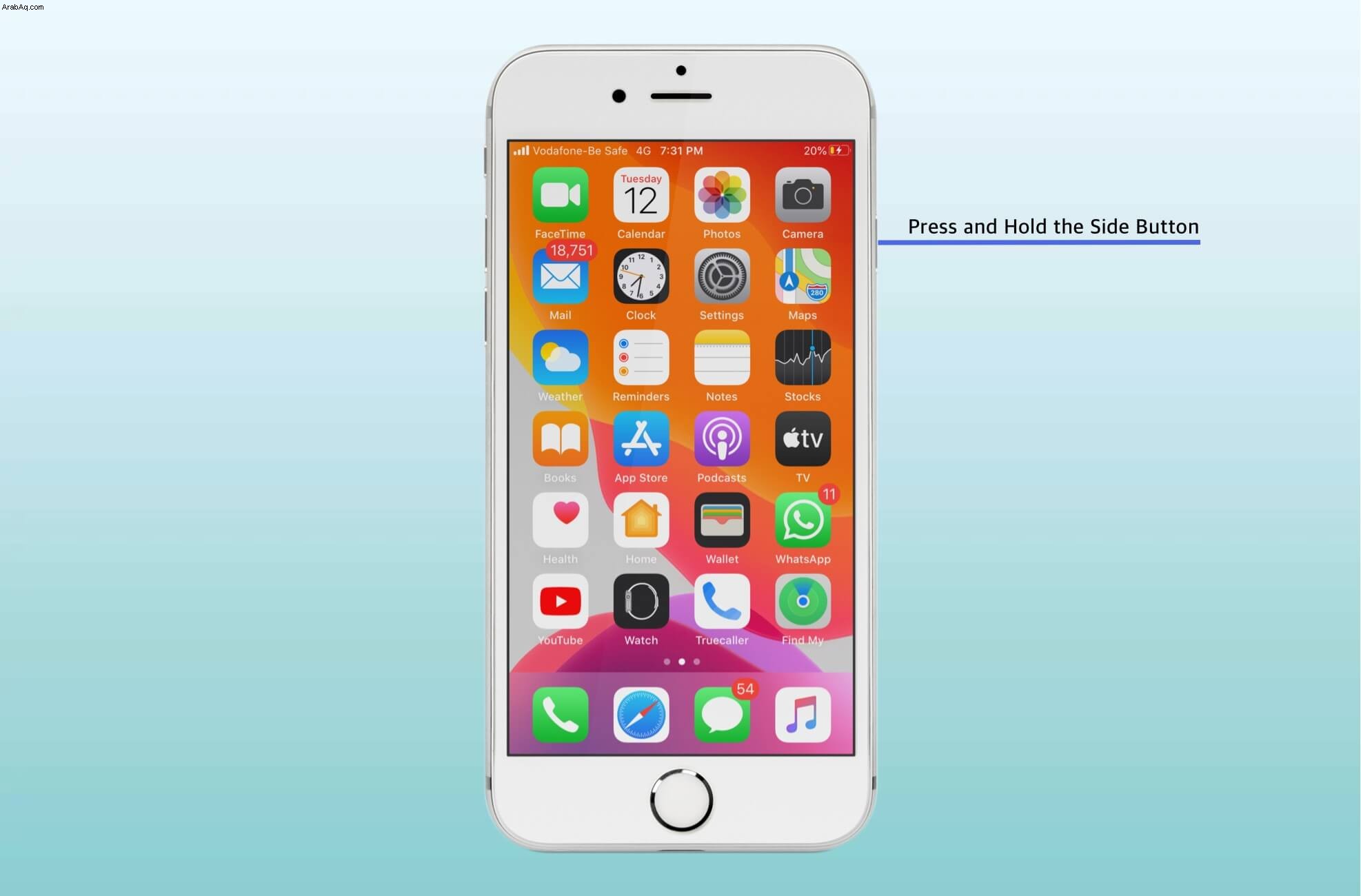
كيفية إعادة تشغيل Mac
- انقر فوق Apple رمز في الجزء العلوي الأيسر من الشاشة.
- انقر فوق إعادة التشغيل .
- حدد إعادة التشغيل مرة أخرى عندما يُطلب منك ذلك.

5. قم بتحديث جهاز iPhone و Mac الخاصين بك
في بعض الأحيان ، قد يكون تحديث البرنامج عربات التي تجرها الدواب. قد يمنع هذا جهاز iPhone الخاص بك من الظهور في Finder. تصدر Apple تحديثات برامج جديدة لإصلاح هذه الأخطاء. ومن ثم ، تحقق مما إذا كان تحديث البرنامج الجديد متاحًا وقم بتثبيته.
كيفية تحديث iPhone
- افتح الإعدادات .
- انقر على عام → تحديث البرنامج .
- إذا كان التحديث متاحًا ، فانقر على تنزيل وتثبيت .
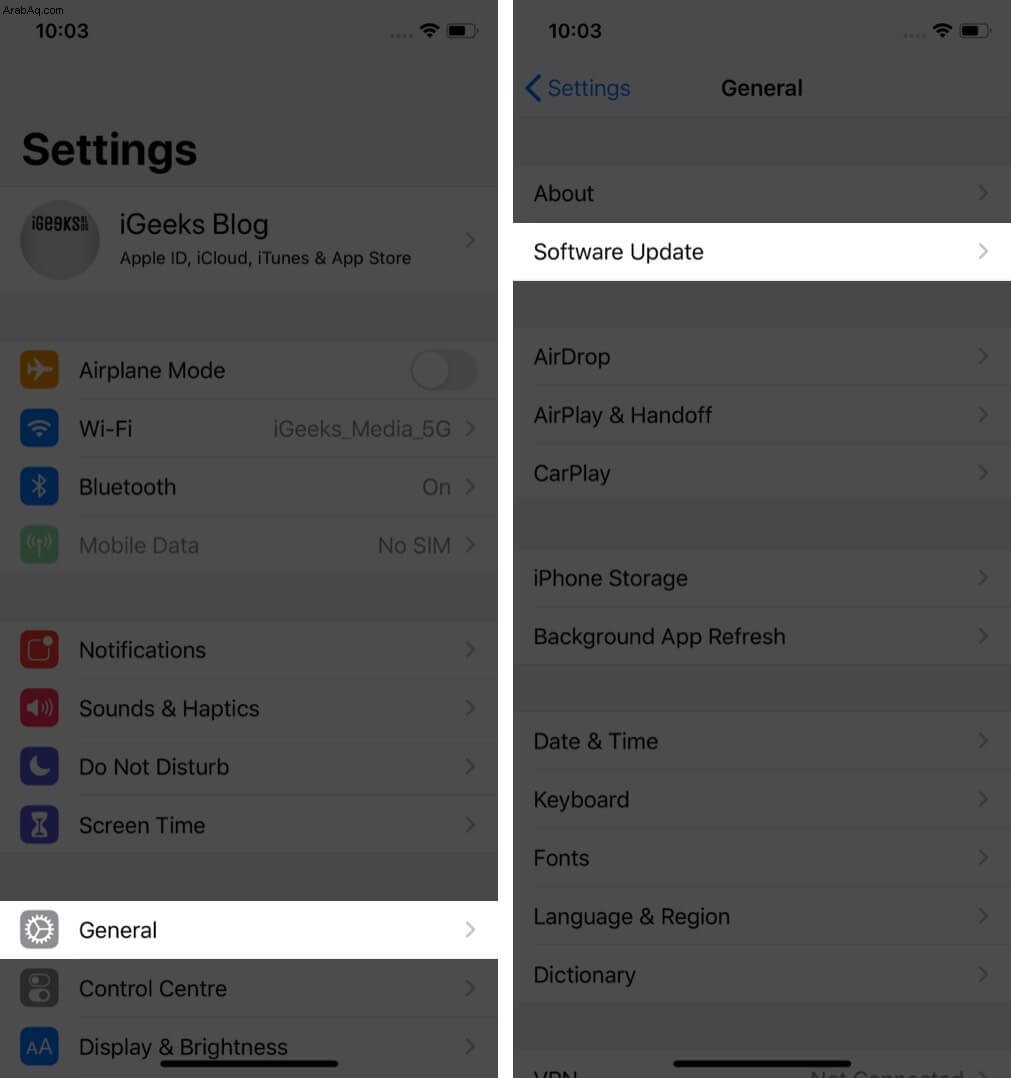
كيفية تحديث Mac
- انقر على شعار Apple → حول هذا الـ Mac.
- حدد تحديث البرنامج في علامة التبويب "نظرة عامة".
- إذا كان متوفرًا ، فقم بتنزيل التحديث وتثبيته.
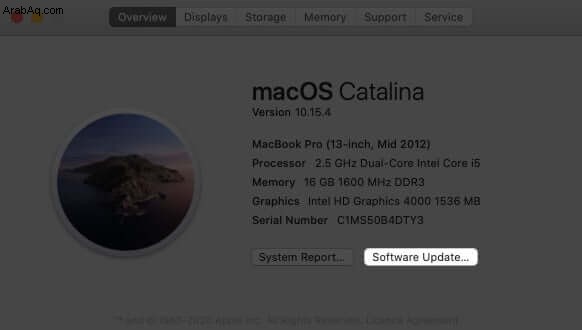
6. حدد "الوثوق بهذا الكمبيوتر" عندما يُطلب منك
عندما تقوم بتوصيل جهاز iPhone بجهاز Mac لأول مرة ، سيُطلب منك الوثوق بهذا الكمبيوتر. تحتاج إلى تحديد ثقة حتى يتمكن جهاز Mac الخاص بك من المزامنة مع iPhone والوصول إلى بياناتك من أجل النسخ الاحتياطية.
إذا حددت لا تثق ، فلن يتصل iPhone بجهاز Mac. ومن ثم ، تأكد من تحديد الثقة على iPhone في النافذة المنبثقة التي تظهر.
7- تحقق من اتصال USB على جهاز Mac الخاص بك
إذا كان جهاز iPhone الخاص بك لا يزال لا يظهر في Finder ، فقد تكون هناك بعض المشاكل في اتصال USB. لذا تحقق منه مرة واحدة.
- قم بتوصيل iPhone بجهاز Mac الخاص بك باستخدام كابل متوافق.
- الآن ، انقر فوق Apple رمز أعلى اليمين ، ثم انقر على حول جهاز Mac هذا .
- بعد ذلك ، اضغط على تقرير النظام .
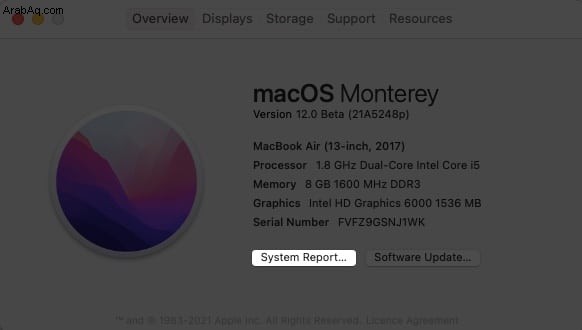
- بعد ذلك ، حدد خيار USB في الشريط الجانبي الأيسر.
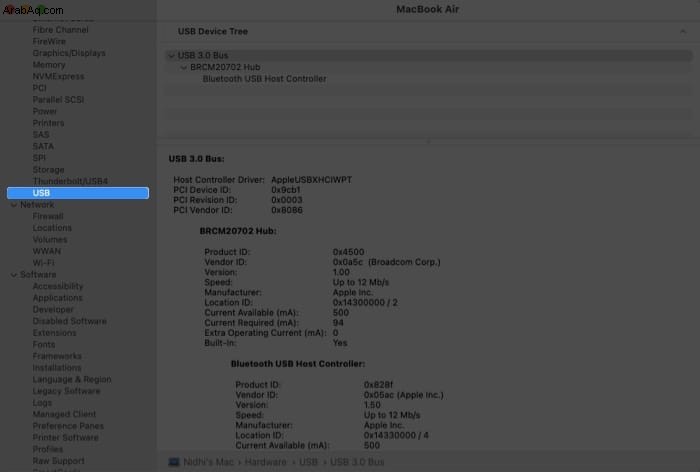
ضمن جهاز USB شجرة ، يجب أن ترى جهاز iPhone أو iPad. إذا لم يظهر هنا ، فقد تكون هناك مشكلة في الاتصال. حاول استخدام كابل آخر. حاول أيضًا توصيل الكبل بمنفذ آخر.
آمل أن تساعد هذه المقالة في حل مشكلتك الخاصة بجهاز iPhone الذي لا يظهر في Finder. ومع ذلك ، إذا استمرت المشكلة ، لسوء الحظ ، فقد تكون مشكلة في الجهاز. يجب عليك الاتصال بدعم Apple.
هل تواجه المزيد من المشكلات على جهاز iPhone أو Mac الخاص بك؟ انشرهم في التعليق التالي. سنبذل قصارى جهدنا لإصلاحها.
قد تجد أيضًا المقالات أدناه مفيدة:
- كيفية تغيير حجم الخط في Finder على جهاز Mac (أسهل طريقة)
- كيفية وضع إشارة مرجعية على مجلد في Finder على جهاز Mac
- أضف iCloud Drive إلى Finder Sidebar على Mac