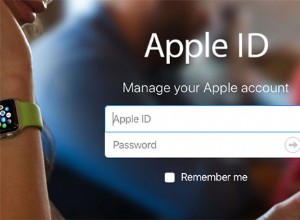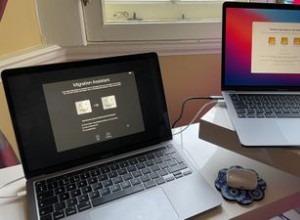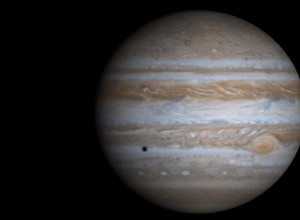أدى إدخال Face ID في iPhone X والإصدارات الأحدث إلى تعزيز أمان iOS. باستخدام ما تسميه Apple نظام كاميرا TrueDepth ، يلتقط Face ID أنماطًا فريدة على وجهك للمصادقة عليك.
تدعم أيضًا معظم تطبيقات iOS ومواقع الويب التي تتطلب مصادقة تسجيل الدخول باستخدام Face ID. بهذه الطريقة ، لن تحتاج إلى الخوض في متاعب تذكر كلمات المرور وأسماء المستخدمين أثناء تسجيل الدخول.
تابع القراءة لمعرفة كيفية إعداد التطبيقات ومواقع الويب والمصادقة عليها باستخدام Face ID على iPhone و iPad Pro. لكن أولاً ، دعنا نرى ما إذا كان جهازك يدعم Face ID.
- أجهزة iPhone و iPad المتوافقة مع Face ID
- إعداد Face ID على iPhone
- استخدم Face ID مع تطبيقات iOS المحمية بكلمة مرور
- قم بتشغيل Face ID في إعدادات تطبيقات الطرف الثالث
- التطبيقات التي تطالبك فورًا باستخدام Face ID
- سجّل الدخول إلى مواقع الويب المحمية بكلمة مرور باستخدام Face ID
- كيفية إضافة تطبيق إلى Face ID على iPhone أو iPad Pro
أجهزة iPhone و iPad المتوافقة مع Face ID
إليك الأجهزة التي تدعم Face ID:
- iPhone X والإصدارات الأحدث
- iPad Pro مقاس 12.9 بوصة (الجيل الثالث وما فوق)
- iPad Pro مقاس 11 بوصة (جميع الطرازات)
إعداد Face ID على iPhone
لاستخدام Face ID مع أحد التطبيقات ، عليك أولاً إعداده وتخزين بيانات الوجه على جهازك.
استخدم الإرشادات الواردة في دليل إعداد Face ID هذا لإعداده على جهاز iPad و iPhone. بمجرد الانتهاء من ذلك ، انتقل إلى النقطة التالية واطلع على الطرق المختلفة لمصادقة التطبيقات باستخدام Face ID الخاص بك.
ملاحظة :للاستمتاع بمصادقة تطبيقات الجهات الخارجية ومواقع الويب باستخدام Face ID ، قم بالتبديل إلى الملء التلقائي لكلمة المرور أثناء إعداد Face ID الخاص بك لأول مرة.
استخدم Face ID مع تطبيقات iOS المحمية بكلمة مرور
تقوم بعض التطبيقات المحمية بكلمة مرور بتسجيل دخولك باستخدام Face ID بعد المصادقة بكلمة المرور واسم المستخدم لأول مرة. بمجرد تسجيل الدخول باستخدام كلمة المرور واسم المستخدم الخاصين بك ، يطلبون منك الإعداد والسماح لهم باستخدام Face ID لتسجيل الدخول.
عند القيام بذلك ، سيستخدمون Face ID الخاص بك لمصادقة عمليات تسجيل الدخول اللاحقة. في الأساس ، لن تحتاج إلى تقديم كلمات مرور وأسماء مستخدمين عند تسجيل الدخول في المرة القادمة. تستخدم معظم التطبيقات المالية طريقة تسجيل الدخول الافتراضية Face ID.
إذا كنت تستخدم تطبيقًا يدعم هذا الخيار ، فعادة ما يتخذ الخطوات التالية:
- افتح تطبيقًا الذي يسمح بهذا الخيار.
- تسجيل الدخول باستخدام كلمة المرور واسم المستخدم الخاصين بك
إذا كان هذا التطبيق مدعومًا ، فسيطالبك أيضًا بتسجيل الدخول باستخدام Face ID . اسمح به . - إذا رأيت مطالبة أخرى تطلب السماح للتطبيق باستخدام Face ID ، انقر فوق موافق .
- اتبع الإرشادات التي تظهر على الشاشة لإعداده.
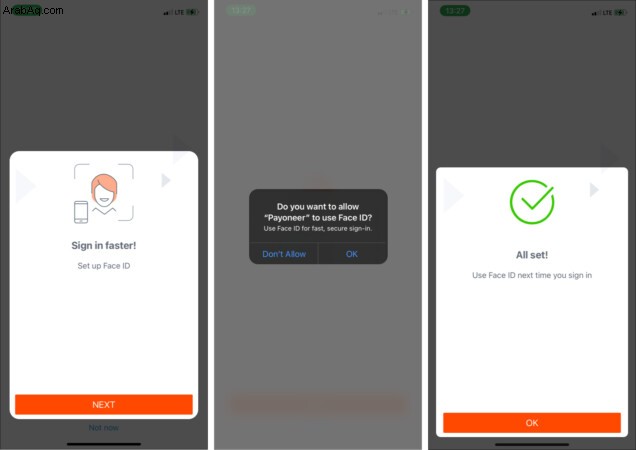
شغّل Face ID في إعدادات تطبيقات الطرف الثالث
يمكنك أيضًا السماح لتطبيقات الجهات الخارجية بتسجيل الدخول أو إلغاء القفل باستخدام Face ID من خلال الانتقال إلى إعداداتها.
على موقع LinkedIn التطبيق ، على سبيل المثال:
- انقر على ملفك الشخصي رمز أعلى اليسار.
- اختر الإعدادات .
- حدد تسجيل الدخول والأمان .
- مرر لأسفل قليلاً وانقر على قفل التطبيق .
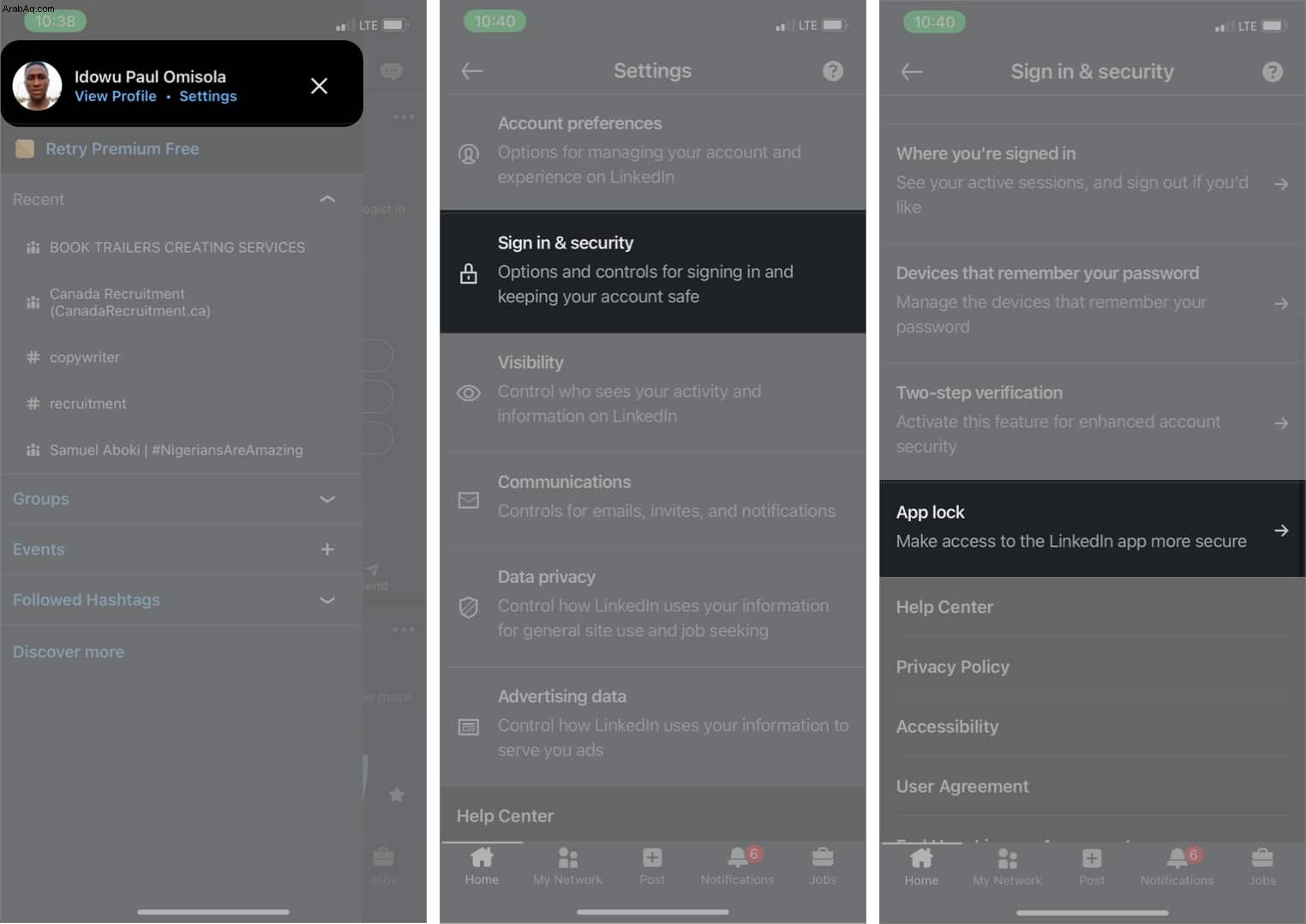
- التبديل إلى قفل التطبيق .
- اختر حدًا زمنيًا مفضلاً ضمن ما مدى سرعة قفل LinkedIn؟
- عند مطالبتك بالسماح للتطبيق باستخدام معرف الوجه ، انقر فوق "موافق".
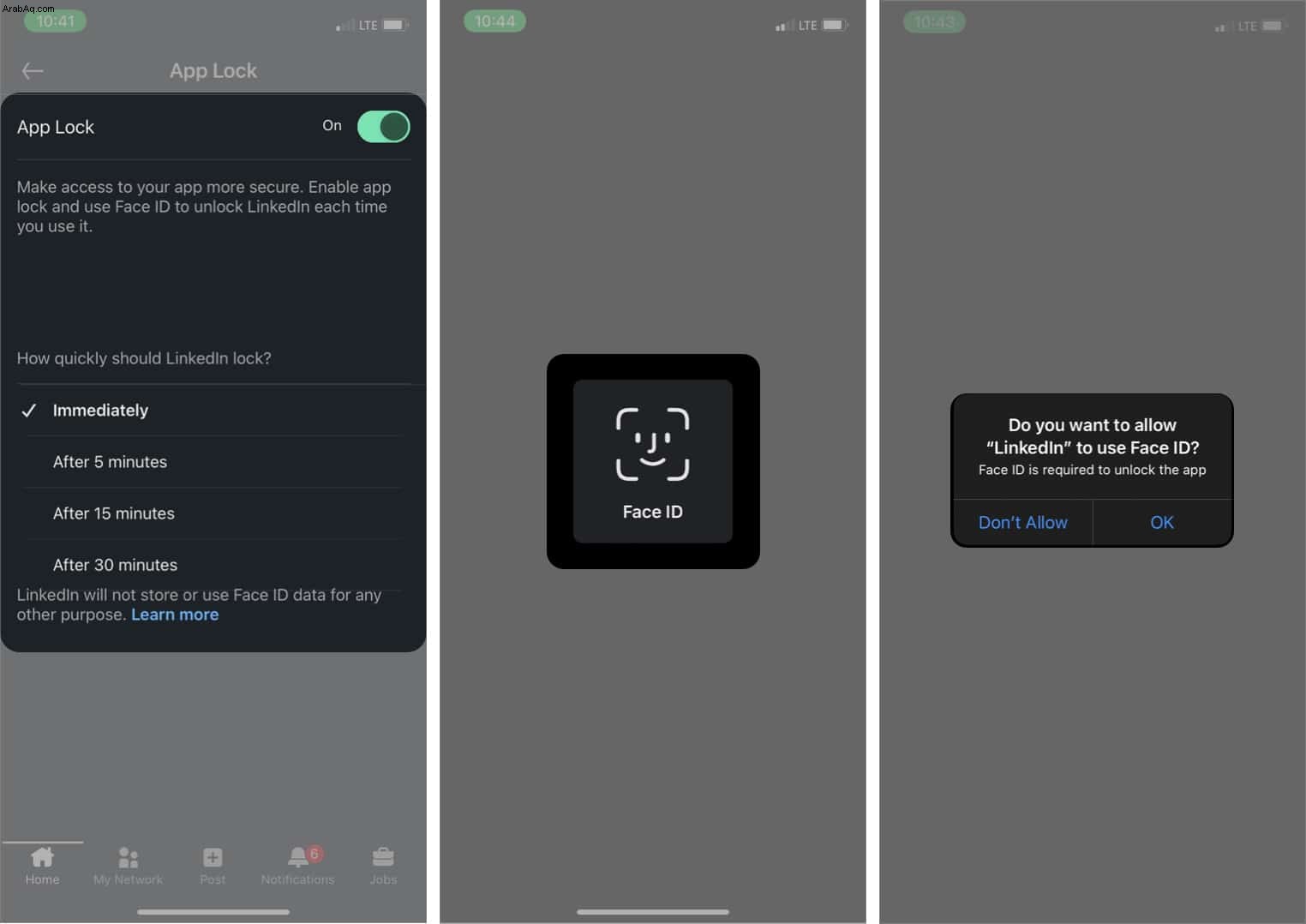
ملاحظة :الخيار أعلاه ليس طريقة عامة لتشغيل Face ID في جميع تطبيقات الطرف الثالث. تعتمد العملية على نوع التطبيق. لذا أوصيك بالتلاعب بإعدادات التطبيق للمصادقة باستخدام Face ID الخاص بك. بالإضافة إلى ذلك ، يمكن أن يؤدي التحقق من خيارات أمان التطبيق في إعداداته أيضًا إلى معرفة ما إذا كان يدعم Face ID أم لا.
التطبيقات التي تطالبك فورًا باستخدام Face ID
تسمح لك بعض التطبيقات بتسجيل الدخول باستخدام Face ID فور تشغيلها. لا تتطلب تسجيل دخول أولي باستخدام اسم المستخدم وكلمة المرور.
التطبيقات التي تستخدم هذا الخيار تتزامن مع معرف Apple الخاص بك ، والذي يقوم بعد ذلك بالمصادقة باستخدام Face ID الخاص بك.
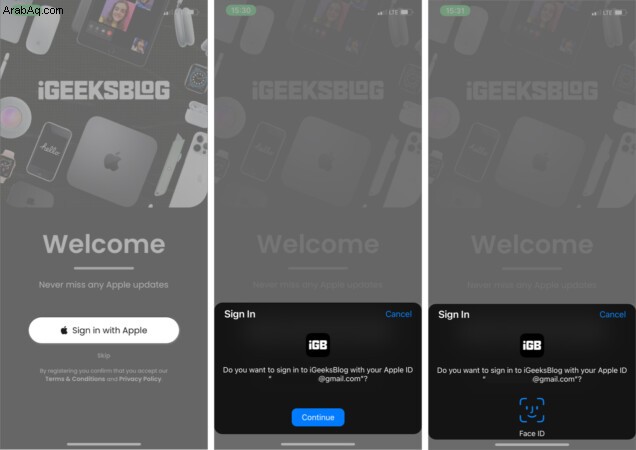
سجّل الدخول إلى مواقع الويب المحمية بكلمة مرور باستخدام Face ID
يحتوي Safari على ميزة مضمنة لتسجيل الدخول إلى تطبيقات الويب باستخدام Face ID الخاص بك. لبدء استخدام هذه الميزة في Safari ، يجب عليك تبديل الملء التلقائي لكلمة المرور أثناء إعداد Face ID.
لتنشيط Face ID لأي مواقع ويب تتطلب المصادقة في Safari:
- ابدأ تشغيل Safari على جهاز iPhone أو iPad.
- انتقل إلى صفحة تسجيل الدخول من موقع ويب يتطلب المصادقة.
- تسجيل الدخول باستخدام كلمة المرور واسم المستخدم أو عنوان البريد الإلكتروني.
- سترى مطالبة تطلب منك حفظ كلمة مرورك. انقر على حفظ كلمة المرور .
- يمكنك تسجيل الخروج من الموقع الآن.
في المرة التالية التي تريد فيها تسجيل الدخول إلى موقع الويب ، انقر على الزر الأزرق استخدام [ بيانات الاعتماد ] الموجود أسفل صفحة تسجيل الدخول. يقوم Safari بعد ذلك بتسجيل دخولك إلى تطبيق الويب باستخدام Face ID.
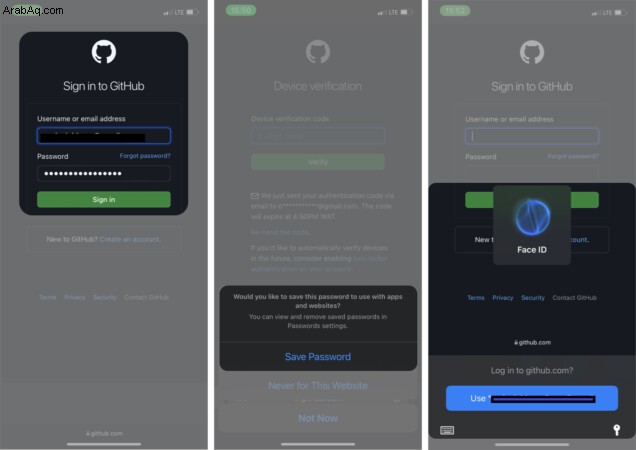
ماذا عن تسجيل الدخول إلى مواقع الويب على Google Chrome؟
هل تريد تكرار نفس العملية على Google Chrome أو متصفحات أخرى؟ لا تقلق. بمجرد حفظ بيانات اعتماد تسجيل الدخول في Safari ، كما هو موضح أعلاه ، يصبح الأمر سهلاً على متصفحات مثل Chrome. عند الوصول إلى موقع الويب على Chrome ، ستتلقى مطالبة لملء حقول تسجيل الدخول مسبقًا بكلمات المرور المخزنة.
لتحقيق ذلك:
- افتح Chrome وانتقل إلى موقع الويب تريد تسجيل الدخول إلى.
- انقر على نموذج تسجيل الدخول المجال.
- أعلى لوحة المفاتيح ، انقر على كلمات المرور لإحضار الماسح الضوئي للوجه.
- حدد عنوان URL لموقع الويب من الخيارات لملء حقول النموذج تلقائيًا ببيانات الاعتماد المحفوظة.
- الآن ، سجّل الدخول إلى الموقع.
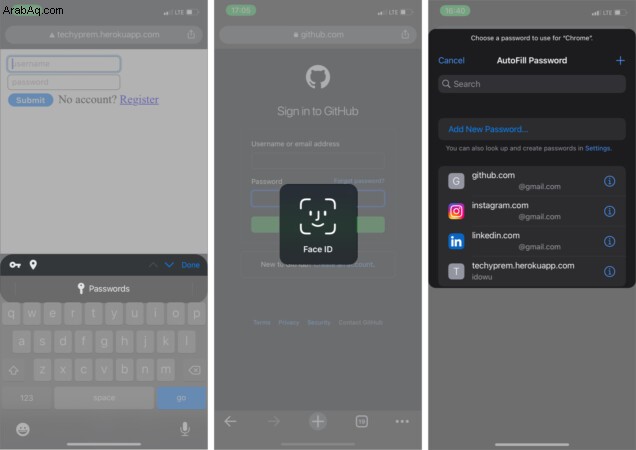
كيفية إضافة تطبيق إلى Face ID على iPhone أو iPad Pro
إذا لم يقم أحد التطبيقات بتسجيل دخولك أو إلغاء قفله باستخدام Face ID الخاص بك وكنت متأكدًا من أنك سمحت له مسبقًا باستخدام Face ID ، فيمكنك التبديل بين الوصول إلى مثل هذا التطبيق في إعدادات جهازك.
على جهاز iPhone الخاص بك أو iPad Pro :
- افتح الإعدادات .
- انتقل إلى Face ID ورمز المرور .
- أدخل رمز مرور Apple .
- حدد تطبيقات أخرى .
- تبديل التطبيق المطلوب تريد السماح لـ Face ID.
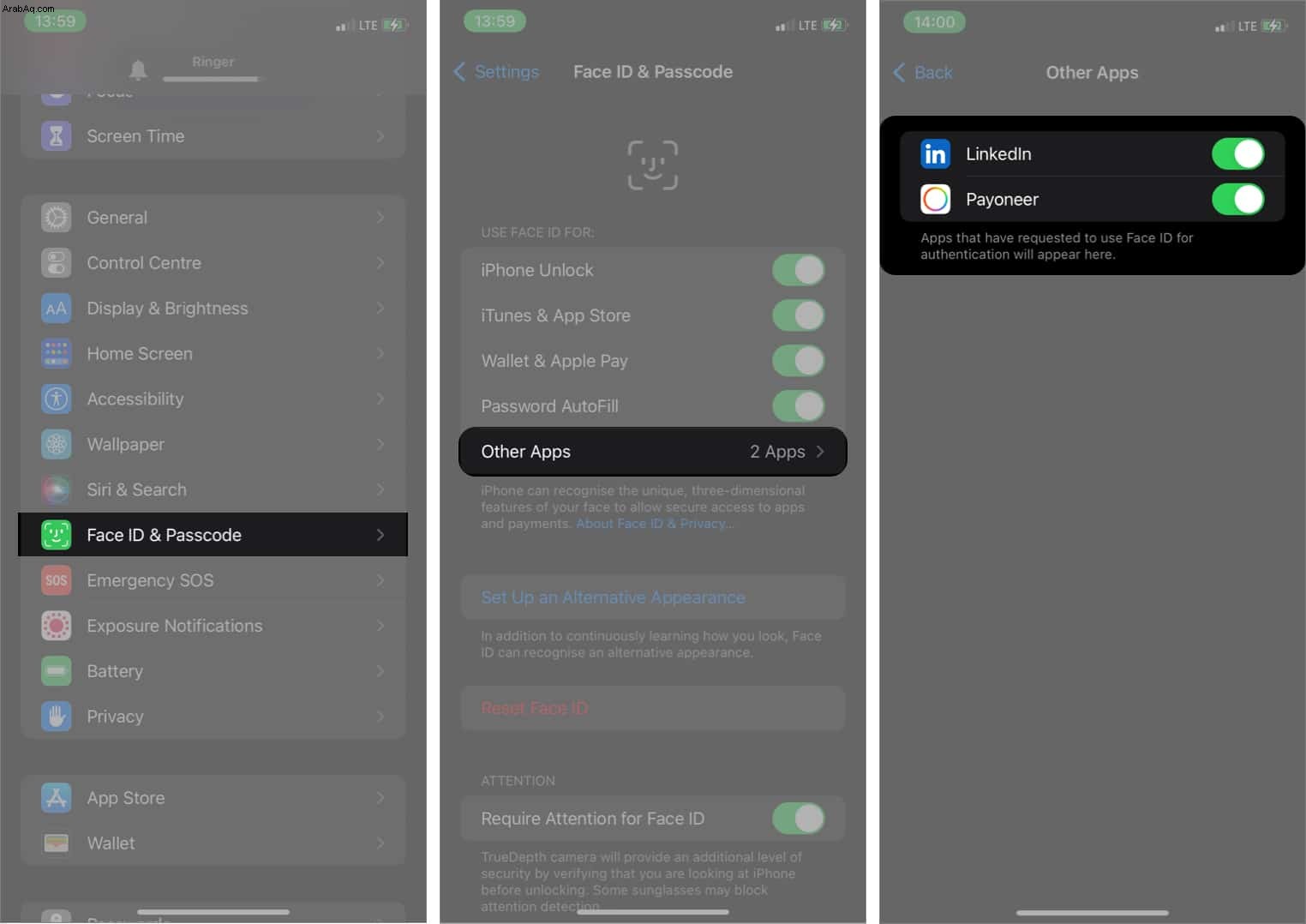
ملاحظة : لا يمكنك استخدام هذا الخيار إلا إذا كنت قد سمحت مسبقًا لأحد التطبيقات بإلغاء تأمينك أو تسجيل الدخول باستخدام Face ID. إذا لم يكن كذلك ، فلن ترى التطبيقات الأخرى الخيار في تلك القائمة.
من السهل مصادقة التطبيقات باستخدام Face ID على جهاز iPhone أو iPad. ولكن بينما تتيح لك بعض التطبيقات استخدام Face ID افتراضيًا ، فإنك تحتاج إلى تنشيطه يدويًا للبعض. والبعض الآخر لا يدعم Face ID على الإطلاق.
لذا ، قبل محاولة استخدامه مع أحد التطبيقات ، تأكد من أنه يدعم Face ID لتجنب الالتباس. ومع ذلك ، سيساعدك هذا الدليل على متابعة مصادقة التطبيق باستخدام Face ID على جهاز iPhone أو iPad. هل لديك المزيد من الاستفسارات؟ شارك في التعليقات أدناه!
اقرأ المزيد:
- Face ID لا يعمل على iPhone؟ كيفية اصلاحها
- دليل لجعل Face ID أسرع على iPhone و iPad Pro
- كيفية الملء التلقائي لكلمات المرور ومعلومات بطاقة الائتمان في Safari باستخدام Face ID على iPhone