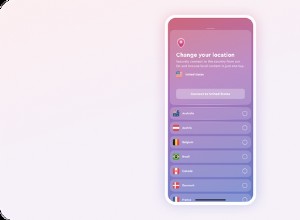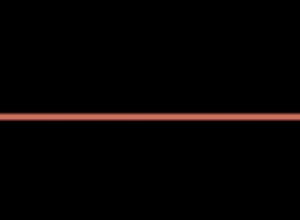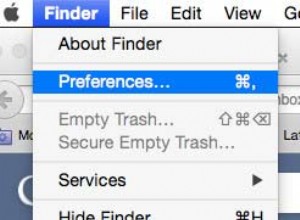جديد على iOS؟ ربما تكون مستخدمًا منتظمًا تطلع على الإعدادات ، وتتساءل عما يمكنك فعله بجهاز iPhone الخاص بك. لقد قمت بتجميع قائمة من 22 إعدادًا أساسيًا من إعدادات iPhone التي يجب عليك تغييرها الآن.
حتى لو كنت مستخدم iOS متمرسًا ، أراهن على أن واحدة على الأقل من الميزات الواردة في هذه المقالة ستعلمك شيئًا ما. من منع الوصول غير المصرح به إلى البيانات الحساسة ، وتحسين تجربة المشاهدة إلى إضافة طبقة إضافية من الحماية لجهاز iPhone ، يمكنك تخصيص أكثر مما تعتقد.
لذا ، اختر القائمة المصنوعة يدويًا أدناه لتهيئة كل ما يهم!
22 إعدادًا لـ iPhone تحتاج إلى معرفتها
- أوقف تشغيل الإعلانات المخصصة
- قم بإيقاف تشغيل iPhone Analytics وخدمات النظام لإيقاف مشاركة البيانات مع Apple
- تعطيل التقييمات والمراجعات داخل التطبيق
- تعطيل التشغيل التلقائي للفيديو
- تغيير رمز المرور إلى أبجدي رقمي
- تعطيل الوصول إلى Siri والتحكم في المنزل ومركز التحكم عند قفله
- مكّن المصادقة الثنائية لمزيد من الأمان
- تعطيل ملحقات USB
- تقييد وصول الميكروفون والكاميرا إلى تطبيقات معينة
- مكّن رقم التعريف الشخصي لبطاقة SIM
- تخصيص الخصوصية والأمان في Safari
- ضبط القفل التلقائي
- تمكين True Tone و Night Shift
- قم بتشغيل Find My iPhone لتتبع جهازك المفقود
- تمكين Wi-Fi Assist
- تحسين التخزين بتنسيق عالي الكفاءة
- شغّل إمكانية الوصول
- إيقاف نقرات لوحة المفاتيح
- تعطيل التصحيح التلقائي في لوحات المفاتيح
- ضبط الطوارئ SOS
- تمكين "الرجاء عدم الإزعاج أثناء القيادة"
- تمكين وقت الشاشة
1. أوقف تشغيل الإعلانات المخصصة
بناءً على عادات الاستخدام الخاصة بك ، تعرض Apple الإعلانات التي قد تهمك. ومع ذلك ، يمكنك تقييد تتبع الإعلانات (الذي يجمع البيانات لعرض الإعلانات المستهدفة) عن طريق إيقاف تشغيل الإعلانات المخصصة. للقيام بذلك ، افتح الإعدادات ← الخصوصية ← مرر لأسفل وانقر على Apple الإعلان → أوقف تشغيل الإعلانات المخصصة .
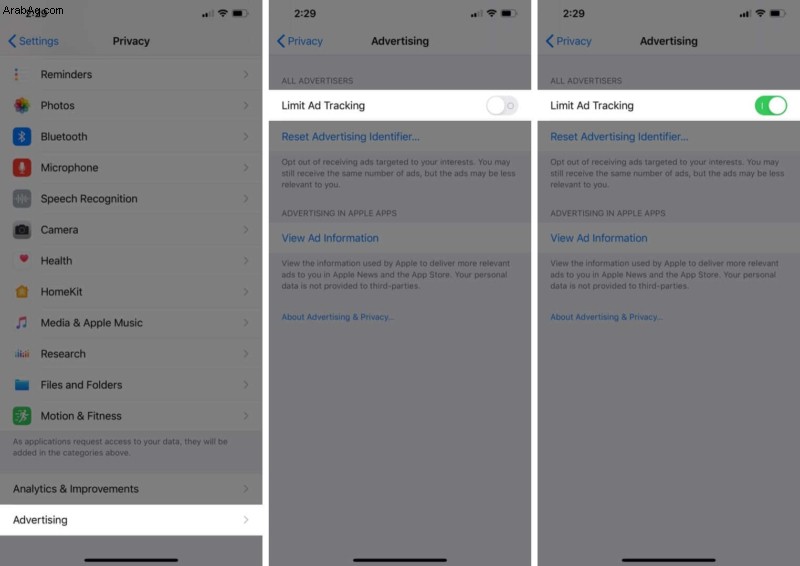
2. قم بإيقاف تشغيل iPhone Analytics وخدمات النظام لإيقاف مشاركة البيانات مع Apple
تحتاج Apple إلى جمع بيانات التشخيص والاستخدام من جهاز iPhone الخاص بك لتحسين تجربة المستخدم الإجمالية. ومع ذلك ، تتمتع بالحرية الكاملة لإلغاء الاشتراك في جمع البيانات هذا وقتما تشاء.
للتحكم في بياناتك ، افتح الإعدادات ← الخصوصية ← خدمات الموقع ← مرر لأسفل وانقر على خدمات النظام . في هذه الشاشة ، يمكنك تعطيل الوصول إلى العديد من الأشياء مثل الاقتراحات المستندة إلى الموقع ، iPhone Analytics ، و اكثر. لذلك ، يمكنك ضبط كل شيء وفقًا لاحتياجاتك.
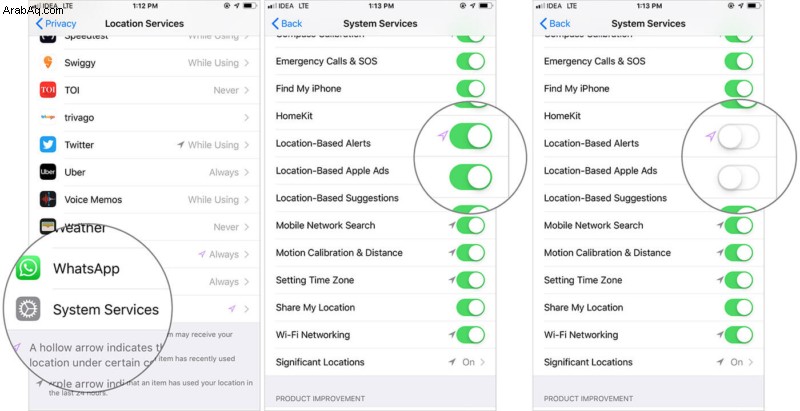
3. تعطيل التقييمات والمراجعات داخل التطبيق
في بعض الأحيان ، قد تكون التقييمات والمراجعات داخل التطبيق مشتتة للانتباه - خاصة عندما تبدأ في الظهور مرارًا وتكرارًا. لحسن الحظ ، هناك طريقة سريعة لإيقاف تشغيل مثل هذه النوافذ المنبثقة.
للقيام بذلك ، ابدأ تشغيل الإعدادات وتوجه إلى متجر التطبيقات الجزء. بعد ذلك ، قم بإيقاف تشغيل التقييمات والتعليقات داخل التطبيق .
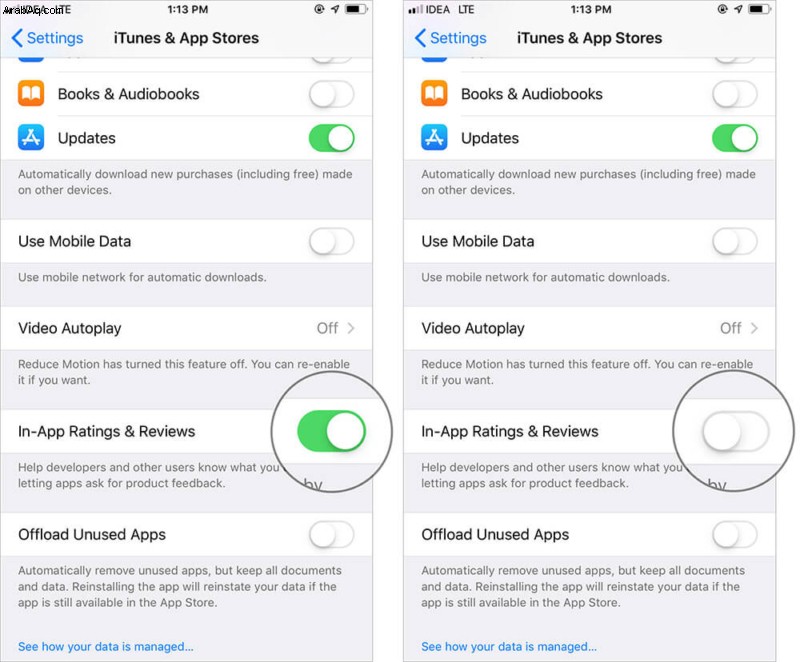
4. تعطيل التشغيل التلقائي للفيديو
تعد معاينات مقاطع الفيديو القصيرة للتطبيقات والألعاب مفيدة لأنها تعرض لك نظرة سريعة على ما تقدمه. ومع ذلك ، يمكنهم بسهولة استنزاف النسبة المئوية لبطارية iPhone والاستفادة من استخدام البيانات الخلوية.
ولكن لا داعي للقلق حيث يمكنك بسهولة تعطيل التشغيل التلقائي للفيديو لتصفح متجر التطبيقات مع راحة بال تامة.
لإنجاز ذلك ، انتقل إلى الإعدادات ← متجر التطبيقات ← انقر على تشغيل الفيديو تلقائيًا . الآن ، يمكنك اختيار إيقاف لتعطيل هذه الميزة تمامًا ، أو السماح بتشغيل مقاطع الفيديو على شبكة Wi-Fi فقط.
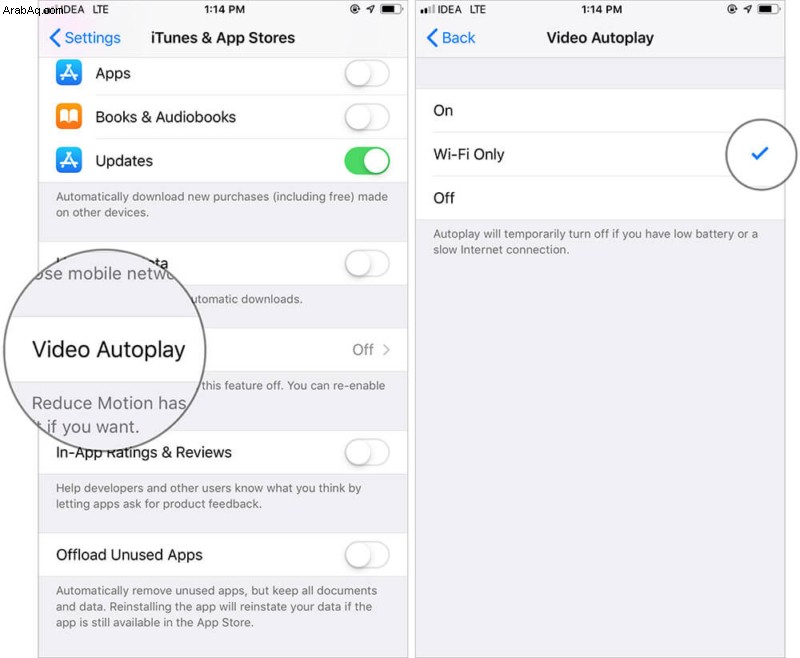
5. تغيير رمز المرور إلى أبجدي رقمي
لا يُنصح باستخدام كلمة مرور مكونة من أربعة أرقام لسببين. من السهل تخمينها ويمكن أن تلحق الضرر بمعلوماتك الحساسة.
لتغيير رمز مرور iPhone إلى أبجدي رقمي ، افتح الإعدادات → Face / Touch ID &Passcode → أدخل رمز المرور الحالي ، ثم انقر على تغيير رمز المرور . أدخل رمز المرور القديم مرة أخرى ← انقر على خيارات رمز المرور → رمز أبجدي رقمي مخصص . تذكر أن تقوم بتعيين رمز مرور قوي!
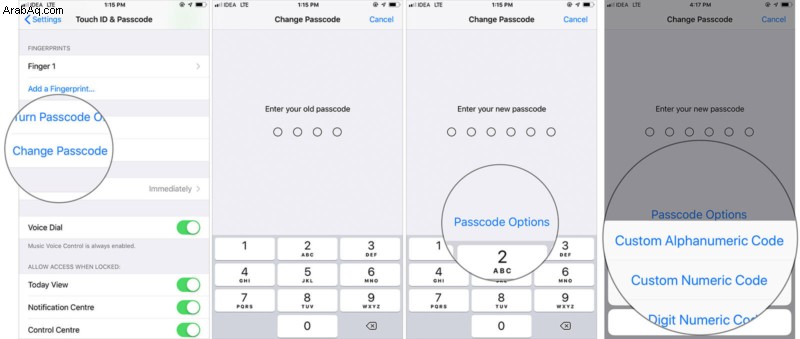
6. تعطيل الوصول إلى Siri والتحكم في المنزل ومركز التحكم عند القفل
في حين أن الوصول السريع إلى الميزات الشائعة مثل Siri ومركز التحكم والمحفظة مباشرة من شاشة القفل يعد أمرًا ملائمًا ، إلا أنه يضر خصوصيتك. من الأفضل تعطيل الوصول إلى الميزات الأساسية مثل هذه.
للقيام بذلك ، قم بتشغيل الإعدادات → Face / Touch ID &Passcode → مرر لأسفل إلى السماح بالدخول عند القفل القسم.
الآن ، يمكنك تعطيل الوصول إلى العديد من الوظائف مثل مركز التحكم ، مركز الإعلام ، Siri و اكثر. تأكد من تبديل الإعدادات بمعلومات حساسة!
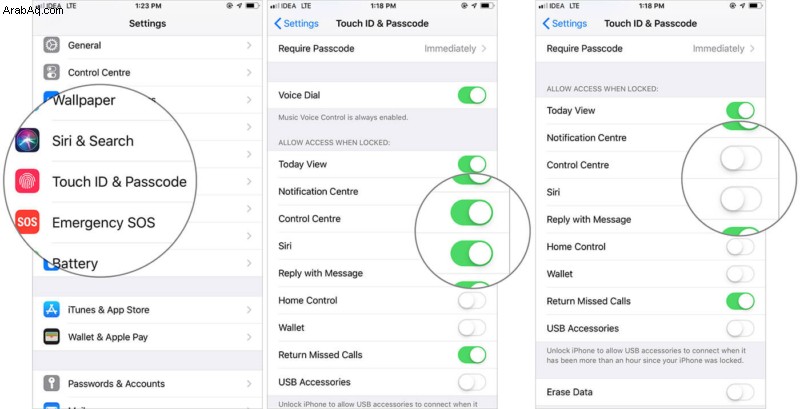
7. مكّن المصادقة الثنائية لمزيد من الأمان
تضيف المصادقة الثنائية من Apple طبقة أخرى من الحماية لجهازك. يمكن أن تقطع شوطًا طويلاً في تقديم درع قوي ليس فقط لجهازك الشخصي ، ولكن لبياناتك الشخصية أيضًا. لذلك ، من الحكمة الاحتفاظ بها ممكّنة.
للبدء ، افتح الإعدادات ← ملفك الشخصي ← كلمة المرور والأمان ← أدخل كلمة مرور معرف Apple → قم بتشغيل المصادقة الثنائية → انقر فوق متابعة . ثم قم بإعداده باتباع التعليمات.
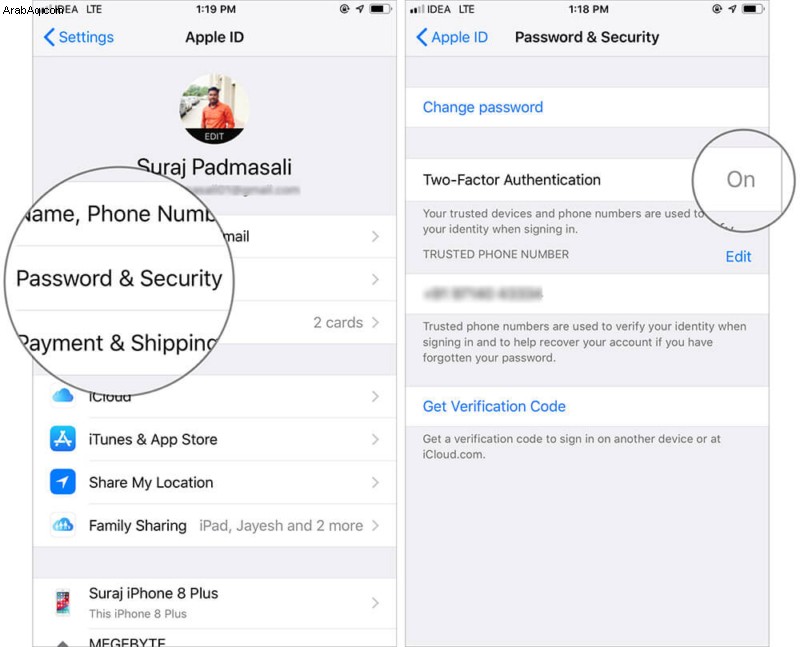
8. تعطيل ملحقات USB
يعد وضع تقييد المحتوى عبر USB ميزة أمان مدروسة جيدًا تحمي جهاز iPhone الخاص بك من البرامج الضارة. يمنع جهازك من الاتصال بملحق إذا لم يتم إلغاء قفله لأكثر من ساعة.
للتأكد من تمكين هذا الأمان ، توجه إلى الإعدادات → Face / Touch ID &Passcode . ثم تأكد من مفتاح ملحقات USB متوقف.
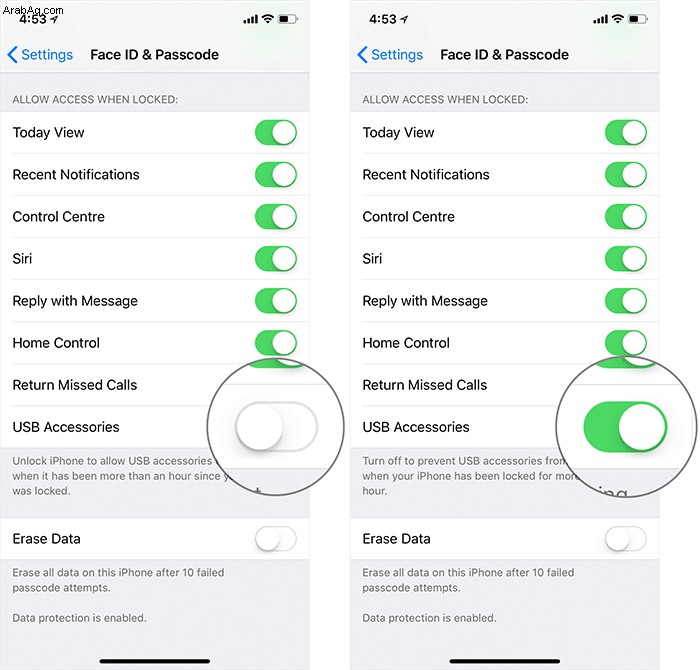
9. تقييد وصول الميكروفون والكاميرا إلى تطبيقات معينة
هل سبق أن نقرت على "سماح" في تطبيق يطلب استخدام الميكروفون أو الكاميرا؟ هل تريد التوقف عن منح الوصول إلى هذه التطبيقات؟ إليك ما يجب فعله:
ابدأ تشغيل الإعدادات ← الخصوصية ← انقر فوق ميكروفون وأوقف تشغيل المفتاح بجوار التطبيق (التطبيقات) الذي تريد تقييد وصول الميكروفون إليه.
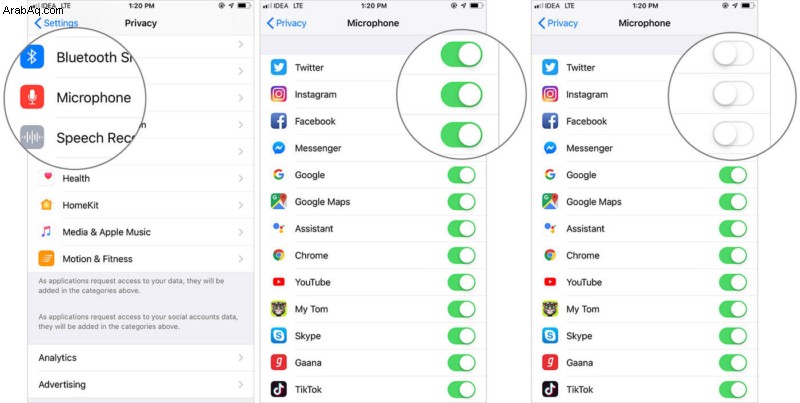
وبالمثل ، يمكنك النقر على الكاميرا ثم تعطيل مفتاح التبديل لبعض التطبيقات التي لا تريد الوصول إلى الكاميرا.
10. تمكين رقم التعريف الشخصي لبطاقة SIM
ماذا لو سرق شخص ما جهاز iPhone الخاص بك وبدأ في استخدام بطاقة SIM لابتزاز الآخرين؟ أقل ما يقال عن ذلك سيكون كارثة!
لماذا تمنح أي شخص فرصة لتعطيل حياتك بينما يمكنك تمكين رقم التعريف الشخصي لبطاقة SIM ومنعهم من استخدامه؟ للبدء ، افتح الإعدادات ← بيانات شبكة الجوّال / بيانات الجوّال ← رمز PIN لبطاقة SIM ← شغّل مفتاح SIM PIN → أدخل رقم التعريف الشخصي ، وقد انتهيت!
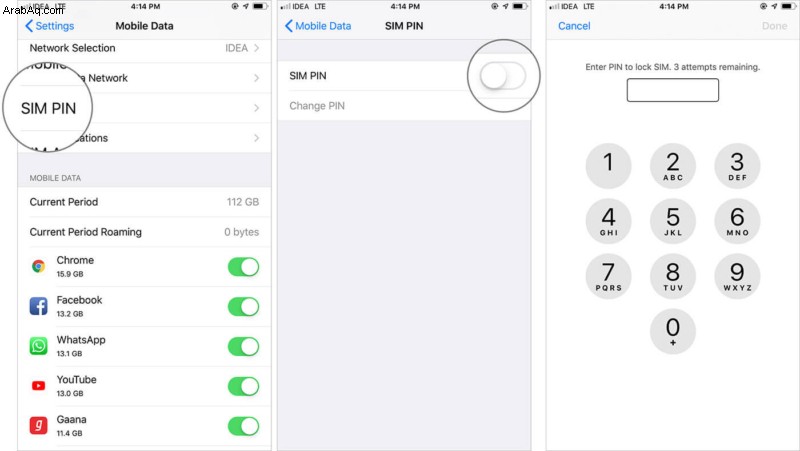
11. تخصيص الخصوصية والأمان في Safari
يوفر Safari تجربة تصفح ويب آمنة جدًا. ومع ذلك ، إذا كنت ترغب في ذلك ، يمكنك تخصيصه بشكل أكبر لإبعاد مرسلي البريد العشوائي أو متتبعي البيانات.
للقيام بذلك ، توجه إلى الإعدادات → Safari → ضمن الخصوصية والأمان ، لديك خيارات متعددة مثل منع التتبع عبر المواقع ، حظر جميع ملفات تعريف الارتباط و تحذير موقع الويب الاحتيالي والمزيد .
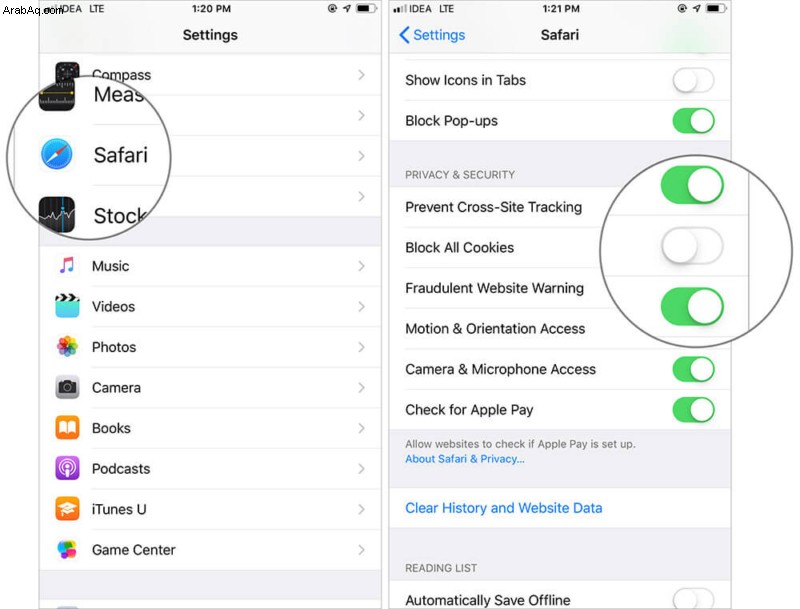
لذا ، اضبط كل شيء للتنقل عبر الويب بمزيد من الحماية!
ملاحظة :إذا قمت بالترقية مؤخرًا إلى iOS 15 ولا تتخيل وجود شريط البحث في الجزء السفلي من الشاشة ، فيمكنك تغييره مرة أخرى إلى الأعلى ضمن علامات التبويب .
12. ضبط القفل التلقائي
يقفل iOS جهاز iPhone تلقائيًا بعد وقت محدد مسبقًا عندما لا يكتشف أي تفاعل بشري. فهو لا يمنع استهلاك الطاقة غير الضروري فحسب ، بل يمنع الآخرين أيضًا من مشاهدة المحتوى الخاص بك.
من الأفضل ضبط القفل التلقائي على الحد الأدنى. يتم تعتيم الشاشة تلقائيًا قبل 10 ثوانٍ ، لذا سيكون خيار 30 ثانية قصيرًا جدًا. للحصول على أفضل النتائج ، اختر إما خيار دقيقة أو دقيقتين ليناسب احتياجاتك.
لضبط هذا ؛ افتح الإعدادات ← الشاشة والسطوع ← قفل تلقائي . سترى خيارات متعددة مثل 30 ثانية ، دقيقة واحدة ، إلخ. اختر خيارك المفضل ، وأنت على ما يرام.
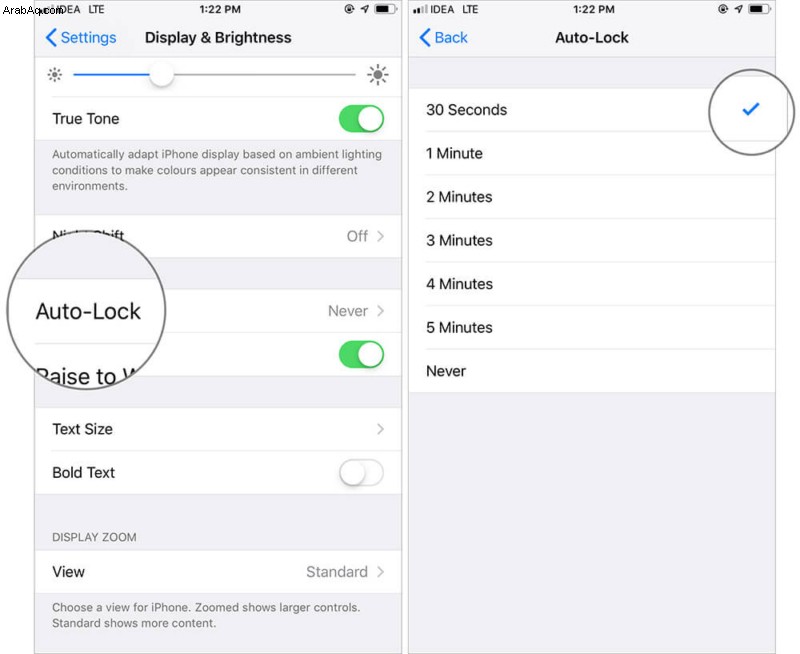
13. تمكين True Tone و Night Shift
تم تصميم True Tone و Night Shift لتحسين تجربة مشاهدة iPhone. بينما تعمل True Tone على تكييف شاشة iPhone تلقائيًا وفقًا لظروف الإضاءة المحيطة ، فإن Night Shift يغير ألوان الشاشة بحيث تكون عيناك أكثر راحة عند النظر إلى الشاشة.
لتمكين هذه الميزات ، توجه إلى الإعدادات → الشاشة والسطوع . أضف نغمة حقيقية إلى العمل ، قم بتشغيل المفتاح الخاص به.
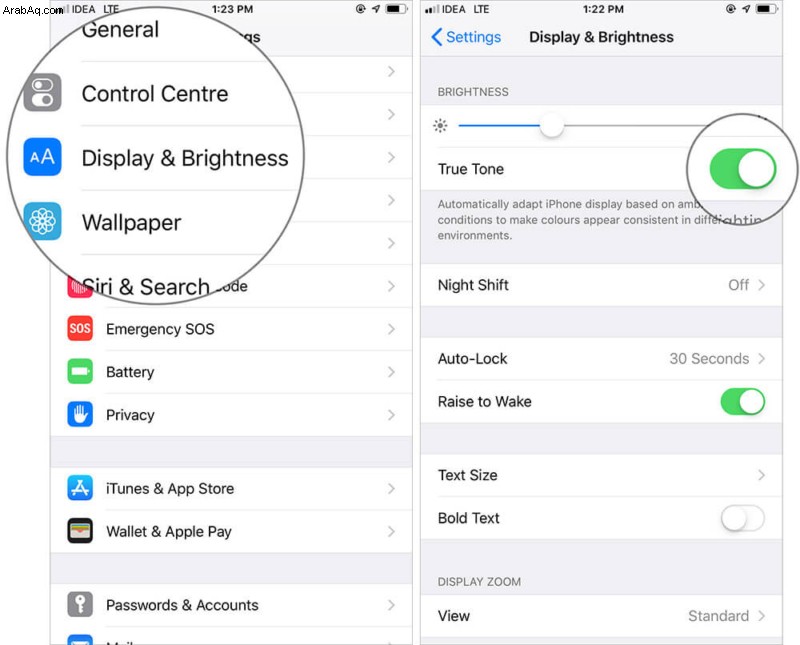
لتنشيط Night Shift ، اضغط على خيار الإعدادات الخاص به وخصصه حسب رغبتك.
14. قم بتشغيل "العثور على جهاز iPhone الخاص بي" لتتبع جهازك المفقود
"Find My iPhone" هي ميزة متقدمة معروفة لتتبع الأجهزة. يمكن أن يكون مفيدًا للغاية في العثور على أجهزة Apple المفقودة. لذا ، تأكد من تمكينه.
افتح الإعدادات ← ملفك الشخصي ← iCloud ← انقر على Find My iPhone . وتأكد من تشغيل مفتاح التبديل.
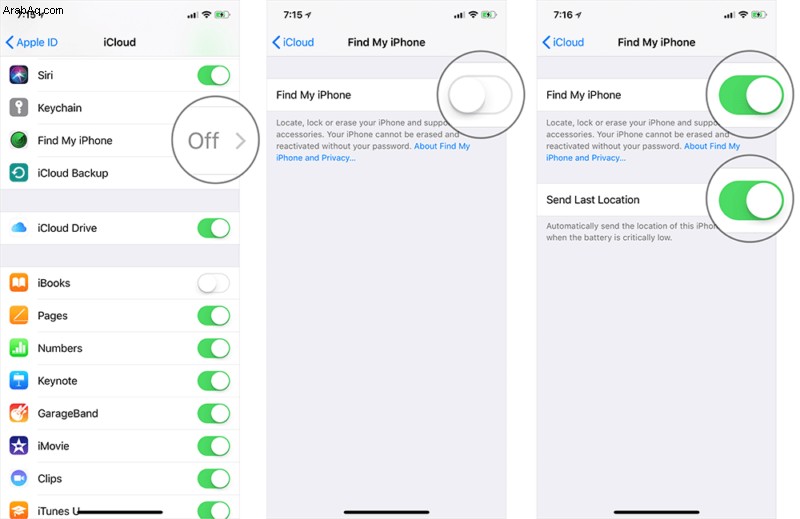
15. تمكين Wi-Fi Assist
تخيل أنك تشاهد عرض Netflix المفضل لديك عندما يبدأ اتصال Wi-Fi فجأة في الانقطاع والخروج - مما يؤدي إلى توقف مشاهدة الشراهة.
ألن يكون من الأفضل أن يكون جهازك متصلاً تلقائيًا ببيانات الجوال عندما ينتقل اتصال Wi-Fi جنوبًا؟ هذا هو المكان الذي تلعب فيه خدمة Wi-Fi Assist.
لتشغيله ، قم بتشغيل الإعدادات ← البيانات الخلوية / الخلوية ← مرر لأسفل وتأكد من استخدام Wi-Fi Assist تم التبديل إلى.
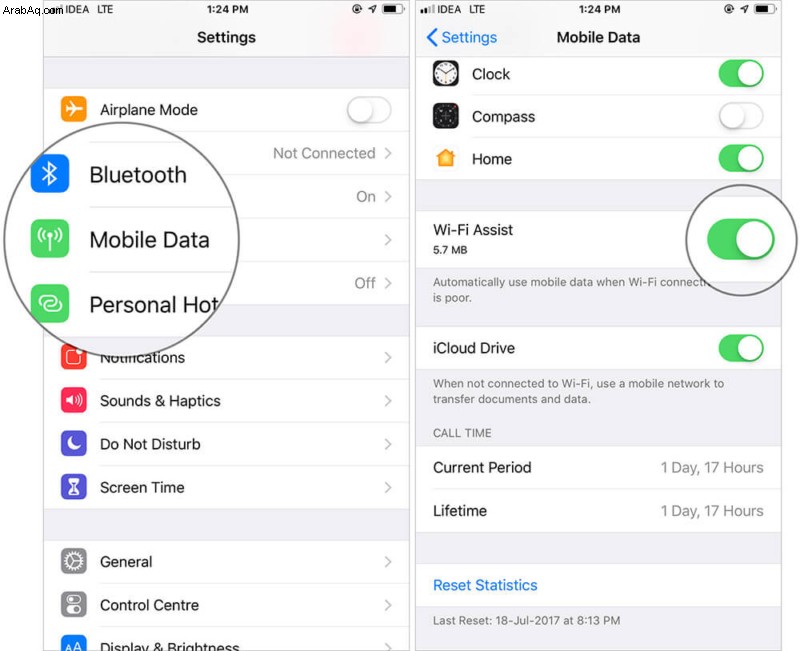
16. تحسين التخزين بتنسيق عالي الكفاءة
من خلال الاستفادة الكاملة من التنسيق عالي الكفاءة ، يمكنك تقليل حجم ملف الصور ومقاطع الفيديو الخاصة بك بنسبة تصل إلى 50٪. أوصي به كواحد من أفضل الطرق لإدارة تخزين iPhone الخاص بك ومنع الجهاز من الفوضى.
للبدء ، شغّل الإعدادات → مرر لأسفل وانقر على الكاميرا ← التنسيقات ← تأكد من كفاءة عالية تم تحديده.
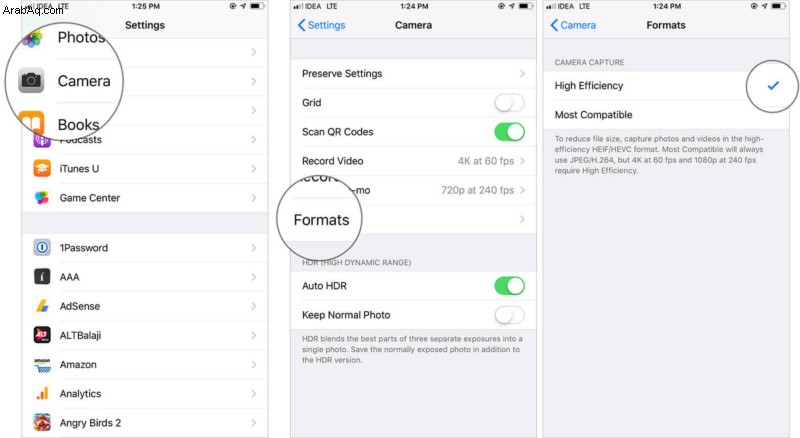
17. تشغيل قابلية الوصول
على الرغم من أن أجهزة iPhone ذات الشاشة الكبيرة رائعة لعرض الوسائط وتصفح الويب والألعاب ، إلا أنها لا تكون مناسبة عندما تريد استخدام يد واحدة فقط. إذا وجدت أنه من غير المريح استخدام جهازك بيد واحدة ، فيجب أن تستفيد من إمكانية الوصول.
لتمكينه ، افتح الإعدادات ← إمكانية الوصول ← اللمس ← قم بتشغيل مفتاح قابلية الوصول .
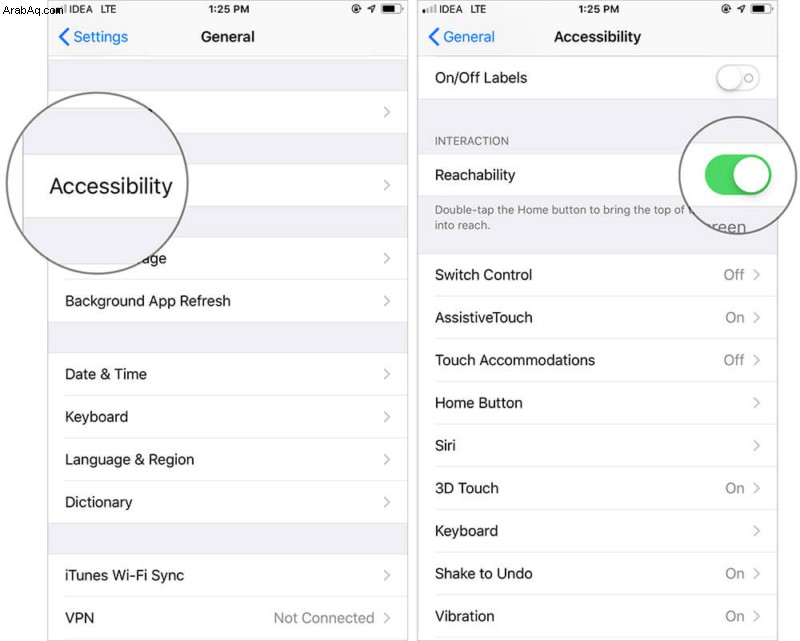
لاستخدام هذه الميزة على سلسلة iPhone X أو الإصدارات الأحدث ، مرر لأسفل من منتصف الصف السفلي للتطبيقات.
عندما تكون داخل أحد التطبيقات ، المس بإصبعك شريط الإيماءات ومرر لأسفل لاستدعاء إمكانية الوصول.
على أجهزة iPhone الكلاسيكية مثل iPhone 7/7 Plus و 8/8 Plus مع Touch ID ، تحتاج إلى النقر نقرًا مزدوجًا على زر الصفحة الرئيسية.
عند تنشيطه ، سينزلق المحتوى الموجود في النصف العلوي من الشاشة لأسفل ، مما يجعل التفاعل معه أكثر راحة لإبهامك وأصابعك.
18. أوقف نقرات لوحة المفاتيح
في حين أن صوت النقر على لوحة المفاتيح قد يكون مفيدًا في إخبارك بأنك قد سجلت ضغطة مفتاح ، فقد تبدأ في إثارة أعصابك ؛ خاصة في الليل أو عندما تكون في اجتماع. لحسن الحظ ، يمكنك إيقاف تشغيله بسهولة.
للقيام بذلك ، افتح الإعدادات → الأصوات والحس اللمسي → ثم أوقف تشغيل مفتاح نقرات لوحة المفاتيح .
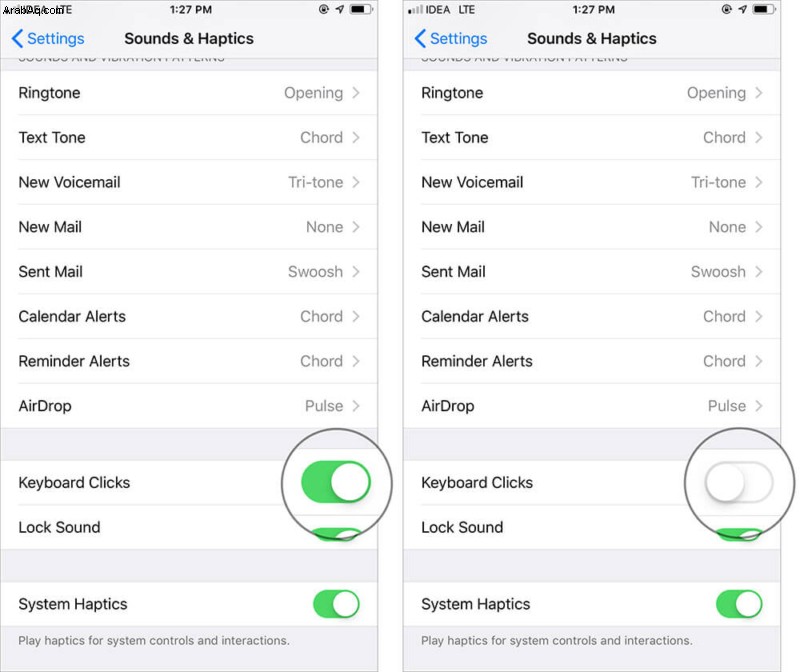
19. تعطيل التصحيح التلقائي في لوحات المفاتيح
لا تفهموني خطأ. أجد التصحيح التلقائي مفيدًا جدًا عندما يلتقط أخطائي. لكن في بعض الأحيان ، لا يبدو أنها تعمل بشكل صحيح ، بل قد تعيق سرعات الكتابة. إذا كانت هذه هي الحالة ، فقد ترغب في إيقاف تشغيلها.
للقيام بذلك ، افتح الإعدادات -> عام -> لوحة المفاتيح ثم أوقف تشغيل مفتاح التصحيح التلقائي .
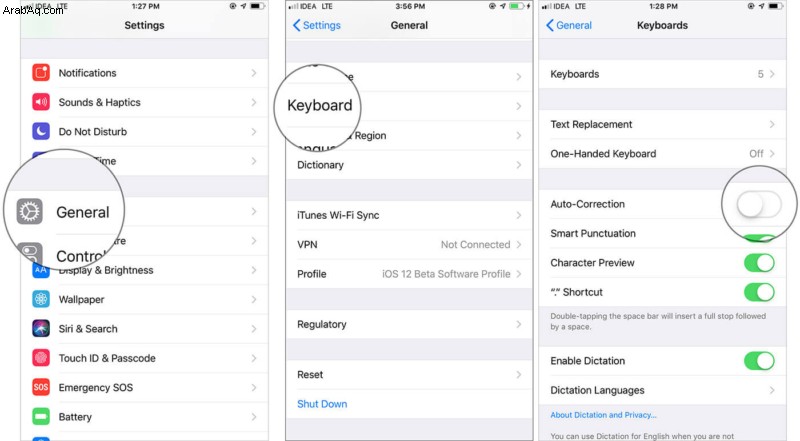
20. تعيين الطوارئ SOS
الطوارئ SOS هي ميزة منقذة للحياة. يتيح لك الاتصال بخدمات الطوارئ بسرعة من خلال النقر فوق الزر الجانبي 5 مرات. لمعرفة مدى أهمية هذه الميزة ، تأكد من تشغيلها دائمًا في الإعدادات → Emergency SOS القسم.
21. تمكين وضع "الرجاء عدم الإزعاج أثناء القيادة"
يجب علينا جميعًا أن نصل إلى ظروف قيادة أكثر أمانًا ، مع ضمان اتباعنا للقواعد بعناية. اعتاد نظام iOS على امتلاك ميزة تسمى "عدم الإزعاج أثناء القيادة" تعمل على كتم المكالمات والرسائل النصية والإشعارات الواردة أثناء التنقل لمنع الانحرافات التي تسبب الحوادث.
ومع ذلك ، يبدو أن هذا الخيار مفقود من نظام التشغيل iOS 15. لحسن الحظ ، توصلنا إلى حل بديل ذكي سينجز نفس الشيء تقريبًا.
للبدء ، افتح الإعدادات وتوجه إلى Focus → الرجاء عدم الإزعاج . ضمن التشغيل تلقائيًا قسم ، انقر على إضافة جدول زمني أو أتمتة . الآن ، انقر على التطبيق . حدد إما خرائط أو تطبيق الموسيقى المفضل لديك (مثل Apple Music أو Spotify) لتشغيل عدم الإزعاج تلقائيًا عندما تكون هذه التطبيقات مفتوحة.
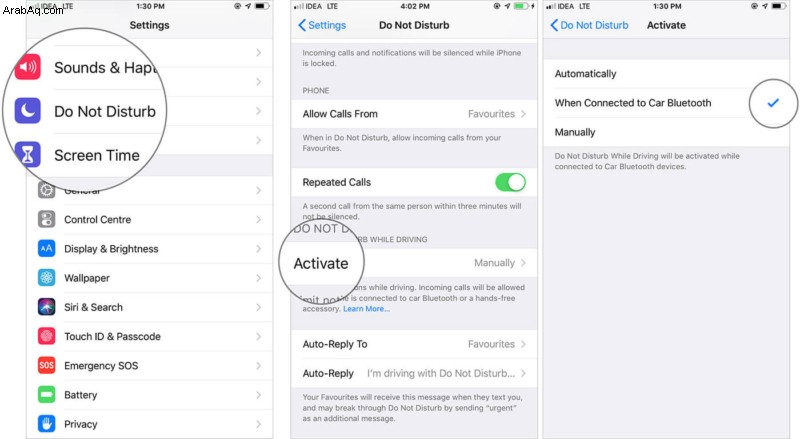
طالما احتفظت بالتطبيق الذي أضفته إلى التشغيل التلقائي لفتحه ، فسيظل "عدم الإزعاج" ممكّنًا. بمجرد إغلاق التطبيق ، يتم تعطيل "الرجاء عدم الإزعاج" تلقائيًا.
22. تمكين وقت الشاشة
قدمت Apple ميزة رقابة أبوية قوية تسمى "Screen Time" مرة أخرى في نظام التشغيل iOS 12. يمكنك استخدام هذه الميزة ليس فقط لتتبع استخدام iPhone الخاص بك ولكن أيضًا للمساعدة في التخلص من إدمان الهواتف الذكية. للبدء ، افتح الإعدادات ← مدة الشاشة . الآن ، لديك خيارات متعددة:
- وقت التوقف :يتيح لك تعيين جدول زمني لا ترغب في استخدام جهازك خلاله. بناءً على احتياجاتك ، يمكنك أيضًا تخصيص وقت التوقف لاستبعاد أيام (الأحد ، على سبيل المثال) أو وضع قيد لبضع ساعات فقط في يوم معين.
- حدود التطبيق :يمكنك تعيين حدود زمنية يومية لفئات التطبيقات. على سبيل المثال ، يمكنك تهيئة الإعدادات للسماح بـ الألعاب لساعة واحدة فقط.
- حدود الاتصال :ضع قيودًا على من يمكن التواصل معه وفي أي وقت.
- مسموح به دائمًا :سترى التطبيقات المسموح بها أثناء فترة التوقف في هذا القسم. يمكنك اختيار عدم السماح بالوصول إلى أي تطبيق من خلال النقر على " + "على يساره. وفقط في حالة رغبتك في إزالة أحد التطبيقات من صفحة المسموح بها ، انقر على الزر الأحمر " - "على يساره.
- قيود المحتوى والخصوصية :يوفر لك التحكم في عدد كبير من الوظائف. على سبيل المثال ، يمكنك استخدام هذا الخيار لتقييد مشتريات iTunes &App Store والاحتفاظ بالموسيقى والأخبار والبودكاست الصريحة بعيدًا عن جهازك والمزيد.
هناك شيء آخر مهم للغاية:تأكد من تعيين رمز مرور Screen Time لمنع أي شخص من إجراء تغييرات غير مرغوب فيها. ما عليك سوى النقر على رمز مرور وقت الشاشة ← أدخل الرمز وأكد.
للتعرف على المزيد حول Screen Time ، اتبع هذا الدليل الكامل.
ها أنت ذا!
ترقبوا المزيد…
نأمل أن تكون قد تعرفت على إعداد iPhone مفيد أو اثنين. هناك خيارات للراحة والرقابة الأبوية والعديد من الخيارات للأمان. بالطبع ، ليس هناك ما هو مثالي - ولكن iOS يوفر أمانًا متقدمًا لضمان بقاء بياناتك وخصوصيتك تحت الحراسة.
بالإضافة إلى ذلك ، هناك عدد غير قليل من الميزات سهلة الاستخدام مثل Continuity التي تقدم تجربة سلسة عبر iDevices.
نظرًا لأن Apple تحاول دائمًا بذل قصارى جهدها لتحسين الأداء ، يمكننا أن نتوقع أن يستمر iOS في دفع حدود الإمكانات. اسمحوا لي أن أعرف أفكارك أدناه.
قد ترغب في القراءة :
- كيفية تلقي مكالمات وهمية على iPhone للتخلص من المواقف غير السارة
- أفضل شبكات VPN لنظام التشغيل Mac:قل لا للتصفح غير الآمن
- كيفية قفل التطبيقات على iPhone و iPad برمز المرور
- 12 نصيحة لجعل iPhone أكثر أمانًا وأمانًا