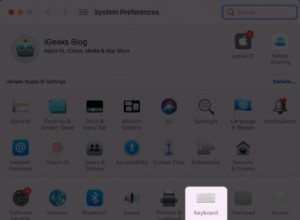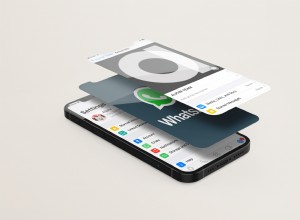حتى إذا كنت تستخدم جهاز iPhone الخاص بك لفترة من الوقت ، فإنه يحتوي على بعض الميزات المخفية المذهلة التي ربما لم ترها أو تستخدمها من قبل. هذه النصائح والحيل تجعل الحياة سهلة وفعالة في إزالة المهام المتكررة على جهاز iPhone الخاص بك. مفتون؟ استمر في القراءة للتعرف على iPhone الخاص بك واستخدامه كالمحترفين.
إخفاء جدول المحتويات
- 1. تخصيص إيماءات AssistiveTouch
- 2. مرر سريعًا للكتابة
- 3. إنشاء بدائل النص
- 4. إطالة عمر البطارية
- 5. استخدم سماعات الرأس لالتقاط صورة ذاتية
- 6. تخصيص مركز التحكم
- 7. حذف سريع في الآلة الحاسبة
- 8. قفل iPhone لتطبيق واحد
- 9. إيقاف الموسيقى بمؤقت
- 10. قياس الطول والأشياء
- 11. إعداد إيماءات النقر الخلفي
- 12. احفظ توقيع بريدك الإلكتروني على iPhone
- 13. استخدم Siri
- 14. افتح iPhone بصوتك
- 15. منع التطبيقات من تتبعك
- 16. تجميع وجدولة الإخطارات
- 17. استخدم Live Text
- 18. إنشاء الاختصارات الخاصة بك
- 19. تغيير اتجاهات وضع البانوراما
- 20. الوصول بسرعة إلى Spotlight Search داخل أحد التطبيقات
- 21. ملاحظة حماية كلمة المرور
- 22. إضافة المزيد من الأدوات إلى الشاشة الرئيسية
1. تخصيص إيماءات AssistiveTouch
يمكنك استخدام AssisiveTouch للوصول بسرعة إلى إجراءات مثل التقاط لقطات الشاشة وتشغيل الكاميرا والمزيد على جهاز iPhone.
على سبيل المثال ، إليك كيفية التقاط لقطات شاشة بنقرة واحدة باستخدام AssistiveTouch على جهاز iPhone:
- انتقل إلى إعدادات iPhone → إمكانية الوصول .
- حدد اللمس .
- انقر على AssistiveTouch .
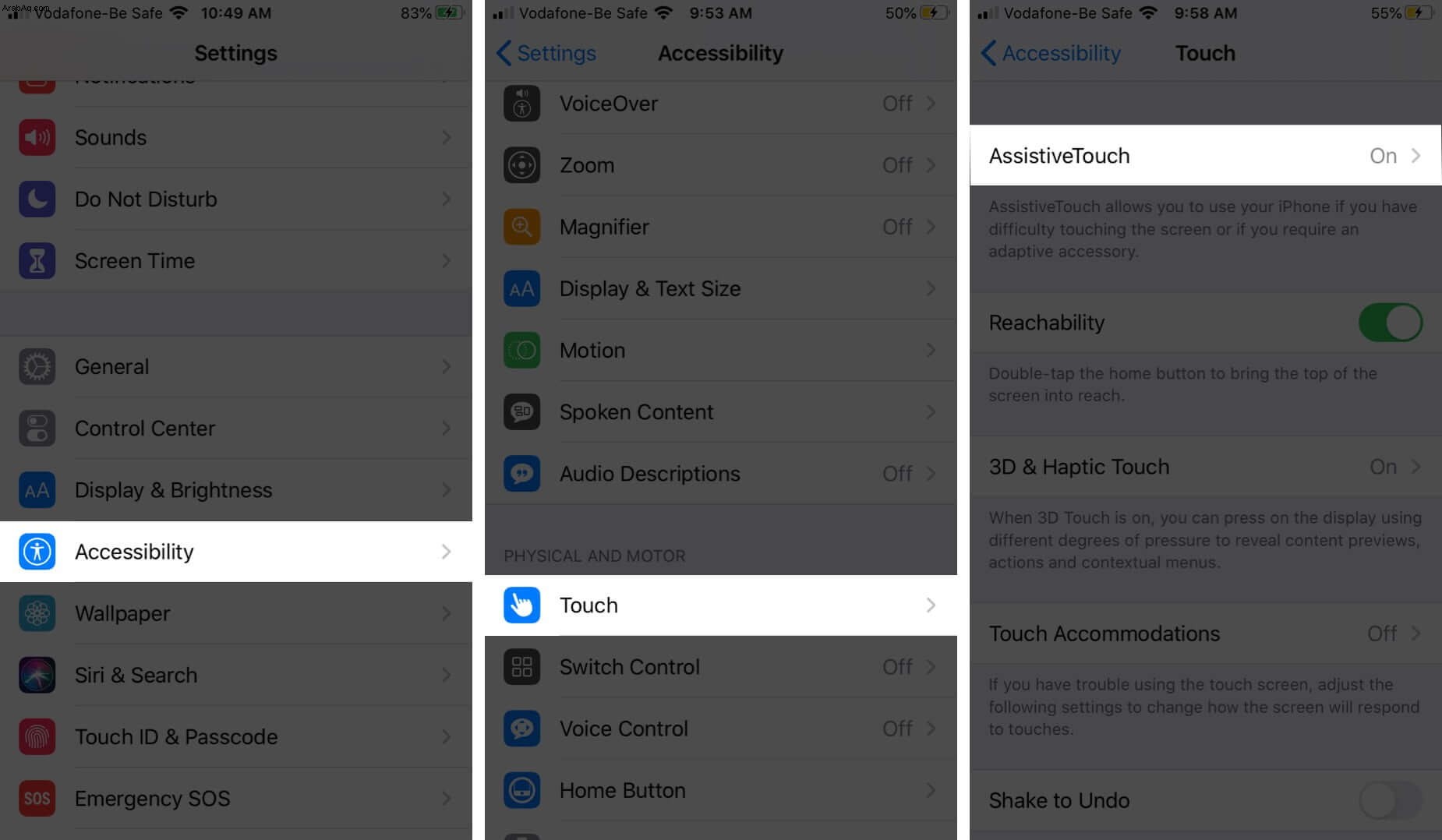
- التبديل إلى AssistiveTouch .
- حدد النقر مرة واحدة .
- من الخيارات ، حدد لقطة شاشة .
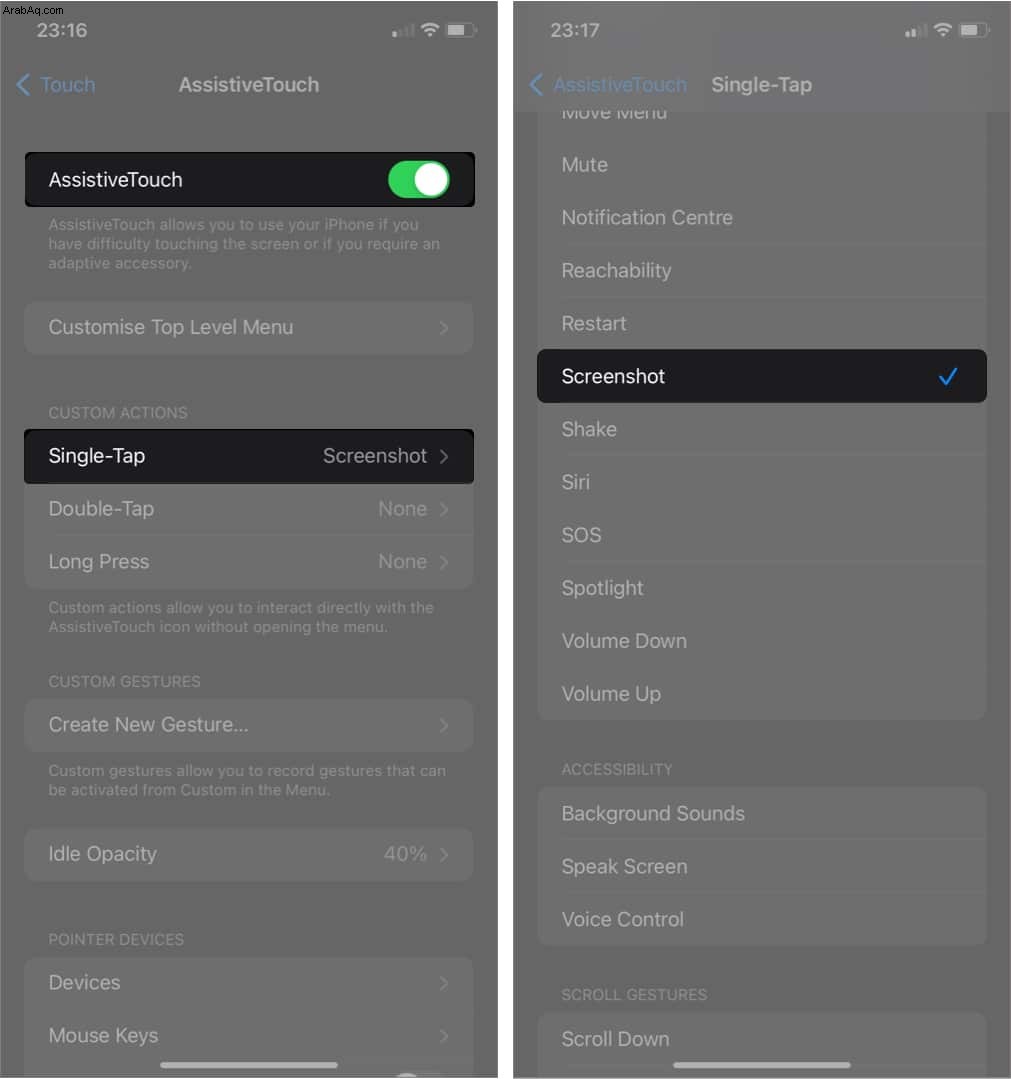
- بمجرد الانتهاء ، انقر على الرمز الرمادي الصغير لأخذ لقطة شاشة.
هذا مجرد واحد من العديد من الاحتمالات التي توفرها AssistiveTouch. يمكنك التحقق من الشرح الخاص بنا حول استخدام AssistiveTouch الخاص بـ iPhone لفهم أفضل.
2. مرر سريعًا للكتابة
تعد الكتابة بالتمرير ميزة افتراضية في iOS 13 والإصدارات الأحدث. بدلاً من النقر على لوحة المفاتيح أثناء الكتابة ، ما عليك سوى التمرير سريعًا للقيام بذلك.
قد تبدو الكتابة السريعة صعبة في البداية ، لكنها خدعة سهلة في لوحة مفاتيح iPhone. بالإضافة إلى أنها أسرع من الطريقة التقليدية للكتابة عند إتقانها.
لكتابة "igeeksblog" ، على سبيل المثال ، ستحتاج إلى التمرير عبر لوحة المفاتيح ولمس كل حرف أبجدي في الكلمة.
3. إنشاء عمليات استبدال النص
هل هناك جمل طويلة أو عبارات أو كلمات معقدة تستخدمها غالبًا؟ يمكنك تجنب كتابتها في كل مرة عن طريق إعادة ترميزها إلى أقصر يمكنك تذكرها بسهولة.
على سبيل المثال ، يمكنك استبدال "الواقعية المفرطة والواقعية" بـ "hp". وبالتالي ، كلما احتجت إلى كتابة هذه العبارة ، ستحتاج فقط إلى كتابة "hp" بدلاً من ذلك. iPhone الخاص بك سوف يستبدلها بالعبارة أو الكلمة الصحيحة.
يمكنك استخدام هذه الخدعة من خلال إعداد Text Replacement على جهاز iPhone الخاص بك. عملية الإعداد سهلة ولا تستغرق سوى بضع خطوات. ومع ذلك ، تأكد من استخدام كلمات قصيرة يسهل عليك تذكرها.
4. إطالة عمر البطارية
إذا كنت سأذكر جانبًا سلبيًا أبلغ عنه العديد من الأشخاص على أجهزة iPhone الخاصة بهم ، فسيكون عمر البطارية قصيرًا. ولكن مع بعض التعديلات هنا وهناك ، يمكن أن يتمتع جهازك بعمر أطول للبطارية.
يتضمن ذلك إيقاف تشغيل خدمات الموقع ، وتشغيل السطوع التلقائي (نعم ، يؤثر مستوى السطوع على عمر البطارية) ، ووضع وجه iPhone لأسفل. لكن هذه ليست كذلك!
تحقق من الفيديو أدناه للوصول إلى جميع أسرارنا لتحسين عمر بطارية iPhone.
5. استخدم سماعات الرأس لالتقاط صورة ذاتية
هذا صحيح! يمكنك التقاط صورة ذاتية على جهاز iPhone الخاص بك باستخدام سماعات الأذن أو سماعات الرأس. إنه مفيد بشكل خاص إذا لم يكن لديك عصا سيلفي أو تريد التقاط صورة ذاتية من مسافة بعيدة. وإليك الطريقة:
- قم بتوصيل سماعة الرأس أو سماعة الأذن بجهاز iPhone.
- افتح الكاميرا بهاتف iPhone .
- الآن ، اضغط على مستوى الصوت لأعلى أو لأسفل زر على سماعة الرأس أو سماعة الأذن لالتقاط صورة.
6. تخصيص مركز التحكم
إن إخفاء الميزات المستخدمة غالبًا في مركز التحكم في جهاز iPhone الخاص بك يجعلها في متناول يدك. على سبيل المثال ، يمكنك إدراج رموز لتبديل المصباح ، والتبديل بين وضعي الإضاءة والظلام ، وضبط السطوع ، والتحكم في الأجهزة المنزلية ، والمزيد.
للوصول إلى رموز الإجراءات وإضافتها إلى مركز التحكم:
- افتح الإعدادات .
- انتقل إلى مركز التحكم .
- التبديل إلى الوصول داخل التطبيقات لإنشاء مركز التحكم يمكن الوصول إليها أثناء استخدام تطبيقات أخرى.
- اضغط على + رمز بجوار عنصر واجهة المستخدم الذي تريد إضافته إلى مركز التحكم الخاص بك.
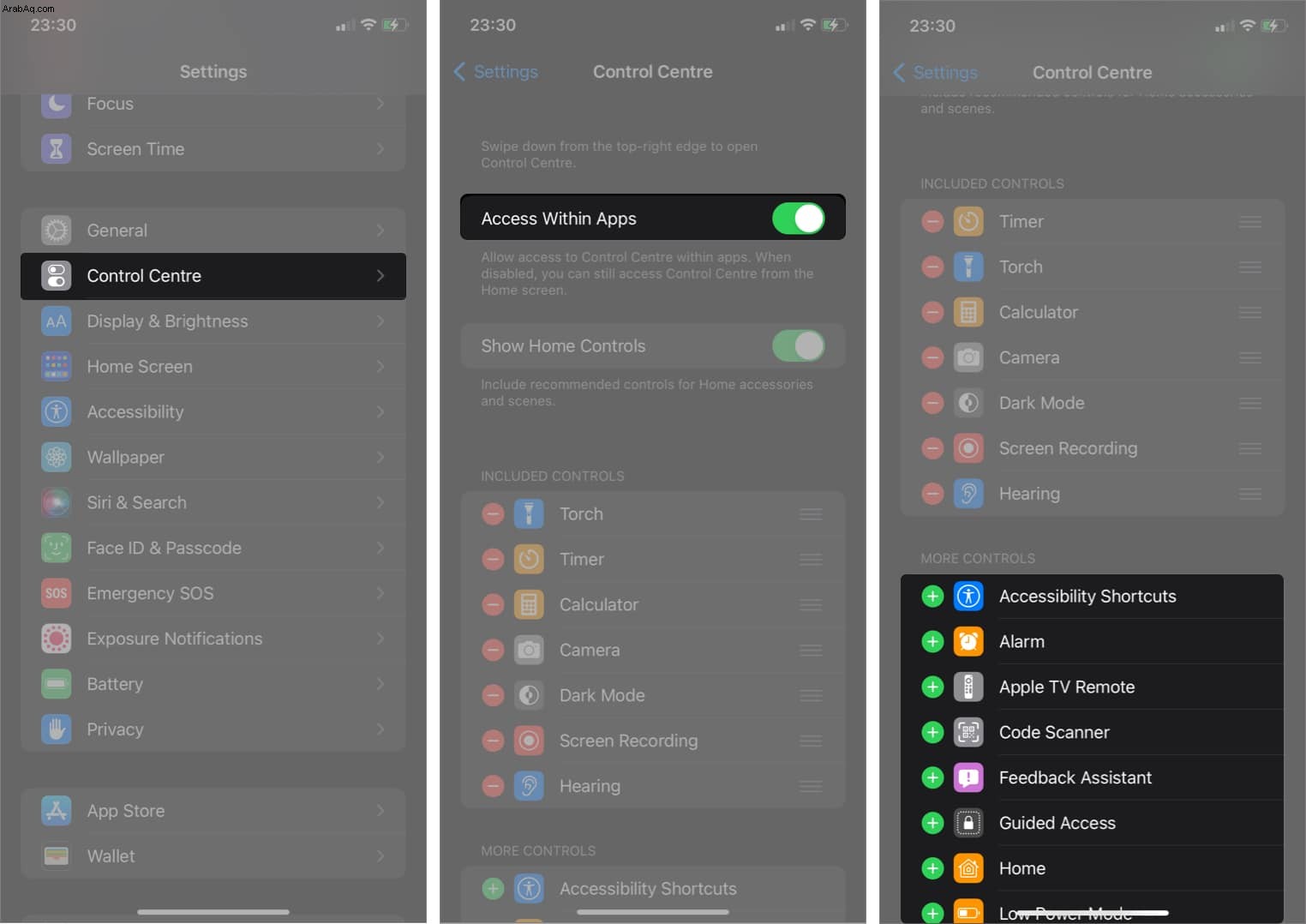
هذا هو! الآن ، اسحب الشاشة لأسفل من أعلى اليسار للوصول إلى الأداة التي أضفتها إلى مركز التحكم.
ملاحظة :قد ترغب أيضًا في التبديل إلى إظهار عناصر التحكم في الصفحة الرئيسية لأتمتة الأجهزة المنزلية مع جهاز iPhone الخاص بك. عندما تكون نشطًا ، سترى عناصر تحكم للإكسسوارات المنزلية في مركز التحكم أيضًا.
7. حذف سريع في الآلة الحاسبة
هل تعلم أنه يمكنك أيضًا حذف الأرقام (بدءًا من الرقم الأخير) في تطبيق الآلة الحاسبة دون مسح جميع الأرقام مرة واحدة؟
كنت اليوم عمري عندما عرفت ذلك. لا تمزح! للقيام بذلك ، ما عليك سوى التمرير إلى اليسار أو اليمين فوق الأرقام المعروضة على شاشة الآلة الحاسبة. سيتم حذف الرقم الأخير.
8. قفل iPhone لتطبيق واحد
تعتبر خدعة iPhone هذه مفيدة إذا كنت تريد تقييد وصول طفلك أو زائر إلى تطبيق معين ، مثل صورك. يستخدم iPhone ميزة تسمى الوصول الإرشادي لجعل ذلك ممكنًا.
عندما تكون نشطًا ، لا يمكن لطفلك أو لأي شخص فتح تطبيق آخر حتى تقوم بإلغاء تنشيط الوصول الإرشادي باستخدام رمز المرور أو Face ID. علاوة على ذلك ، يمكنك أيضًا قفل بعض الميزات في التطبيق المذكور.
لإعداد الوصول الإرشادي:
- افتح الإعدادات .
- انتقل إلى إمكانية الوصول .
- مرر لأسفل وحدد الدخول الموجه .
- التبديل إلى الدخول الإرشادي .
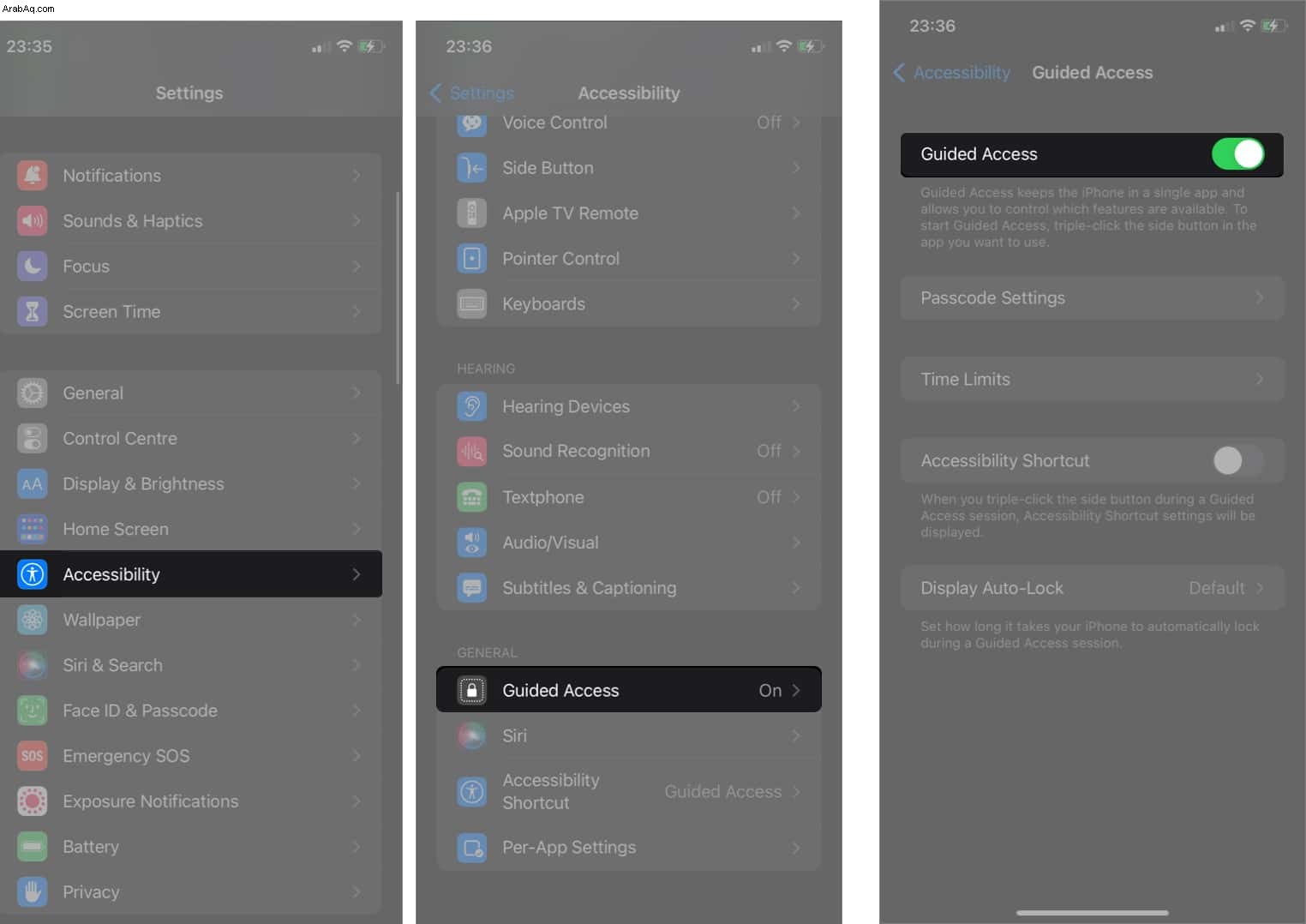
- انقر على إعدادات رمز المرور .
- انقر على رمز الدخول الإرشادي .
قم بتعيين رمز المرور:ستحتاج إلى تقديمه عند إيقاف تشغيل الوصول الإرشادي . - اختياري :قم بالتبديل إلى Face ID أو Touch ID كأمان إضافي للوصول الإرشادي.
بمجرد الإعداد ، يمكنك فتح أي تطبيق وقفله. على سبيل المثال ، افتح الصور تطبيق. الآن ، اضغط على الجانب ( الطاقة ) ثلاث مرات لتنشيط الوصول الإرشادي وقفل iPhone لتطبيق الصور.
ملاحظة :لإيقاف تشغيل الوصول الموجه باستخدام Face ID ، اضغط مرتين على الزر الجانبي. لاستخدام رمز المرور الخاص بك ، اضغط على الزر الجانبي ثلاث مرات وأدخل رمز المرور الخاص بك.
9. أوقف الموسيقى بمؤقت
إذن أنت لا تريد أن تستمر موسيقاك في العمل طوال الليل أثناء نومك؟ يمكنك إعداد مؤقت لإيقافه بعد اللعب لبعض الوقت. وإليك الطريقة:
- شغّل تطبيق الساعة .
- انقر على المؤقت في أسفل اليمين.
- مرر الأرقام إلى الساعة والدقيقة والثواني المقابلة التي تريدها.
- المس عند انتهاء المؤقت .
- مرر لأسفل وحدد إيقاف التشغيل .
- انقر على تعيين في أعلى اليمين.
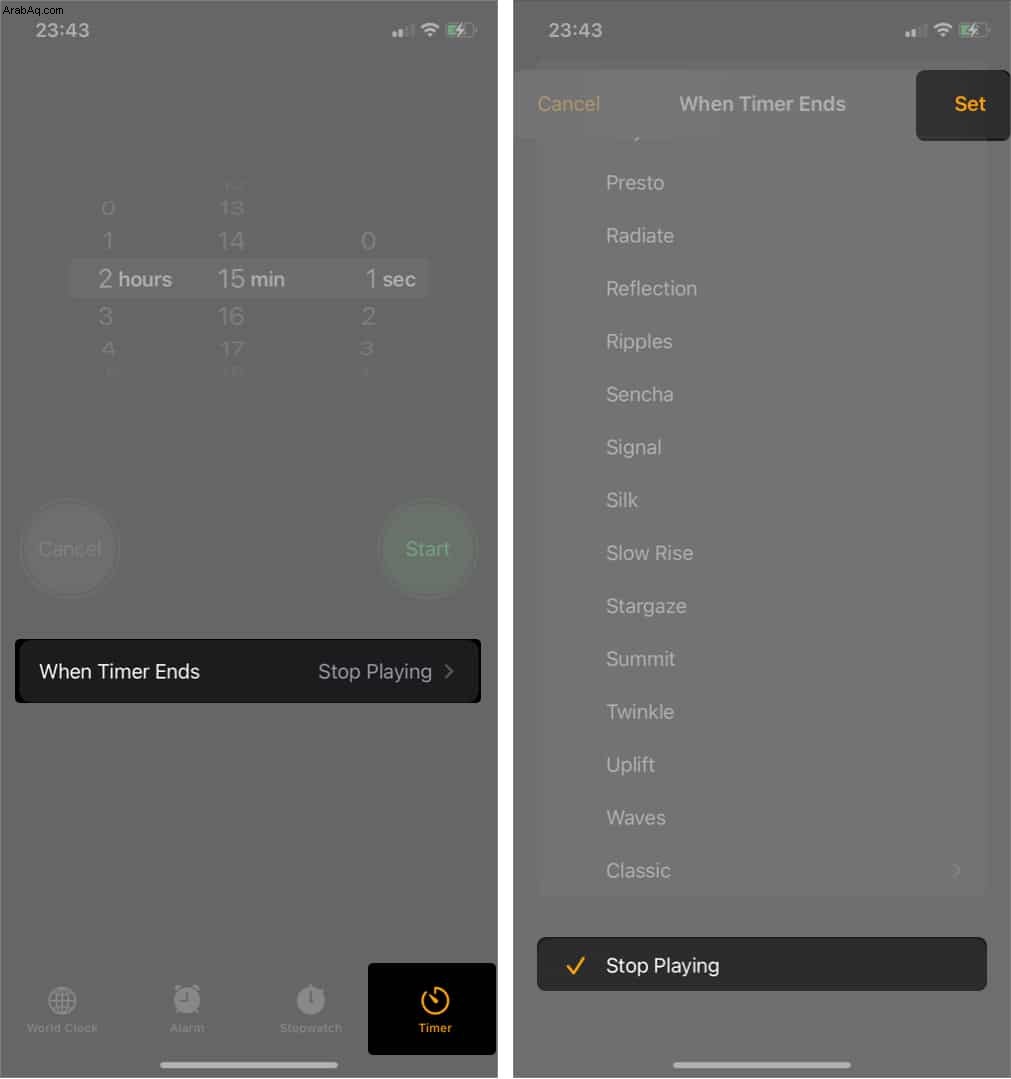
- حدد ابدأ لبدء توقيت الموسيقى الخاصة بك.
يمكنك الآن تشغيل الموسيقى الخاصة بك أثناء النوم أو الانشغال ، وسيوقفها المؤقت في الوقت المحدد.
10. قياس الطول والأشياء
هل تريد استكشاف قوة الواقع المعزز على جهاز iPhone الخاص بك؟ ابدأ في استخدامه كشريط قياس أيضًا!
ومع ذلك ، للوصول إلى هذه الميزة ، يجب أن يحتوي جهاز iPhone الخاص بك على ماسح ضوئي LiDAR مدمج. وبالتالي ، يجب أن تستخدم iPhone 12 Pro أو إصدارًا أعلى لقياس ارتفاع أي شيء ، بما في ذلك البشر.
تحقق من الشرح الخاص بنا لمعرفة كيفية قياس الارتفاع على جهاز iPhone الخاص بك.
11. إعداد إيماءات النقر مرة أخرى
يبدو أن كل شيء على iPhone له قيمة بعد كل شيء. بدءًا من iPhone 8 وما فوق ، يمكنك الآن إضافة إيماءات إلى شعار Apple في الجزء الخلفي من iPhone.
لتفعيل إيماءات النقر الخلفي:
- افتح الإعدادات .
- انتقل إلى إمكانية الوصول .
- انقر على اللمس .
- مرر لأسفل وحدد نقر رجوع .
- هنا ، اختر إيماءة من القائمة لـ النقر المزدوج أو نقرة واحدة العمل.
الآن انقر مرة واحدة أو انقر نقرًا مزدوجًا فوق شعار Apple خلف iPhone الخاص بك لترى السحر يتكشف. إذا كنت تواجه مشكلة في إعداد Back Tap ، جرب هذه الإصلاحات.
12. احفظ توقيع بريدك الإلكتروني على iPhone
يمكنك إضافة توقيع بريد إلكتروني افتراضي إلى أي رسالة ترسلها عبر تطبيق البريد المدمج على iPhone أو iPad. ومع ذلك ، فإنه لا يعمل مع تطبيق Gmail.
لإعداد وحفظ توقيع البريد الإلكتروني الخاص بك على iPhone:
- افتح الإعدادات .
- مرر لأسفل وحدد البريد .
- بعد ذلك ، مرر لأسفل وانقر على توقيع .
- اكتب توقيعك في الحقل.
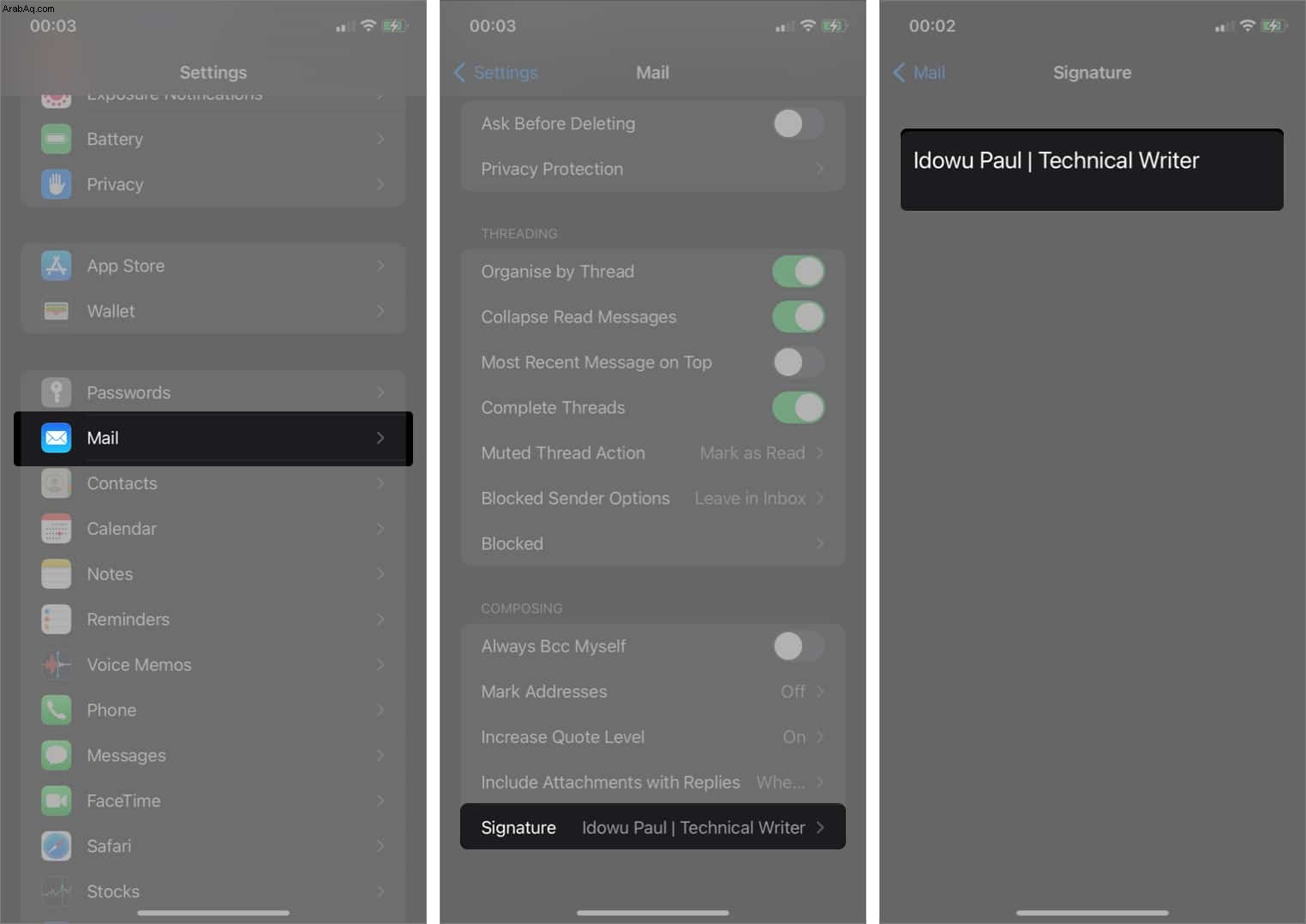
- بعد ذلك ، انقر على البريد في الجزء العلوي الأيمن للعودة عند الانتهاء. لقطات شاشة Tip12 هنا
الآن ، حاول إرسال رسالة باستخدام تطبيق البريد المدمج. سترى توقيعك مضافًا في النهاية.
13. استخدم Siri
Siri هو رفيق صوتي معروف للعديد من مستخدمي Apple بالفعل. لكن لا يزال الكثيرون لا يعرفون كيفية إعداده أو استخدامه بكامل إمكاناته. ومع ذلك ، كن مطمئنًا أن Siri يمكن أن يوفر عليك الكثير من التوتر حيث يمكنه فعل أكثر من مجرد البحث والعثور.
فيما يلي بعض الاختراقات الشيقة التي يمكنك استخدام Siri من أجلها:
- كيفية استخدام Siri مع Apple Music (دليل أوامر Siri)
- 7 أفضل اختصارات Siri للتصوير الفوتوغرافي على iPhone
- احصل على Siri لقراءة رسائل البريد الإلكتروني والمقالات والنصوص الأخرى على iPhone
- استخدام Siri في وضع عدم الاتصال على iPhone (بدون الإنترنت)
14. افتح قفل iPhone بصوتك
للحصول على طريقة بديلة لإلغاء قفل جهاز iPhone الخاص بك ، يمكنك إعداد التحكم الصوتي وفتحه دون لمسه أو النظر إليه. ومع ذلك ، لا أوصي بإلغاء قفل جهازك بهذه الطريقة لأنه ليس آمنًا. وإليك الطريقة:
- انتقل إلى الإعدادات → إمكانية الوصول .
- حدد التحكم الصوتي .
- التبديل إلى التحكم الصوتي .
- انقر على تخصيص الأوامر .
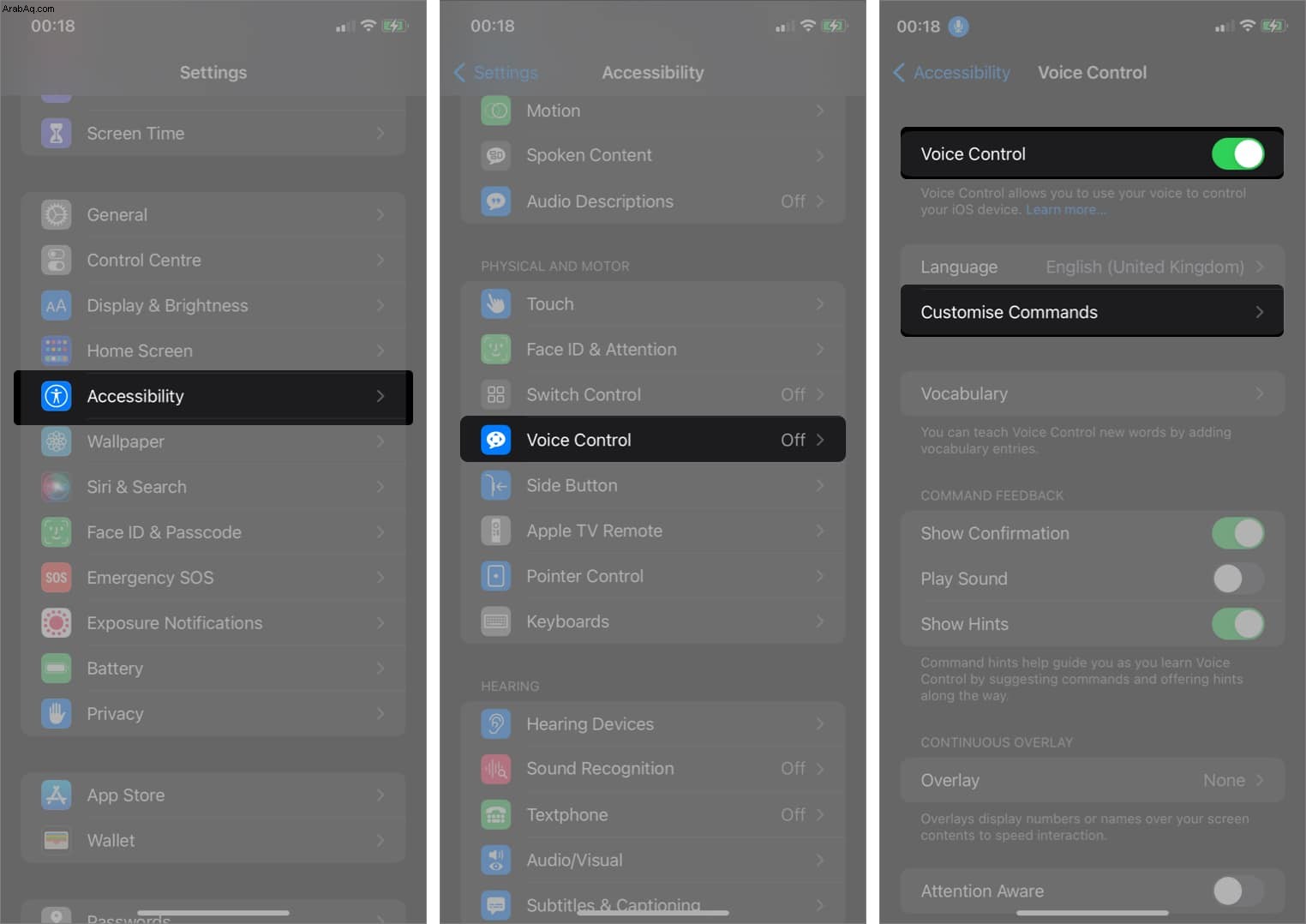
- انقر على إنشاء أمر جديد .
اكتب عبارة أو كلمة يسهل عليك تذكرها. - انقر على إجراء وحدد تشغيل إيماءة مخصصة .
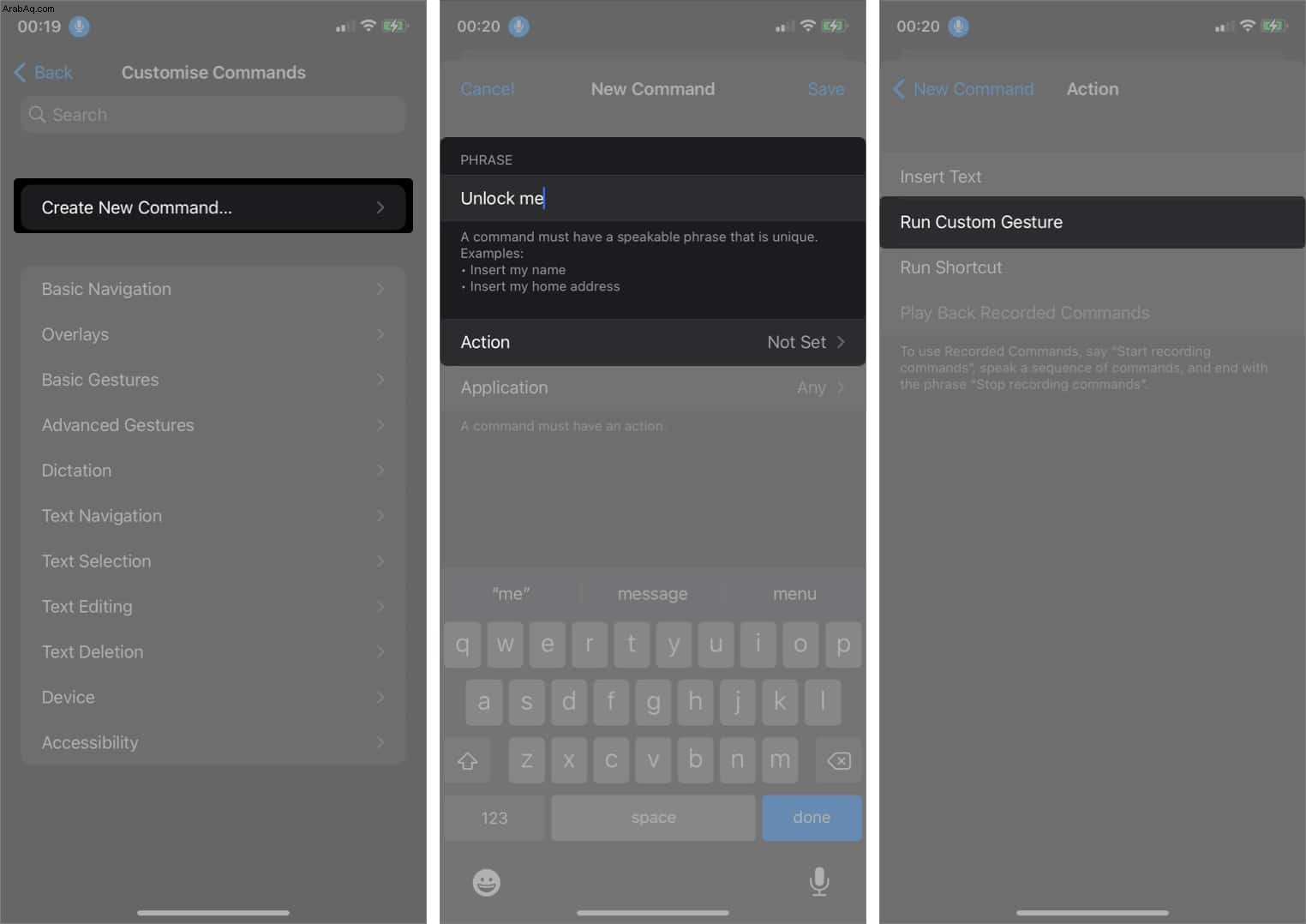
ضمان أن النقاط التي تنقر عليها تتوافق مع مجموعات رموز المرور الخاصة بك. وإلا سيفشل هذا. - انقر على حفظ في أعلى اليمين.
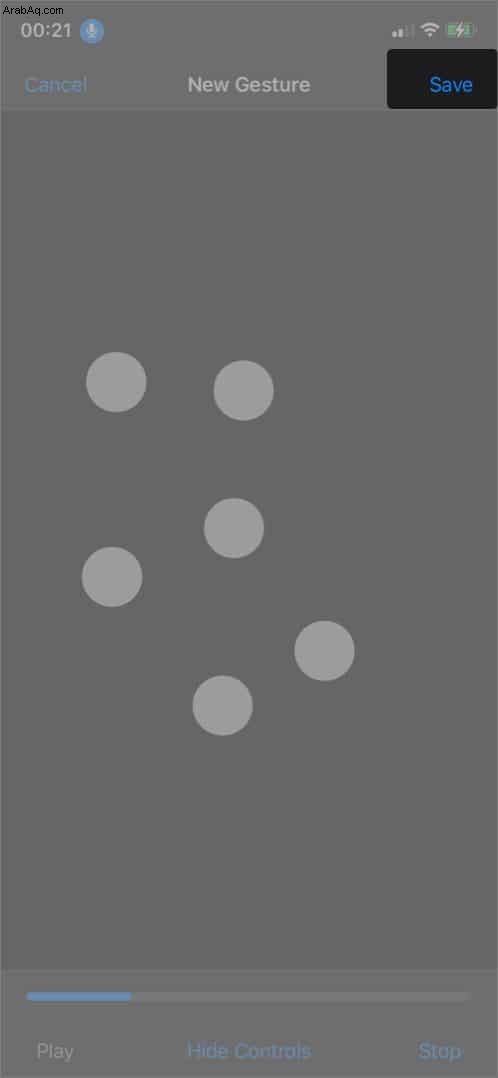
- بعد ذلك ، انقر على أمر جديد في الجزء العلوي الأيسر للعودة.
- أخيرًا ، انقر على حفظ .
قل الآن العبارة أو الكلمة التي أدخلتها مسبقًا لإلغاء قفل جهاز iPhone الخاص بك. إذا نسيت رمز المرور الخاص بك ولا يمكنك فتحه باستخدام Face ID ، فيمكنك أيضًا فتحه باستخدام نصائحنا في هذا الدليل.
15. منع التطبيقات من تتبعك
تعد ميزة مكافحة التتبع إحدى ميزات الخصوصية المضمنة على أجهزة iPhone و iPad المقدمة مع iOS 14.5. عندما تكون نشطة ، لن تتمكن التطبيقات من تتبع حركة مرور الشبكة بعد الآن. هذا سيمنعهم من إثارة إعجابك بالإعلانات المزعجة.
وإليك الطريقة:
- ابدأ تشغيل الإعدادات .
- انتقل إلى الخصوصية → حدد التتبع .
- قم بإيقاف تشغيل السماح للتطبيقات بطلب التتبع .
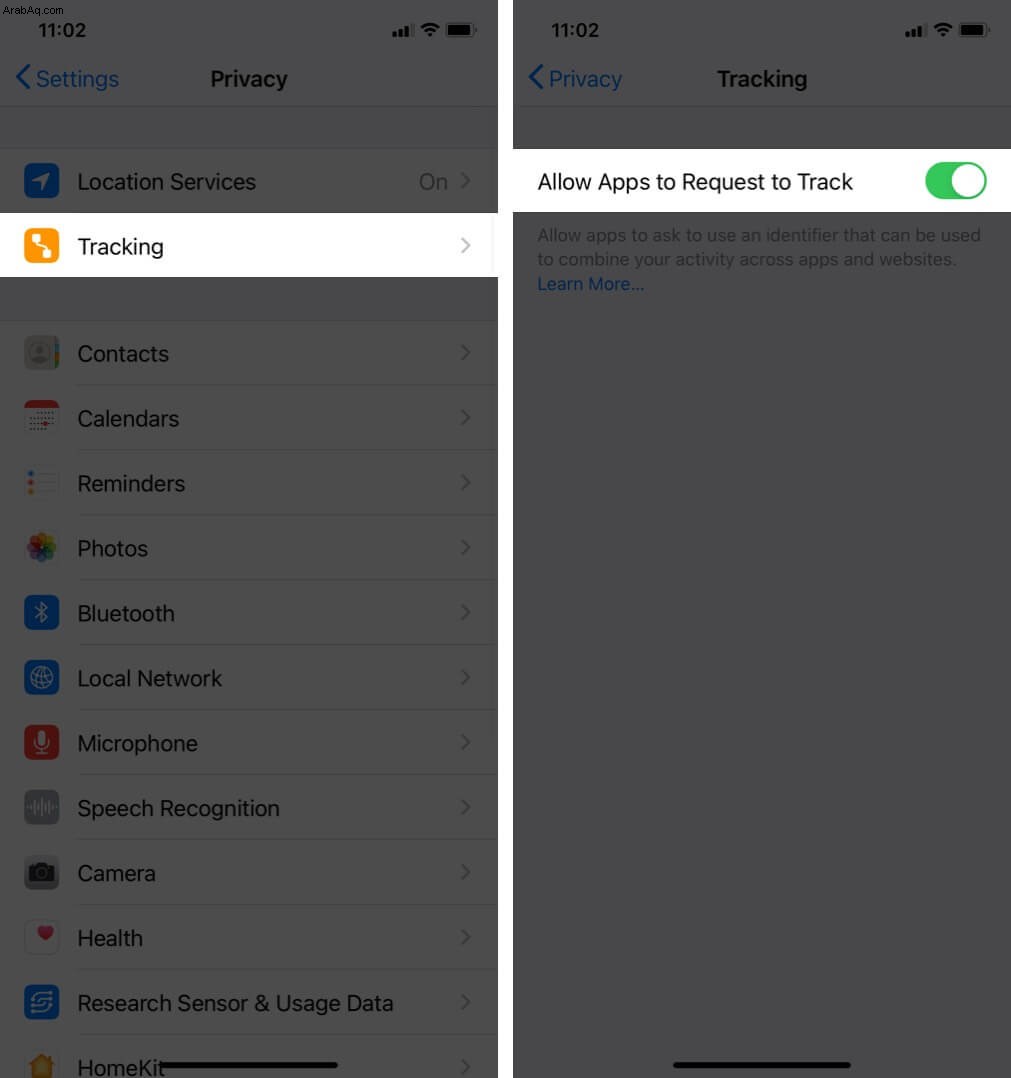
لمنع تطبيق معين من تتبعك ، راجع دليلنا.
16. تجميع وجدولة الإخطارات
بدلاً من تلقي إشعارات مستمرة على مدار اليوم ، يمكنك تجميعها وجدولتها جميعًا لتظهر في وقت محدد.
تسمى هذه الميزة ملخص الإخطار ، ويتم تقديمها مع نظام التشغيل iOS 15 ، وتختلف عن وضع iOS 14 DND. يساعدك هذا على تنظيم إشعارات التطبيق بشكل أفضل دون التسبب في تشتيت الانتباه. علاوة على ذلك ، يقوم الذكاء الاصطناعي على الجهاز تلقائيًا بتحديد أولويات الإشعارات في الملخص بناءً على أنماط استخدام التطبيق.
يمكنك أيضًا تخصيص الإشعارات التي تريد الحصول عليها ومعدل تكرارها. مفتون ، تعلم كيفية استخدام ملخص الإخطار.
17. استخدم Live Text
مع iOS 15 ، يمكن لـ iPhone القيام بعمل تطبيق OCR بسهولة من خلال Live Text. الآن ، يمكنك نسخ النص مباشرة من أي صورة أو مستند ، سواء كان نسخة ورقية أو إلكترونية.
بالإضافة إلى ذلك ، يسمح لك النص المباشر بتنفيذ إجراءات معينة مباشرة بناءً على النص. على سبيل المثال ، إذا وجهت الكاميرا إلى رقم هاتف ، فستحصل على خيار إجراء مكالمة. هذا مريح! إذا كنت لا تستخدم هذه الميزة ، فإنك تفقد الكثير. تحقق من الشرح الخاص بنا حول استخدام Live Text على iPhone وانطلق.
18. أنشئ الاختصارات الخاصة بك
على الرغم من وجود العديد من الاختصارات المضمنة ، يمكنك إنشاء الاختصارات الخاصة بك باستخدام تطبيق Shortcuts على iPhone لأتمتة إجراء ما. قد يكون هذا أي شيء من تشغيل وضع توفير البطارية بمجرد أن تنخفض البطارية إلى 20٪ أو لضغط ملف.
إلى جانب ذلك ، يمكن أن تكون هذه الاختصارات للتطبيقات المضمنة وصفحات الويب وحتى تطبيقات الطرف الثالث. ومع ذلك ، فإن إنشاء اختصارات مخصصة أمر أكثر تعقيدًا بعض الشيء!
إذا كنت مهتمًا بالفضول ، يمكنك مراجعة دليلنا التفصيلي حول كيفية إنشاء اختصارات على iPhone و iPad.
19. تغيير اتجاهات وضع البانوراما
خدعة التصوير الفوتوغرافي هذه مخصصة لأولئك الذين يحبون إظهار الجمال في بُعد فريد. الصور البانورامية ، عند التقاطها بشكل احترافي ، تستحق التحديق دائمًا. إنهم يضعون العالم في منظور دائري غير منقطع.
هل تريد إظهار مهاراتك في التصوير الفوتوغرافي البانورامي باستخدام جهاز iPhone الخاص بك؟ الأمر بسيط:
- شغّل الكاميرا .
- حرك أوضاع الكاميرا في الأسفل وحدد Pano .
- انقر على النقطة المستديرة لبدء التسجيل.
- حرِّك الكاميرا ببطء على طول اتجاه السهم.
- انقر على السهم لتغيير الاتجاهات .
- بعد ذلك ، انقر على رمز الإيقاف لحفظ الصورة.
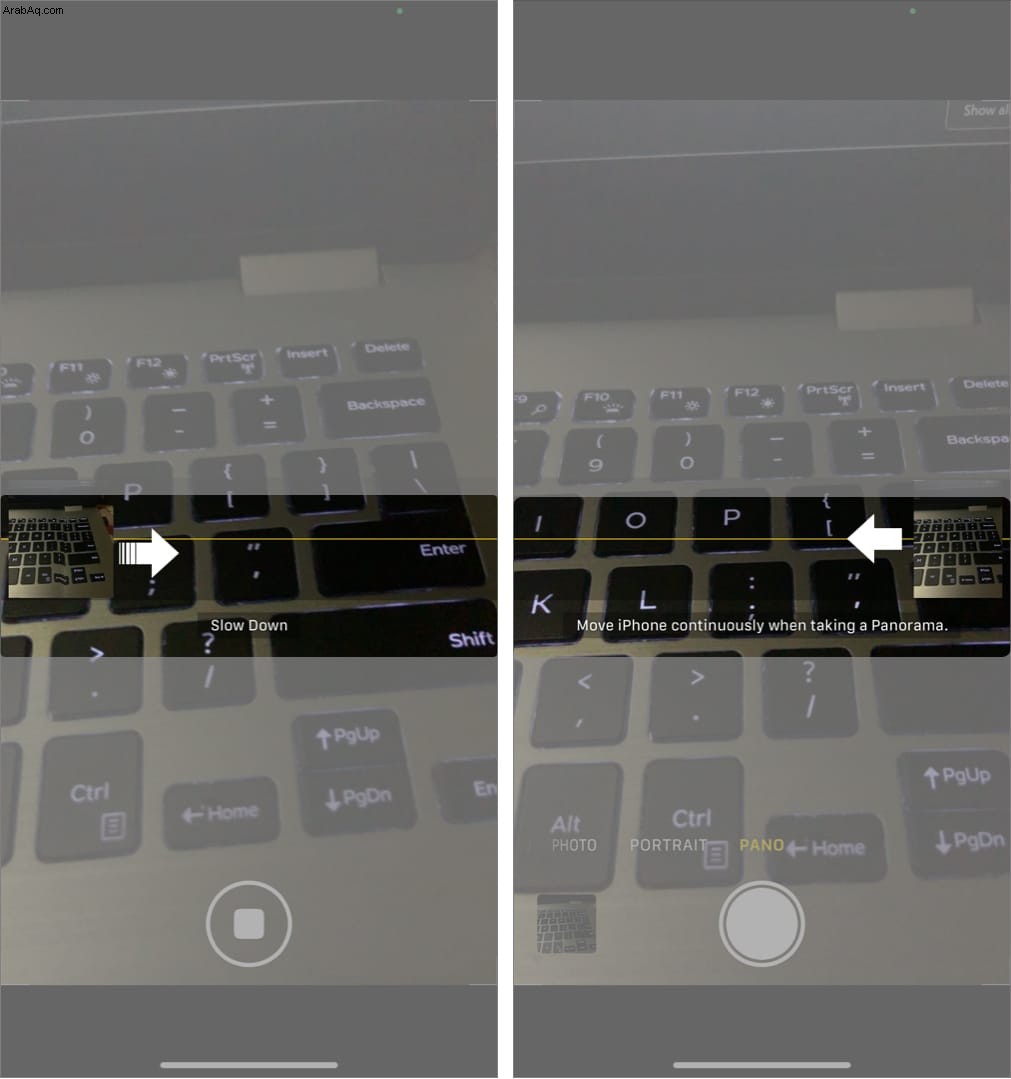
20. الوصول بسرعة إلى Spotlight Search داخل أحد التطبيقات
يمكنك البحث بسرعة للعثور على التطبيقات ونتائج الويب والصور والمزيد حتى عندما تكون في تطبيق آخر باستخدام Spotlight Search.
للقيام بذلك ، ما عليك سوى التمرير لأسفل من أعلى يسار جهاز iPhone الخاص بك وإدخال مصطلح بحث في الحقل. ستظهر النتائج أسفل شريط البحث مباشرةً. أو قد تحتاج إلى النقر على نتيجة لعرضها في تطبيق أو متصفح.
إذا لم تتمكن من العثور على شريط البحث المميز بعد التمرير سريعًا لأسفل ، فاقلب الشاشة إلى أقصى اليسار (الصفحة الأولى على شاشتك الرئيسية) للوصول إليها.
21. ملاحظة حماية كلمة المرور
تريد الاحتفاظ ببعض الملاحظات خاصة أو لنفسك؟ قفل لهم باستخدام رمز المرور! نعم ، من الممكن القيام بذلك داخل تطبيق Note. هذه الطريقة واضحة ومباشرة ولا تتطلب أي تطبيقات تابعة لجهات خارجية.
راجع دليلنا الشامل حول قفل تطبيق Note على iPhone أو iPad.
22. إضافة المزيد من الأدوات إلى الشاشة الرئيسية
بالإضافة إلى إنشاء رموز مختصرة ، يمكنك أيضًا إضافة المزيد من الأدوات إلى الشاشة الرئيسية لجهاز iPhone للوصول إليها بسهولة وقتما تشاء. للقيام بذلك:
- انقر مطولاً على مسافة على شاشتك الرئيسية.
- انقر على + رمز في أعلى اليسار.
- انقر على أدوات البحث في الأعلى للبحث في مكتبة الحاجيات.
أو مرر لأسفل واختر من المقترحات . - الآن ، انقر على أداة لتحديده.
- انقر على إضافة أدوات .
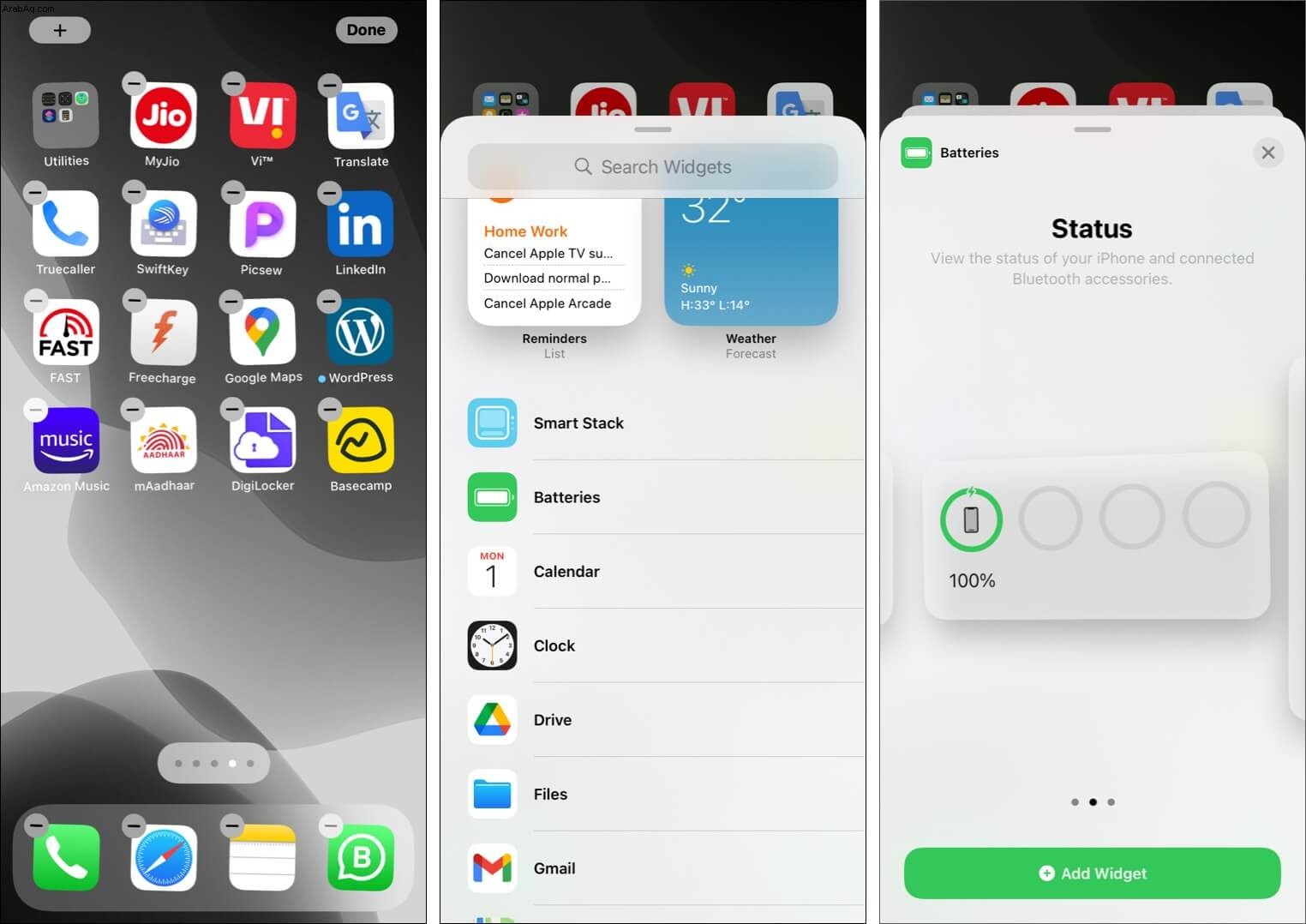
غالبًا ما يشبه iPhone نظامًا أساسيًا مختلفًا تمامًا للجوّال للمستخدمين الجدد أو الأشخاص الذين تحولوا مؤخرًا من Android. أثناء محاولة استخدام ميزة أو أكثر ، قد ينتهي بك الأمر في كثير من الأحيان بالالتفاف قبل الفوز بالجائزة الكبرى.
لكن هذه الحيل ستعرفك بجهاز iPhone الخاص بك وتساعدك على تجربة ميزاته بشكل أفضل.
اقرأ المزيد:
- كيفية التحقق مما إذا كنت بحاجة إلى استبدال بطارية iPhone
- لماذا يتمتع iPhone بقيمة إعادة بيع أفضل من Android
- كيفية البحث عن مالك جهاز iPhone أو iPad مفقود أو مسروق