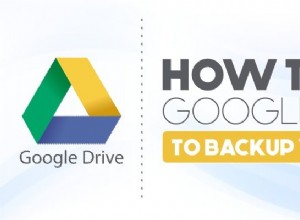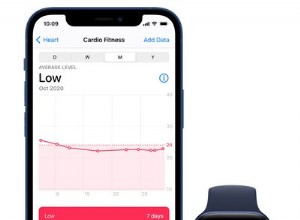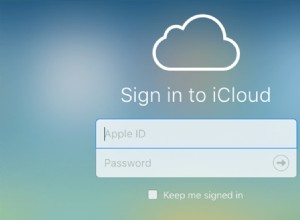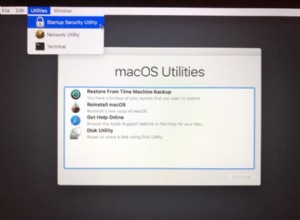تُعرف باسم عجلة الألوان الدوارة أو عجلة الدوران أو عجلة قوس قزح أو كرة الشاطئ الدوارة ، في الواقع ، هي مجرد مؤشر انتظار يعرضه Mac عندما يكون مشغولاً ببعض العمليات الداخلية.
الطريقة السريعة والسهلة لإيقاف دوران عجلة الألوان هي إغلاق التطبيق غير المستجيب. انقر فوق قائمة Apple في الزاوية العلوية اليسرى من الشاشة وحدد "Force Quit…". في نافذة فرض إنهاء التطبيقات ، حدد التطبيق غير المستجيب وانقر على زر "فرض الإنهاء".
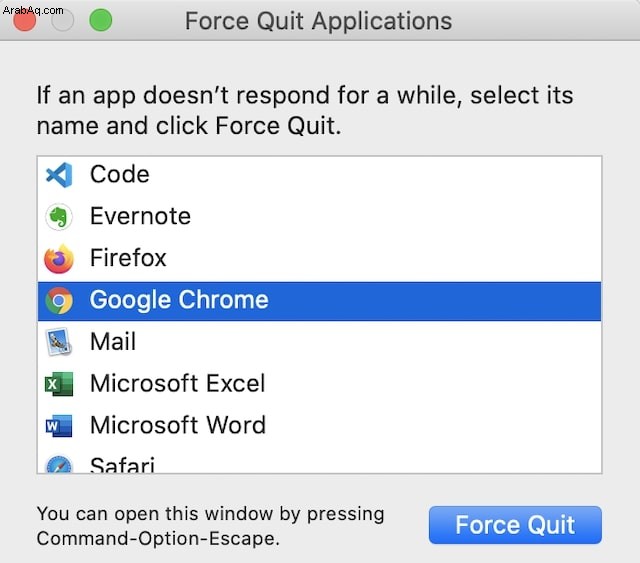
بهذه الطريقة ، ستفرض إنهاء (اسم Apple لإنهاء) التطبيق المعلق. لسوء الحظ ، هذه ليست أفضل طريقة للتعامل مع المشكلة ، ولا يُقترح إذا كنت تريد إيقاف عجلة الدوران على جهاز Mac دون فقدان العمل.
إذا كانت المشكلة تحدث كثيرًا ، أقترح التحقيق في السبب الجذري وإصلاح المشكلة الأساسية.
فيما يلي ثمانية حلول ممكنة للتخلص من عجلة الغزل مرة واحدة وإلى الأبد:
افحص Mac بحثًا عن فيروسات
هناك خرافة شائعة مفادها أن أجهزة Mac لا تصاب بالفيروسات ، لكن هذا ليس صحيحًا. يمكن أن تصاب أجهزة Mac بالفيروسات والبرامج الضارة ، لذا فإن تثبيت برنامج مكافحة فيروسات يعد دائمًا فكرة جيدة.
إذا أصيب جهاز Mac الخاص بك بفيروس ، فيمكن أن يؤثر هذا الأخير على أداء الكمبيوتر بطرق مختلفة:استخدام الكثير من وحدة المعالجة المركزية والإنترنت وحرمان التطبيقات الأخرى من الموارد ، مما يتسبب في عدم الاستقرار في تشغيل التطبيقات وتجميد Mac.
وهذا ليس رأيي فقط. في العام الماضي ، عندما واجهت مشكلات مع جهاز MacBook القديم ، قررت الاتصال بدعم Apple ومعرفة ما إذا كان بإمكانهم المساعدة. أول شيء جعلني أفعله تقنية Apple هو تثبيت Malwarebytes لنظام التشغيل Mac وتشغيله.
ولكن حتى إذا كنت لا تعتقد أنك مصاب بفيروس ، فلن يضر إجراء فحص للبرامج الضارة لمجرد الحفاظ على سلامتك.
ترقية Mac عن طريق إضافة المزيد من الذاكرة (RAM)
إذا كان جهاز Mac يتجمد كثيرًا ، فمن المحتمل أن الكمبيوتر لا يحتوي على موارد أجهزة كافية. يتعرض جهاز Mac لضغط الأجهزة المزعوم.
هناك ثلاثة أشكال رئيسية لضغط الأجهزة:وحدة المعالجة المركزية والقرص والذاكرة (RAM).
من السهل معرفة ما إذا كان جهاز Mac الخاص بك يعاني من ضغط في الذاكرة.
ابدأ مراقبة النشاط بتنفيذ أحد الإجراءات التالية:
- افتح الباحث. انتقل إلى التطبيقات ثم إلى مجلد الأدوات المساعدة. ابحث عن مراقب النشاط وابدأ.
- ابدأ بحث Spotlight بالضغط على Command and Space. في نافذة البحث ، اكتب Activity Monitor واضغط على Enter.
في تطبيق Activity Monitor ، انقر فوق علامة التبويب Memory. قم بالمرور فوق مربع ضغط الذاكرة في الجزء السفلي من شاشة التطبيق.
وفقًا لشركة Apple ، "ضغط الذاكرة هو مؤشر على قدرة النظام على تلبية متطلبات الذاكرة" ويشير ارتفاع ضغط الذاكرة إلى احتمال تدهور أداء النظام.
في لقطة الشاشة أدناه التي تم التقاطها من جهاز الكمبيوتر المحمول الخاص بي ، يمكنك أن ترى أنه حاليًا ، يتم استخدام نصف الذاكرة الفعلية المتاحة فقط:3.9 جيجابايت من 8 جيجابايت المتوفرة.
المربع الموجود في لقطة الشاشة باللون الأخضر ، مما يعني عدم وجود ضغط على الذاكرة على جهاز MacBook الخاص بي. في حالة ضغط الذاكرة ، سيتحول لون الصندوق إلى اللون الأحمر.
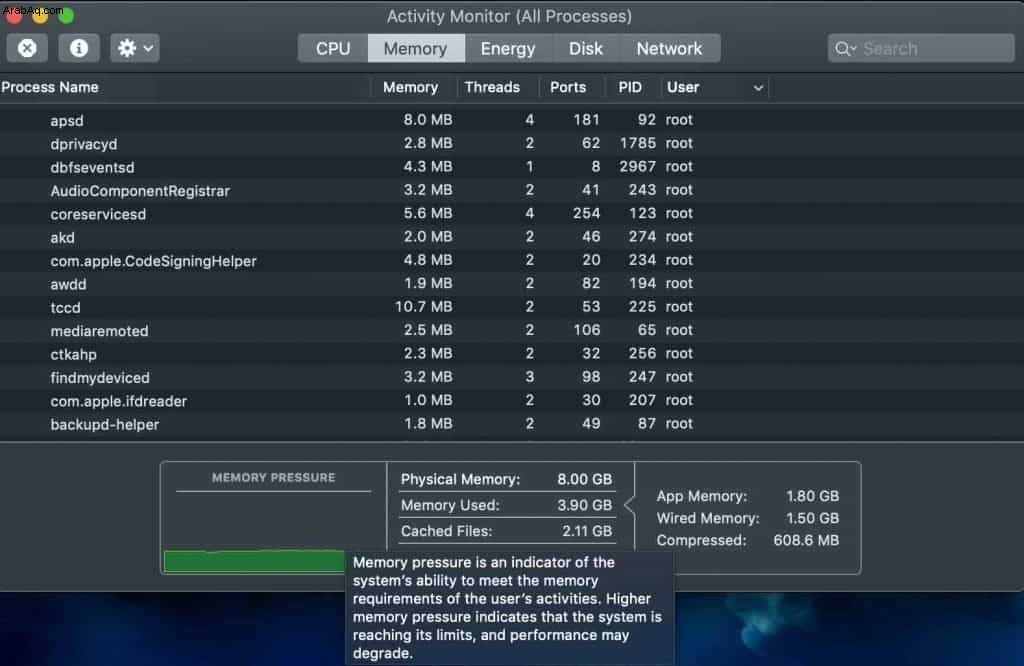
إذا لم تكن هناك ذاكرة كافية لتطبيقاتي ، على سبيل المثال ، كنت أستخدم تطبيقًا جائعًا للذاكرة ، مثل أداة تحرير الفيديو ، فسيبدأ الكمبيوتر في تبادل البيانات من ذاكرة الوصول العشوائي إلى محرك الأقراص الثابتة.
نظرًا لأن محرك الأقراص الثابتة أبطأ بشكل ملحوظ (50-500 مرة) من ذاكرة الوصول العشوائي ، فإن جميع العمليات ستتباطأ وتتسبب في فترات انتظار ودوران متكرر للعجلات.
بالإضافة إلى ذلك ، ستتأثر جميع أنشطة القرص أيضًا لأن محرك الأقراص الثابتة يجب أن يوفر دعمًا لوظائف الذاكرة ، مما يتسبب في مزيد من مشكلات الأداء.
لسوء الحظ ، هذا الحل ليس ممكنًا دائمًا. على مدار السنوات العديدة الماضية ، كانت ذاكرة الوصول العشوائي (RAM) الخاصة بمعظم أجهزة MacBook ملحومة ، مما يعني أنه لا يمكنك تمديد الذاكرة.
الوقت الوحيد الذي تكون فيه الترقية ممكنة أثناء الشراء. لقد وجدت رابطًا يسرد طرازات MacBook التي يمكن ترقيتها مقابل رسوم. للتوضيح ، لا أقترح استخدام خدماتهم ، فقط استخدمها كأداة لمعرفة أهلية الترقية.
تنظيف القرص التخزين وإلغاء تثبيت التطبيقات غير الضرورية
يعني توفر مساحة أقل على القرص للذاكرة مزيدًا من التبديل المتكرر. نتيجة لذلك ، سوف يعمل الكمبيوتر بشكل أبطأ.
بالإضافة إلى ذلك ، يلزم وجود قرص للتطبيقات الأخرى لتخزين ملفاتها المؤقتة ، وقد يؤدي نقص المساحة إلى تعطل التطبيق.
إذن ، فيما يلي بعض النصائح لتحسين استخدام القرص.
قم بتنظيف وحدة التخزين الأساسية بشكل دوري
كقاعدة عامة ، احتفظ بما لا يقل عن 10٪ أو أفضل 20٪ من قرص بدء التشغيل (محرك Mac الرئيسي) فارغًا. هذه المساحة الخالية على محرك أقراص بدء التشغيل ضرورية لتبديل الذاكرة الذي تمت مناقشته أعلاه.
من الممكن تنظيف تخزين القرص بدون أي برامج. إذا كنت مهتمًا بخيار DIY ، فلدي منشور حول هذا الموضوع.
خيار آخر هو استخدام تطبيقات التنظيف. هناك الكثير منهم ، على سبيل المثال CleanMyMac و MacKeeper
أزل التطبيقات التي لم تعد بحاجة إليها
عندما يكون لديك جهاز كمبيوتر لفترة من الوقت ، فمن الطبيعي أن تستمر في تثبيت التطبيقات الجديدة. في كثير من الأحيان ، ننسى هؤلاء ولا نحتاجهم حقًا بعد الآن.
لسوء الحظ ، ربما لا يزالون قيد التشغيل في الخلفية ويمتصون وحدة المعالجة المركزية والذاكرة. على سبيل المثال ، يحب بعض الأشخاص تثبيت أدوات مراسلة مختلفة تبدأ بـ Skype وتنتهي بـ Google Hangouts.
يحب تشغيل جميع هذه التطبيقات في الخلفية حتى يتمكنوا من إخطارك في حالة وصول الرسالة الجديدة.
ولكن إذا لم تكن بحاجة إلى بعض هذه الأدوات ، فمن الجيد إلغاء تثبيتها لتحرير مساحة على القرص ، ووحدة المعالجة المركزية ، وموارد الذاكرة.
في نظام macOS ، لا يوجد إجراء قياسي لإلغاء التثبيت كما هو الحال في Windows. ما عليك سوى نقل التطبيق إلى سلة المهملات ، وتكون قد انتهيت.
تكمن مشكلة هذا الأسلوب في أن البرنامج المحذوف ربما ترك بعض الملفات غير المحذوفة على القرص. تتأكد بعض التطبيقات من إلغاء تثبيت التطبيقات الأخرى بشكل صحيح. مرة أخرى ، يمكن أن يساعدك CleanMyMac أو AppCleaner في ذلك.
بحث Reindex Spotlight
Spotlight Search هي أداة رائعة تتيح لك بدء تشغيل تطبيق دون التفكير في مكانه. ومع ذلك ، تأتي هذه السرعة مع بعض الجوانب السلبية.
من أجل أداء وظيفته ، يحتاج Spotlight Search إلى تحديث قاعدة البيانات الخاصة به باستمرار ، ويقوم بذلك في الخلفية.
للتحقق مما إذا كان Spotlight Search هو السبب في بدء تشغيل Activity Monitor والتحقق من العمليات المسماة mds ، mdworker و mdimport .
إذا كانت إحدى العمليات تستهلك الكثير من وحدة المعالجة المركزية باستمرار ، فيمكنك إيقاف تشغيلها لمحركات أقراص أو مجلدات محددة.
تشغيل اختبار تشخيص Apple
تعمل أجهزة MacBooks وأجهزة كمبيوتر Apple الأخرى لفترة طويلة جدًا مقارنة بالعلامات التجارية الأخرى. ولكن حتى تلك الأجهزة تصبح أقل كفاءة بمرور الوقت ، خاصة تلك التي تحتوي على أجزاء متحركة (محركات أقراص ثابتة بدلاً من محركات أقراص صلبة).
ويمكن أن تتسبب الأجزاء المكسورة أو الفاشلة بشكل متقطع في انتظار عجلة دوارة عندما يحاول التطبيق الاتصال.
على سبيل المثال ، إذا كان القرص يحتوي على قطاعات تالفة ، فسيظل أي تطبيق يحاول قراءة البيانات منه عالقًا لفترة طويلة في انتظار الاستجابة. في النهاية ، إما أن التطبيق سوف يتعطل أو ينقطع.
يأتي كل جهاز Mac مزودًا باختبار مجاني مدمج لتشخيصات الأجهزة.
لتشغيله اتبع الخطوات التالية:
- أعد تشغيل جهاز Mac
- أثناء تشغيل Mac ، اضغط مع الاستمرار على مفتاح D حتى ترى شريط تقدم
- بعد شريط التقدم اختر اللغة من القائمة
- اضغط على مفتاح Enter (الرجوع)
- اختر اختبارًا لتشغيله
إيقاف تشغيل إعدادات توفير الطاقة
يسمح Mac بتعيين معلمات توفير الطاقة ، ومن الممكن أن تكون قد غيرت هذه الإعدادات لفترة من الوقت ونسيتها تمامًا. ومع ذلك ، هناك إعداد يضع القرص الصلب في وضع السكون ، ونتيجة لذلك ، يتسبب في انتظار (وعجلة دوارة).
للتحقق من الإعدادات ، افتح إعدادات توفير الطاقة عن طريق القيام بأحد الإجراءات التالية:
- انقر على شعار Apple في شريط القائمة أعلى الشاشة اليسرى وفي القائمة المنسدلة ، انقر على خيار System Parameters. ثم ابحث عن مجلد Energy Saver وافتحه ، والذي يمثله رمز المصباح الكهربائي.
- Spotlight Search بالضغط على Command and Space. في نافذة البحث اكتب Energy Saver واضغط على Enter.
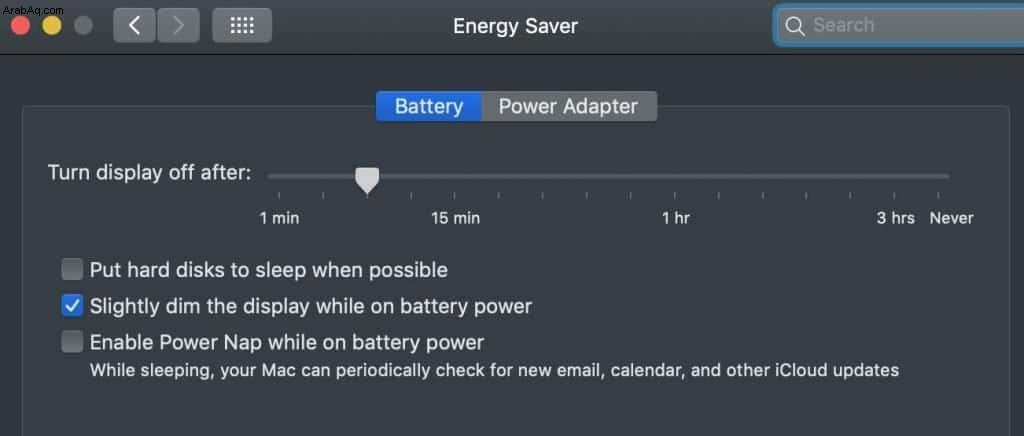
يوجد إعداد يسمى ضع الأقراص الصلبة في وضع السكون عندما يكون ذلك ممكنًا في وضعي البطارية ومحول الطاقة. قم بإلغاء تحديد هذا الإعداد ومنع القرص الصلب من السكون بشكل غير متوقع.
استبدل Safari بمتصفح آخر
يعد Safari أحد التطبيقات التي يتم تعليقها بشكل روتيني على عجلة الألوان.
تقوم متصفحات الويب بتشغيل HTML و Javascript من مواقع ويب مختلفة ، وهذه البرامج النصية ليست دائمًا الأفضل. تتعامل بعض المتصفحات مع عيوب JavaScript بشكل أفضل من غيرها.
إذا كان Safari تطبيقًا يعلق بعجلة دوارة ، فجرب متصفحًا مختلفًا مثل Google Chrome أو Mozilla Firefox. تحقق أيضًا من Safari بحثًا عن برامج إعلانية محتملة.
أفاد بعض المستخدمين أنه بمجرد التبديل من متصفح إلى آخر ، فإنهم يتخلصون من العجلات الدوارة لفترة طويلة.
تمكين تحديثات البرامج
تم تصميم macOS بواسطة المبرمجين ، وحتى أفضل المبرمجين يقدمون بعض الأخطاء. لهذا السبب من الجيد تشغيل التحديث التلقائي.
في حالة تشغيله ، يحاول جهاز Mac الحصول على آخر التحديثات ومعرفة ما إذا كانت تعمل على حل المشكلات.
لتمكين التحديثات التلقائية ، افتح تفضيلات النظام وانقر على أيقونة تحديث البرنامج.
تأكد من تمكين خيار "تحديث جهاز Mac تلقائيًا". انقر أيضًا على الزر "خيارات متقدمة" وقم بتمكين جميع الخيارات.