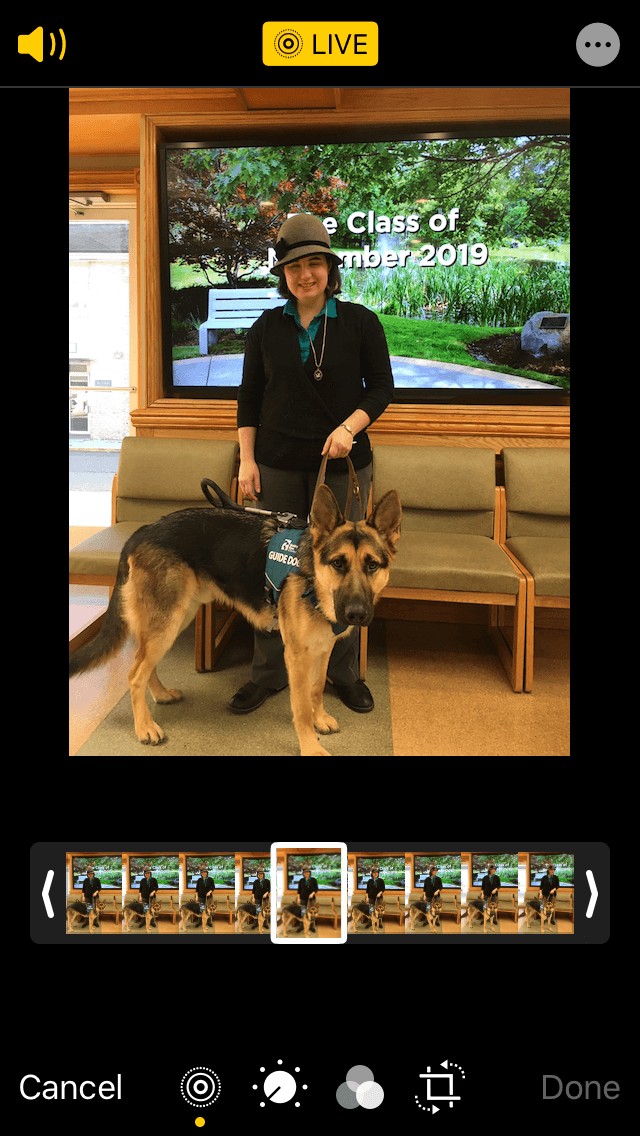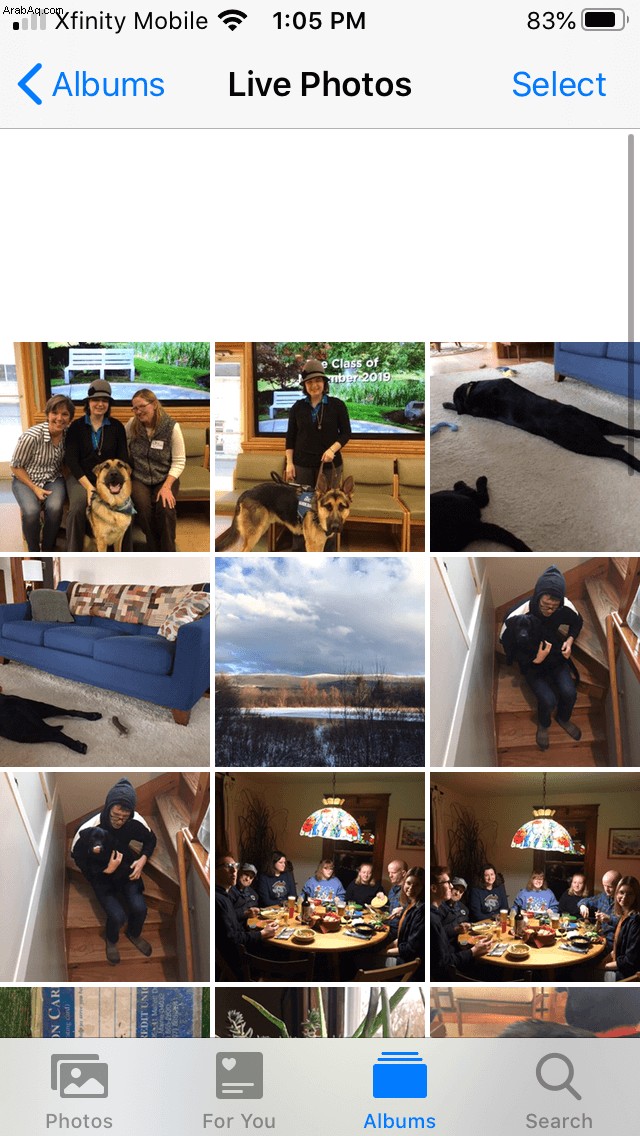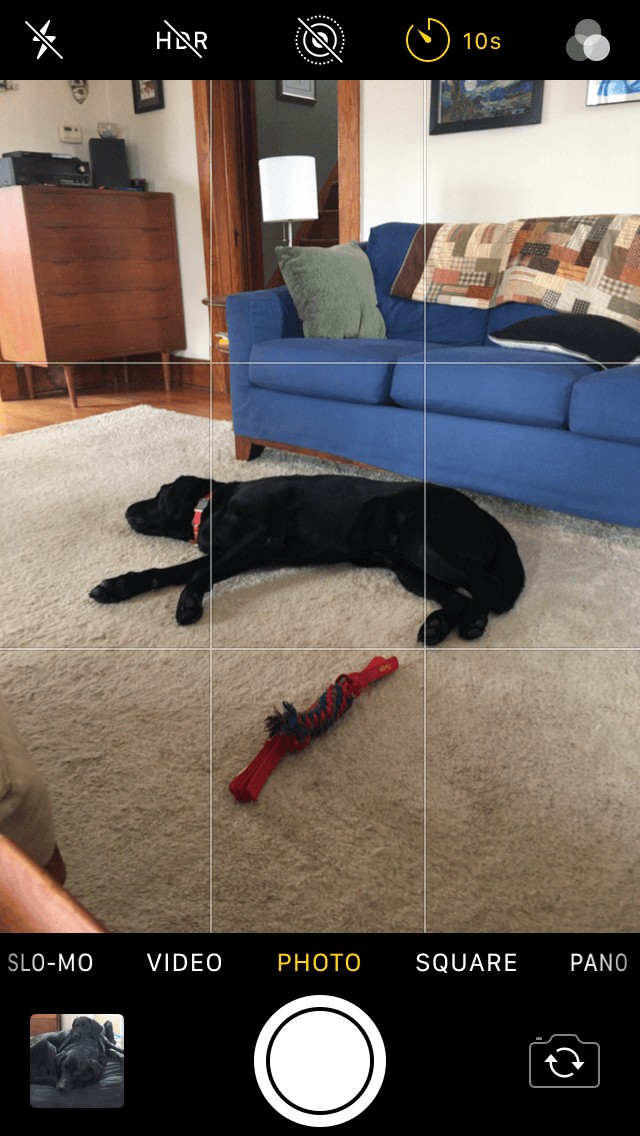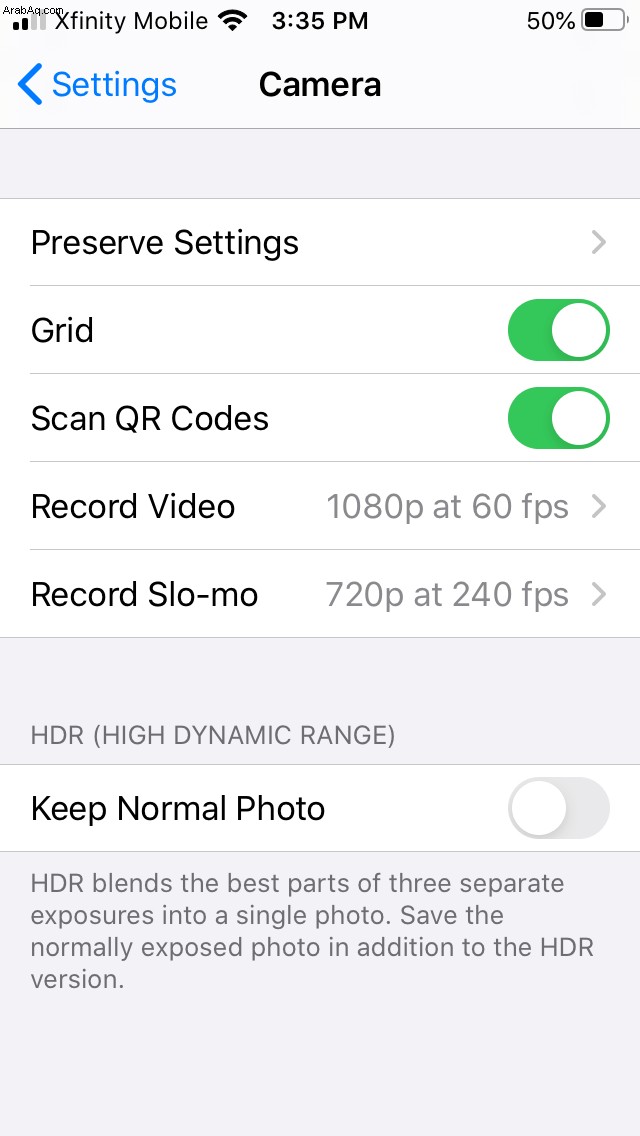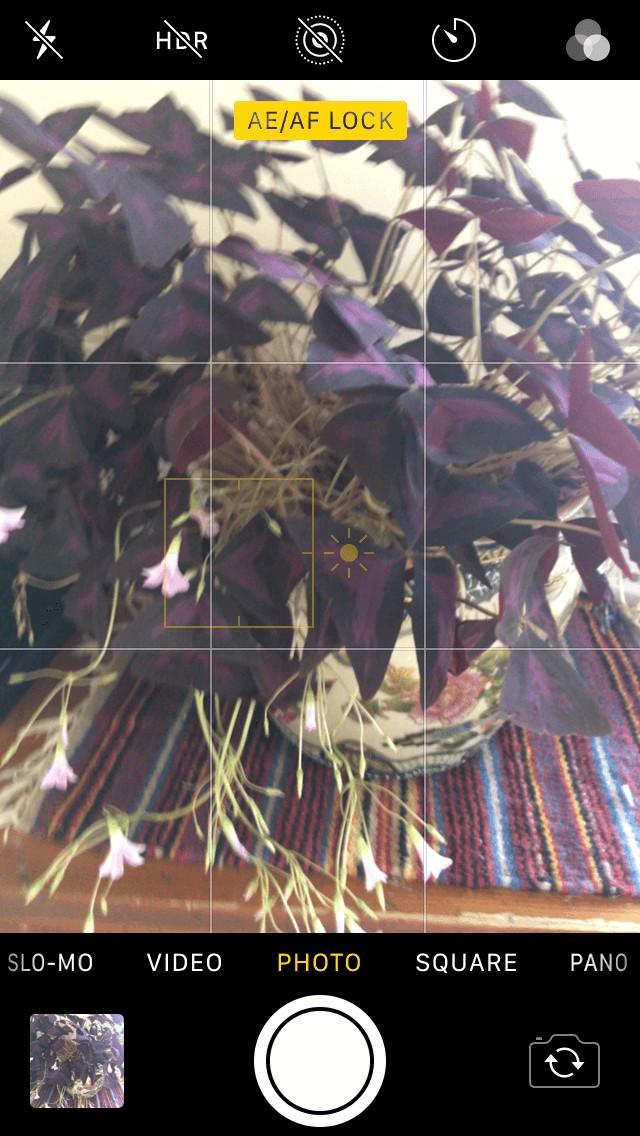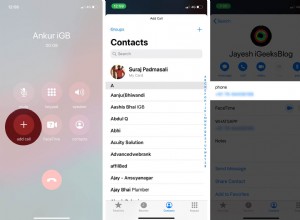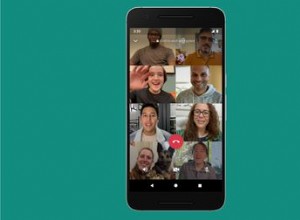هل تعتبر نفسك مصور iPhone؟ إذا كنت تلتقط معظم صورك باستخدام جهاز iPhone الخاص بك ، سواء كنت تنشرها على Instagram أو تشاركها مع الأصدقاء ، فيمكنك الاستفادة من تجربة إعدادات الكاميرا على جهاز iPhone الخاص بك.
إعدادات وميزات كاميرا iPhone العشرة التي يجب إتقانها
من الواضح أن ميزات الكاميرا المتوفرة على جهاز iPhone الخاص بك ستعتمد على الطراز الذي تستخدمه ، ولكن حتى الطرازات القديمة بها كاميرا مناسبة بإعدادات رائعة. فيما يلي 10 إعدادات لكاميرا iPhone للتلاعب بها الآن:
- الكاميرا فائقة الاتساع
- الوضع الليلي
- كاميرا iPhone Live
- الوضع الرأسي لجهاز iPhone
- التكبير البصري
- مؤقت كاميرا iPhone
- صور متسلسلة
- شبكة كاميرا iPhone
- قفل التعرض / التركيز
- iPhone HDR


ميزات كاميرا iPhone 11 و iPhone 11 Pro
تحتوي أحدث طرازات هواتف iPhone على بعض الميزات التي لم نرها حتى الآن ، بما في ذلك عدسة الكاميرا فائقة الاتساع والوضع الليلي. إذا كنت تستخدم iPhone 11 أو iPhone 11 Pro ، فتحقق من هذه الميزات. إذا لم تقم بالترقية بعد ، فانتقل إلى القسم الخاص بميزات الطرز السابقة.
1. الكاميرا فائقة الاتساع
تتيح الكاميرا الواسعة للغاية في iPhone 11 و iPhone 11 Pro للمستخدمين التقاط مجال رؤية أكبر بكثير من عدسة كاميرا iPhone القياسية وتعادل بعدًا بؤريًا يبلغ 13 ملم. هذه العدسة مفيدة لتصوير المناظر الطبيعية عندما تريد التقاط نطاق وحجم مشهد ، بالإضافة إلى مناظر الشوارع الحضرية والهندسة المعمارية والديكورات الداخلية للمباني.
كيفية استخدام العدسة ذات الزاوية العريضة لجهاز iPhone
- افتح تطبيق الكاميرا على جهاز iPhone 11.
- انقر فوق 0.5x أعلى زر الغالق الموجود على الشاشة مباشرةً لتمكين الكاميرا ذات الزاوية فائقة الاتساع.
- إذا ضغطت مع الاستمرار على أحد أزرار التكبير / التصغير ، فيمكنك تعديله بدرجة أكبر ، ما بين 0.5x للعرض الفائق و 2x للتصوير عن بُعد.
- أمسك الكاميرا بثبات وأنت تضغط على زر الغالق. هذا مهم بشكل خاص عند استخدام الكاميرا فائقة الاتساع لأنها لا تحتوي على مثبت صورة مدمج مثل العدستين الأخريين.
2. الوضع الليلي
يعد الوضع الليلي على iPhone 11 و iPhone 11 Pro رائعًا للتصوير في إعدادات الإضاءة المنخفضة حيث تنتج معظم الكاميرات صورًا ضبابية. سيتم تلقائيًا التقاط سلسلة من الصور عند تعرضات مختلفة لفترة زمنية محددة ثم سحب العناصر من جميع الإطارات لإنشاء صورة واحدة واضحة.
كيفية استخدام الوضع الليلي في iPhone
الوضع الليلي هو ميزة تلقائية يتم تشغيلها عندما تحاول التقاط صورة في إضاءة أقل من مثالية. يمكن استخدامه فقط مع الكاميرا ذات الزاوية العريضة القياسية ، وليس مع العدسات المقربة أو ذات العدسات فائقة الاتساع.
سيسمح لك النقر على أيقونة القمر في الزاوية العلوية من شاشتك داخل تطبيق الكاميرا بالوصول إلى إعدادات الوضع الليلي ، حيث يمكنك اختيار إيقاف تشغيل الميزة بالكامل أو ضبط مقدار الوقت الذي تريد أن يظل فيه الغالق مفتوحًا لك. صورة فوتوغرافية. إذا لم تقم بضبط هذه الإعدادات ، فسيستخدم iPhone معالجه لضبط الإعدادات تلقائيًا لتلائم ظروف الإضاءة.
إعدادات مهمة لكاميرا iPhone على أجهزة iPhone السابقة
قد لا تحتوي طرز iPhone السابقة على أحدث أجراس وصفارات ، ولكن لا يزال لديهم الكثير من الميزات والإعدادات التي يمكنك استخدامها لالتقاط صور رائعة. إليك نظرة عامة على بعض إعدادات الكاميرا التي تريد التحقق منها.
3. iPhone Camera Live
Live Photos هي ميزة تتيح للمصورين التقاط مقطع فيديو قصير مدته ثلاث ثوانٍ يلتقط الحركة والصوت والإطارات الثابتة على جهاز iPhone الخاص بك. إنها ميزة قياسية في كل طراز من طرازات iPhone بدءًا من 6S ، وهي إعداد الكاميرا الافتراضي لأجهزة iPhone 6S و iPhone 6S Plus و iPhone SE و iPhone 7 و iPhone 7 Plus. تعد Live Photos رائعة لالتقاط الصور بالحركة أو الصور الجماعية حيث تريد التأكد من أن الجميع ينظر إلى الكاميرا.
كيفية استخدام Live Photos
- افتح تطبيق الكاميرا على جهاز iPhone.
- انقر على أيقونة Live Photos أعلى الشاشة ، والتي تبدو كسلسلة من الدوائر متحدة المركز. سيتم تمييز الرمز باللون الأصفر عند تفعيله.
- سيتم حفظ Live Photo تلقائيًا في مكتبة الصور الخاصة بك.
- يمكنك الوصول إلى جميع صور Live Photos الخاصة بك عن طريق النقر على الألبومات الموجودة في مكتبة الصور الخاصة بك والتمرير لأسفل وصولاً إلى Live Photos.
تحقق من دليل الصور الحية على iPhone الخاص بنا لمعرفة المزيد حول هذه الميزة التي تم التقليل من شأنها.
4. الوضع الرأسي في iPhone
يمكن استخدام الوضع الرأسي لالتقاط صور شخصية وصور سيلفي وصور لأشياء تبرز من الخلفية عن طريق تشويش الخلفية بلطف والحفاظ على الموضوع واضحًا ونقيًا. هذا مفيد بشكل خاص عندما تحاول التقاط صورة أمام خلفية مشتتة أو مزدحمة.
تم طرح الوضع الرأسي مع iPhone 7 Plus وهو متاح على iPhone 8 Plus و iPhone X و iPhone XS و iPhone XS Max و iPhone XR و iPhone 11 و iPhone 11 Pro و iPhone 11 Pro Max.
كيفية استخدام الوضع الرأسي في iPhone
- افتح تطبيق الكاميرا على جهاز iPhone.
- ستظهر مجموعة مختارة من ميزات التصوير فوق زر الغالق. قم بالتمرير والنقر فوق عمودي.
- تأكد من أن هدفك على بعد 2 إلى 8 أقدام من الكاميرا قبل النقر على زر الغالق.
5. الزوم البصري
إذا كنت تقوم بالتصوير باستخدام iPhone 7 Plus أو طراز أحدث ، فيمكنك الاستفادة من ميزة التكبير البصري ، والتي تتيح لك تكبير كائن دون فقدان الجودة. هذه طريقة أفضل بكثير للتكبير من استخدام الزوم الرقمي (الذي يمكنك الوصول إليه من خلال نشر أصابعك المقروصة للخارج عبر الشاشة).
كيفية استخدام الزوم البصري على كاميرا iPhone
- افتح تطبيق الكاميرا بجهاز iPhone
- سترى 1x فوق زر الغالق.
- انقر على 1x للتبديل إلى 2x ، مما يؤدي إلى تكبير الصورة بشكل أقرب إلى موضوعك.
- إذا كنت تمسك بإصبعك على 1x ، فيمكنك ضبط إعدادات التكبير / التصغير ، ولكن هذا سيؤدي إلى تطبيق التكبير الرقمي للكاميرا وسيؤدي إلى صورة ذات جودة أقل.
- اضغط على زر الغالق لالتقاط صورة.
6. جهاز توقيت الكاميرا في iPhone
كان مؤقت كاميرا iPhone أحد أقدم ميزات تطبيق الكاميرا وهو متاح في جميع طرز iPhone. يعد المؤقت مفيدًا في التقاط صور سيلفي أو صور جماعية حيث يتم تضمين المصور. يمكن أيضًا استخدام المؤقت لتقليل الاهتزاز عند التقاط الصور في إعدادات الإضاءة المنخفضة.
كيفية استخدام مؤقت الصور بجهاز iPhone
- افتح تطبيق الكاميرا على جهاز iPhone.
- إذا كنت تحاول التقاط صورة ذاتية أو صورة جماعية ، فقم بتوصيل iPhone بحامل ثلاثي القوائم وقم بتأطير اللقطة بدون أن تكون بداخله. اترك مساحة في الإطار حيث تريد أن تضع نفسك.
- اضغط على رمز المؤقت أعلى الشاشة. (تبدو كساعة بيد واحدة فقط).
- اختر 3 أو 10 ثوانٍ. إذا كنت تريد أن تكون في الصورة ، فاختر 10 ثوانٍ لتمنحك متسعًا من الوقت لتظهر نفسك. إذا كنت تحاول تقليل اهتزاز الكاميرا ، فلا بأس في 3 ثوان.
- عندما تكون جاهزًا ، انقر على زر الغالق. سوف تقوم الكاميرا بالعد التنازلي والتقاط صورة بعد 3 أو 10 ثوان.
7. صور متسلسلة
تتيح لك الصور المتسلسلة التقاط صور للأهداف سريعة الحركة وحفظها حتى تتمكن من اختيار أفضلها لاحقًا. في وضع الاندفاع ، تلتقط الكاميرا صورًا بمعدل 10 إطارات في الثانية. عند الانتهاء من تسجيل صورك ، يمكنك التمرير خلالها للعثور على اللقطات المفضلة.
كيفية استخدام ميزة Burst على iPhone
يعمل وضع الاندفاع لـ iPhone بشكل مختلف بناءً على الطراز الذي لديك. إذا كنت تستخدم جهاز iPhone XS أو iPhone XR أو طرازًا أقدم ، فكل ما عليك فعله هو الضغط باستمرار على زر الغالق لتمكين وضع الاندفاع. مع هذه الهواتف ، لن يعمل وضع Burst إذا كنت تستخدم أيضًا المؤقت أو HDR أو الفلاش.
إذا كنت تقوم بالتصوير باستخدام iPhone 11 أو iPhone 11 Pro أو iPhone 11 Pro Max ، فما عليك سوى تمرير زر الغالق إلى اليسار عند التقاط صورة لتنشيط وضع الاندفاع.
8. شبكة كاميرا iPhone
هل تعلم أنه يمكنك تعيين خطوط الشبكة داخل تطبيق الكاميرا لمساعدتك في تأطير تكوين أكثر إرضاءً؟ تقسم خطوط الشبكة شاشتك إلى أثلاث أفقيًا وعموديًا. بمجرد استخدامه لفترة من الوقت ، فإنك بالكاد ستلاحظ وجوده هناك.
كيفية تشغيل خطوط الشبكة على كاميرا iOS
- انتقل إلى "الإعدادات" على جهاز iPhone وانقر على "الكاميرا".
- التبديل على الشبكة.
- ضع إطارًا لصورتك باستخدام خطوط الشبكة للتأكد من أن الأفق مستقيم وأن العناصر الموجودة في صورتك موضوعة على طول الخطوط على شاشتك.
9. التعرض / قفل التركيز
تأتي كاميرا iPhone الخاصة بك مزودة بميزة رائعة تتيح لك اختيار وقفل التركيز والتعرض تلقائيًا عند التقاط صورتك. إذا لم تختر التركيز والتعرض ، فسيقوم iPhone بذلك نيابة عنك ، ولكن قد لا تكون النتائج دائمًا ما تتوقعه. تتيح لك ميزة قفل AE / AF (التعرض التلقائي / قفل التركيز التلقائي) ضبط التركيز والتعرض ثم قفل الإعدادات الخاصة بالصورة الحالية.
كيفية قفل التركيز والتعرض للضوء على كاميرا iPhone
- افتح الكاميرا على iPhone وقم بتأطير اللقطة.
- ابحث عن جزء الصورة الذي تريد أن تركز الكاميرا عليه وانقر عليه على شاشتك. هذا سيحدد تركيزك.
- إذا كنت تريد تغيير درجة الإضاءة ، فيمكنك تمرير إصبعك لأعلى للحصول على إضاءة أفتح ولأسفل للحصول على درجة أغمق.
- لقفل التركيز والتعرض للضوء ، اضغط بإصبعك على المربع الأصفر على الشاشة. الآن ، حتى لو تحرك موضوعك ، فسيظل في التركيز.
- اضغط على زر الغالق لالتقاط صورة.
10. iPhone HDR
يرمز HDR إلى النطاق الديناميكي العالي ، ويسمح لك استخدامه بإنشاء صور مكشوفة بشكل صحيح في جميع أنواع ظروف الإضاءة الصعبة. يستخدم iPhone الخاص بك HDR لالتقاط سلسلة من الصور التي تبرز مناطق مختلفة من المشهد الذي تقوم بتصويره. ستمنحك تقنية HDR مزيدًا من التفاصيل في الظلال والإبرازات الساطعة التي لم تتلاشى. إنه رائع لتصوير المناظر الطبيعية وضوء الشمس الساطع ومشاهد الشوارع.
كيفية استخدام HDR على كاميرا iPhone
الإرشادات التالية خاصة بطرازات iPhone الأقدم من طرازات iPhone X. تحتوي الطرز الأحدث على Smart HDR ، والذي يتم استخدامه تلقائيًا في السيناريوهات عندما يكون أكثر فاعلية:
- افتح تطبيق الكاميرا على جهاز iPhone.
- في الجزء العلوي من الشاشة ، سترى رمز HDR. اضغط عليه ثم اضغط على.
- ضع إطارًا في إطار لقطتك والتقط صورتك بالنقر فوق زر الغالق.
سيؤدي استخدام إعدادات كاميرا iPhone بشكل صحيح إلى تحسين جودة صورك بشكل كبير. لحسن الحظ ، هذه الإعدادات سهلة الاستخدام وبديهية للغاية ، حتى للمصورين المبتدئين.