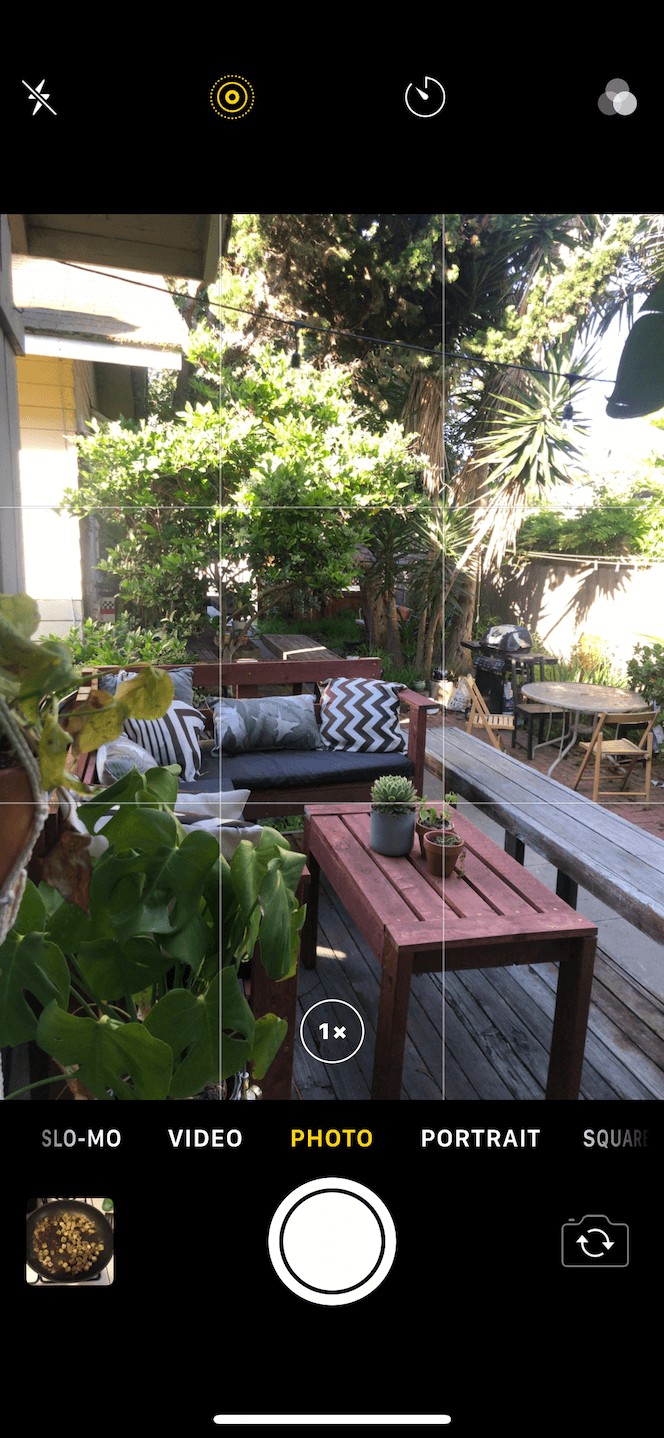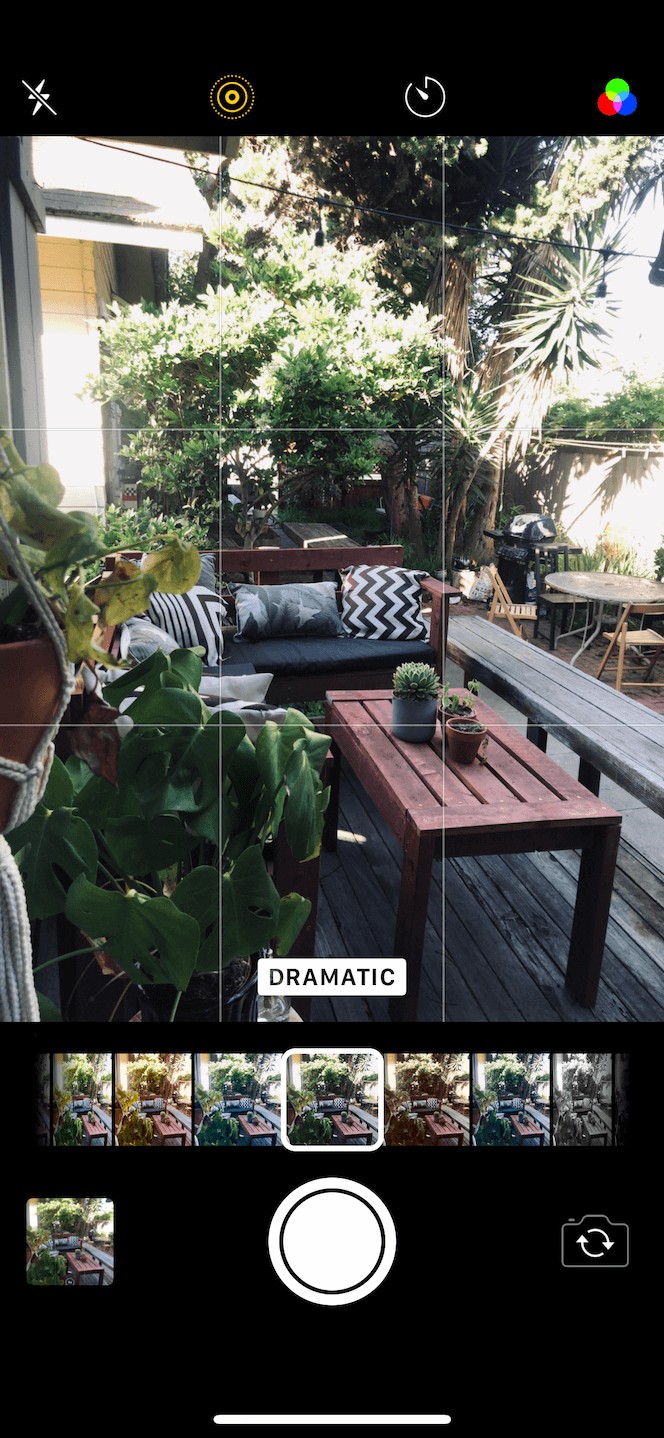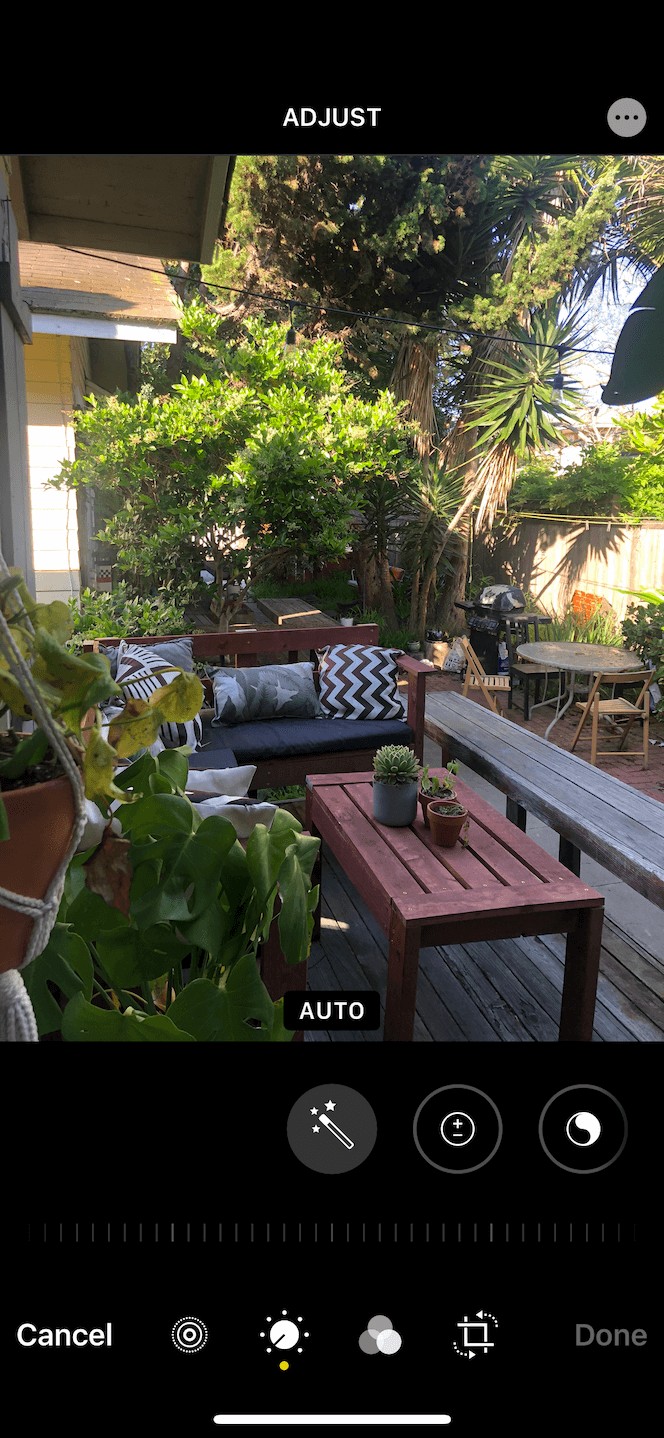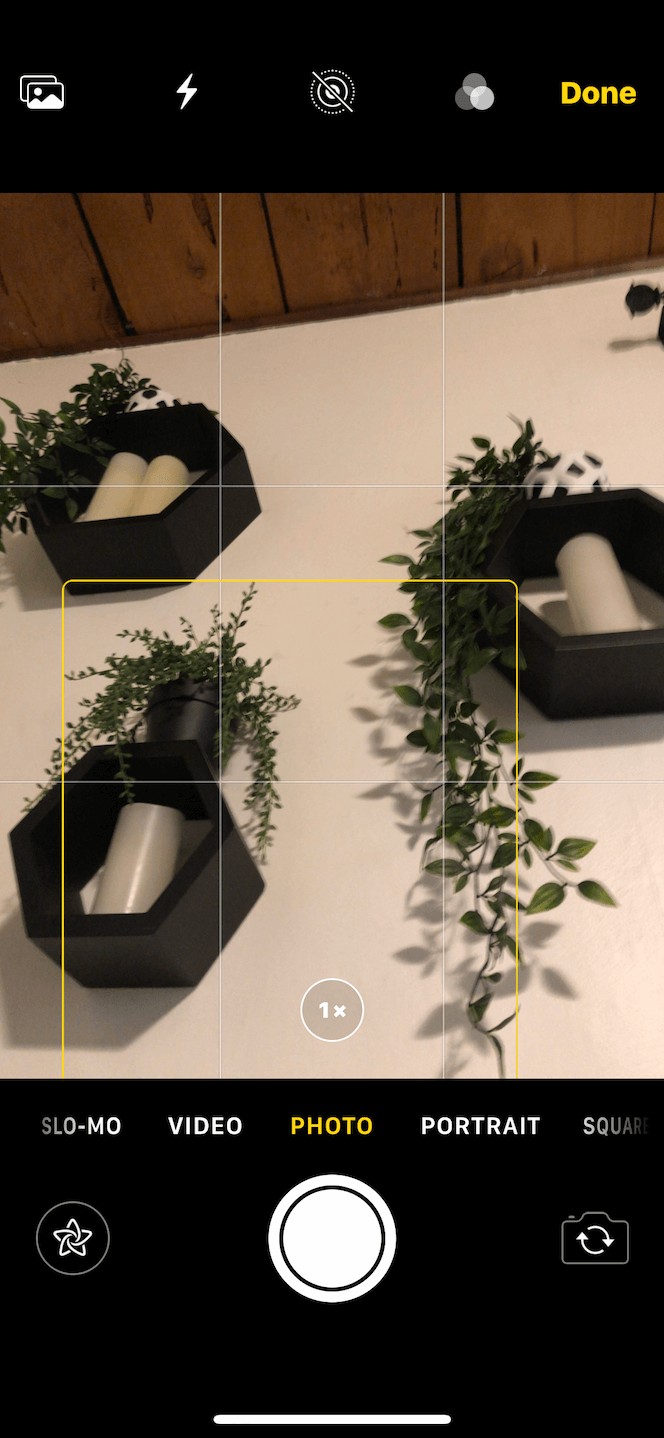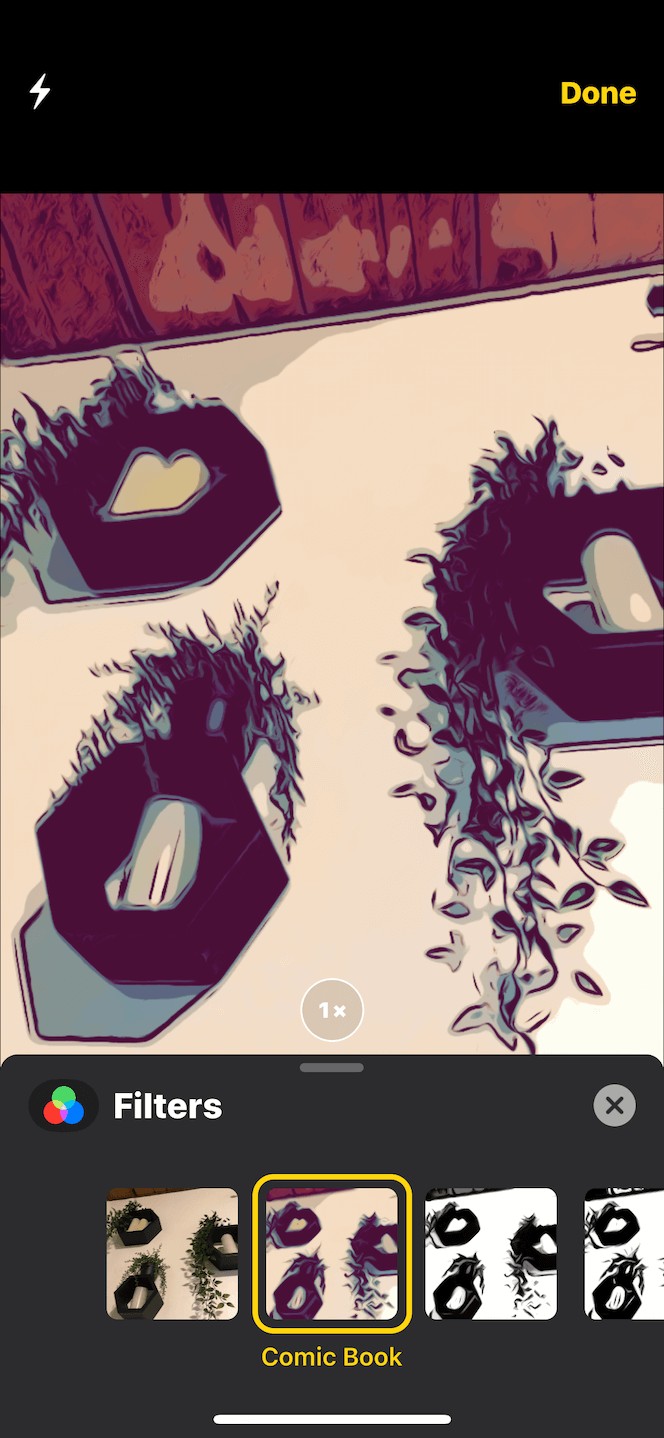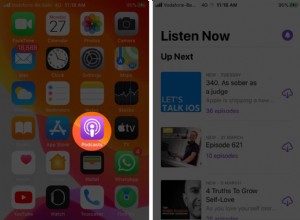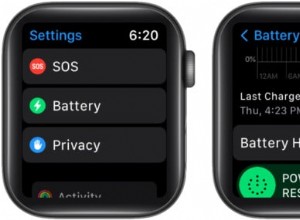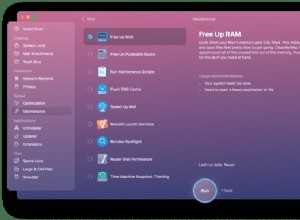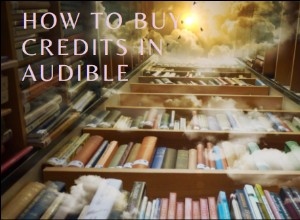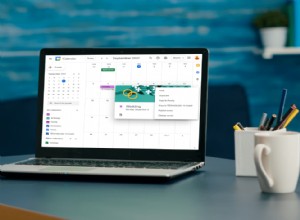قبل إطلاق Instagram ، كان تحرير الصور محجوزًا للمحترفين. أكثر ما يمكن لأي مصور هاو فعله هو عمل صورة بالأبيض والأسود أو تلوينها بلون بني داكن في المدرسة القديمة.
في الوقت الحاضر ، تتوفر مهارات تحرير الصور الاحترافية لأي شخص لديه هاتف ذكي واثنين من التطبيقات. بالنسبة لأولئك منا الذين لا يفضلون قضاء 20 دقيقة إضافية في إتقان منشور على Instagram ، هناك الكثير من خيارات تصفية الصور بنقرة واحدة لاستخدامها ، ويمكن حتى العثور على بعضها مباشرة على جهاز iPhone الخاص بك.
في هذا الدليل ، سنغطي كل ما تحتاج لمعرفته حول فلاتر كاميرا iPhone - لا يلزم تنزيل أي تطبيقات.


استخدام فلاتر كاميرا iPhone
في عام 2017 ، أصدرت Apple إضافة مثيرة للغاية في تحديث iOS 11:فلاتر يمكنك استخدامها مباشرة على الكاميرا. بينما لم يكن هناك في البداية سوى عدد قليل من المرشحات المدمجة البسيطة لاستخدامها ، فقد أصبحت أجهزة iPhone أكثر تقدمًا في أنظمة التحرير الخاصة بها.
تابع القراءة لمعرفة المزيد حول كيفية استخدام المرشحات المدمجة مباشرة في كاميرا iPhone الخاصة بك.
كيفية تطبيق مرشح في كاميرا iPhone
كما هو الحال مع أحدث الميزات التي تم تحديثها ، فإن تطبيق مرشح iPhone على صورك أمر بسيط للغاية ، ويمكنك اختيار القيام بذلك قبل التقاط الصورة أو بعدها. في هذا القسم ، سنوضح لك كيفية القيام بالأمرين معًا.
فيما يلي كيفية تطبيق مرشح iPhone قبل التقاط صورة:
- افتح الكاميرا.
- اضغط على زر الدوائر الثلاث المتداخلة أعلى يمين الشاشة.
- مرر زر المربع عبر الفلاتر حتى تحدد مكان المرشح الذي ترغب في استخدامه.
- اضغط مرة أخرى على زر الدوائر الثلاث المتداخلة أعلى يمين الشاشة.
- التقط صورة كالمعتاد.
كما ذكرنا سابقًا ، يمكنك أيضًا اختيار مرشح بعد التقاط صورة. وإليك كيفية القيام بذلك:
- افتح ألبوم الكاميرا.
- حدد الصورة التي تريد تعديلها.
- اضغط على الزر "تعديل" أعلى يسار الشاشة.
- اضغط على زر الدوائر الثلاث المتداخلة في منتصف الجزء السفلي من الشاشة.
- مرر زر المربع عبر الفلاتر حتى تحدد مكان المرشح الذي ترغب في استخدامه.
- ثم انقر على زر الدوائر الثلاث المتداخلة في منتصف الجزء السفلي من الشاشة مرة أخرى.
- أخيرًا ، اضغط على "تم" أسفل يسار الشاشة.
إذا قررت أنك لم تعد ترغب في استخدام هذا الفلتر لصورتك ، فيمكنك دائمًا تغييره مرة أخرى. إليك كيفية التراجع عن الفلتر على صورة:
- افتح ألبوم الكاميرا.
- حدد الصورة التي تريد التراجع عنها.
- اضغط على الزر "تعديل" أعلى يسار الشاشة.
- اضغط على الزر "رجوع" في الجزء السفلي الأيسر من الشاشة.
- أخيرًا ، انقر على "الرجوع إلى الأصل".
الفلاتر في الصور وما يجب استخدامها من أجله
الآن بعد أن عرفت العملية البسيطة المتمثلة في تطبيق مرشح iPhone على صورك ، فقد حان الوقت لمراجعة ماهية هذه الفلاتر بالضبط - وما يجب استخدامها من أجله. حاليًا ، يحتوي iPhone على 10 مرشحات يمكنك تطبيقها على صورك.
إليك ما هي عليه وما يفعله:
- حيوي يزيد من تباين الصورة ، والذي يمكن أن يكون رائعًا لالتقاط غروب الشمس والمناظر الطبيعية الأخرى.
- زاهٍ دافئ يزيد من تباين الصورة ويضيف درجات ألوان دافئة ، والتي يمكن أن تكون جذابة للصور الذاتية وصور الأشخاص الآخرين.
- Vivid Cool يزيد من تباين الصورة ويغلف درجات ألوان رائعة ، والتي تعمل بشكل أفضل مع الصور ذات الطبقات المسطحة والتقاط مناظر أكثر قتامة.
- درامي يزيد من ظلال الصورة ويقلل من التظليلات ، مما يضيف طبقة من الكثافة إلى الصور الشخصية والصور المقربة للكائنات.
- درامي دافئ يزيد من ظلال الصورة ، ويقلل من التظليلات ، ويضيف درجات ألوان دافئة ، والتي تبدو رائعة في الصور الملتقطة بعد غروب الشمس مباشرة أو قبل شروق الشمس مباشرة.
- رائع رائع يزيد من ظلال الصورة ، ويقلل من التظليلات ، ويضيف درجات لونية رائعة ، والتي يمكن أن تكون جذابة بصريًا لصور الشاطئ والمناظر الطبيعية الضبابية.
- أحادي يجعل الصورة بالأبيض والأسود ، مما يمكن أن يضيف حدة إلى صورة خارج التركيز قليلاً.
- فضي اللون يجعل الصورة بالأبيض والأسود ويزيد من الظلال ، وهو أمر رائع لصور المدينة والصور الدرامية.
- Noir يجعل الصورة بالأبيض والأسود ويزيد من التباين ، والذي يقترن جيدًا بالمناظر الغائمة والصور في الإضاءة المنخفضة.
عوامل تصفية الصور المخفية على iPhone
خارج إعدادات كاميرا iPhone ، هناك أماكن أخرى يوجد بها المزيد من فلاتر الصور. لا يمكن العثور على هذه التعديلات المسبقة المخفية إلا في مكان واحد على هاتفك الذكي:الرسائل.
قبل أن تبدأ في البحث بشكل محموم في بريدك الوارد ، لاحظ أنه لا تتوفر هذه المرشحات في جميع طرز iPhone. لذلك إذا كان لديك نموذج قديم ، فمن المحتمل أنك لن تتمكن من الوصول إليه.
كيفية الوصول إلى تأثيرات صور iPhone في الرسائل
لسوء الحظ ، فإن الوصول إلى فلاتر الصور الموضوعة سراً ليس سهلاً مثل الوصول إلى المرشحات الموجودة في Camera Roll. مع ذلك ، ليس الأمر بهذه الصعوبة. تحتاج فقط إلى معرفة مكان البحث.
إليك كيفية العثور على عوامل تصفية الصور في رسائلك:
- افتح تطبيق الرسائل.
- ابدأ رسالة جديدة أو افتح رسالة نشطة.
- اضغط على زر الكاميرا في وسط يسار الشاشة.
- اضغط على زر النجمة المخبرية أسفل يسار الشاشة.
- حدد زر الدوائر الثلاث المتداخلة أسفل يسار الشاشة. هناك ، ستجد سبعة فلاتر جديدة غير متوفرة مع فلاتر كاميرا iPhone.
- مرر سريعًا حتى تعثر على الفلتر الذي تريده.
- اضغط على زر الغالق لالتقاط صورة بالفلتر الذي اخترته.
- اضغط على زر السهم الأزرق لإرساله في رسالة أو على الزر "تم" لإضافته إلى رسالتك النصية والعودة إلى تطبيق "الرسائل".
سواء اخترت إرسالها أم لا ، لا يهم. يعني التقاط الصورة أنه تم حفظها تلقائيًا في ألبوم الكاميرا. على الرغم من روعة فلاتر الصور المخفية هذه ، إلا أن هناك عيبًا واحدًا:لا يمكنك التقاط صور متعددة داخل تطبيق الرسائل. لذلك إذا لم تعجبك الصورة التي التقطتها ، فعليك إعادة فتح كاميرا المراسلة مرارًا وتكرارًا.
ما الفلاتر الموجودة في الرسائل؟
توجد سبعة عوامل تصفية سرية مختلفة في تطبيق الرسائل. إليك ما هي عليه وما يفعله:
- كتاب فكاهي يحول الصورة إلى أسلوب فكاهي من الفن.
- فكاهي أحادي يفعل نفس الشيء كما ورد أعلاه ولكن بالأبيض والأسود.
- الحبر يحول الصورة إلى رسم بنمط الحبر.
- كاميرا الفيديو يحول الصورة إلى نمط قديم لكاميرا الفيديو ، مع استكمال الخطوط الثابتة.
- فيلم للمسنين يحول الصورة إلى نمط فيلم قديم ، مع بعض التحرير الثابت أيضًا.
- ألوان مائية يحول الصورة إلى لوحة مائية.
- لون مائي أحادي يفعل نفس الشيء كما ورد أعلاه ولكن بالأبيض والأسود.
يمكن استخدام كل هذه المرشحات لالتقاط الصور ومقاطع الفيديو داخل تطبيق الرسائل. ومع ذلك ، لا يمكنك الرجوع وتعديل الصور باستخدام هذه الفلاتر الجديدة. وهي متوفرة فقط داخل كاميرا المراسلة نفسها.
بغض النظر عن مدى روعة الصورة في وضعها الأصلي ، فإن إضافة فلاتر للصور هي طريقة ممتعة لخلق بعض الذوق وإضافة القليل من الشخصية إلى المحتوى الخاص بك. على الرغم من وجود فلاتر رائعة في تطبيقات الجهات الخارجية ، نأمل أن تجد الفلاتر المضمنة في جهاز iPhone الخاص بك في متناول يديك تمامًا.