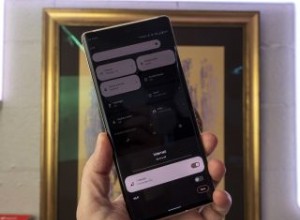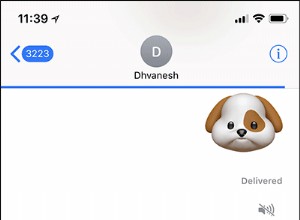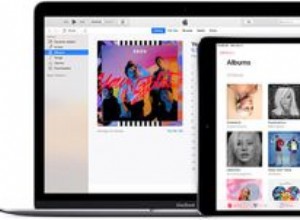إذا واجهت هذه المشكلات على جهاز Mac ، فقد يحتاج القرص الخاص بك إلى الاسترداد:
- إنهاء تطبيقات متعددة بشكل غير متوقع
- الملفات التالفة وأخطاء الوصول
- الأجهزة الخارجية تعمل بشكل غير صحيح
- لن يتم بدء تشغيل جهاز الكمبيوتر الخاص بك
كيف تعرف أن القرص يحتاج إلى إصلاح
إذا كان لا يزال بإمكانك تشغيل Mac ، فتحقق من قرص بدء التشغيل باستخدام تطبيق يسمى CleanMyMac X. افتح وحدة الصيانة الخاصة به وقم بتشغيل "التحقق من قرص بدء التشغيل". إذا ظهر لك الخطأ "القرص يحتاج إلى إصلاح" ، فإن القرص يحتاج إلى عناية فورية.
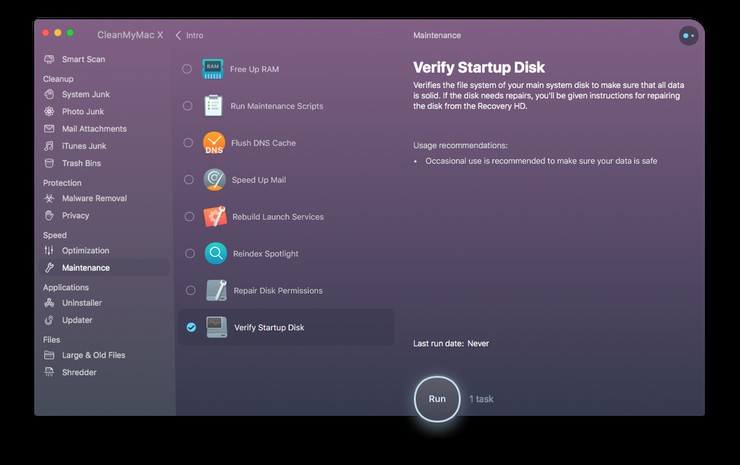
لا تقلق ، فهذا لا يعني بالضرورة أنه يجب عليك استبداله على الفور ، فلا تزال هناك فرصة لإصلاحه.
سنستعرض كيفية إجراء إصلاح القرص الثابت على جهاز Mac باستخدام الحلول البرمجية. هذا ممكن فقط إذا كان من الممكن حفظ القرص الخاص بك عن طريق تطبيق Mac الأصلي ، Disk Utility. إذا فشل ، فإن البديل الوحيد هو نسخ بياناتك احتياطيًا والحصول على قرص جديد.
استرداد القرص الصلب باستخدام أداة القرص
- اطبع هذه المقالة أو افتحها على أي جهاز آخر. ستفقد إمكانية الوصول إليه بعد إعادة تشغيل جهاز Mac لاحقًا.
- انقر فوق قائمة Apple (أعلى الزاوية اليسرى) ، واختر "إعادة التشغيل".
- عند إعادة تشغيل Mac ، اضغط على Command + R مع الاستمرار على المفاتيح حتى يظهر شعار Apple.
- حدد Disk Utility وانقر على "متابعة".
- في الشريط الجانبي ، اختر القرص الذي تعتقد أنه بحاجة إلى إصلاح.
- ابحث عن الإسعافات الأولية وانقر عليها.
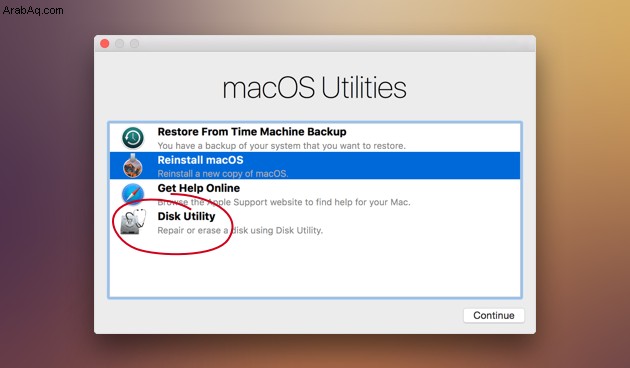
لاحظ أنه إذا كنت تستخدم FileVault لتشفير القرص الخاص بك ، فيجب عليك تحميل القرص أولاً. للقيام بذلك ، انقر فوق Mount في الجزء العلوي من نافذة Disk Utility. بعد ذلك ، أدخل كلمة مرور حساب Mac الخاص بك في مربع الحوار الذي يظهر.
في هذه المرحلة ، هناك خياران.
الحالة 1. قد تخبرك Disk Utility على الفور أن قرص بدء التشغيل الحالي على وشك الفشل. هذا يعني أنك بحاجة إلى إجراء نسخ احتياطي سريع لجميع ملفاتك واصطحاب جهاز Mac المفضل لديك إلى ورشة الإصلاح. هذا كل ما يمكنك فعله.
كيفية عمل نسخة احتياطية من جهاز Mac
إذا لم تستخدم Time Machine مطلقًا ، فستحتاج إلى تهيئتها أولاً:
- توصيل وحدة تخزين خارجية (AirPort Time Capsule أو محرك أقراص USB محمول أو محرك أقراص ثابتة محمول أو غير ذلك).
- انتقل إلى تفضيلات النظام وانقر على Time Machine.
- انقر فوق الزر "تحديد قرص النسخ الاحتياطي" في منتصف النافذة.
- اختر جهاز التخزين الذي ترغب في عمل نسخة احتياطية من ملفاتك عليه وانقر على "استخدام القرص".
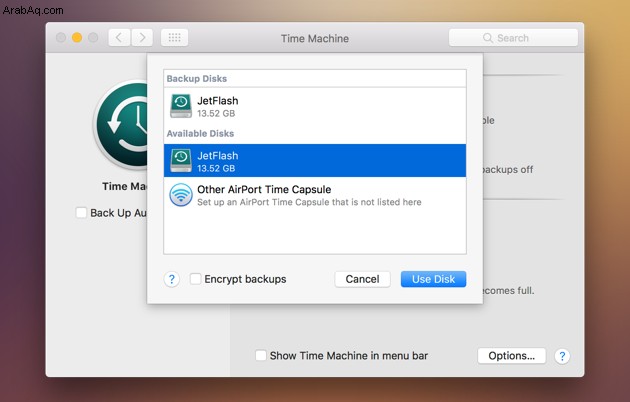
هذا هو! سيتم بدء النسخ الاحتياطي الأول تلقائيًا في غضون دقيقتين. يتم تحديد معلومات نسخ احتياطي أكثر تفصيلاً بجوار الزر "تحديد قرص". نوصي بتوصيل جهاز Mac بكابل طاقة قبل بدء النسخ الاحتياطي.
إذا تم تكوين Time Machine بالفعل ، فمن المحتمل أنك تعرف ما يجب فعله:
- انقر على قائمة حالة Time Machine في الزاوية العلوية اليمنى من الشاشة
- اختر "نسخ احتياطي الآن"
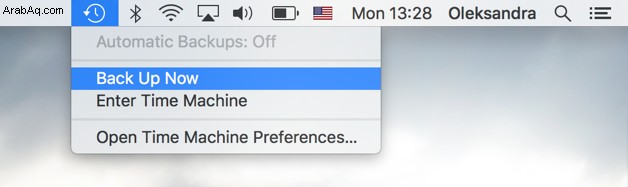
لا يمكنك رؤية Time Machine بين قوائم الحالة؟ بعد ذلك ، افتح تفضيلات النظام> Time Machine وحدد مربع الاختيار "إظهار Time Machine في شريط القائمة".
الحالة 2. إذا كانت Disk Utility تتيح لك تشغيل التشخيصات ، فانقر فوق تشغيل.
إذا أبلغت عن إصلاح القرص ، فأنت حر في إغلاقها كلها وتعيش حياة سعيدة من الآن فصاعدًا. ولكن ، للأسف ، قد تكون هناك مشكلات أخرى مزعجة.
على سبيل المثال ، قد تعلمك أداة القرص بأن المهمة الأساسية أبلغت عن فشل. في هذه الحالة ، يمكنك محاولة إصلاح القرص مرة أخرى. إذا فشل ذلك ، فاستخدم دليلنا أعلاه لعمل نسخة احتياطية من ملفاتك ثم إعادة تهيئة القرص بالكامل. ستحتاج إلى إزالة جميع المعلومات منه وإعادة تثبيت نظام التشغيل واستعادة البيانات بعد ذلك.
إذا واصلت مواجهة مشكلات مع القرص ولم يعمل أي من خيار الاسترداد ، فقد يكون تالفًا ماديًا. مما يعني أنه يجب عليك نقله إلى خدمة Mac المحلية الخاصة بك ، وسيسعدهم مساعدتك في هذه المرحلة.
كيفية حماية القرص من الفشل والحفاظ على نظام Mac سليم
باستخدام أدوات البرامج المناسبة ، يمكنك مراقبة حالة جهاز Mac والحفاظ عليه سريعًا وسليمًا لسنوات.
هناك عنصران أساسيان لجهاز Mac يعمل بشكل جيد:محرك نظيف ونظام سريع. كلاهما مغطى بواسطة CleanMyMac X. فهو يزيل الملفات غير المفيدة من محرك الأقراص ، ويراقب أداء جهاز Mac الخاص بك ، ويحافظ على عمل macOS بسلاسة.
هذا كل ما في الأمر مع استعادة القرص الصلب DIY Mac. آمل أن تساعدك هذه المقالة ، ترقبوا ذلك!