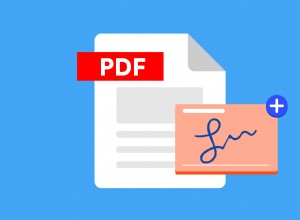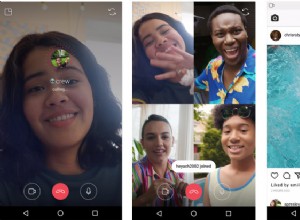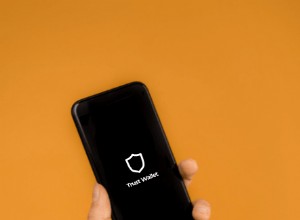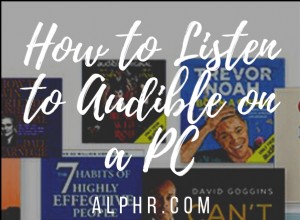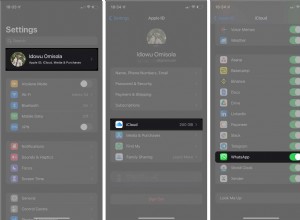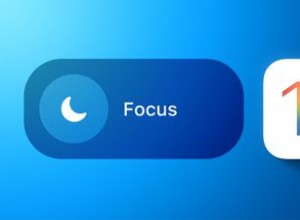يمكن أن يكون النسخ الاحتياطي لجهاز iPhone أو iPad على iCloud ، ونسخ الصور احتياطيًا على جهاز Mac الخاص بك مفيدًا للغاية. يجعل من السهل استعادة البيانات في حالة حدوث مشكلة كارثية بجهازك ، ويعني أنه لا داعي للقلق مطلقًا بشأن فقد صورك الثمينة.
بالإضافة إلى ذلك ، يمكن للتطبيقات الفردية على جهاز Mac الخاص بك استخدام iCloud لتخزين البيانات ، من أجل إتاحتها على أجهزة متعددة. ومع ذلك ، قد تكون هناك مناسبات تحتاج فيها إلى إيقاف تشغيل النسخ الاحتياطي على iCloud. ربما اقترب تخزين iCloud الخاص بك من الحد الأقصى ، أو يمكنك التبديل إلى استراتيجية نسخ احتياطي مختلفة. في هذه المقالة ، سنوضح لك كيفية إيقاف النسخ الاحتياطي على iCloud على جهاز Mac وعلى جهاز iOS.
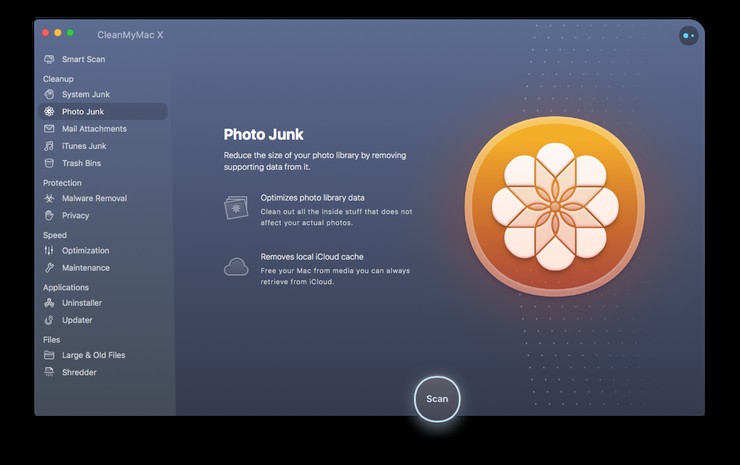
كيفية إيقاف النسخ الاحتياطي على iCloud على جهاز Mac
على عكس iPhone أو iPad ، لا يقوم جهاز Mac الخاص بك بنسخ جميع ملفاته احتياطيًا إلى iCloud - الحل الموصى به من Apple لنسخ جهاز Mac احتياطيًا هو استخدام Time Machine إما مع محرك أقراص ثابت متصل مباشرة أو SSD أو مع محرك شبكة متوافق مثل Time كبسولة. ومع ذلك ، تخزن الصور الموجودة على جهاز Mac الصور في iCloud إذا كنت تستخدم مكتبة صور iCloud ، وتستخدم العديد من التطبيقات iCloud لتخزين الملفات والبيانات.
كيفية إيقاف التطبيقات التي تستخدم iCloud
- انتقل إلى قائمة Apple وانقر على تفضيلات النظام.
- اختر جزء iCloud.
- في الجزء العلوي من النافذة التالية ، بجوار iCloud Drive ، انقر على "خيارات".
- قم بالتمرير خلال قائمة التطبيقات في النافذة التالية وإلغاء تحديد المربع بجوار تلك التي لا تريد تخزين البيانات فيها على iCloud.
- انقر فوق تم.
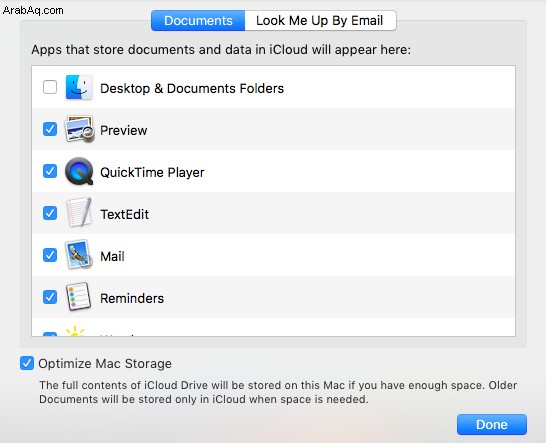
ملاحظة:قد يؤدي إيقاف تشغيل iCloud للتطبيقات إلى إضعاف أداء التطبيق. يجب أن تتحقق من موقع التطبيق وتتأكد من أنه سيستمر في العمل بشكل صحيح قبل إلغاء تحديد المربع.
كيفية تعطيل مكتبة صور iCloud
إذا كنت تلتقط الكثير من الصور ، فإن تخزينها في iCloud سيستخدم عدة غيغابايت من مساحة القرص. بالنسبة لمعظمنا ، هذا يعني الدفع مقابل مساحة تخزين إضافية. في حين أن تكلفة مساحة iCloud الإضافية صغيرة نسبيًا ، فقد ترغب في التمسك بسعة 5 جيجابايت التي نحصل عليها جميعًا مجانًا. وهكذا ، قد تحتاج إلى إيقاف تشغيل مكتبة صور iCloud.
لإيقاف تشغيل مكتبة صور iCloud على جهاز Mac:
- اذهب إلى قائمة Apple واختر تفضيلات النظام.
- انقر فوق جزء iCloud.
- حدد "الخيارات" بجوار "الصور".
- قم بإلغاء تحديد المربع الموجود بجوار مكتبة صور iCloud.
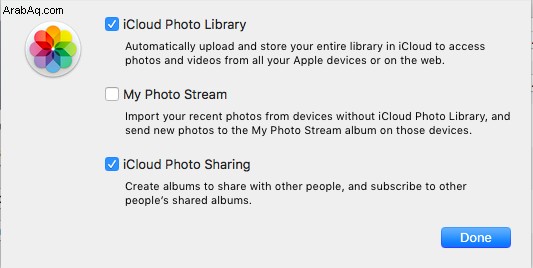
سيؤدي ذلك إلى إيقاف استخدام Mac لمكتبة صور iCloud ، لكنه لن يوقف نسخ الصور التي تلتقطها على جهاز iPhone أو iPad احتياطيًا على iCloud.
لإيقاف نسخ الصور احتياطيًا إلى iCloud لجميع الأجهزة في حسابك ، قم بما يلي:
- إطلاق تفضيلات النظام.
- انقر فوق جزء iCloud.
- اضغط على إدارة التخزين.
- حدد مكتبة الصور.
- انقر فوق تعطيل وحذف.
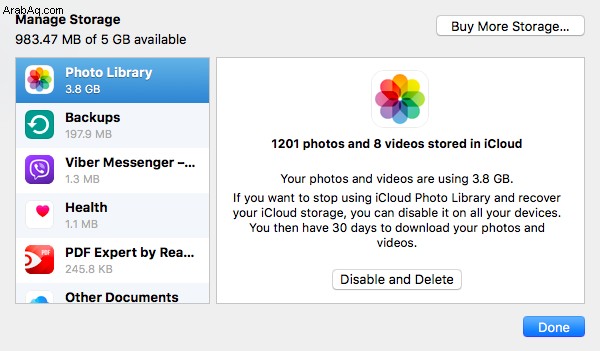
سيؤدي ذلك إلى تعطيل مكتبة صور iCloud تمامًا. أمامك 30 يومًا بعد النقر فوق الزر لتنزيل صورك ، وبعد ذلك سيتم حذف صورك من iCloud.
نصيحة:إذا كنت ترغب في إخلاء مساحة يستخدمها تطبيق الصور على جهاز Mac الخاص بك ، وكذلك في iCloud ، فيمكن أن يساعدك CleanMyMac X. يحتوي على أداة مساعدة خاصة مصممة لإزالة الملفات التي لا تحتاج إليها. وإليك كيفية استخدامه.
- قم بتنزيل CleanMyMac مجانًا من هنا.
- بمجرد تثبيته ، قم بتشغيله من مجلد التطبيقات.
- في قسم التنظيف على الجانب الأيسر ، اختر Photo Junk.
- اضغط على الزر Scan.
- انقر على "تنظيف" لإزالة الملفات على الفور أو حدد "مراجعة التفاصيل" لاكتشاف ما تم العثور عليه.
- إذا نقرت على تفاصيل المراجعة ، فألغِ تحديد المربع بجوار أي شيء لا تريد حذفه ، ثم اضغط على "تنظيف".
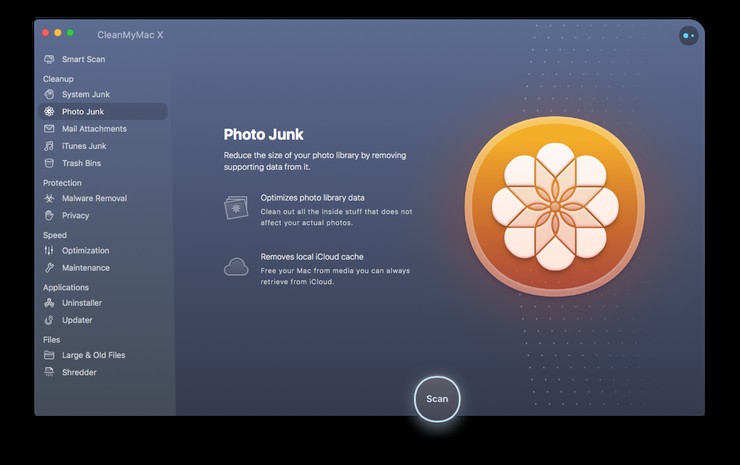
كيفية إيقاف تشغيل iCloud تمامًا على جهاز Mac
سيكون لإيقاف تشغيل iCloud تمامًا عواقب وخيمة على طريقة استخدامك لجهاز Mac. لن تتمكن من استخدام iCloud Drive ، أو أي تطبيق يخزن الملفات في iCloud. بالإضافة إلى ذلك ، لن تتمكن من مزامنة التذكيرات أو جهات الاتصال أو إدخالات التقويم أو عناصر سلسلة المفاتيح أو الإشارات المرجعية في Safari. ولن تعمل ميزات مثل Handoff و Universal Clipboard. لذا ، فكر مليًا قبل أن تفعل ذلك. مازلت تريد المضي قدما؟ إليك ما يجب فعله.
- انتقل إلى تفضيلات النظام وانقر على iCloud.
- اضغط على "تسجيل الخروج" في الجزء السفلي الأيسر من النافذة.

كيفية إيقاف تشغيل النسخ الاحتياطي على iCloud على iPhone
- شغّل تطبيق الإعدادات.
- اضغط على اسمك في الجزء العلوي من الشاشة.
- مرر لأسفل إلى iCloud Backup وانقر فوقه.
- بدّل مفتاح iCloud Backup إلى وضع الإيقاف.
لن يتم نسخ iPhone احتياطيًا إلى iCloud بعد الآن. هذا يعني أنه في حالة فقده ، ستفقد جميع التغييرات التي تم إجراؤها على البيانات منذ آخر نسخة احتياطية.
عملية إيقاف تشغيل النسخ الاحتياطي على iCloud على iPad هي نفسها بالنسبة إلى iPhone.
باستخدام هذه الطريقة ، ستظل قادرًا على مزامنة البيانات من التذكيرات والتقويم والتطبيقات الأخرى مع iCloud. وستعمل كل من iCloud Keychain والنسخ واللصق العالمي و Handoff. بالإضافة إلى ذلك ، ستستمر أي تطبيقات تخزن البيانات في iCloud في العمل كالمعتاد.
إذا كنت ترغب في منع تطبيقات معينة من استخدام iCloud لتخزين البيانات ، فإليك ما يجب فعله:
- شغّل تطبيق "الإعدادات" على جهاز iPhone أو iPad.
- اضغط على اسمك ، ثم على iCloud.
- قم بالتمرير خلال قائمة التطبيقات وقم بتبديل المفتاح بجوار تلك التي تريد التوقف عن استخدام iCloud فيها إلى وضع الإيقاف.
لتسجيل الخروج من iCloud تمامًا ، انتقل إلى الإعدادات ، وانقر فوق اسمك ، ثم انقر فوق تسجيل الخروج. هذا سيكون له نفس التأثير كما هو الحال على نظام التشغيل Mac ، الموضح أعلاه.
هناك عدد من الطرق المختلفة لإيقاف تشغيل النسخ الاحتياطي على iCloud ، اعتمادًا على ما إذا كنت تريد منع التطبيقات الفردية من استخدامه ، أو إيقاف جهاز iOS من النسخ الاحتياطي إلى iCloud ، أو تسجيل الخروج من iCloud تمامًا. تأكد من قراءة ما ورد أعلاه بعناية واختر الطريقة التي تناسب احتياجاتك ، من أجل منع جهاز Mac أو iOS الخاص بك من فقدان الوظائف التي تريد الاحتفاظ بها.