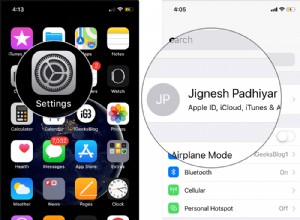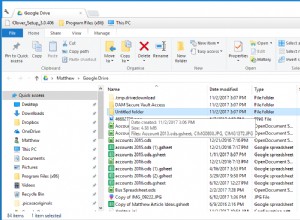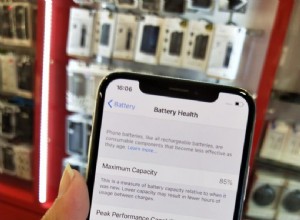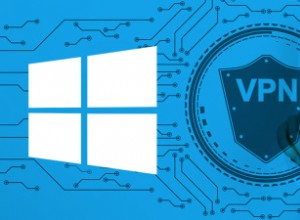أصبح iMovie محرر فيديو قويًا للغاية وهو قادر على إنتاج كل شيء من الأفلام المنزلية إلى الأفلام المستقلة منخفضة الميزانية. ومع ذلك ، نظرًا لأنه أصبح أكثر قوة وإضافة المزيد من الميزات ، فقد أصبح استخدامه أكثر صعوبة. ليس من الصعب السيطرة عليها ، لكنها تتطلب القليل من الصبر والمثابرة. أفضل مكان للبدء هو هنا ، من خلال نصائحنا ودليل iMovie لاستخدام iMovie على جهاز Mac. سنفترض أنك قد التقطت بالفعل بعض اللقطات على جهاز iPhone أو iPad وأنك جاهز لبدء التعديل. لقد أضفنا بعض النصائح حول كيفية اختيار الكاميرا والملحقات وكيفية التصوير في نهاية المقالة.

كيفية تحرير مقاطع الفيديو في iMovie
بمجرد التقاط جميع المقاطع التي تريدها ، حان الوقت لتعديلها في iMovie.
نصيحة:يمكن أن يستغرق العمل مع الفيديو مساحة كبيرة على القرص على جهاز Mac الخاص بك. إذا كنت بحاجة إلى تفريغ مساحة ، فنحن نوصي باستخدام CleanMyMac X. يمكنه إلغاء تثبيت التطبيقات وجميع البيانات الموجودة ، ومسح النظام غير الهام والملفات الأخرى التي لم تعد بحاجة إليها ، ويعطيك عدة غيغابايت من مساحة القرص بسرعة وسهولة. يمكنك تنزيله مجانًا من هنا.
الآن ، دعنا نبدأ العمل!
- قم بتشغيل iMovie على جهاز Mac.
- انقر على علامة التبويب "المشاريع" واضغط على "+" لإنشاء مشروع جديد.
- اختر فيلم.
- في الشريط الجانبي الأيمن ، انقر على مكتبة الصور ضمن المكتبات.
- سترى صورك تظهر في نافذة المكتبة. في الجزء العلوي الأيسر من تلك النافذة ، بجوار مربع البحث ، انقر على القائمة واختر مقاطع الفيديو.
- مرر إلى الجزء السفلي من الصور المصغرة لمقاطع الفيديو للعثور على تلك التي التقطتها للتو.
- انقر على أحدها وشاهده وهو يلعب في العارض. كرر حتى تجد المقطع الذي تريد استخدامه.
- انقر فوق أول ما تريد استخدامه في الفيلم واسحب إفلاته على المخطط الزمني أسفل نافذة iMovie.
تهانينا! لقد أضفت للتو مقطعك الأول إلى الفيلم. الآن ، يمكنك الذهاب إلى البرية هنا والبدء في اللعب بالتأثيرات والانتقالات وجعل المقطع يبدو تمامًا كما تريده. لكن من الأفضل بكثير رسم كل شيء أولاً ، من خلال تجميع قطع تقريبي.

كيفية قص الفيديو في موفي
- انقر على المقطع الذي أضفته للتو إلى التسلسل الزمني وشاهده يعمل في العارض.
- إذا كنت لا تريد استخدام كل ذلك ، فاسحب المقابض الموجودة على الحواف اليسرى واليمنى للمقطع باتجاه المنتصف لقص ما لا تريده.
- إذا كنت تريد فقط الاحتفاظ بجزء صغير من المقطع ، فاضغط مع الاستمرار على مفتاح R واسحب عبر الجزء الذي تريد الاحتفاظ به. اضغط مع الاستمرار على مفتاح التحكم وانقر على المقطع ، ثم اختر اختيار القطع.
- إذا كانت هناك أقسام متعددة من المقطع تريد الاحتفاظ بها ، فضع علامة عليها عن طريق نقل رأس التشغيل إلى بداية القسم ، ثم الضغط على Command-B لتقسيم المقطع. انقل رأس التشغيل إلى نهاية القسم الذي تريده وكرره. استمر في كل قسم من المقطع الذي تريد الاحتفاظ به.
- عند الانتهاء من تقسيم المقطع ، انقر على الأقسام التي لا تريدها واضغط على حذف.
- يمكنك تقليم الأقسام المتبقية باتباع الخطوة 3.
بمجرد الانتهاء من العملية المذكورة أعلاه لكل قطعة من اللقطات التي سجلتها ، يمكنك إعادة ترتيبها في المخطط الزمني من خلال النقر على مقطع ثم سحبه إلى موضع جديد.
لديك الآن جزء تقريبي من الفيلم الخاص بك! الخطوة التالية هي إضافة انتقالات .
- انقر على علامة التبويب الانتقالات في المكتبة واختر واحدة. يعد التذويب المتبادل مكانًا جيدًا للبدء.
- اسحب الانتقال وأفلته بين أول مقطعين.
- لتعديل طول الانتقال ، انقر نقرًا مزدوجًا فوقه في المخطط الزمني واكتب قيمة جديدة للوقت.
- للضبط الدقيق للمكان الذي ينتهي فيه مقطع ويظهر مقطع جديد ، انقر مع الضغط على مفتاح التحكم على الانتقال واختر إظهار محرر الدقة.
- يمكنك الآن سحب المقاطع في الجزء العلوي والسفلي لليسار أو اليمين للتغيير عندما ينتهي أحدهما ويبدأ الآخر.
- كرر العملية لكل مقطع.
يمكنك الآن ضبط اللون والإضاءة والصوت والسرعة من كل مقطع عن طريق القيام بذلك:
- انقر على المقطع في التسلسل الزمني.
- في شريط الأدوات أعلى العارض ، انقر فوق الرمز المتعلق بالشيء الذي تريد تعديله. لذا لإضافة فلتر صوت أو فيديو ، انقر فوق رمز الفلاتر (ثلاث دوائر).
- قم بإجراء التعديل الذي تريده وانتقل إلى المقطع التالي.
يمكنك الآن إضافة عناوين بالنقر فوق علامة التبويب "العناوين" في المكتبة وسحب إحدى الصور المصغرة للعناوين إلى بداية الفيلم أو نهايته. ثم اكتب النص الخاص بك في المربع واضبط الخط وحجم الكتابة إذا كنت تريد.
أضف الموسيقى أو المؤثرات الصوتية بنفس طريقة العناوين والانتقالات.
نصيحة:يمكنك إبطاء أقسام من مقطع ما ، أو إنشاء إعادة تشغيل فورية ، أو كتم الصوت ، أو إضافة إطار تجميد من خلال النقر على مقطع ، مع الاستمرار في الضغط على المفتاح R ، والسحب فوق القسم الذي تريده ثم الانتقال إلى قائمة التعديل واختيار العنصر الذي تريده.
عند الانتهاء ، انتقل إلى قائمة الملفات واحفظ مشروعك. ثم انتقل إلى قائمة "ملف" مرة أخرى واختر "مشاركة". لحفظ الفيلم كملف ، اختر ملف وحدد الخيارات التي تريدها من النافذة التي تفتح. انقر فوق التالي ، وقم بتسميته وانتقل إلى المكان الذي تريد حفظه فيه ، ثم اضغط على حفظ. أنت الآن تعرف كيفية استخدام iMovie على جهاز Mac الخاص بك!
يعد استخدام iMovie متعة كبيرة ، وعلى الرغم من أنه يتطلب القليل من الصبر ، إلا أنه من السهل جدًا التعامل معه. اتبع نصائحنا هنا وستكون قد صنعت فيلمك الأول في لمح البصر. ولا تنس استخدام CleanMyMac لتحرير مساحة على محرك الأقراص الثابتة لديك!

كيفية اختيار الكاميرا والمعدات الأخرى
اختيار الكاميرا
منذ وقت ليس ببعيد ، إذا كنت ترغب في صنع فيلم منزلي نصف لائق ، فسيتعين عليك استثمار عدة مئات من الدولارات في كاميرا فيديو رقمية ثم ربط ذلك بجهاز Mac الخاص بك ، أو استخدام بطاقة SD ، لنقل اللقطات. لم يعد هذا هو الحال. أصبح هاتفك الآن قادرًا على تصوير مقاطع فيديو جيدة تمامًا مثل الكاميرات عالية الدقة التي كانت موجودة قبل بضع سنوات فقط. من الأسهل أيضًا نقل اللقطات من iPhone إلى Mac.
يمكنك استخدام iPad أيضًا ، بالطبع ، لكن كاميرات iPad ليست جيدة تمامًا مثل تلك الموجودة في أحدث أجهزة iPhone ، كما أن جهاز iPad أقل ملاءمة للتنقل. ميزة iPad الوحيدة هي أنه يحتوي على شاشة أكبر من iPhone ، لذلك إذا كنت تسجل شيئًا تحتاج إلى مراقبته بعناية ، مثل مقابلة تحت الإضاءة الاصطناعية ، فقد يكون جهاز iPad على حامل ثلاثي القوائم مفضلًا على iPhone. / ف>
معدات إضافية للنظر فيها
سيقوم جهاز iPhone الخاص بك بمفرده بعمل رائع في تسجيل الفيديو. ومع ذلك ، إذا كنت ترغب في تحقيق أقصى استفادة منه والحصول على أفضل لقطات ممكنة ، فهناك واحد أو اثنان من الملحقات التي يمكنك إضافتها.
- ميكروفون خارجي
سيؤدي ذلك إلى تحسين جودة الصوت في الفيديو الخاص بك بشكل كبير. هناك الكثير من الميكروفونات الخارجية المصممة لجهاز iPhone والتي ستمنع ضوضاء الخلفية والرياح ، بالإضافة إلى تعزيز الصوت الذي تريد التقاطه.
- حامل ثلاثي القوائم أو مقبض ثابت
يعد الاحتفاظ بجهاز iPhone ثابتًا لأي فترة من الوقت أمرًا صعبًا للغاية. إذا كنت تصور شيئًا لا يتطلب نقل الكاميرا - على سبيل المثال عرض المدرسة لطفلك - فيجب عليك استخدام حامل ثلاثي القوائم. إذا كنت بحاجة إلى تحريك الكاميرا ، فإن نوعًا من المقبض أو الإمساك سيساعدك حقًا.
- عدسات إضافية
فائدة واحدة لكاميرا الفيديو الرقمية أو SLR التي تقوم بتصوير الفيديو على جهاز iPhone الخاص بك هو أنها عدسة تكبير بصري. إذا قمت بتكبير مشهد على iPhone الخاص بك ، فسيتم ذلك رقميًا ، مما يعني أنه يتم اقتصاصه في الصورة وجعل وحدات البكسل أكبر. إنها ليست كارثة ، لكنها ليست مثالية. إذا كنت تعتقد أنك ستستخدم الزوم كثيرًا ، فمن المفيد التفكير في إضافة عدسة أطول مصممة لجهاز iPhone.
- حالة متخصص
كل هذه المرفقات تحتاج إلى وسيلة لتوصيلها بجهاز iPhone. الحل هو حافظة مزودة بحوامل ثلاثية القوائم وعدسات وما إلى ذلك. وبهذه الطريقة ، يمكنك الاحتفاظ بالملحقات متصلة بالحالة ووضع iPhone في العلبة عندما تريد تصوير الفيديو.
نصائح قبل بدء التصوير
يشغل الفيديو مساحة كبيرة جدًا على جهاز iPhone ، لذا ستحتاج إلى التأكد من أن لديك سعة تخزين كافية. إذا كنت تفترض أن هناك حاجة إلى 10 غيغابايت لكل ساعة من تصوير الفيديو ، فيجب أن تكون قادرًا على تقدير المقدار الذي ستحتاج إليه. إذا لم يكن لديك ما يكفي ، فستحتاج إلى حذف التطبيقات أو العناصر الأخرى لإفساح المجال. شغّل تطبيق "الإعدادات" وانقر على "عام" ثم على مساحة تخزين iPhone لمعرفة ما يشغل أكبر مساحة ممكنة. يمكنك استعادة المساحة بسرعة عن طريق النقر على "إلغاء تحميل التطبيقات غير المستخدمة" - والذي سيزيل التطبيقات مع الاحتفاظ ببياناتها ، والحذف التلقائي للمحادثات التي تزيل المحادثات التي مضى عليها أكثر من عام. لإزالة التطبيقات الفردية ، انقر فوق التطبيق وانقر فوق حذف التطبيق.
يجب عليك أيضًا تمكين مكتبة صور iCloud ، بحيث عند تصوير مقطع الفيديو الخاص بك وحفظه في الصور ، ستتم مزامنته مع iCloud ويمكن الوصول إليه من خلال iMovie. انتقل إلى "الإعدادات" ، وانقر على "الصور" ثم بدّل مكتبة صور iCloud إلى تشغيل.
شكرا لقرائتك! ترقبوا!