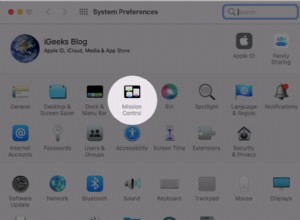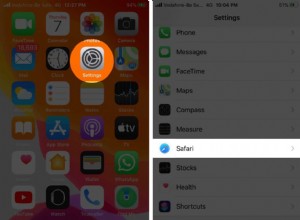أصبح macOS High Sierra متاحًا للعامة مؤخرًا. من الطبيعي أن تحتوي على أخطاء غير متوقعة وحواف خشنة. والآن أنت نفسك تساعد Apple على حلها من خلال البحث عن حلول لمشكلات macOS High Sierra الشائعة. لقد قمنا بتجميع أكثر التقارير التي تم الإبلاغ عنها حتى الآن (اعتبارًا من ديسمبر 2017) ، من macOS High Sierra الذي لا يتم تنزيله إلى مشكلات Wi-Fi وعدد قليل من المشكلات الأخرى.
مشكلات macOS High Sierra:ما الخطأ الذي يمكن أن يحدث؟
- فشل تنزيل macOS High Sierra
- تجميد تثبيت macOS High Sierra
- مساحة القرص غير كافية لتثبيت macOS High Sierra
- توقف Time Machine في "تحضير النسخة الاحتياطية"
- macOS High Sierra بطيء أو يتجمد عشوائيًا
- لن يبدأ تشغيل Mac بعد تثبيت macOS High Sierra
- شبكة Wi-Fi بطيئة في نظام macOS High Sierra
- تعطل التطبيق أو لا يفتح على macOS High Sierra
- تقليل عمر البطارية في نظام macOS High Sierra
- مشكلات كلمة المرور على macOS High Sierra
- مشاكل البريد في macOS High Sierra

1. "فشل تنزيل macOS High Sierra".
بمجرد بدء تنزيل macOS 10.13 ، سينتهي التنزيل بشكل مفاجئ وستتلقى رسائل مثل الرسالة أعلاه. قد تظهر لك رسالة "تعذر متابعة تثبيت macOS" على شاشتك.
بصرف النظر عن ضعف الاتصال بالإنترنت ، من المحتمل أن يقوم عدد كبير جدًا من المستخدمين بتنزيل macOS في نفس الوقت. حاول إعادة تشغيل Mac App Store أو كرر التنزيل بعد بضع دقائق.
1. انتقل إلى قائمة Apple (الزاوية اليسرى العلوية)
2. اختر فرض الإنهاء
3. ابحث عن تطبيق App Store في القائمة وقم بإنهاءه
هل يمكنك تحسين اتصالك بالإنترنت؟ قفز على شبكة Wi-Fi أفضل أو اتصل عبر الكابل. قبل استئناف التثبيت ، قم بإزالة جميع الملفات التي تم تنزيلها جزئيًا (المسماة macOS 10.13 High Sierra) من جهاز Mac الخاص بك. حاول مرة أخرى.
2. تم تجميد تثبيت macOS High Sierra
لقد قمت بتنزيل macOS High Sierra وقمت بالنقر فوق ملف التثبيت ، ولكن لسبب ما ، لم يحدث شيء. لقد قمت بالنقر فوق "متابعة" ، ولكن يبدو أن الزر الآن غير نشط. Control + انقر فوق أيقونة التثبيت -> اختر Quit. انتقل إلى التطبيقات للعثور على ملف تثبيت macOS High Sierra. كرر التثبيت. تحلى بالصبر ، يستغرق الأمر بعضًا حتى تبدأ.
لقد قمت بتنزيل macOS High Sierra وقمت بالنقر فوق ملف التثبيت ، ولكن لسبب ما ، لم يحدث شيء. لقد نقرت على "متابعة" ، ولكن يبدو أن الزر الآن أصبح غير نشط.
1. Control + انقر فوق رمز التثبيت في Dock
2. اختر إنهاء
3. انتقل إلى التطبيقات للعثور على ملف تثبيت macOS High Sierra
4. كرر التثبيت
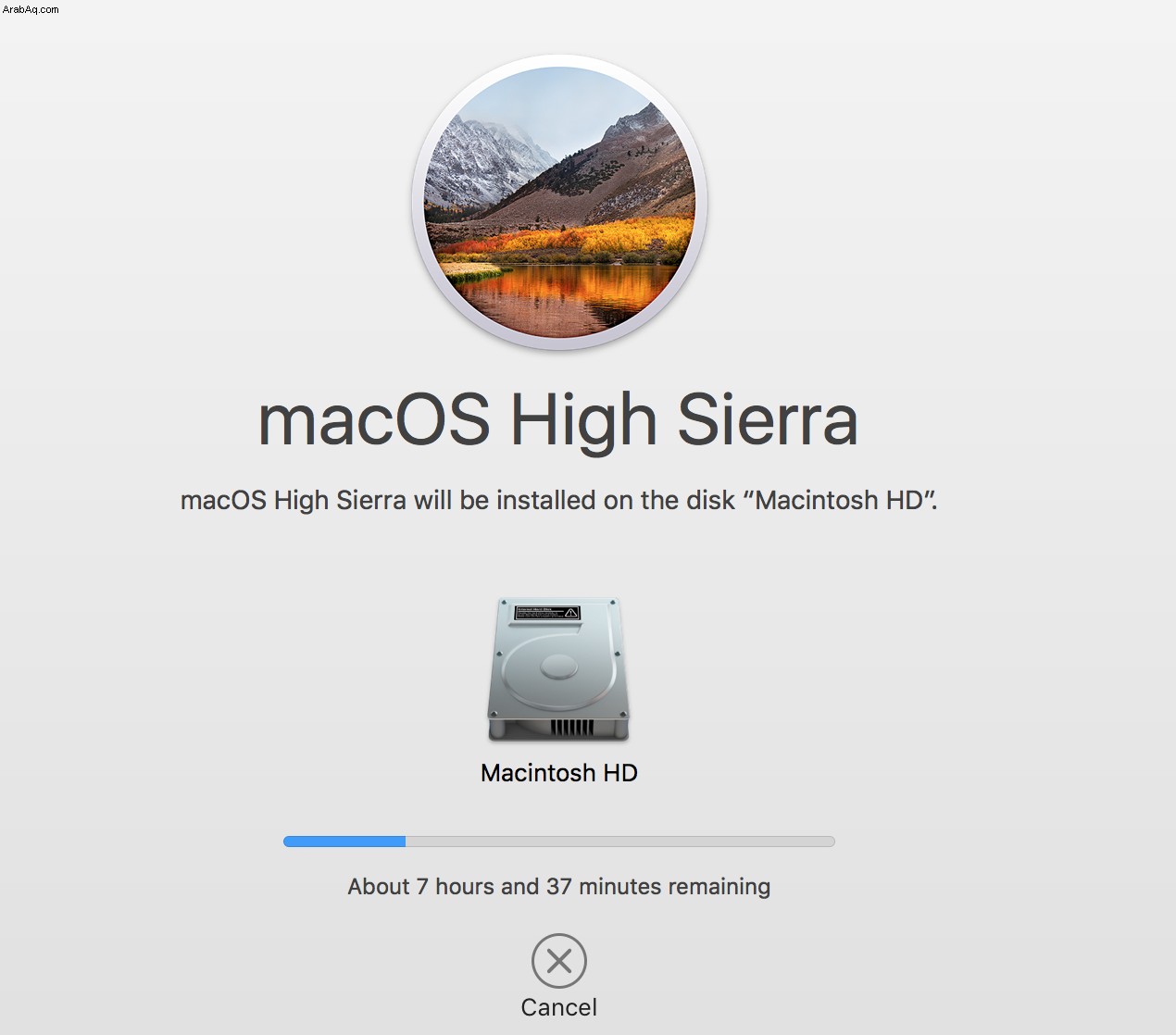
3. لا توجد مساحة كافية على القرص لتثبيت macOS High Sierra
يستهلك macOS High Sierra حوالي 8 جيجا بايت على محرك الأقراص. على الرغم من أنه لا يبدو كثيرًا ، إلا أنه لا يزال من المستحسن أن يكون لديك ما لا يقل عن 15-20 غيغابايت من السعة التخزينية لنظام macOS High Sierra ليعمل بسلاسة. لكن أولاً وقبل كل شيء ، اكتشف ما الذي يشغل مساحتك القيمة.
انتقل إلى قائمة Apple -> حول جهاز Mac هذا
انقر فوق علامة التبويب التخزين
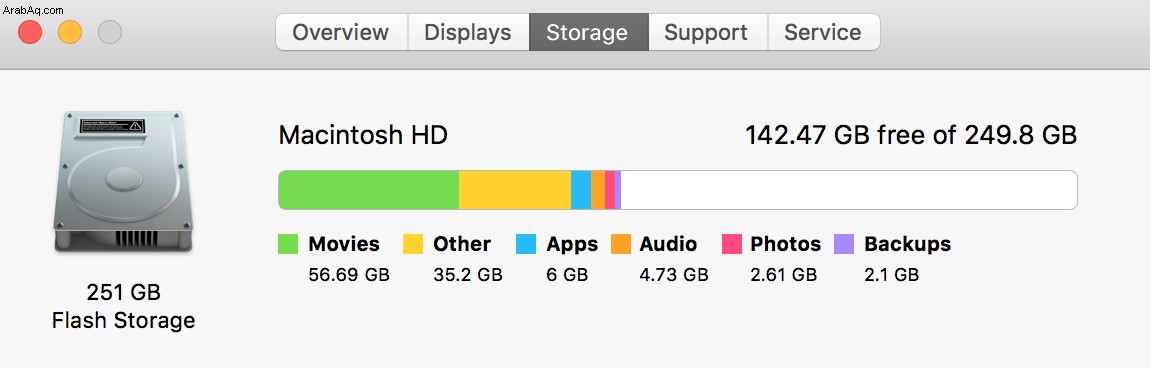
لاستعادة بعض مساحة التخزين ، المفضل لدي هو تطبيق CleanMyMac. يحتوي على ميزة تبحث على وجه التحديد عن الملفات الكبيرة وغير المستخدمة على محرك الأقراص الخاص بك. سيؤدي حذف النظام غير الهام وحده إلى توفير حوالي 2 غيغابايت. يمكنك دائمًا القيام بالمهمة يدويًا ، ولكن قد يكون ذلك أمرًا صعبًا للغاية.
على أي حال ، من الممارسات الآمنة تثبيت macOS الجديد على جهاز Mac نظيف. لذا قم بتنزيل CleanMyMac مجانًا وقم بتنظيف محرك الأقراص. بحلول ذلك الوقت ، سيكون جهاز Mac الخاص بك جاهزًا لتثبيت وتنزيل macOS High Sierra.

4. توقف Time Machine في النسخ الاحتياطي
تم الإبلاغ عن هذه المشكلة منذ El Capitan ولسوء الحظ لا تزال هي الحالة في macOS High Sierra. يتوقف Time Machine أثناء عرض "جارٍ تحضير رسالة النسخ الاحتياطي" وقد يظل غير مستجيب لساعات.
1. إيقاف إجراء النسخ الاحتياطي الحالي
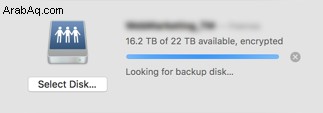
اذهب إلى قائمة إعدادات Time Machine وانقر على الزر الأحمر [X] لإنهاء عملية النسخ الاحتياطي.
2. حذف ملف النسخ الاحتياطي. inProgress المؤقت
1. انتقل إلى محرك Time Machine (في Finder)
2. افتح “Backups.backupd” مجلد
3. أثناء التواجد بالداخل ، حدد موقع المجلد الذي يحمل اسم Mac الخاص بك عليه
4. اكتب . inProgress في شريط البحث أعلاه
5. حدد موقع الملف باستخدام .inProgress ملف التمديد وحذفه
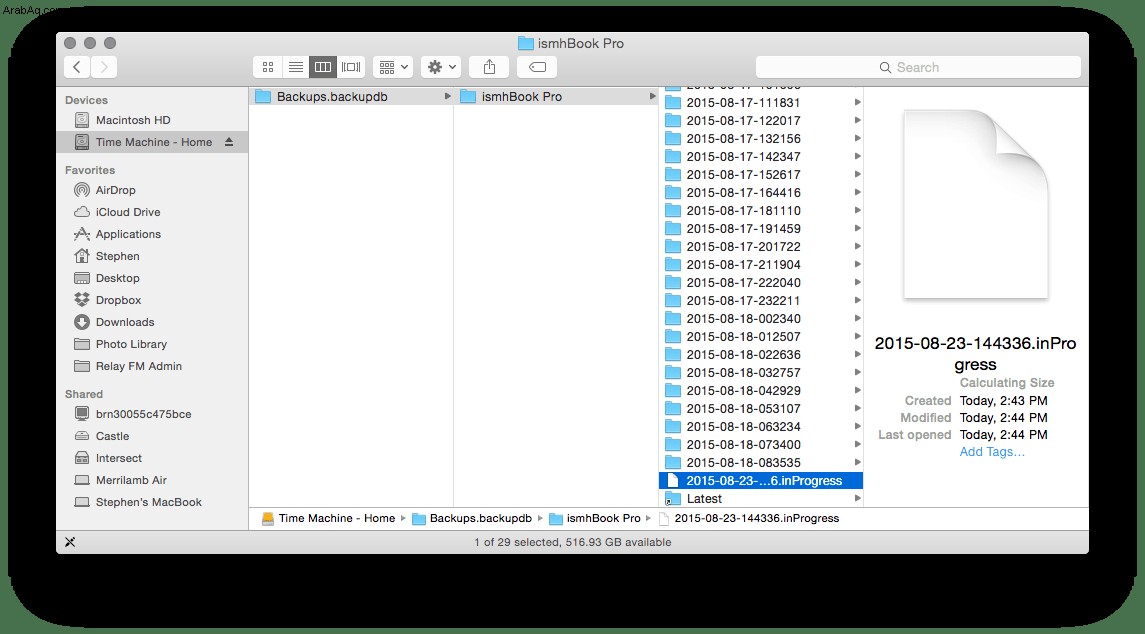
أحسنت. الآن قمت بإزالة ملف النسخ الاحتياطي غير الناجح.
3. أعد تشغيل Mac وكرر النسخ الاحتياطي باستخدام Time Machine.

5. macOS High Sierra بطيء أو يتجمد عشوائيًا
حاول إعطاء النظام بعض الوقت لتكوين نفسه. إذا لم يساعدك ذلك ، فأعد تشغيل جهاز Mac. أبلغ بعض المستخدمين عن أن جهاز Mac الخاص بهم كان يعمل بشكل أبطأ بعد تحديث macOS High Sierra. راجع هذا الدليل حول كيفية تسريع جهاز Mac وجرب هذه النصائح على جهازك. أولاً ، اكتشف سبب التباطؤ. انتقل إلى التطبيقات -> مراقب النشاط واطلع على التطبيقات التي تؤثر على ذاكرة جهاز Mac. فرض إنهاء التطبيقات التي تستهلك بشكل مفرط موارد وحدة المعالجة المركزية.
طريقة أخرى فعالة هي حذف ذاكرة التخزين المؤقت للنظام. تتراكم هذه الملفات المؤقتة في مكتبات النظام ومن المعروف أنها تسبب تعارضات البرامج المختلفة. لمسح ذاكرة التخزين المؤقت للمستخدم يدويًا ، اتبع الخطوات التالية:
- افتح Finder وانقر على "Go to Folder" في قائمة Go (انتقال)
- اكتب ~ / Library / Caches واضغط على Enter
- ادخل إلى كل مجلد ونظف الملفات الموجودة بداخله.
ملاحظة:لا تحذف الملفات نفسها ، فقط من الداخل.
الآن ، كرر نفس الخطوات المذكورة أعلاه ، لكن استبدل ...
~ / Library / Caches مع… / Library / Caches
الرجاء ملاحظة أن هذه الطريقة ليست آمنة حيث قد تحذف المجلد الخطأ عن طريق الخطأ.
من أجل التنظيف الآمن لذاكرة التخزين المؤقت للنظام ، هناك حل سهل. إنه آمن ولا يستغرق أكثر من دقيقة. قم بتنزيل CleanMyMac X (التنزيل مجاني) وانقر على System Junk. بهذه الطريقة ستزيل جميع رسائل النظام غير المهمة دون المخاطرة بجهاز Mac.
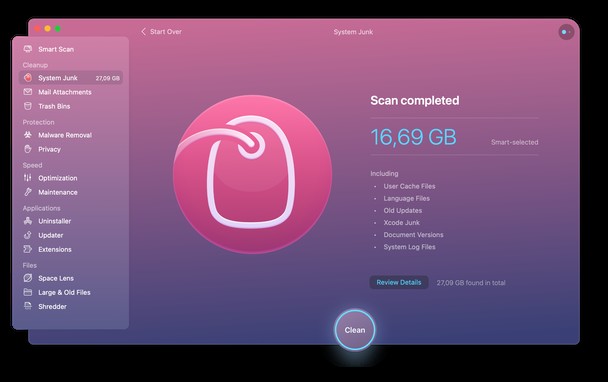
6. لن يبدأ Mac بعد الترقية إلى macOS High Sierra
إعادة تعيين NVRAM
لقد قمت بتثبيت macOS High Sierra بنجاح ، ولكن لسبب ما ، لن يتم تشغيل جهاز Mac الخاص بك. يمكنك محاولة إعادة تعيين NVRAM في هذه الحالة. NVRAM تعني ذاكرة الوصول العشوائي غير المتطايرة وتخزن إعدادات النظام المختلفة مثل المنطقة الزمنية أو تحديد قرص بدء التشغيل أو تفضيلات الذعر kernel أو دقة العرض. تساعد إعادة ضبط NVRAM في إجراء تمهيد جديد من نقطة الصفر.
1. قم بتشغيل Mac مع الاستمرار في الضغط على خيار ، الأمر ، ص و R مفاتيح
2. استمر في الضغط على المفاتيح لمدة 20 ثانية تقريبًا
3. اترك المفاتيح عندما تسمع صوت بدء التشغيل الثاني
الآن تم إعادة تعيين NVRAM الخاص بك. بالإضافة إلى ذلك ، يمكنك تشغيل Disk Utility لإصلاح مشاكل التمهيد مع macOS High Sierra.
ادخل إلى وضع استرداد الإنترنت
يقوم Internet Recovery ببدء تشغيل جهاز Mac الخاص بك من خوادم Apple الخارجية. هذه أداة مساعدة مفيدة لاستخدامها في حالة تلف قطاع التمهيد أو وجود بعض مشكلات الأجهزة في macOS High Sierra. ستقوم الأداة المساعدة بإجراء اختبارات الذاكرة وتهيئة جهاز Mac الخاص بك لبدء التشغيل بنجاح.
لبدء استعادة الإنترنت:
- أعد تشغيل جهاز Mac الخاص بك
- انتظر رنين بدء التشغيل واضغط باستمرار على Command + خيار + R
- حرر المفاتيح بعد انبثاق الكرة الأرضية المتحركة
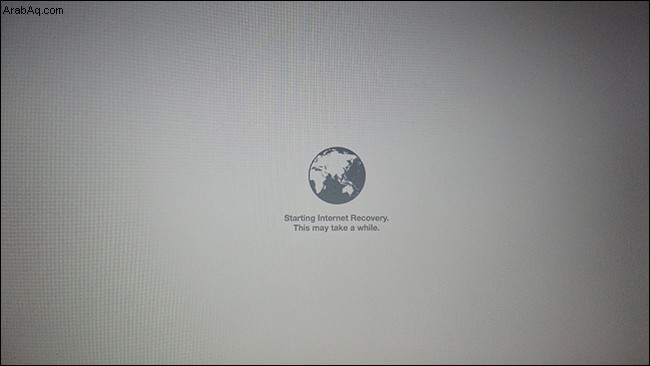
ثم سيقوم نظامك بتنزيل صورة استرداد من الإنترنت. للمتابعة من ذلك الحين ، ما عليك سوى اتباع التعليمات التي تظهر على الشاشة.

7. Wi-Fi بطيء على macOS High Sierra
أبلغ بعض الأشخاص عن انقطاع شبكة Wi-Fi بعد تثبيت macOS High Sierra. قد تلاحظ أيضًا أن اتصالك أصبح أبطأ. لمعالجة هذا الأمر ، قم بتحديث تفضيلات Wi-Fi الخاصة بك. أولاً ، ستحتاج إلى إزالة الإعدادات الحالية وهو أمر سهل للغاية.
1. انقر فوق Finder
2. اضغط على Command + Shift + G
3. اكتب السطر التالي:
/ Library / Preferences / SystemConfiguration /
4. ضمن هذا الدليل ، تحتاج إلى تحديد الملفات ذات امتداد الملف .plist. هذه هي تفضيلاتك الحالية (ربما بها أخطاء أو تالفة).
com.apple.airport.preferences.plist
com.apple.network.identification.plist
com.apple.wifi.message-tracer.plist
NetworkInterfaces.plist
preferences.plist
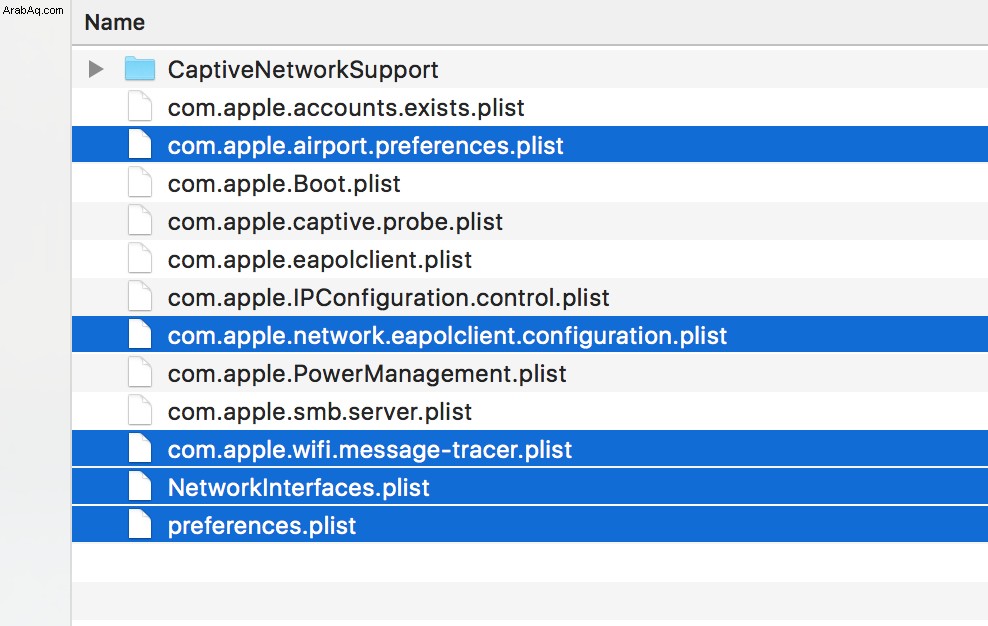
5. انقل الملفات المحددة إلى سلة المهملات.
6. أعد تشغيل جهاز Mac وجهاز التوجيه حتى تحدث التغييرات. لا تقلق ، سيتم إنشاء التفضيلات الجديدة تلقائيًا لتحل محل التفضيلات القديمة.

8. تطبيقاتك تتعطل على macOS High Sierra
هذه مشكلة شائعة حيث انتقلت Apple إلى بنية 64 بت مع إصدار macOS High Sierra. المعنى الضمني هو أن النطاق الكامل لتطبيقات 32 بت لن يتم دعمه في تحديث macOS الجديد. لم يقم جميع المطورين بتحويل تطبيقاتهم إلى 64 بت حتى الآن ، لكنها مسألة وقت حقًا.
إذا تعطل التطبيق بشكل متكرر على macOS High Sierra ، فقم بتحديثه إلى أحدث إصدار. يمكنك زيارة موقع المطور وقراءة المزيد عن التوافق مع High Sierra.
خيار آخر هو إعادة تعيين التطبيق. في 90٪ من الحالات ، ستمنع هذه الطريقة التطبيق من التعطل مرة أخرى.
من واقع خبرتي ، وجدت أن الحل التلقائي يعمل بشكل أفضل. أنا شخصياً أستخدم CleanMyMac لإلغاء تثبيت التطبيقات التي بها مشكلات وإعادة تعيينها وهو يعمل بطريقة سحرية.
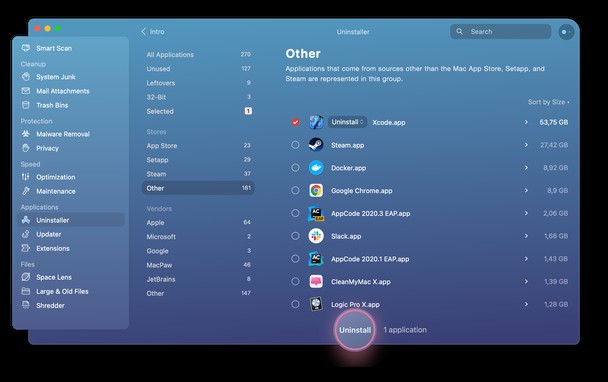
- تنزيل CleanMyMac X (تنزيل مجاني).
- انتقل إلى علامة التبويب "برنامج إلغاء التثبيت".
- اختر تطبيقًا من القائمة.
- انقر على السهم الصغير بجوار شعار التطبيق
- انقر فوق إعادة تعيين التطبيق.
قم بتشغيل التطبيق ومعرفة ما إذا كان مفيدًا.

9. ينفد شحن البطارية بسرعة كبيرة في نظام macOS High Sierra
هل انخفض عمر البطارية بعد الترقية إلى macOS High Sierra؟ تم الإبلاغ عن هذه المشكلة أيضًا منذ إصدار High Sierra Beta في يونيو 2017.
لإلقاء نظرة أعمق على المشكلة ، انتقل إلى مراقب النشاط للتحقق من العمليات الأكثر تطلبًا للطاقة. ما عليك سوى الانتقال إلى التطبيقات -> الأدوات المساعدة -> مراقب النشاط. انقر فوق علامة التبويب الطاقة للحصول على التفاصيل. إذا كان تطبيق معين يمثل عبئًا على بطاريتك ، فأعد تثبيته أو إعادة ضبطه (كما هو موضح في الفصل أعلاه). بالإضافة إلى ذلك ، ضع في اعتبارك استبدال التطبيق ببديل أخف.
ما يجب فعله أيضًا لتوفير عمر البطارية:
- إيقاف تشغيل خدمات الموقع
- تعطيل الحركات والتأثيرات الرسومية
- تعتيم الشاشة
- أيضًا ، راجع هذا الدليل لإطالة عمر بطارية Mac
10. مشاكل كلمة المرور على macOS High Sierra
تم الإعلان عنه باعتباره "نظام macOS الأكثر أمانًا من Apple" ، ويبدو High Sierra عكس ذلك تمامًا ، بعد أشهر فقط من إصداره. تم بالفعل اندلاع ثلاث فضائح رئيسية تتعلق بكلمة المرور وكم عدد الأخطاء التي ستظهر في المستقبل؟ في سبتمبر 2017 ، أثبت خبير التكنولوجيا باتريك واردل أنه من الممكن استرداد كلمات مرور Keychain دون تقديم كلمة مرورك الرئيسية أولاً. يمكن الوصول إلى هذه الثغرة الأمنية من خلال تطبيق غير موقع ولا تتعلق فقط بـ High Sierra ولكن أيضًا بإصدارات macOS السابقة.
بعد ذلك ، هناك خطأ رئيسي في كلمة مرور الجذر ، مما يسمح بالوصول الكامل إلى جهاز Mac الخاص بك دون أي كلمة مرور على الإطلاق. إذا لم تقم بتعيين كلمة مرور الجذر (مثل كلمة مرور المسؤول على مستوى الأرض) ، فقد حان الوقت للقيام بذلك الآن. الأسرع هو القيام بذلك عبر Terminal.
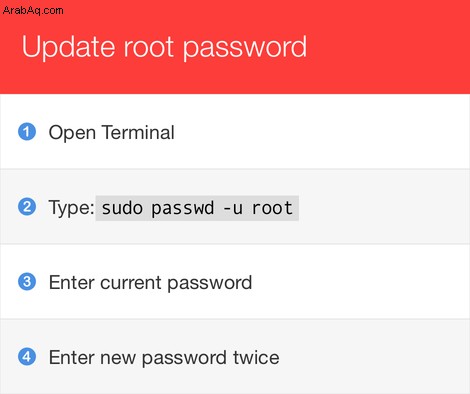
على ما يبدو ، هذه ليست مشكلة كلمة المرور الوحيدة مع High Sierra. تم اكتشاف مشكلة حيث يعرض macOS High Sierra لك كلمة مرورك الأصلية بدلاً من تلميح كلمة المرور. لحلها ، توصي Apple بتثبيت تحديث إضافي لنظام macOS High Sierra. في غضون ذلك ، يمكنك حماية بياناتك المهمة باستخدام حل تشفير موثوق. تطبيق Hider 2 هو تطبيق رائع ومرن للغاية لتلبية احتياجات معظم المستخدمين.

11. مشاكل البريد في macOS High Sierra
ثبت أن تطبيق Mail في macOS High Sierra عرضة للأخطاء أيضًا. أبلغ عدد قليل من الأشخاص أن إشعار البريد الإلكتروني توقف عن العمل مباشرة بعد التحديث. بمعنى آخر ، كانت لافتات البريد الإلكتروني مفقودة. خبر سار ، يمكن إصلاحه بسرعة عبر تفضيلات النظام.
1. انتقل إلى تفضيلات النظام -> الإخطارات
2. اختر البريد
3. إعادة تعيين نمط التنبيه من "بانر" إلى "بلا"
4. ثم بدّلها مرة أخرى إلى "بانر"
يجب أن يؤدي هذا إلى إعادة تنشيط خدمة إعلام البريد.
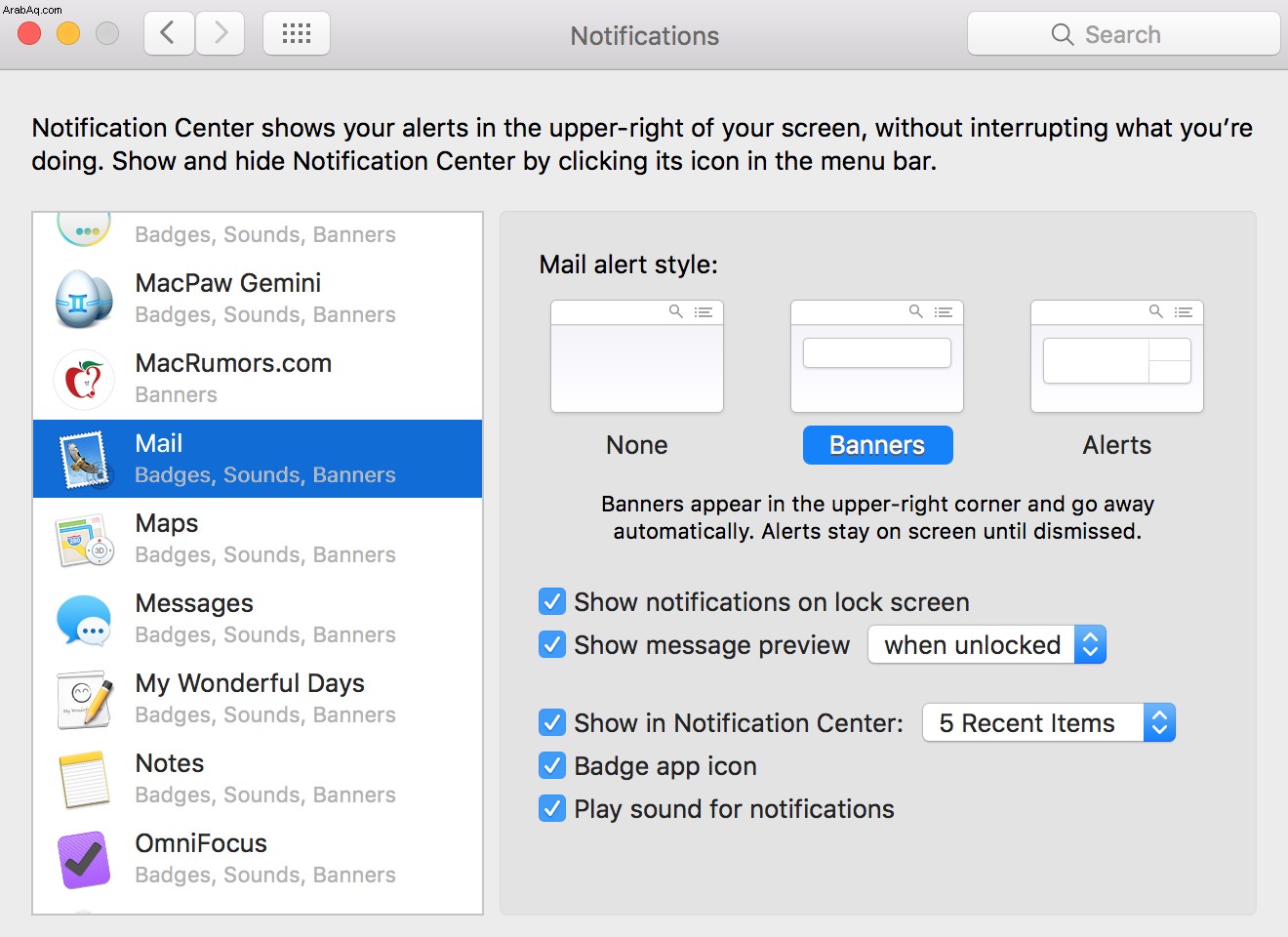
ما الخطأ الآخر الذي يمكن أن يحدث؟ قد تلاحظ أن تطبيق البريد يعمل الآن بشكل أبطأ بعد الترقية إلى macOS High Sierra. التفسير هو أنه من المحتمل أن يكون محملاً بالرسائل ولا يزال يحمل بقايا الطعام من نظام التشغيل macOS السابق. نتيجة لذلك ، يستغرق البحث عن الأشياء التي تحتاجها إلى الأبد. تقدم بعض التطبيقات إصلاحًا سهلاً لذلك وستقوم بإعادة فهرسة (أو إعادة تنظيم) قاعدة بيانات البريد على macOS الجديد من أجلك.
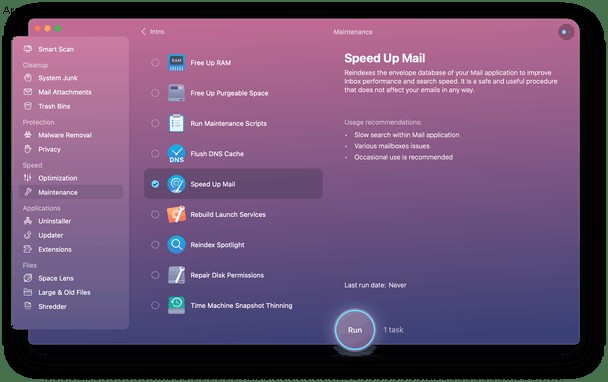
على سبيل المثال ، يحتوي أحدث إصدار من تطبيق CleanMyMac على أداة خاصة تعمل على تسريع بريدك. يمكنك تنزيل التطبيق (تنزيله مجاني) وفتح وحدة الصيانة.
عندما تكون داخل وحدة الصيانة ، قم بتشغيل أداة تسريع البريد. هذا كل شيء ، يجب أن يصبح بريدك أسرع الآن. انظر لقطة الشاشة أعلاه.

على الرغم من المشاكل المذكورة أعلاه ، لا يزال macOS High Sierra يحتوي على مجموعة رائعة من البساطة والقوة. تعرف عليها أكثر ، واستكشف الميزات المضافة حديثًا حيث أن لكل منها قدرًا هائلاً من الهندسة الذكية وراءها. في غضون ذلك ، شكرا لقراءة هذا المقال. ترقبوا المزيد.