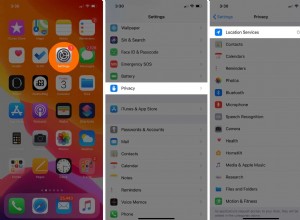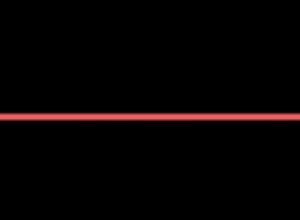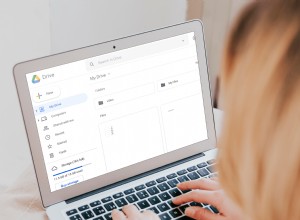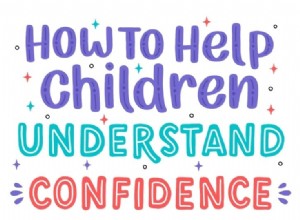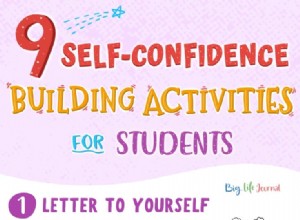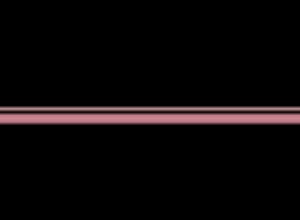iPhone هو الأداة المثالية لالتقاط صور عفوية لا تُنسى:فهي موجودة دائمًا ، ولا تحتاج إلى أي شيء آخر لالتقاط صورة ، ولا يتعين عليك حتى أن تكون محترفًا لجعلها جيدة. وبسبب ذلك ، من السهل أن تنجرف بعيدًا وتحزم هاتفك مليئًا بالصور. عندما تبدأ سعة التخزين في النفاد ، حان وقت الجزء الصعب:الحذف.
سنشرح في هذا الدليل جميع الحيل الخاصة بإزالة الصور ومقاطع الفيديو والألبومات ، بالإضافة إلى كل ما يزعج الحيوانات الأليفة لمستخدم iPhone:حذف جميع الصور.
ماذا ستحتاج:
- جهاز iPhone الخاص بك
- صور الجوزاء (أحد تطبيقات iPhone)
- جهاز Mac الخاص بك
- Image Capture (تطبيق افتراضي لنظام Mac)
- الاتصال بالإنترنت
كيفية حذف كافة الصور من iPhone
تحتاج أحيانًا إلى حذف جميع الصور من جهاز iPhone الخاص بك - ربما تكون قد نقلتها إلى جهاز الكمبيوتر الخاص بك لتوفير مساحة تخزين iPhone ، أو ربما يكون لديك هاتف جديد وتحتاج إلى مسح جميع البيانات الموجودة على هذا الهاتف.
مهما كان الأمر ، لا يوفر تطبيق الصور طريقة لحذف جميع الصور بشكل مجمّع ، لذلك يجب عليك تحديد كل صورة وفيديو في مكتبتك كما هو موضح أعلاه ، وهو ما يتطلب الكثير من النقر والسحب. لحسن الحظ ، هناك بعض الحلول ، والمفضل لدينا هو الحل الذي يعمل بالكامل على جهاز iPhone الخاص بك.
إزالة جميع الصور باستخدام تطبيق iPhone
يحتوي تطبيق يسمى Gemini Photos على ميزة صغيرة وأنيقة تتيح لك حذف مكتبة الصور بأكملها بسرعة دون الحاجة إلى مزامنتها مع السحابة أو جهاز الكمبيوتر الخاص بك.
إليك كيفية حذف جميع الصور من جهاز iPhone باستخدام أحد التطبيقات:
- نزل Gemini Photos وابدأ تشغيله.
- اضغط على أيقونة القائمة في الزاوية العلوية اليمنى.
- مرر لأسفل حتى تصل إلى "حذف كل الصور".
- اضغط عليها.
لمزيد من الأمان ، سيطلب منك التطبيق تأكيد هذا الإجراء باستخدام Touch ID أو رمز المرور ، اعتمادًا على ما تستخدمه لحماية هاتفك. وبهذه الطريقة ، في بضع نقرات ، ستنتقل مكتبة الصور بأكملها إلى "المحذوفة مؤخرًا".
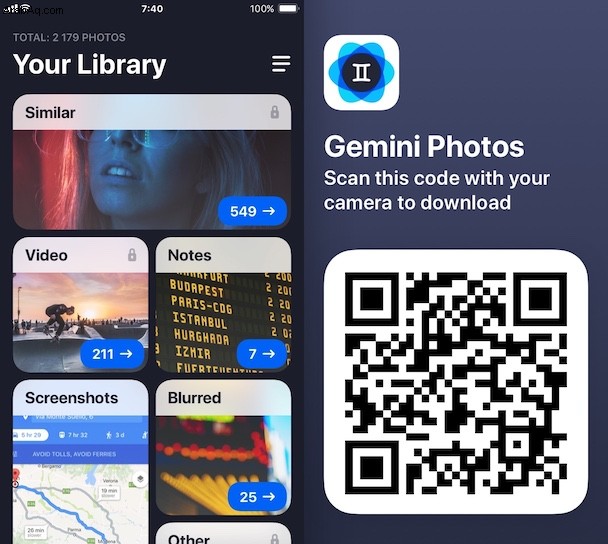
هناك ما هو أكثر من ذلك في صور الجوزاء. يمكن أن يساعدك على مسح الصور الزائدة عن الحاجة ، والصور غير الواضحة ، ولقطات الشاشة القديمة ، وغيرها من الأشياء عديمة الفائدة. يجب أن تجربها إذا كان لديك دائمًا عدد كبير جدًا من الصور ونفاد مساحة التخزين بسببها.
كيفية حذف جميع الصور من iPhone باستخدام جهاز Mac الخاص بك
هناك القليل من تطبيق Mac الافتراضي الذي لم يستخدمه أي شخص على الإطلاق وهو مثالي لهذه الوظيفة. يتيح لك استيراد صور iPhone إلى أي مجلد على جهاز Mac ، ولكن ما سنفعله هنا هو حذفها دون استيراد. اتبع هذه الخطوات البسيطة:
- صل جهاز iPhone (تأكد من أنه يمكنه الوثوق بهذا الكمبيوتر إذا لم تكن قد فعلت ذلك بعد).
- افتح "التقاط الصور".
- انقر على الأوامر- A لتحديد كل الصور.
- انقر على دائرة صغيرة في الجزء السفلي ، بجوار "استيراد إلى" مباشرةً:
- أكد الحذف.
سهل! ومع ذلك ، يجب أن تتذكر أن:Image Capture يزيل الصور إلى الأبد بدلاً من نقلها إلى المهملات على جهاز Mac أو "المحذوفة مؤخرًا" على iPhone ، لذلك استخدمها فقط عندما تكون متأكدًا بنسبة 100٪ أنك تريد إزالة الصور.
كيفية حذف صور متعددة على iPhone
من السهل جدًا حذف الصور من جهاز iPhone ، على الأقل إذا كنا نتحدث عن واحدة أو أكثر. ما عليك سوى اتباع الخطوات التالية:
- انتقل إلى Camera Roll.
- انقر فوق "تحديد" في الزاوية العلوية اليمنى.
- انقر على كل صورة تريد إزالتها (أو انقر واسحب إصبعك لتحديد عدة لقطات متتالية).
- اضغط على أيقونة سلة المهملات في الركن الأيمن السفلي.
- انقر على "حذف N من الصور" في نافذة التأكيد المنبثقة.
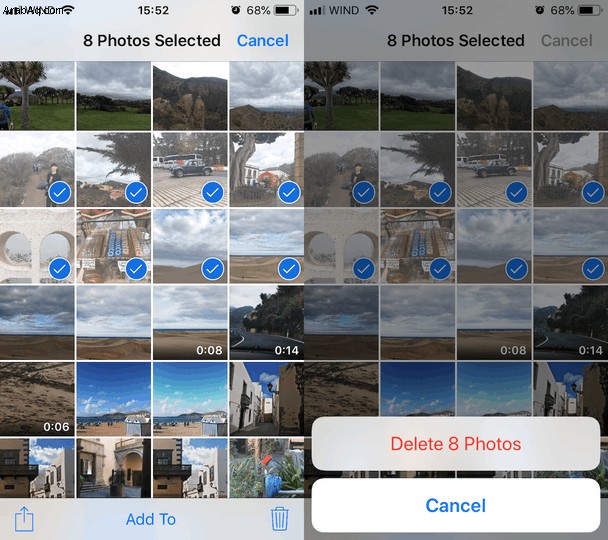
هاهو! انتقلت الصور من ألبوم الكاميرا وأي ألبومات كانت موجودة فيها إلى الألبوم المحذوف مؤخرًا في الصور.
لماذا لا يمكنني حذف بعض الصور من جهاز iPhone الخاص بي؟
في بعض الأحيان ، يتم تعطيل رمز سلة المهملات لبعض الصور أو حتى الألبومات. إذا كنت تواجه ذلك ، فمن المرجح أن هذا يعني أنه تمت مزامنة الصور من جهاز الكمبيوتر الخاص بك عبر iTunes ، ولم يتم التقاطها باستخدام جهاز iPhone هذا. لحذفها ، سيتعين عليك إعادة المزامنة:
- قم بتوصيل iPhone بجهاز الكمبيوتر.
- في iTunes ، انقر فوق جهازك.
- انتقل إلى علامة التبويب "الصور".
- اختر "الألبومات المحددة" وألغ تحديد الألبومات أو الصور الفردية التي تريد إزالتها.
- انقر فوق "تطبيق".
هذا يجب أن يفعل الحيلة.
كيفية حذف الصور نهائيًا من جهاز iPhone
الحديث عن إزالة الصور إلى الأبد. لقد ذكرنا بالفعل أنه عند حذف صورة من جهاز iPhone ، فإنها تنتقل إلى "المحذوفة مؤخرًا". في حالة عدم معرفتك ، تشبه "المحذوفة مؤخرًا" المهملات في تطبيق الصور. يبدو وكأنه ألبوم ومتوفر جنبًا إلى جنب مع Camera Roll و Selfies و Videos و Screenshots وجميع الألبومات الافتراضية الأخرى.
تظل الصورة التي تحذفها في "المحذوفة مؤخرًا" لمدة 30 يومًا تقريبًا ، لذلك لا يزال من الممكن الوصول إليها على جهاز iPhone الخاص بك ، ولا تزال تشغل مساحة. لذلك إذا كنت تقوم بحذف الصور لأن مساحة تخزين iPhone الخاصة بك ممتلئة ، فمن الضروري إفراغ المجلد المحذوف مؤخرًا.
لإزالة صورة نهائيًا ، سيتعين عليك حذفها كالمعتاد ، ثم قم بما يلي:
- انتقل إلى "المحذوفة مؤخرًا".
- انقر فوق "تحديد" في الزاوية العلوية اليمنى.
- انقر على "حذف الكل" في الزاوية اليسرى السفلية ، أو حدد عدة صور ثم انقر على "حذف".
- تأكيد.
بدلاً من ذلك ، يمكنك استخدام Image Capture كما فعلنا في القسم السابق. كما ذكرنا سابقًا ، يحذف برنامج Image Capture صورك نهائيًا ، لذلك لن تبقى على هاتفك أو جهاز Mac.
كيفية حذف ألبومات الصور
هناك ثلاثة أنواع من الألبومات في صورك:تلك التي أنشأها النظام (لقطات شاشة ، صور شخصية ، صور بانورامية ، إلخ) ؛ تلك التي أنشأتها تطبيقات الجهات الخارجية (Snapchat و Instagram) وتلك التي أنشأتها.
لا يمكنك إزالة ألبوم صور افتراضي إلا عن طريق حذف محتوياته (على سبيل المثال ، إذا حذفت جميع صورك الذاتية ، فلن يكون هناك ألبوم صور ذاتية بعد الآن) ، ولكن يمكنك بسهولة حذف النوعين الأخيرين. ما عليك سوى النقر على "تعديل" في الزاوية العلوية اليمنى ، وستظهر دائرة حمراء بجوار كل ألبوم يمكن حذفه. اضغط على تلك الدائرة وقم بتأكيد الإجراء.
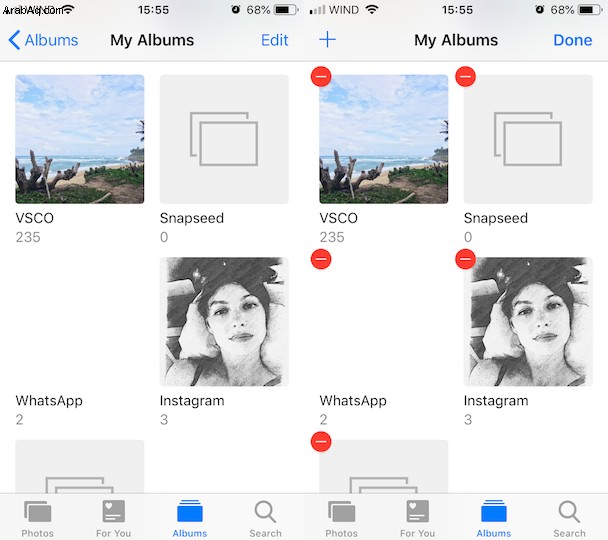
فعله! ضع في اعتبارك أن حذف أحد الألبومات لا يعني أنك تحذف محتوياته. ستبقى جميع الصور على هاتفك ويمكن الوصول إليها في Camera Roll.
كيفية حذف الصور من تخزين iCloud
إذا قمت بتمكين مكتبة صور iCloud ، فإن كل ما تقوم بحذفه على iPhone الخاص بك تتم إزالته تلقائيًا من iCloud. هذا يعني أنك تحذف صورك ببساطة بالطريقة التي أوضحناها أعلاه ، وستختفي من السحاب وجميع أجهزتك.
حذف الصور من iCloud فقط
في بعض الحالات ، ستحتاج إلى حذف الصور من iCloud مع الاحتفاظ بها على هاتفك (لنفترض أنك لم تعد ترغب في استخدام iCloud). للقيام بذلك ، قم أولاً بإيقاف تشغيل مكتبة صور iCloud (يمكن العثور عليها في الإعدادات> الصور) ثم قم بتسجيل الدخول إلى حسابك على iCloud.com. ستتمكن من الوصول إلى جميع ملفاتك ، بما في ذلك الصور التي تمت مزامنتها.
هام: إذا قمت بتمكين تحسين التخزين ، فسيتم تخزين النسخ الأصلية لصورك في iCloud ، وما تراه على هاتفك هو إصدارات منخفضة الدقة. تم تصميم هذه الميزة لمساعدتك في توفير مساحة تخزين iPhone ، ولكن إذا كنت تحذف صورة من iCloud ، فربما تقوم بحذف النسخة الأصلية عالية الجودة.
عندما تحاول إيقاف تشغيل مكتبة صور iCloud ، سيسألك النظام عما إذا كنت تريد تنزيل النسخ الأصلية على جهازك. لذا ، قبل أن تبدأ ، تأكد من أن لديك مساحة تخزين كبيرة على جهاز iPhone الخاص بك ووقتًا كافيًا لتنزيل تلك النسخ الأصلية. أيضًا ، إذا قمت بإعادة تشغيل مكتبة صور iCloud بعد ذلك ، فستتم مزامنة جميع صورك مرة أخرى.
كيفية حذف الصور من iPhone وليس على iCloud
تمامًا مثل الحالة السابقة ، سيتطلب هذا منك إيقاف تشغيل المزامنة أولاً. بعد القيام بذلك ، احذف صورك على النحو الموصى به في الأقسام السابقة. ومرة أخرى ، إذا قمت بتمكين مكتبة صور iCloud بعد ذلك ، فستتم إعادة مزامنة صورك وستحصل على جميع صورك محليًا وفي السحابة ، تمامًا كما كان من قبل.
التقاط الصور بهاتف iPhone ممتع للغاية ، وحذف الصور من iPhone - ليس كثيرًا. ولكنه ليس علمًا للصواريخ أيضًا ، ونأمل باستخدام هذا الدليل ألا تواجه مشكلة في الحفاظ على مكتبة صور نظيفة.